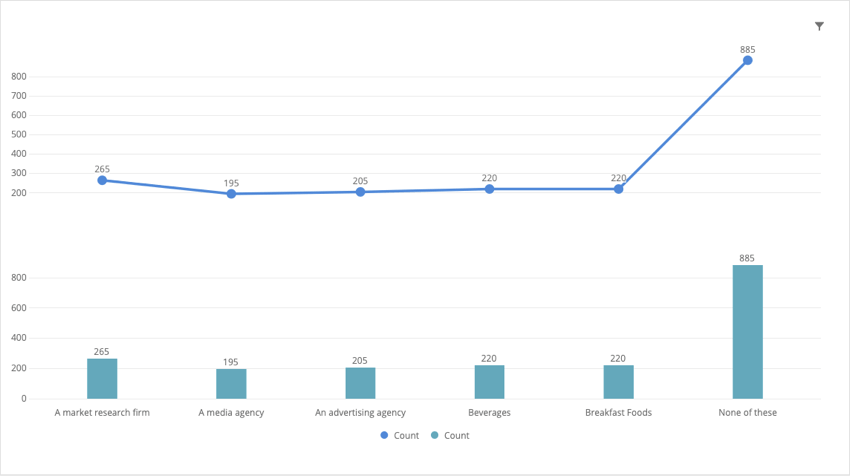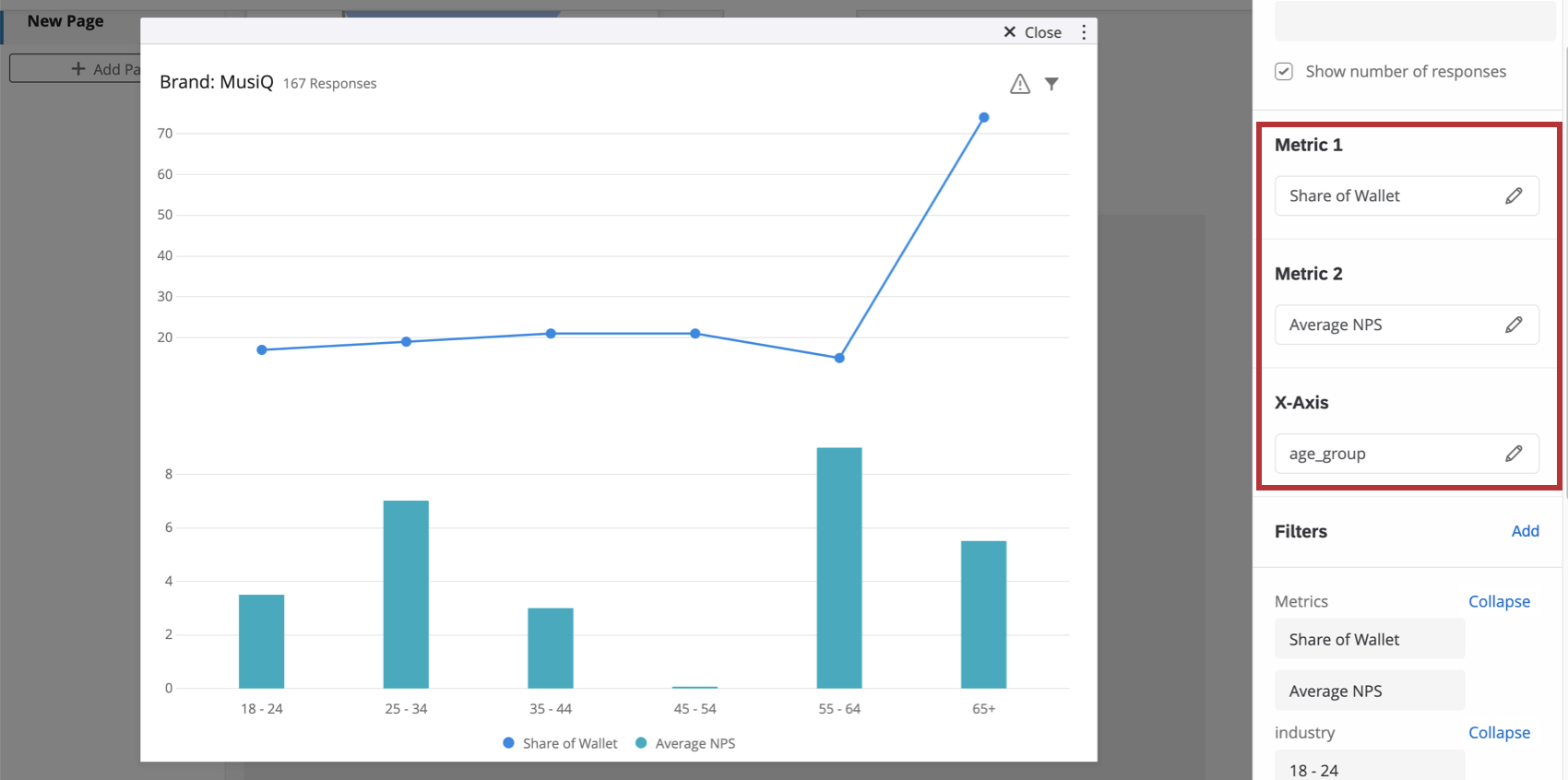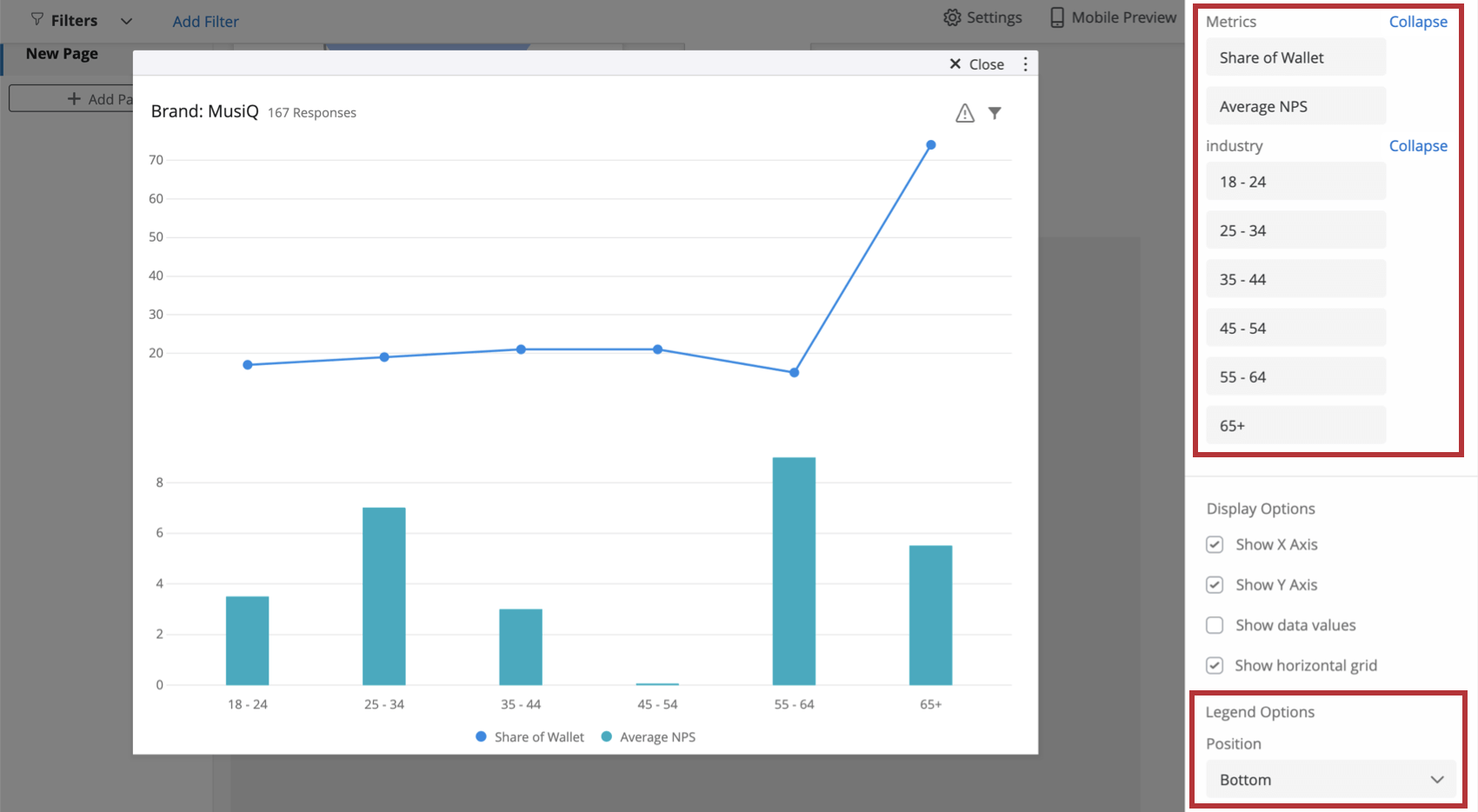Widget „Diagramm mit geteilter Achse“ (BX)
Informationen zum Widget
Das geteilte Widget kann in jedem beliebigen Instanz Dashboard zwei verschiedene Metriken zu vergleichen. Dieses Widget stapelt die y-Achse eines Liniendiagramm über der Y-Achse eines Balkendiagramm.
Feldkompatibilität
Die X-Achse eines geteilten Widget ist nur mit Folgendem kompatibel: Feldtypen:
- Datum
- Zahlenfeld
- Mehrfachantwort-Textfeld
Sie können auch zwei Metriken in das Spit-Achsen-Diagramm. Bei der Berechnung einer anderen Metrik als der Anzahl benötigen Sie ein numerisches Feld oder ein Zahlenfeld.
Grundlegende Einrichtung
- Ein geteiltes Widget zu einem beliebigen hinzufügen Instanz Dashboard.
- Fügen Sie die erste Metrik hinzu.
Tipp: Dies kann alles sein, was Sie mögen, z.B. NPS, eine Zufriedenheitsbewertung oder sogar eine benutzerdefinierte Kennzahl.Tipp: Hilfe bei der Konfiguration einer Metrik finden Sie unter. Widget Support-Seite.
- Fügen Sie eine zweite Metrik hinzu. Dies ist in der Regel ein Feld, das Sie mit der ersten hinzugefügten Metrik vergleichen möchten.
- Wählen Sie ein X-Achsenfeld aus. Auf diese Weise werden die beiden ausgewählten Metriken aufgeschlüsselt.
Beispiel: Oft handelt es sich hierbei um ein demografisches Feld oder ein Datum (sodass Sie Änderungen im Laufe der Zeit sehen können).
Widget-Anpassung
Grundlegende Anweisungen und Anpassungen Widget finden Sie im Erstellen von Widgets Support-Seite. Für Widget-spezifische Anpassungen lesen Sie weiter.
Anzeigeoptionen
- X-Achse anzeigen: Blenden Sie die X-Achsenbeschriftungen ein oder aus.
- Y-Achse anzeigen: Blenden Sie die Beschriftungen der Y-Achse ein oder aus.
- Datenwerte anzeigen: Zeigt den Wert über jeden Datenpunkt/Balken im Diagramm an.
- Horizontale Rasterlinien anzeigen: Blenden Sie die horizontalen Linien im Diagramm ein oder aus.
Legendenoptionen
Sie können den Wortlaut der Achsen- und Legendenbeschriftungen über die Liste der Felder im Widget ändern.
Sie können auch konfigurieren, ob Sie die Legendenposition unten im Diagramm (Abbildung) oder rechts.
Weitere Optionen
Klicken Sie auf die drei horizontalen Punkte in der oberen rechten Ecke Ihres Widget, um zusätzliche Optionen anzuzeigen.
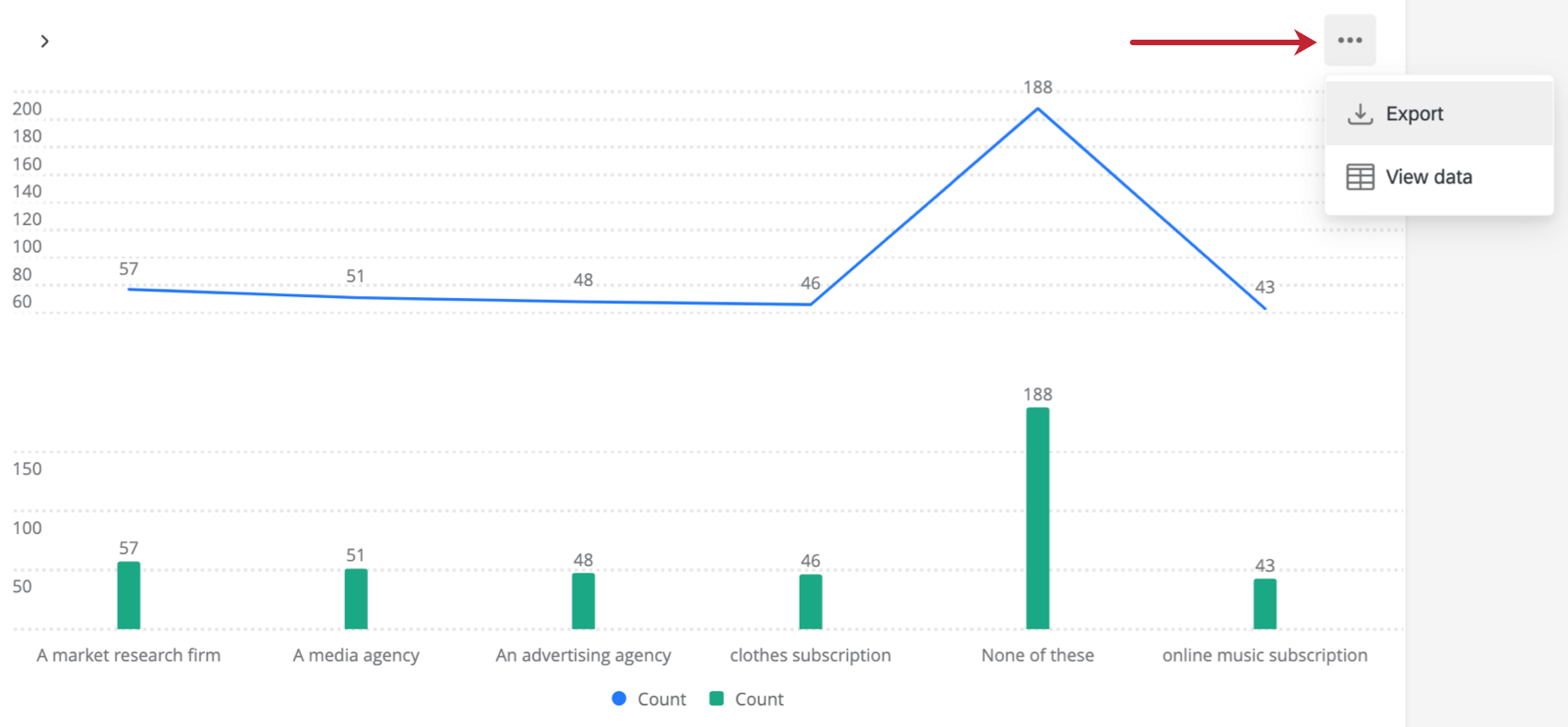
- Exportieren: Exportieren Sie Ihr Widget als JPG, PDF, CSV oder TSV.
- Daten anzeigen: Zeigen Sie eine Tabelle mit den Daten für alle Metriken im Widget an.