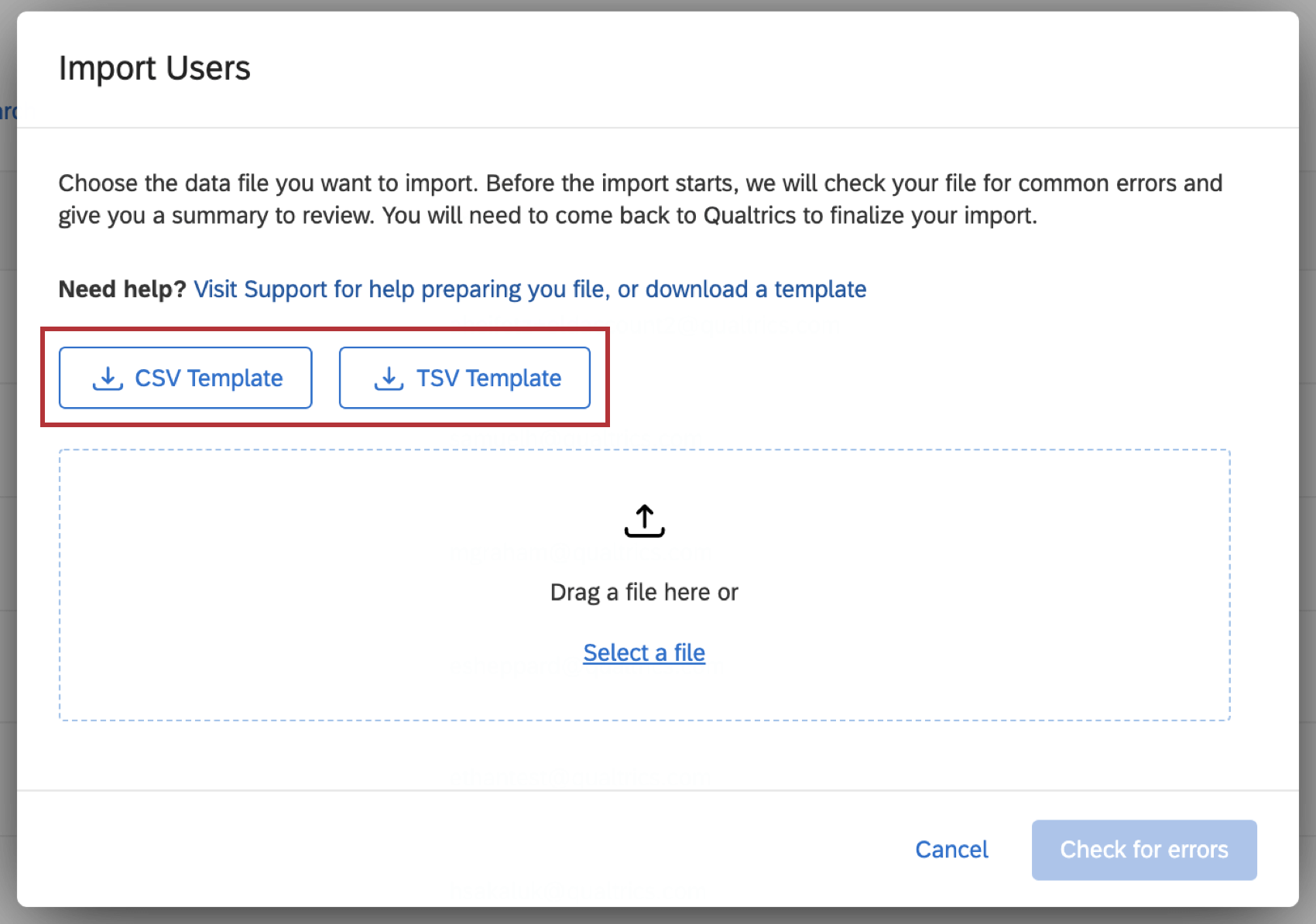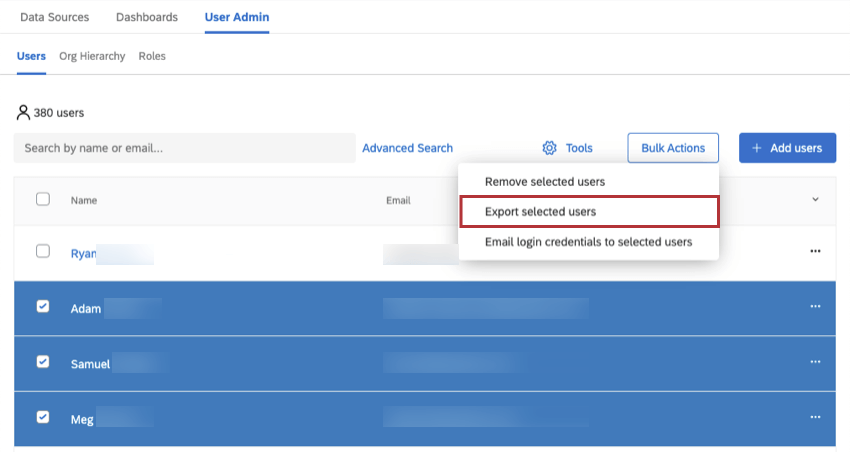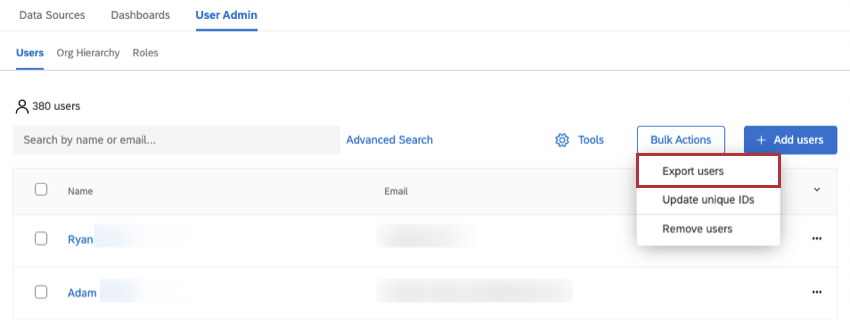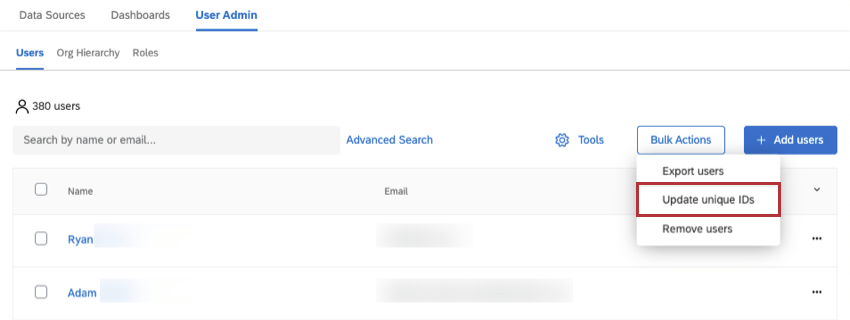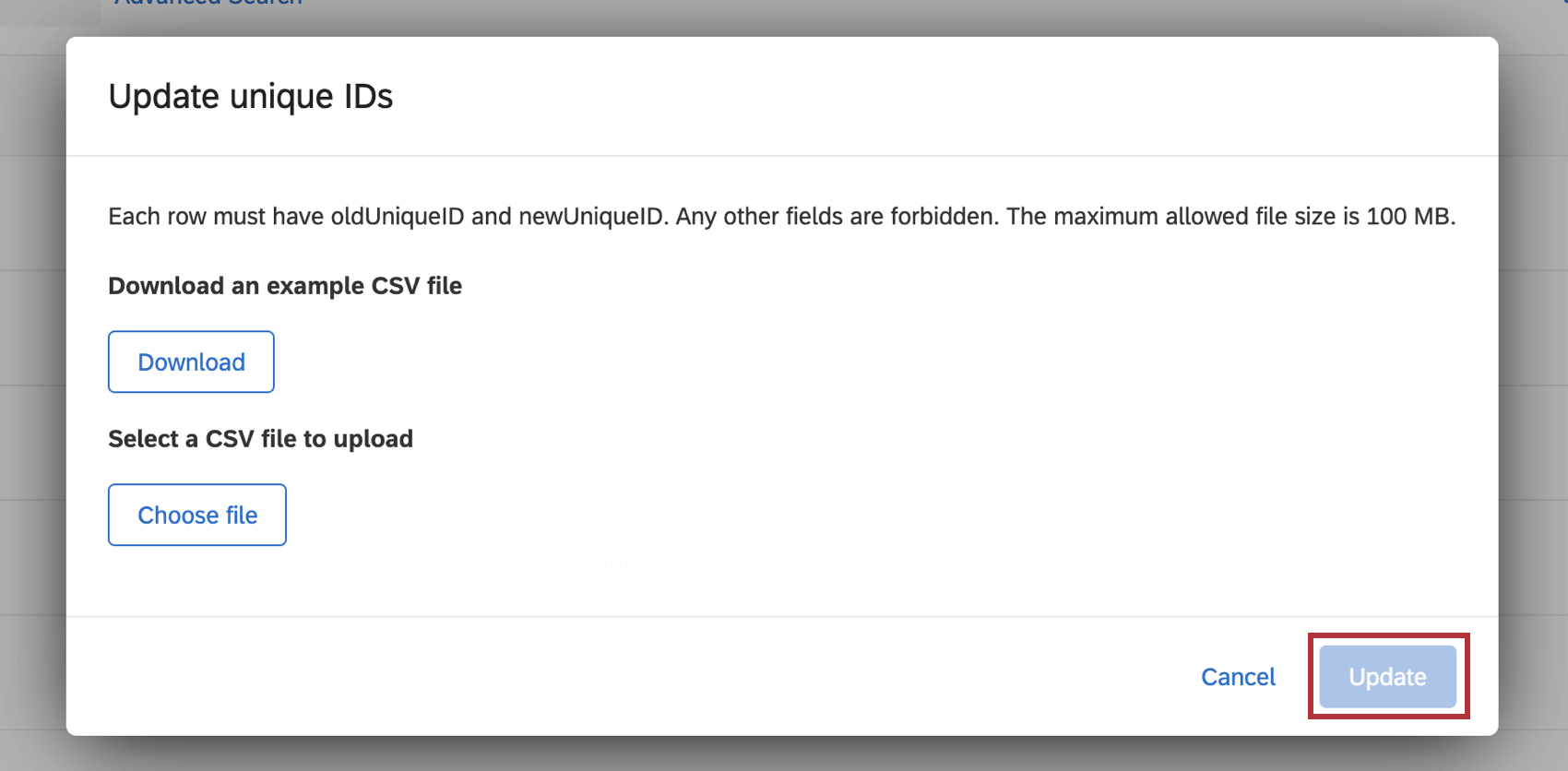Hinzufügen, Importieren und Exportieren von Benutzern (CX)
Informationen zum Hinzufügen, Importieren, &Amp; Exportieren von Benutzern (CX)
Im Abschnitt Benutzer der Registerkarte Benutzeradministration können Sie Benutzer entweder per Massen-Upload mithilfe einer Datei oder durch manuelle Eingabe ihrer Informationen in ein Formular hochladen. Sie können auch eine Liste Ihrer Benutzer zur Verwendung in einem anderen Dashboard oder zur Verwendung in externen Datensätzen exportieren, die Sie behalten können.
Beim Hinzufügen oder Hochladen von Benutzern muss die folgenden Felder enthalten: E-Mail, Vorname und Nachname.
Benutzer manuell hinzufügen
Sie können Benutzer hinzufügen, indem Sie ihre Informationen in Felder eingeben oder einfügen.
- Wechseln Sie zum Benutzer auf der Registerkarte Benutzeradministration.
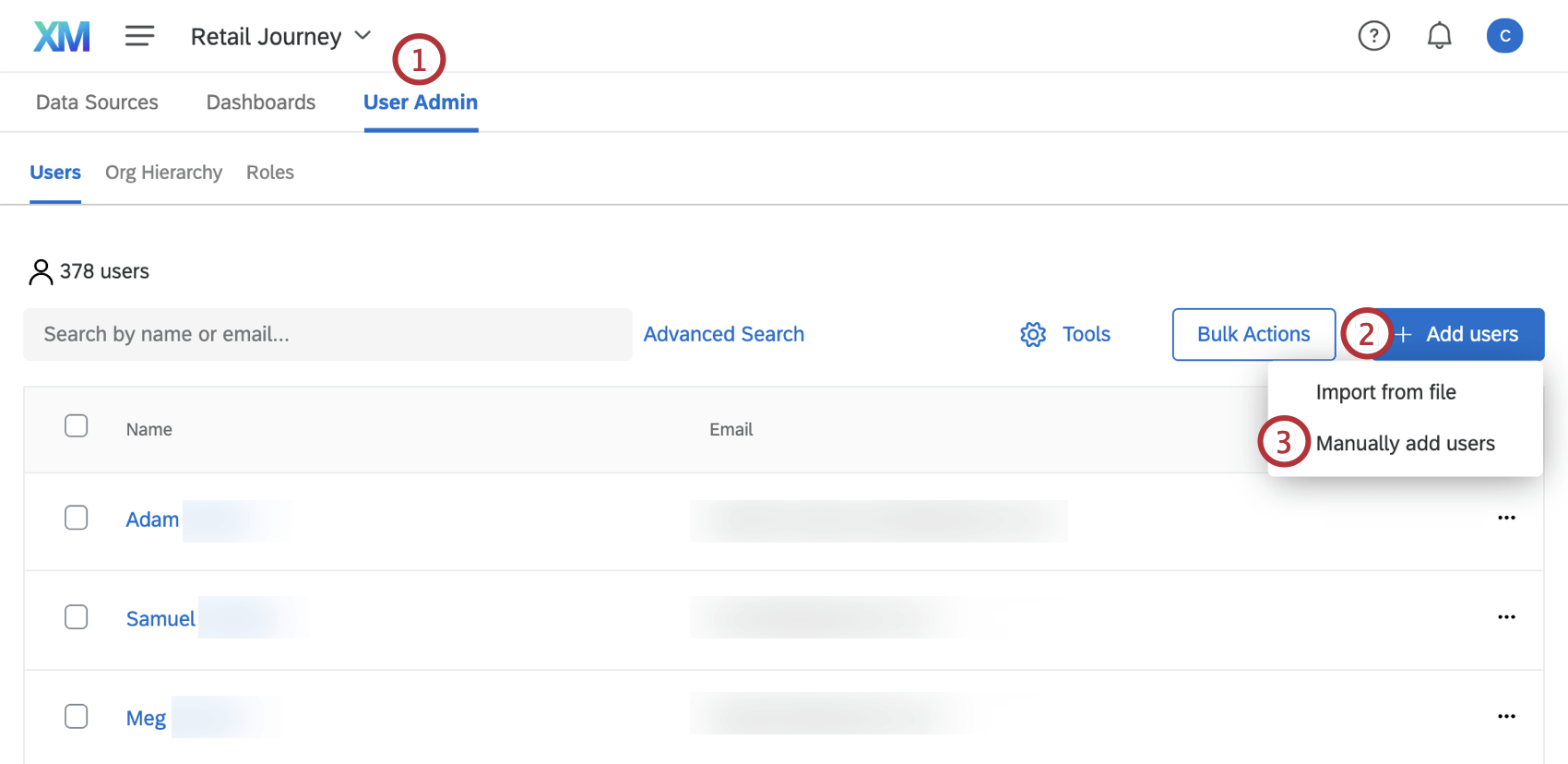
- Klicken Sie auf Benutzer hinzufügen.
- Auswählen Benutzer manuell hinzufügen.
- Füllen Sie die Felder aus. Sie müssen mindestens eine E-Mail-Adresse, einen Vornamen, einen Nachnamen und eine eindeutige ID angeben.
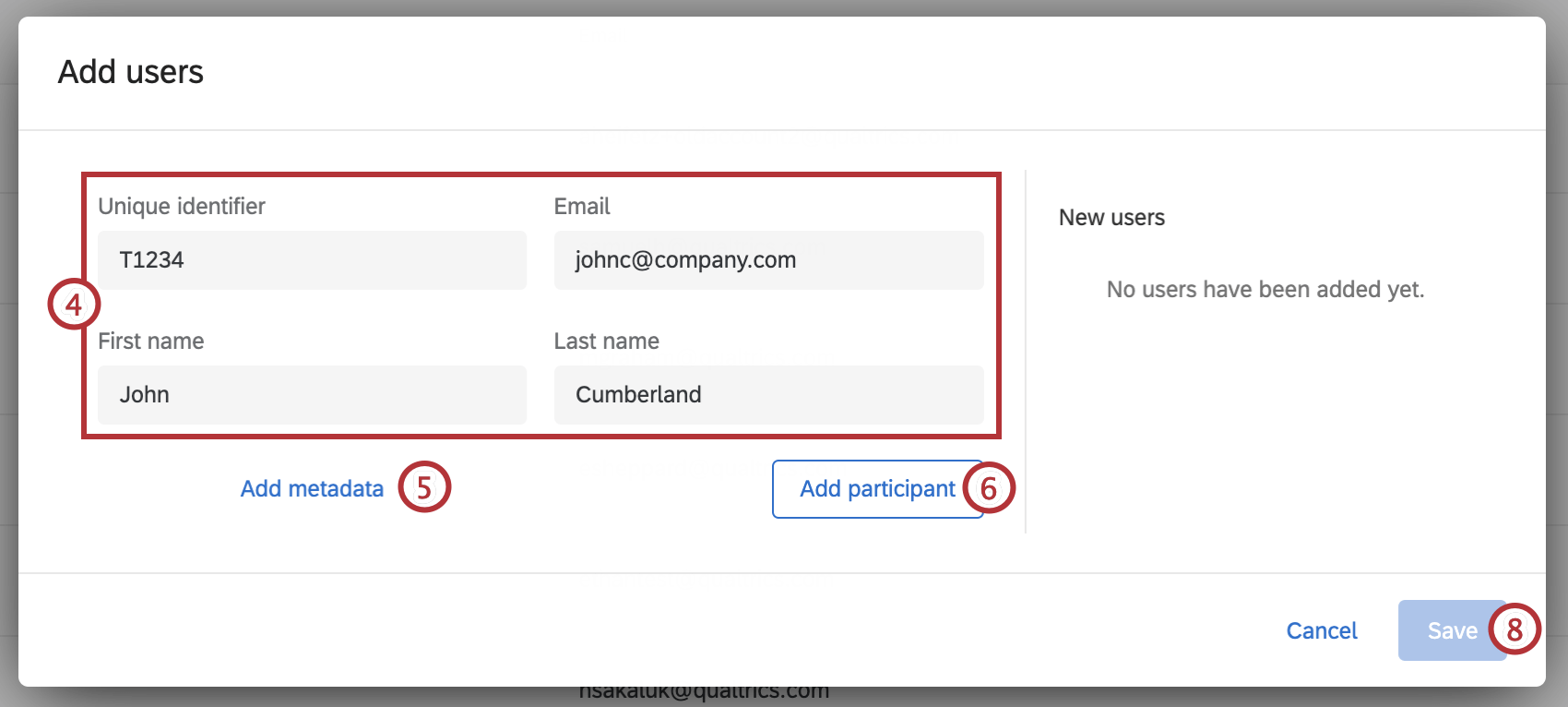 TIPP: Die E-Mail-Adresse wird zum Benutzernamen, mit dem sich der Benutzer bei Qualtrics anmeldet. Alle Großbuchstaben werden automatisch in Kleinbuchstaben umgewandelt.
TIPP: Die E-Mail-Adresse wird zum Benutzernamen, mit dem sich der Benutzer bei Qualtrics anmeldet. Alle Großbuchstaben werden automatisch in Kleinbuchstaben umgewandelt. - Klicken Sie auf Metadaten hinzufügen um Ihrem Benutzer Metadaten hinzuzufügen.
Tipp: Metadaten dienen als zusätzliche Informationen, die Sie zusätzlich zu den bereitgestellten Basisfeldern hinzufügen möchten. Sie können die Spalte beliebig benennen.
- Klicken Sie auf Teilnehmer:in hinzufügen .
- Fügen Sie weitere Teilnehmer hinzu, indem Sie die Schritte 4 bis 6 wiederholen.
- Wenn Sie fertig sind, klicken Sie auf Sichern.
Datei importieren
Es kann viel einfacher sein, viele Benutzer gleichzeitig mithilfe einer in Excel erstellten Datei hochzuladen. Dadurch müssen Sie keine Metadaten manuell hinzufügen oder Werte einzeln eingeben.
Formatieren Ihres Dokuments für den Import
Wenn Sie sich im Upload-Fenster befinden, klicken Sie auf CSV oder TSV um eine Beispieldatei für das Format herunterzuladen, dem Sie folgen sollten.
Hier ist eine Liste der Anforderungen, diese Datei muss treffen:
- Sie müssen FirstName, LastName, UniqueIdentifier und Email für alle Benutzer einschließen.
Tipp: Wenn Ihre Organisation SSO verwendet, müssen Sie ein Benutzername Spalte! Die Spalte Benutzername muss mit den Werten aus Ihrem Active Verzeichnis gefüllt werden, die Sie uns für das Attribut username übergeben. Die #brandID wird beim Hochladen der Datei automatisch an den Benutzernamen angehängt.Tipp: Wenn der Import fehlschlägt, erhalten Sie möglicherweise die Meldung “X Benutzer übersprungen, da ein Mussfeld fehlt.”
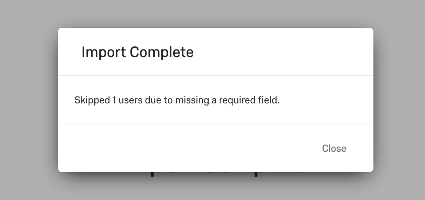
Dies liegt wahrscheinlich daran, dass Sie vergessen haben, eine E-Mail-Adresse, einen Vornamen oder einen Nachnamen für einen oder mehrere der Benutzer hinzuzufügen, die Sie importieren. - Die Datei muss als CSV oder TSV gespeichert werden.
Tipp: Siehe unsere Probleme beim Hochladen CSV/TSV Seite zur Hilfe bei der Fehlerbehebung bei Upload-Problemen.
- Die Schreibweise und Groß- und Kleinschreibung bestimmter Kopfzeilen (FirstName, “Email”, LastName”) sind für das korrekte Hochladen dieser Informationen von entscheidender Bedeutung. Die einzigen Spaltenüberschriften, die Sie ändern können, sind die Metadaten, die einen beliebigen Kopfzeilennamen haben können, beliebig viele Spalten umfassen oder vollständig gelöscht werden können.
- Wenn Sie eine Sprachenspalte einschließen, stellen Sie sicher, dass Language in Großbuchstaben geschrieben ist und der Wert für jeden Benutzer in Sprachcode Format.
Datei importieren
Wenn Ihre Datei für den Import konfiguriert ist, können Sie Benutzer in Benutzer Registerkarte.
- Klicken Sie auf Benutzer hinzufügen.
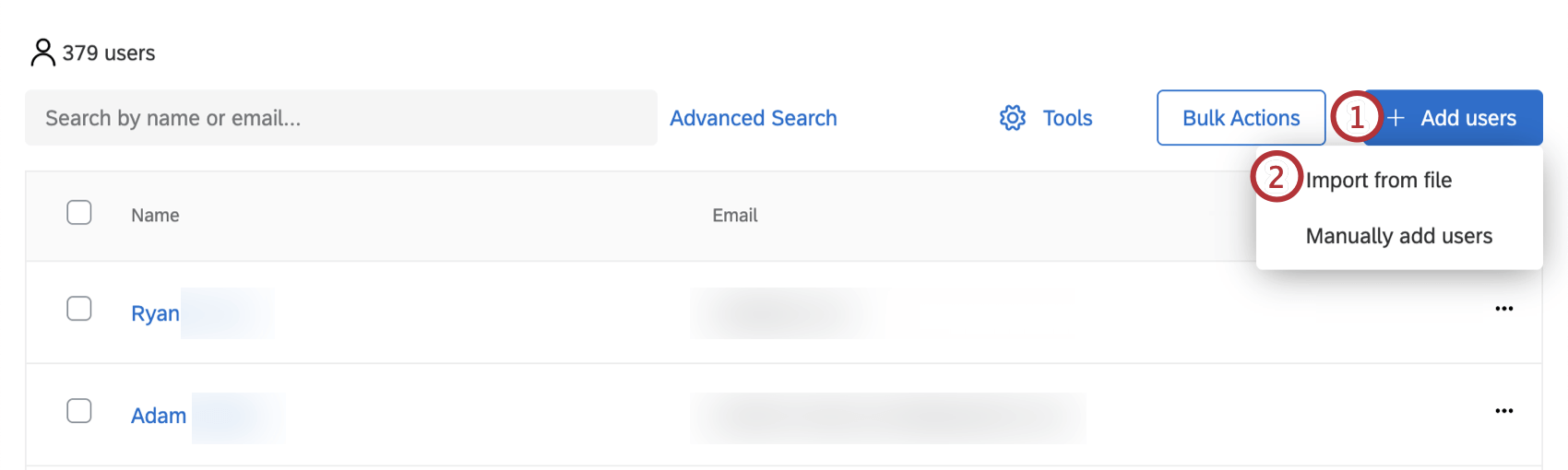
- Auswählen Aus Datei importieren.
- Wo steht es? Datei hierher ziehen, ziehen Sie Ihre Datei aus einem Ordner, und legen Sie sie ab. Oder klicken Sie auf Wählen Sie eine Datei ause, um Ihre Datei normal auszuwählen.
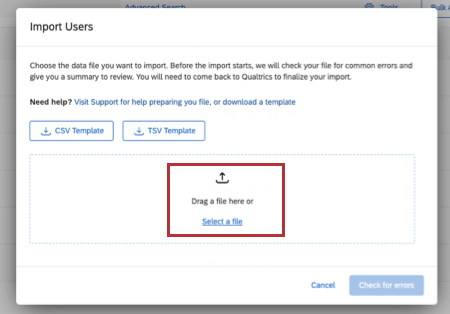
- Klicken Sie auf Auf Fehler prüfen. Wenn keine Fehler vorhanden sind, wird ein Dialogfenster angezeigt, in dem angezeigt wird, wie viele Benutzer hinzugefügt und wie viele vorhandene Benutzer aktualisiert werden.
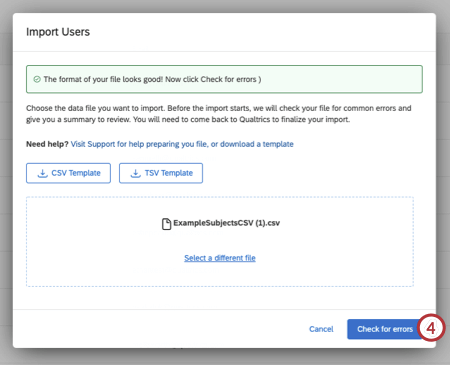
- Klicken Sie auf Import abschließen , um die Benutzer hochzuladen.
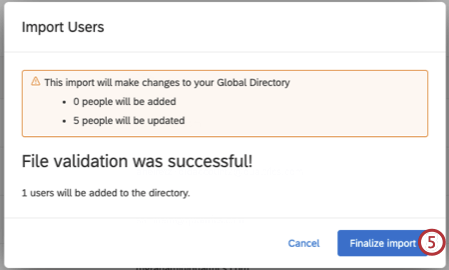
Exportieren von Benutzern
Sie können auch eine Liste Ihrer Benutzer in eine CSV exportieren. Diese Datei enthält alle Informationsspalten, einschließlich FirstName, LastName, Email, UniqueID und alle Metadaten.
Ausgewählte Benutzer exportieren
Nachdem Sie Benutzer über die Ankreuzfelder auf der linken Seite ausgewählt haben, navigieren Sie zu Massenaktionen und wählen Sie Ausgewählte Benutzer exportieren.
Die einzigen Metadaten, die in diesem Export angezeigt werden, sind Metadaten, für die mindestens einer der Benutzer einen Wert hat. Leere Daten werden ausgeschlossen, wenn keiner der ausgewählten Benutzer einen Wert für diese Metadaten hat.
Alle Benutzer exportieren
Um alle Benutzer in Ihrer Instanz zu exportieren, klicken Sie auf Massenaktionen und wählen Sie Benutzer exportieren.
Benutzer entfernen
Sie können eine Datei verwenden, um Benutzer per Massenvorgang aus dem Administrator zu entfernen, oder Sie können nur ausgewählte Benutzer entfernen.
Ausgewählte Benutzer entfernen
- Wählen Sie Benutzer über die Ankreuzfelder auf der linken Seite aus.
- Auswählen Massenaktionen und klicken Sie auf Ausgewählte Benutzer entfernen.
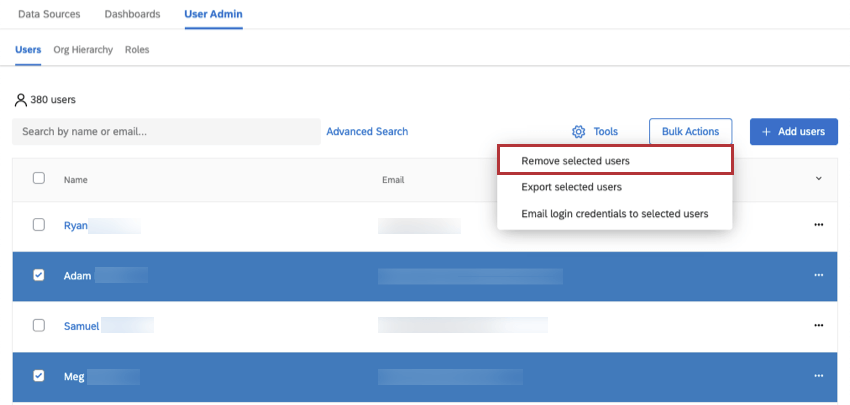
- Geben Sie „remove“ ein, und wählen Sie Anzahl der Benutzer entfernen.
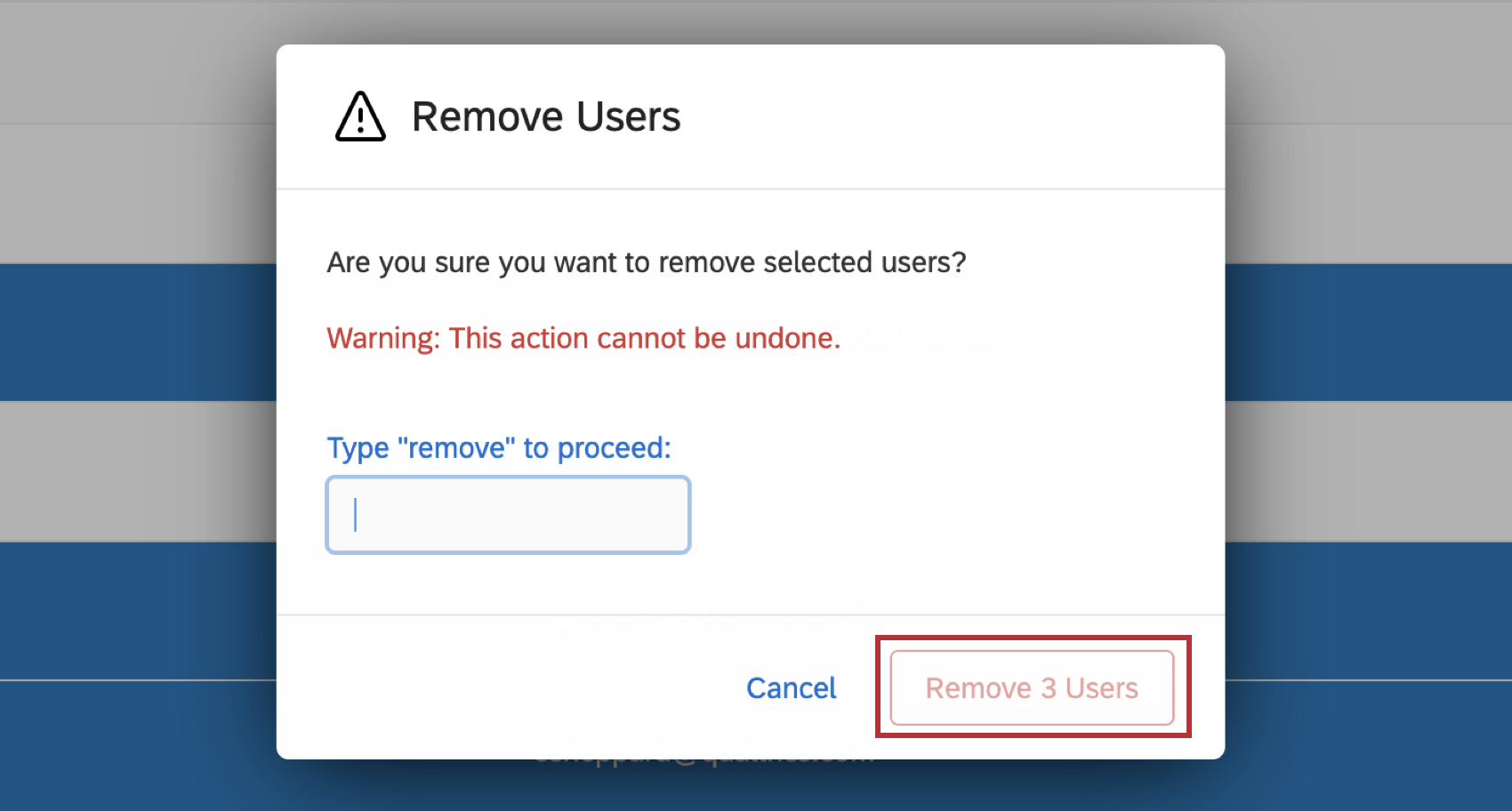
Benutzer mit einer Datei entfernen
Sie können eine Datei verwenden, um Benutzer aus dem Administrator zu entfernen. Diese Datei muss nur die Benutzer enthalten, die Sie entfernen möchten. Benutzer werden nur aus der Registerkarte Benutzer in der Benutzeradministration entfernt und verbleiben im globales Verzeichnis.
- Auswählen Massenaktionen und klicken Sie auf Benutzer entfernen.
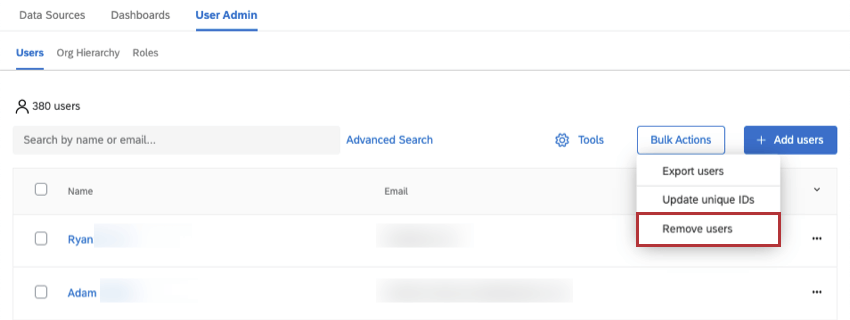
- Klicken Sie auf Herunterladen um eine Beispieldatei für das Format herunterzuladen, dem Sie folgen sollten.
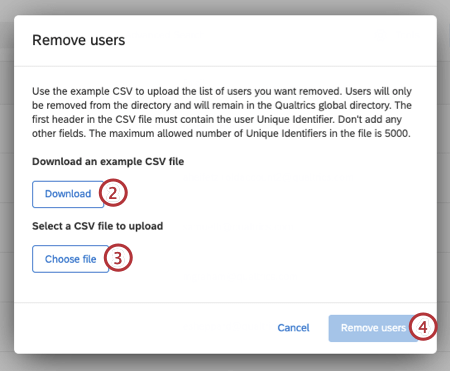 Tipp: Der erste Kopf in der CSV muss die eindeutige ID des Benutzers enthalten. Fügen Sie keine weiteren Felder hinzu. Die maximale Anzahl eindeutiger IDs, die in der Datei zulässig sind, beträgt 5000.
Tipp: Der erste Kopf in der CSV muss die eindeutige ID des Benutzers enthalten. Fügen Sie keine weiteren Felder hinzu. Die maximale Anzahl eindeutiger IDs, die in der Datei zulässig sind, beträgt 5000. - Klicken Sie auf Datei auswählen , um die Datei der Benutzer hochzuladen, die Sie löschen möchten.
- Klicken Sie auf Benutzer entfernen.
Benutzer aktualisieren
Sie können auch eine Datei verwenden, um Ihre Benutzer als Gruppe zu aktualisieren. Siehe Aktualisieren der Metadaten mehrerer Benutzer Seite für weitere Anweisungen.
Eindeutige IDs aktualisieren
Auswählen Massenaktionen und klicken Sie auf Eindeutige IDs aktualisieren. Laden Sie eine CSV mit den Benutzern hoch, die Sie aktualisieren möchten. Jede Zeile muss oldUniqueID und newUniqueID haben. Alle anderen Felder sind verboten.
Sobald Ihre Datei hochgeladen ist, klicken Sie auf Aktualisieren.
Automatisches Hochladen von Benutzern
Sie können Benutzer mithilfe von Workflows regelmäßig Plan in Ihr CX hochladen. Im Folgenden finden Sie einige ressourcen, die wir empfehlen:
- Eingeplante Workflows
- Aufgabe Benutzer in CX laden
Tipp: Mit diesem Schritt können Sie Ihre Hierarchie.
- Automatische Rollenzuweisung