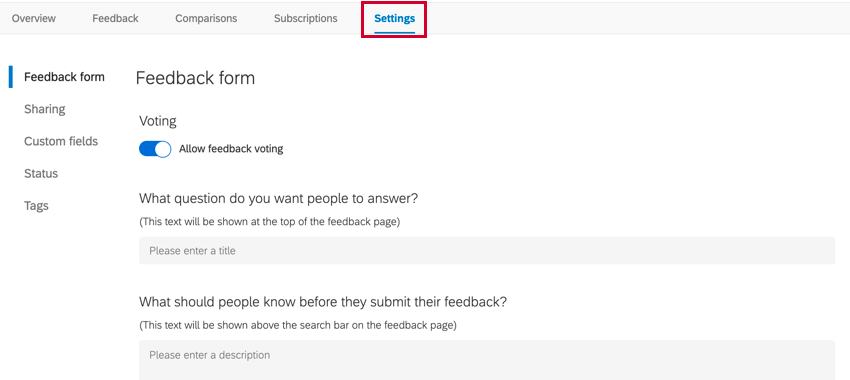Anpassen eines Frontline-Feedback-Projekts
Informationen zum Anpassen eines Frontline-Feedback-Projekts
Nachdem Sie Ihr Frontline-Feedback-Projekt erstellt haben, können Sie es an die Anforderungen Ihres Unternehmens anpassen. Die Registerkarte Einstellungen steuert die Anpassungsoptionen für Ihr Frontline-Feedback-Projekt. Hier können Sie das Aussehen des Feedback-Formulars bearbeiten, benutzerdefinierte Anforderungsstatus anlegen und das Projekt mit Ihren Benutzern teilen. Informationen zu den einzelnen Einstellungen finden Sie unten.
Feedback-Formular
Im Formularabschnitt Feedback können Sie die Datenfelder anpassen, die Benutzer beim Hinzufügen von Feedback zum Projekt ausfüllen müssen. Sie können auch konfigurieren, welcher Standardtext Benutzern angezeigt wird.
Allgemeine Informationen
- Geben Sie eine Frage ein, die Sie stellen möchten: Geben Sie die Frage ein, die Ihre Benutzer beantworten sollen. Diese Frage verwenden Sie, um Feedback von Ihren Mitarbeitern einzuholen. Sie wird oben im Feedback-Formular angezeigt. Dieses Feld ist auf 200 Zeichen beschränkt.
- Geben Sie zusätzliche Informationen oder Anweisungen ein, um Ihre Frage zu klären: Geben Sie Anweisungen ein, die Ihre Benutzer berücksichtigen sollen, bevor Sie ihr Feedback einreichen. Dieser Text wird über der Suchleiste im Feedback-Formular angezeigt. Dieses Feld ist auf 200 Zeichen beschränkt.
- Fügen Sie weitere Fragen hinzu: Aktivieren Sie und verwenden Sie dann das Textfeld, um Fragen oder andere Informationen einzugeben, die Ihre Benutzer bei der Abgabe von Feedback berücksichtigen können.
Zusätzliche Formulareinstellungen
- Titelbeschriftung umbenennen: Dies steuert, wie das Feld „Titel“ aufgerufen wird, wenn jemand neues Feedback einreicht.
- Bezeichner Beschreibung umbenennen: Damit wird gesteuert, wie das Feld „Beschreibung“ aufgerufen wird, wenn jemand neues Feedback einreicht.
Beispiel: Wenn diese Einstellungen nicht aktiviert sind, ist dies das Standardformular:
Im Vergleich dazu nennen wir hier den Titel “Zusammenfassung” und die Beschreibung “Details:”.
Feldeinstellungen
Wählen Sie die Beschreibung, Tags oder Kunden aus, die Benutzer zu jedem eingereichten Feedback hinzufügen sollen. Sobald ein Feld aktiviert ist, können Sie auswählen, ob dieses Feld optional oder obligatorisch sein soll. Pflichtfelder werden mit einem Sternchen gekennzeichnet.
Standardmäßig ist der Beschreibungsschalter aktiviert und als optional gekennzeichnet. Wenn Sie das Beschreibungsfeld nicht mehr benötigen (z.B. wenn Sie benutzerdefinierte Textfelder einrichten), können Sie die Beschreibung deaktivieren, wodurch sie sowohl aus dem Feedback-Formular als auch aus der Feedback-Sicht entfernt wird.
Berechtigungen
- Die Einstellung Feedbackstimmen zulassen ermöglicht es Benutzern, vorhandenes Feedback zu aktualisieren. Sie können dies jederzeit aktivieren oder deaktivieren.
- Die Einstellung Beitragenden erlauben, anonym Feedback einzureichen ermöglicht Benutzern, anonyme Feedbackanfragen und Kommentare zu Anfragen einzureichen.
Zusammenarbeiten
Mit den Einstellungen für die Freigabe können Sie festlegen, wer in Ihrer Lizenz auf das Frontline-Feedback-Projekt zugreifen kann. Sie können auch die Zugriffsebene festlegen, die Benutzer im Projekt haben.
Marken-weites Sharing
Mit dem markenweiten Teilen können Sie schnell allen Benutzern in Ihrer Qualtrics-Lizenz gleichzeitig Zugriff gewähren. Aktivieren Sie einfach die Option Alle in Ihrer Organisation einladen, auf dieses Projekt zuzugreifen und einen Beitrag zu diesem Projekt zu leisten.
Wenn diese Option aktiviert ist, kann jeder in der Instanz mit vorhandenem Feedback interagieren und sein eigenes Feedback einreichen sowie eigene Sammlungen und Vergleiche erstellen und verwalten. Beitragende können auch Feedback-Clients und -Tags bearbeiten, Bearbeiter zu Feedback hinzufügen und Feedback abonnieren.
Alle Benutzer in Ihrer Lizenz können über ihre Projektseite auf dieses Projekt zugreifen.
Individuelles Sharing
Sie können individuell verwalten, wer Zugriff auf Ihr Projekt hat. Wenn Sie Einzelpersonen Zugriff gewähren, können Sie auch die Zugriffsebene für jede Person festlegen.
- Legen Sie fest, ob Alle neuen Benutzer standardmäßig E-Mail-Benachrichtigungen erhalten sollen. Wenn diese Option aktiviert ist, werden alle Feedback-Abonnementeinstellungen für alle Benutzer aktiviert, die Zugriff auf das Projekt haben. Wenn diese Option deaktiviert ist, sind diese Abonnementeinstellungen deaktiviert. Benutzer können auch ihre eigenen Abonnementeinstellungen individuell ändern.

- Geben Sie den Namen oder die E-Mail-Adresse des Benutzers ein, dem Sie Zugriff gewähren möchten. Während Sie tippen, wird Ihnen eine Liste der Benutzer in Ihrer Organisation zur Auswahl angeboten. Sie können mehrere Benutzer gleichzeitig in dieses Feld eingeben.
- Wählen Sie die Rolle aus, die die Benutzer haben sollen. Sie können Personen verschiedenen Rollen zuordnen.
-
- Moderator: Benutzer können alle Rückmeldungen und Kommentare innerhalb des Projekts bearbeiten und löschen sowie ihr eigenes Feedback abgeben.
- Schreibgeschützt: Benutzer können vorhandenes Feedback lesen und Vergleiche anzeigen, aber kein eigenes Feedback übermitteln.
- Mitwirkender: Benutzer können mit vorhandenem Feedback interagieren und ihr eigenes Feedback einreichen sowie eigene Sammlungen und Vergleiche anlegen und verwalten. Beitragende können auch Feedback-Clients und Tags bearbeiten.
- Eigentümer: Benutzer können das gesamte Feedback für das Projekt sowie alle Projekteinstellungen verwalten.
Tipp: Alle Benutzerrollen können Abonnements für ihr Konto verwalten. -
- Klicken Sie auf Teilen.
Nachdem Sie das Projekt für einzelne Benutzer freigegeben haben, können Sie deren Zugriff im Abschnitt Berechtigungen verwalten.
In diesem Abschnitt können Sie folgende Aufgaben ausführen:
- Verwenden Sie die Felder Anzeigename, Benutzer und Berechtigung, um nach bestimmten Benutzern zu filtern.
Tipp: Wenn der “Anzeigename” für einen Benutzer leer ist, bedeutet dies, dass er noch nicht auf das Frontline-Feedback-Projekt zugegriffen hat.
- Klicken Sie auf die Dropdown-Liste in der Spalte „Berechtigung“, um die Zugriffsebene des Benutzers zu ändern.
- Klicken Sie auf das Papierkorbsymbol neben einem Benutzer, um ihn aus dem Projekt zu entfernen.
Benutzerdefinierte Felder
Im Abschnitt Benutzerdefinierte Felder können Sie zusätzliche Felder anlegen, die im Feedback-Formular und in der Übersicht über Feedbackanfragen angezeigt werden. Beim Einreichen einer Feedbackanforderung kann die Person, die das Feedback einreicht, Werte für die benutzerdefinierten Felder auswählen. Sie können benutzerdefinierte Felder verwenden, um Ihre Feedbackanfragen zu filtern.

Benutzerdefinierte Felder anlegen
- Navigieren Sie zur Registerkarte Benutzerdefinierte Felder.

- Klicken Sie auf Feld hinzufügen.
- Geben Sie Ihrem Feld einen Namen.

- Wählen Sie den Feldtyp aus. Dies bestimmt das Format der Antworten, die die Teilnehmer zu Feedback geben können. Folgende Optionen stehen zur Verfügung:
- Multiple Choice – Alle Antworten
- Multiple Choice – Mehrfachantwort zulassen
- Texteingabe – Einzelzeile
- Texteingabe – Mehrere Zeilen
- Klicken Sie auf Speichern.
- Wenn Sie ein Multiple-Choice-Feld angelegt haben, ist es nun an der Zeit, die verschiedenen verfügbaren Antworten hinzuzufügen. Klicken Sie auf die drei Punkte neben dem soeben angelegten Feld.

- Wählen Sie Feldposition hinzufügen.
- Geben Sie dem Feldelement einen Namen.

- Wählen Sie die Hintergrundfarbe für das Element.
- Wählen Sie die Textfarbe aus.
- Zeigen Sie eine Vorschau Ihrer neuen Position an, und nehmen Sie bei Bedarf Anpassungen vor.
- Klicken Sie auf Speichern.
- Wiederholen Sie die Schritte 6 bis 12 für alle weiteren Positionen, die Sie dem Feld hinzufügen müssen.
Tipp: Sie können bis zu 200 Positionen für ein Feld haben.

& wird bearbeitet; benutzerdefinierte Felder werden gelöscht
Um ein benutzerdefiniertes Feld zu bearbeiten oder zu löschen, klicken Sie auf das Menüsymbol neben dem Feld, und wählen Sie dann die gewünschte Option aus.

Sie können auch einzelne Feldpositionen bearbeiten und löschen. Um einen Artikel zu löschen oder zu bearbeiten, klicken Sie auf das Menüsymbol neben dem Artikel, und wählen Sie die gewünschte Option aus.

Status
Im Abschnitt Status können Sie die Status konfigurieren, die auf Feedbackanfragen angewendet werden können. Status werden verwendet, um den Fortschritt beim Feedback anzuzeigen, z.B. Anforderungen als Wird geprüft, Geplant und Bereitgestellt zu kennzeichnen. Sie können benutzerdefinierte Status anlegen und löschen sowie vorhandene Status ändern.
So legen Sie einen neuen Status an:
- Klicken Sie auf Status hinzufügen.

- Nennen Sie Ihren neuen Status.

- Wählen Sie die Textfarbe.
- Wählen Sie eine Hintergrundfarbe aus.
- Zeigen Sie eine Vorschau des Status an.
- Klicken Sie auf Hinzufügen.
& bearbeiten; Status löschen
Um einen vorhandenen Status zu bearbeiten, klicken Sie auf die Schaltfläche Bearbeiten neben dem Status. Klicken Sie auf die Schaltfläche Löschen, um einen vorhandenen Status zu löschen.

Nachdem Sie auf Löschen geklickt haben, müssen Sie allen Feedbackanfragen, die den Status haben, den Sie löschen, einen neuen Status zuordnen. Verwenden Sie das Dropdown-Menü, um einen Status auszuwählen. Beachten Sie, dass ein gelöschter Status unwiederbringbar.

Labels
Der Abschnitt Tags enthält alle Tags, die Benutzer zu Feedbackanfragen in Ihrem Projekt hinzugefügt haben. Auf dieser Registerkarte können Sie Tags aus Ihrem Projekt löschen.
Um ein Tag zu löschen, klicken Sie neben dem Tag, das Sie entfernen möchten, auf Löschen. Sie werden aufgefordert, Ihre Entscheidung zu bestätigen. Fahren Sie mit Vorsicht fort, da gelöschte Tags aus allen Feedbackanforderungen entfernt werden und diese Aktion nicht rückgängig gemacht werden kann.