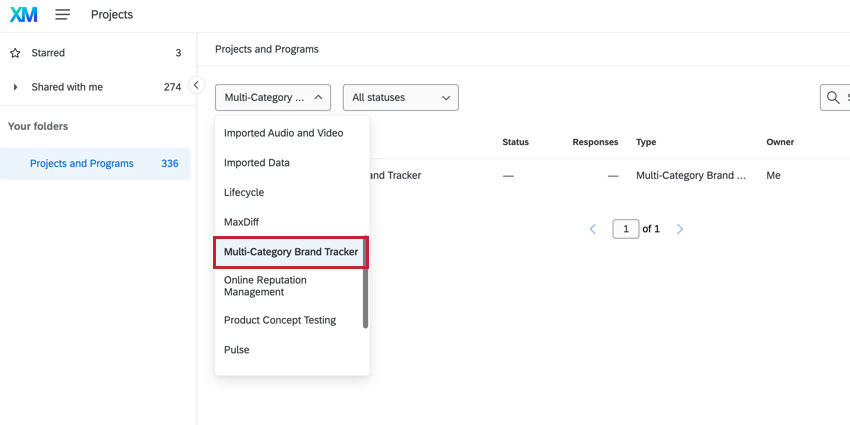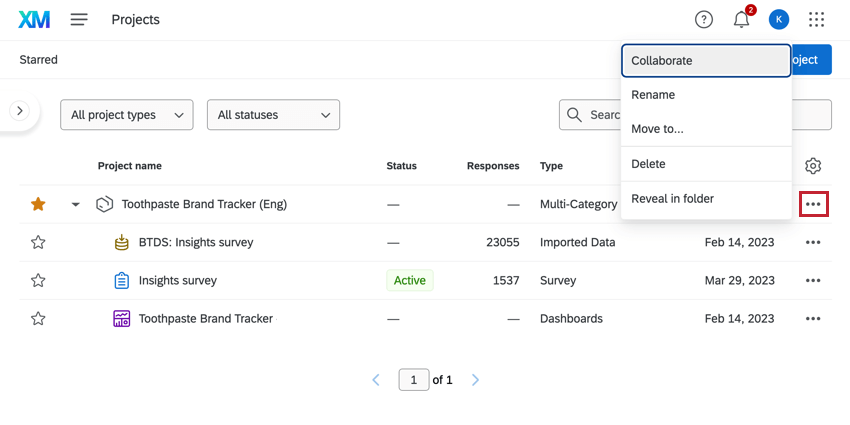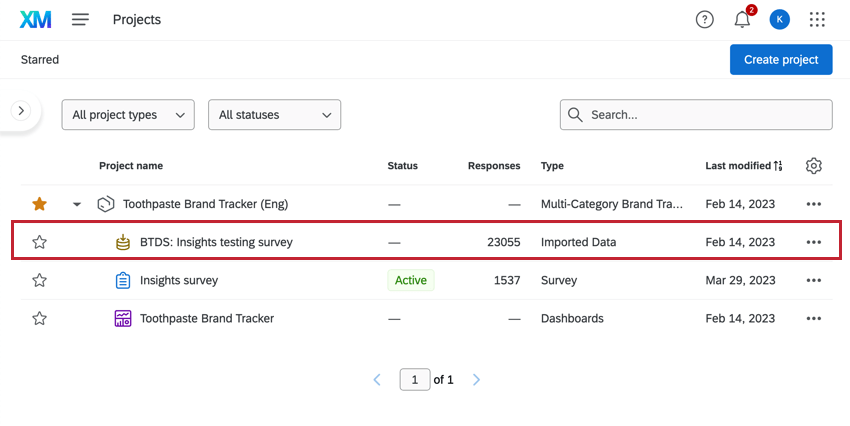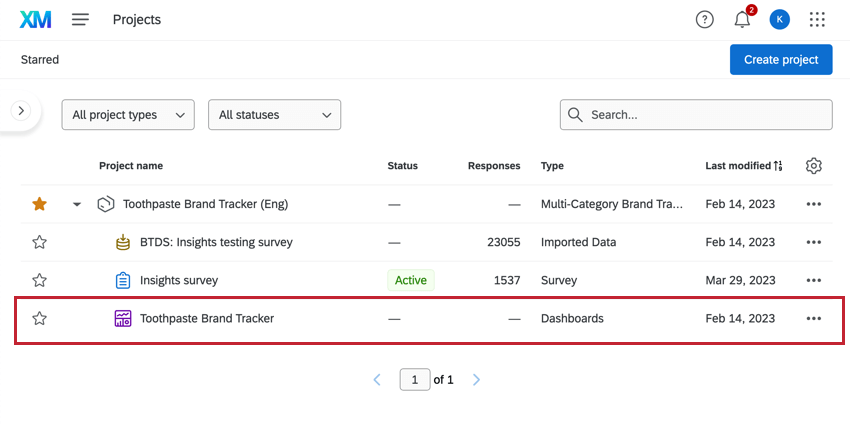BX-Programme
Über BX-Programme
Mit BX-Programmen, einschließlich Brand Health Trackers, können Sie eine umfassende, kontinuierliche Bewertung der Gesundheit Ihrer Marke im Vergleich zu Ihren wichtigsten Wettbewerbern durchführen. Diese Programme werden von Qualtrics-Serviceteams für Sie erstellt, die durch Fachwissen informiert sind, sodass Sie sie nicht selbst erstellen oder bearbeiten müssen.
Ein Qualtrics-BX-Programm besteht aus drei Hauptkomponenten:
- Markenumfrage: Vorgefertigte Umfrage mit Fragen, die von Fachexperten entwickelt wurden. Hier werden die Antworten der Teilnehmer erfasst.
- Datenquelle für Brand Tracker (BTDS): Eine transformierte Version der Antworten Ihrer Umfrageteilnehmer zur einfacheren Analyse.
- Marken-Dashboard: In einem Bericht visualisierte Teilnehmerdaten, die BTDS als Quelle verwenden und aktualisiert werden, wenn neue Daten gesammelt werden.
BX-Programme verwalten
Um Ihr Markenprogramm zu finden, navigieren Sie zur Projektseite und filtern Sie nach dem Projekttyp Multi-Category Brand Tracker.
Sie können kein Markenprogramm kopieren. Sie können jedoch Folgendes tun:
- Zusammenarbeiten: Laden Sie jemanden aus Ihrer Organisation ein, an diesem Programm mit Ihnen zusammenzuarbeiten. Dies umfasst sowohl das Umfrage- als auch das Dashboard-Projekt. Sie können nur mit anderen Qualtrics-Benutzern in derselben Organisation teilen.
- Kann bearbeiten/löschen: Dies ist dieselbe Zugriffsebene wie der Ersteller des Projekts, d. h. Benutzer mit dieser Berechtigung können die Umfrage und das Dashboard bearbeiten, das Programm löschen, die Daten anzeigen, andere Benutzer zur Zusammenarbeit am Programm einladen usw.
- Diesen Benutzer entfernen: Beenden Sie die Freigabe dieses Programms für diesen Benutzer.
- Umbenennen: Benennen Sie das Projekt um.
- Verschieben nach: Verschieben Sie das Programm in einen anderen Ordner auf der Seite Projekte.
- Löschen: Löschen Sie das Projekt. Sobald ein Brand Health Tracker gelöscht wurde, kann er nicht mehr abgerufen werden. Stellen Sie daher sicher, dass Sie dies tun!
Markenumfragen
Wenn Sie die Fragen in Ihrer Umfrage anzeigen oder bearbeiten möchten, klicken Sie auf das Umfrageprojekt. Dies können Sie entweder auf der Seite Projekte oder innerhalb des Programms tun. Weitere Informationen zum Bearbeiten von BX-Umfragen finden Sie unter Best Practices für BX-Programme.
Datenquelle für Brand Tracker
BX-Projekte sammeln neben wettbewerbsfähigen Marken und dem größeren Markt Daten über Ihre Marke, was zu einem großen und komplexen Datenbestand führen kann. In BX-Programmen haben Sie die Möglichkeit, zusätzlich zum Standard einen „gestapelten“ Datensatz (BTDS) zu generieren, mit dem Sie Erkenntnisse aus Ihren Daten leichter ermitteln können. Weitere Informationen finden Sie unter Verwenden und Bearbeiten Ihrer Marken-Tracker-Datenquelle.
Dashboards
Zu den Markenprogrammen gehört ein Dashboard, das von Fachexperten entwickelt wurde. Wenn Sie das Dashboard anzeigen oder ein neues anlegen möchten, klicken Sie auf das Dashboard-Projekt. Sie können dies entweder auf der Seite Projekte oder innerhalb des Programms tun.
Weitere Informationen zum Erstellen und Verwenden von Brand-Tracker-Dashboards finden Sie unter BX Dashboards Overview.