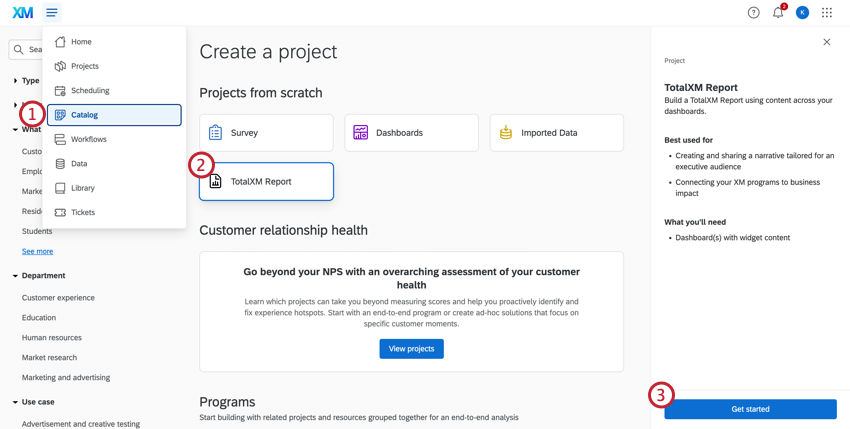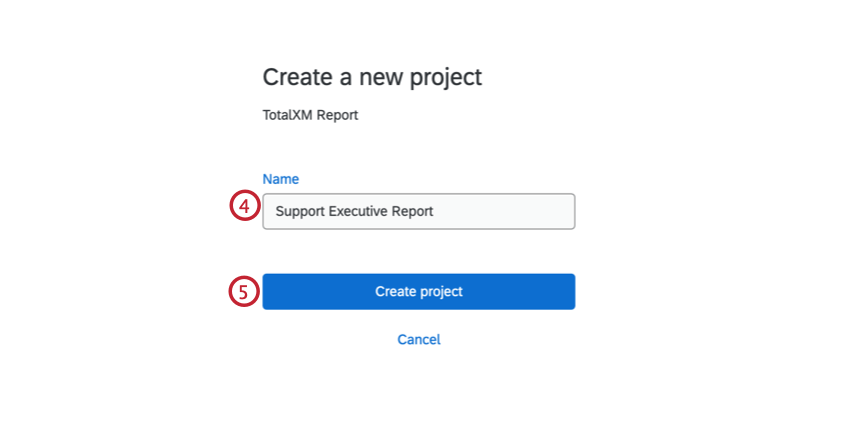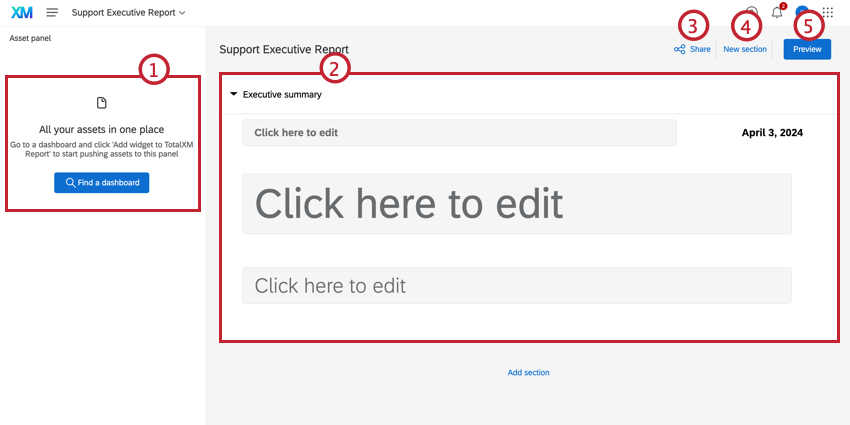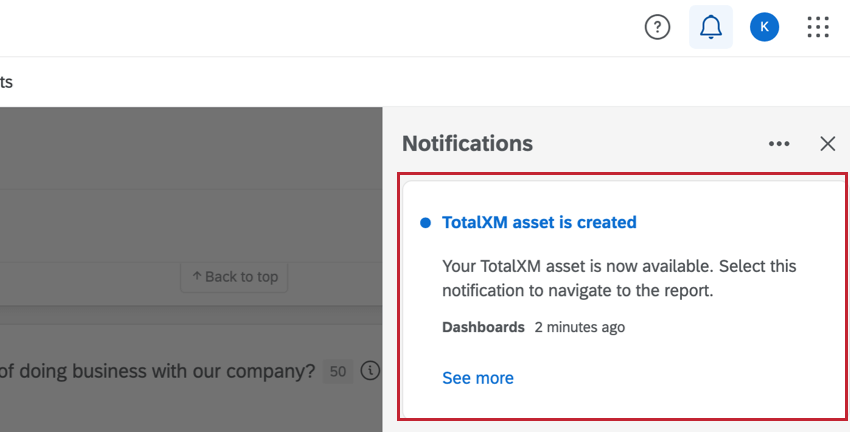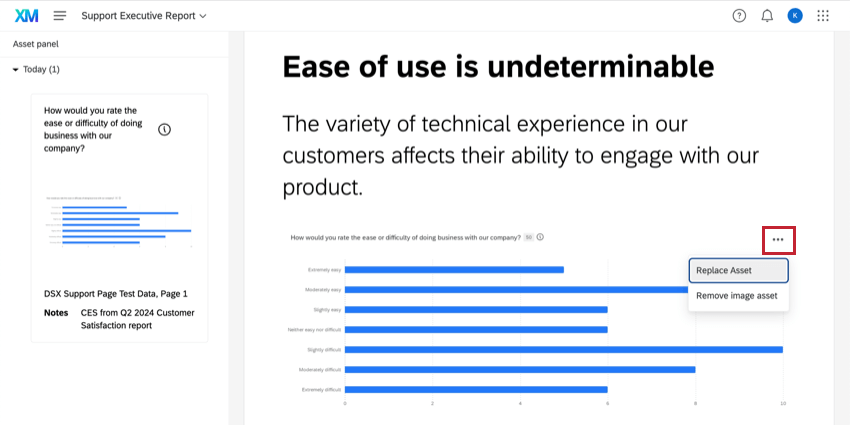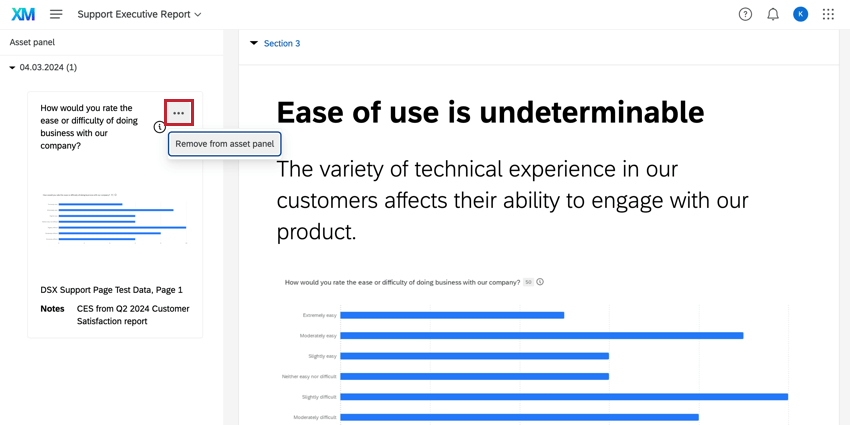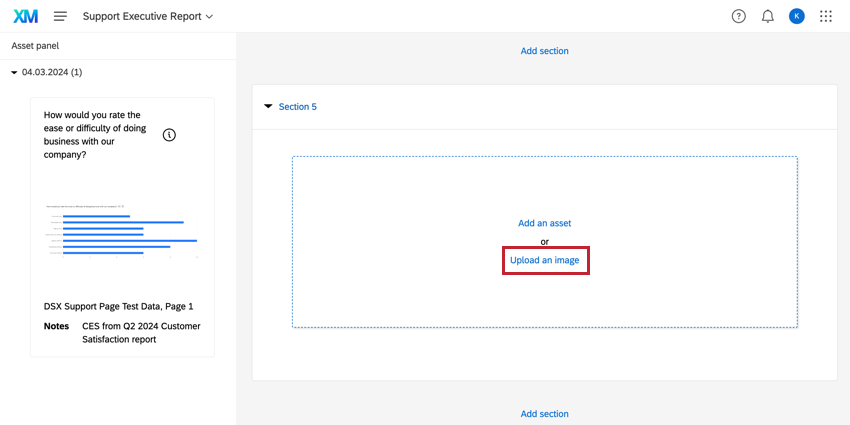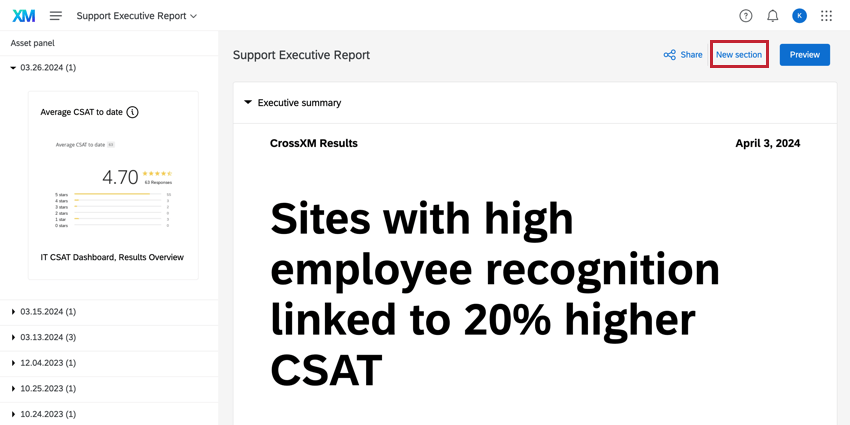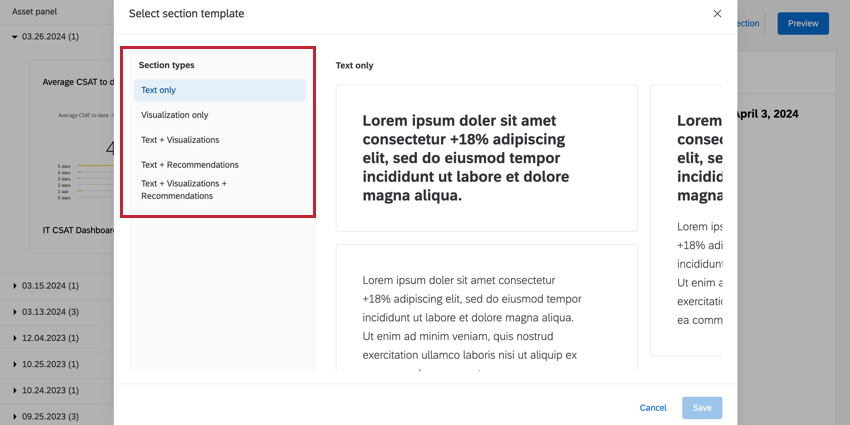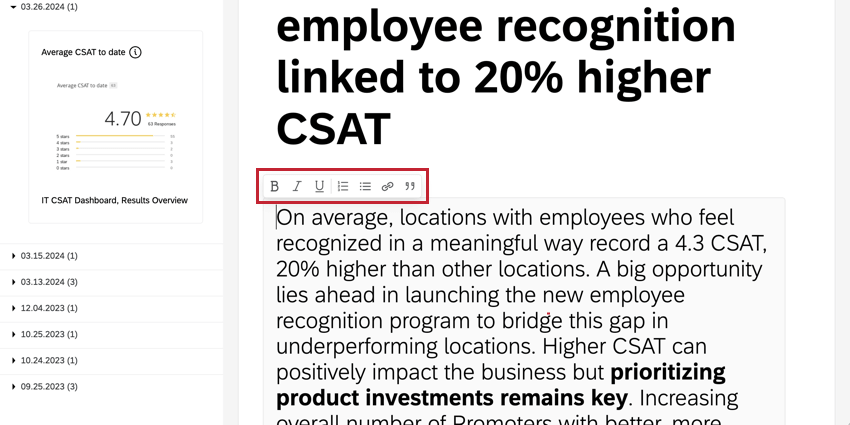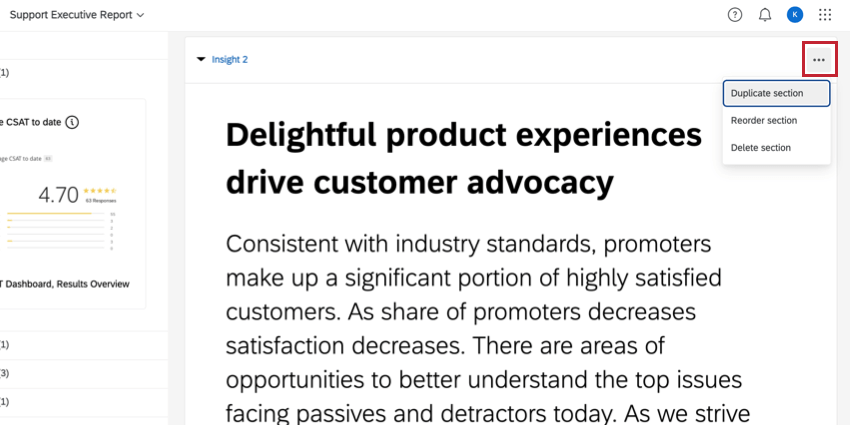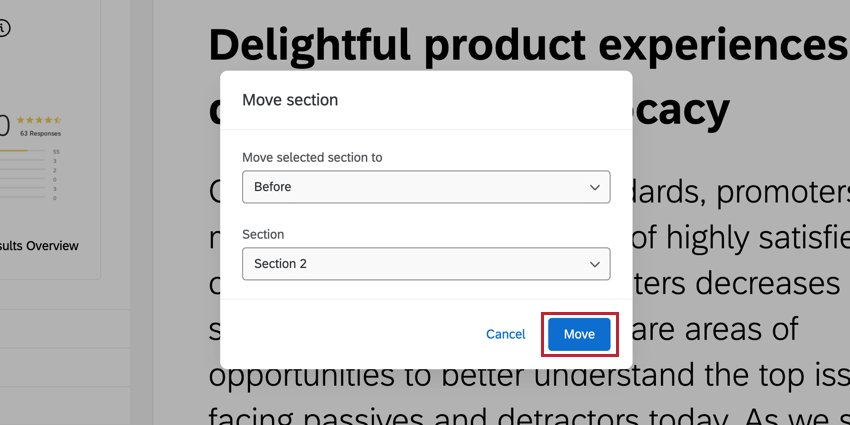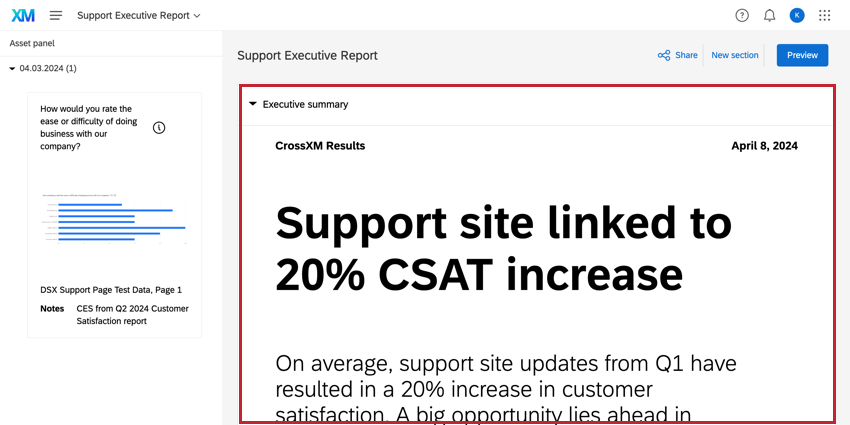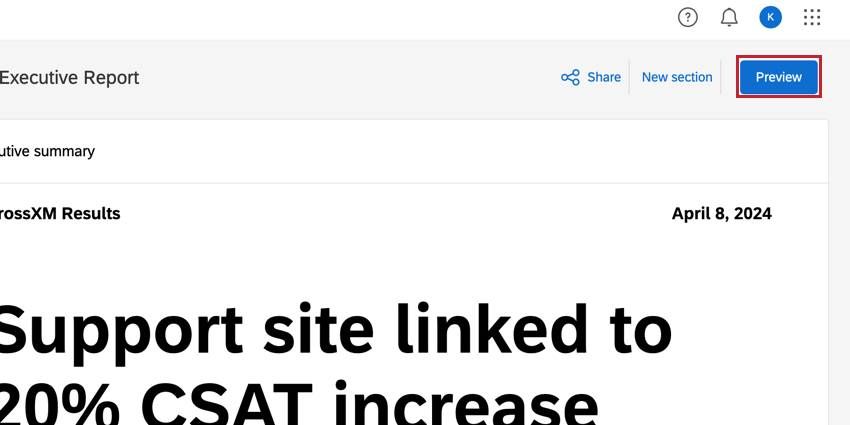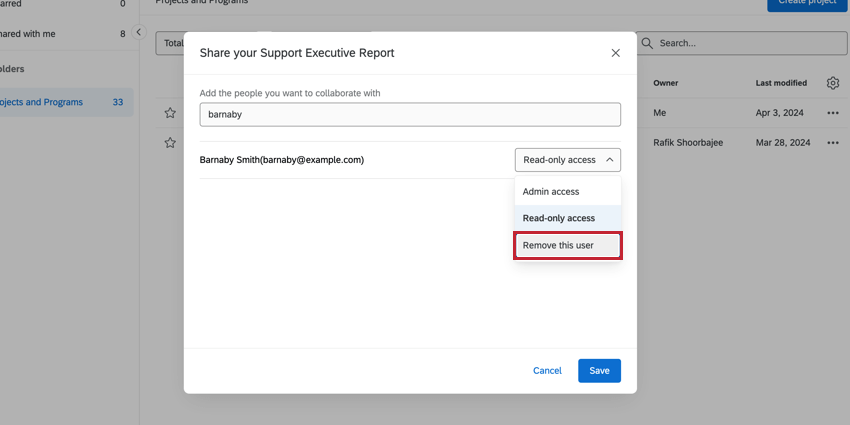TotalXM-Berichte
Informationen zu TotalXM-Berichten
TotalXM-Berichte sind ein großartiges Werkzeug zum Sammeln und Präsentieren von Erkenntnisse über verschiedene Produktbereiche hinweg. In dieser Projektart können Sie Berichte mit Ihren aussagekräftigsten Daten- und Dashboard erstellen, um eine zusammenhängende Story darzustellen. Diese Berichte sollen mit Führungskräften und anderen Aktionären geteilt werden, die an CX und EX und -Ergebnissen interessiert sind.
Erstellen von TotalXM-Berichten
Navigieren in TotalXM-Berichten
Nachdem Sie einen TotalXM-Bericht erstellt haben, können Sie Inhalte bearbeiten, Assets hinzufügen und Ihren Bericht freigeben. Weitere Informationen zu den verschiedenen Bereichen des TotalXM-Berichts finden Sie in den nachfolgenden Abschnitten.
- Ressourcenpanel: Widgets, die Sie aus Dashboards importiert haben. Diese Bilder können in Sektionen des Berichts verwendet werden.
- Abschnitte: Stellt Inhalte bereit, indem Erkenntnisse und Daten verwendet werden, um die Story zu erzählen.
- Teilen: Generiert einen Link mit einem Kennwort, das Sie an Ihre Zielgruppe verteilen können.
- Neuer Abschnitt: Legt einen neuen Abschnitt an.
- Vorschau: Zeigt eine Vorschau des Berichts an, mit der Sie Ihre Inhalte bearbeiten und überarbeiten können.
Panel
Verwenden Sie den Panel, um Widgets aus Ihren Dashboards in Ihren Bericht zu importieren. Assets können aus importiert werden
- Klicken Sie auf Dashboard suchen .
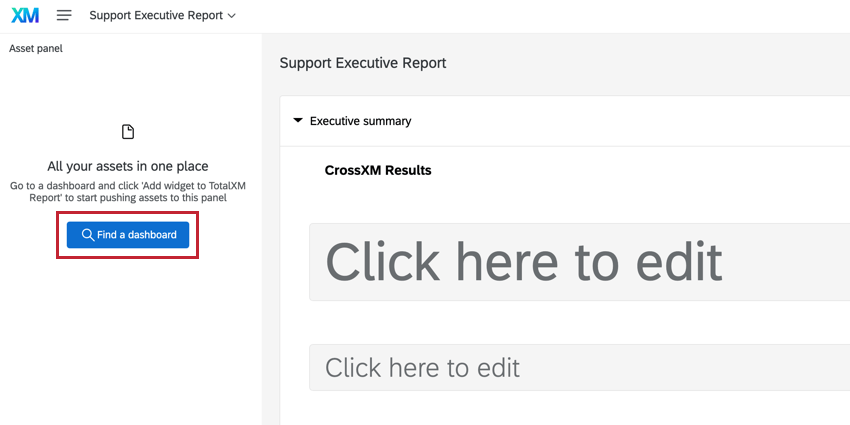
- Wählen Sie das Produkt aus, aus dem Sie das Asset importieren möchten.
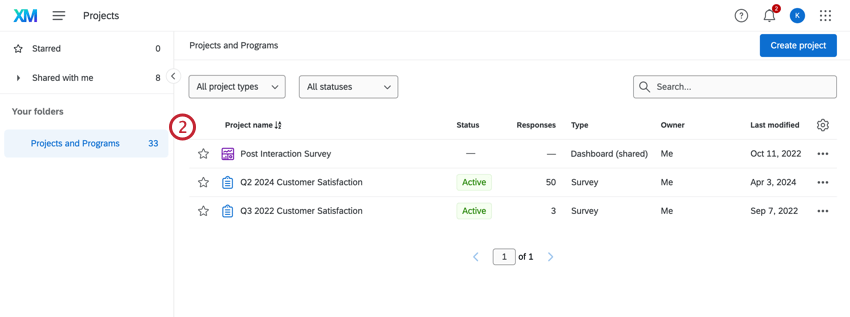
- Suchen Sie das Widget, das Sie importieren möchten.
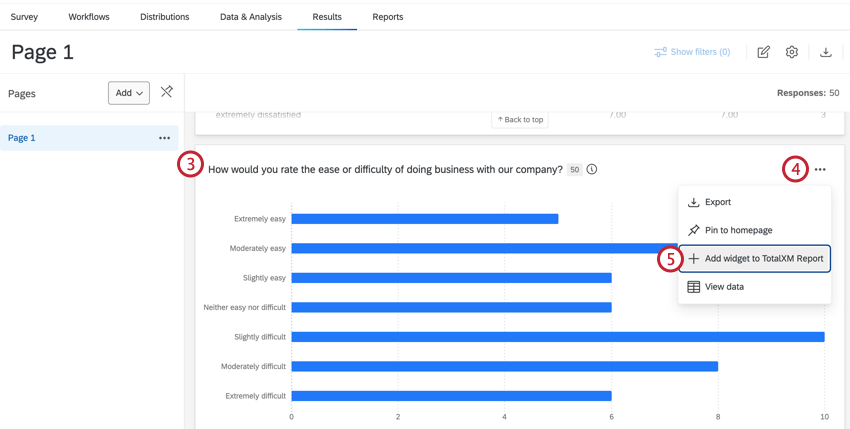
- Klicken Sie oben rechts im Widget auf das Menü mit den drei Punkten.
- Klicken Sie auf Widget zum TotalXM-Bericht hinzufügen.
- Wählen Sie den Bericht aus, dem Sie das Widget hinzufügen möchten.
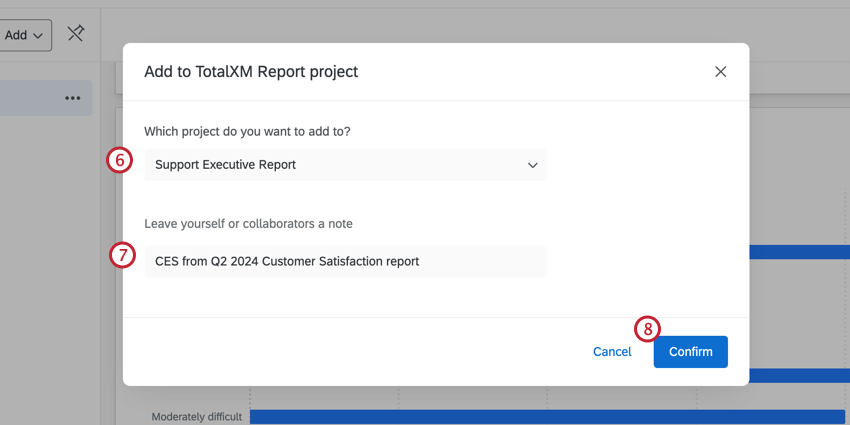
- Geben Sie bei Bedarf einen Hinweis oder eine Beschreibung für das Widget ein.
- Klicken Sie auf Bestätigen.
- Warten Sie, während das Widget in den Bericht importiert wird. Sie können entweder Bericht anzeigen oder klicken Sie auf Fertig.
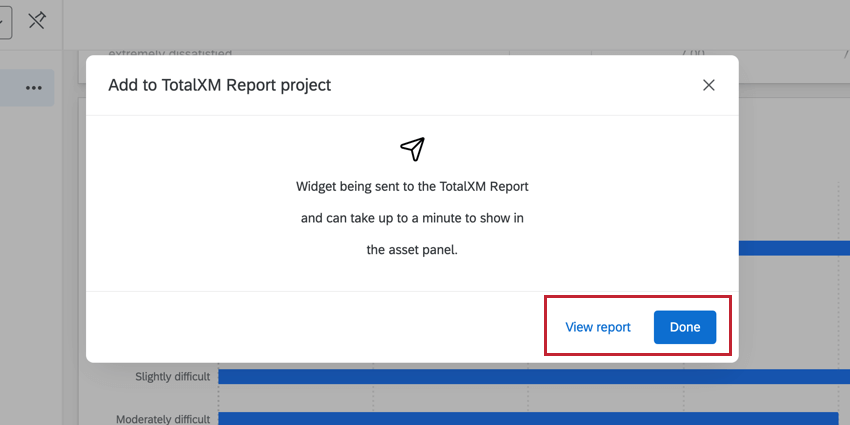
- Zeigen Sie Ihre Assets im an. Panel.
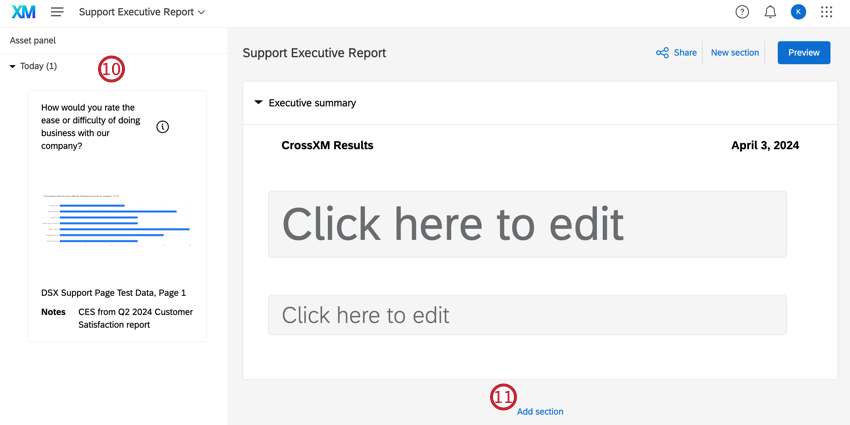
- Klicken Sie auf Abschnitt hinzufügen.
- Wählen Sie eine der folgenden Optionen aus: Abschnittstypen: Nur Visualisierung, Text + Visualisierungen, oder Text + Visualisierungen + Empfehlungen.
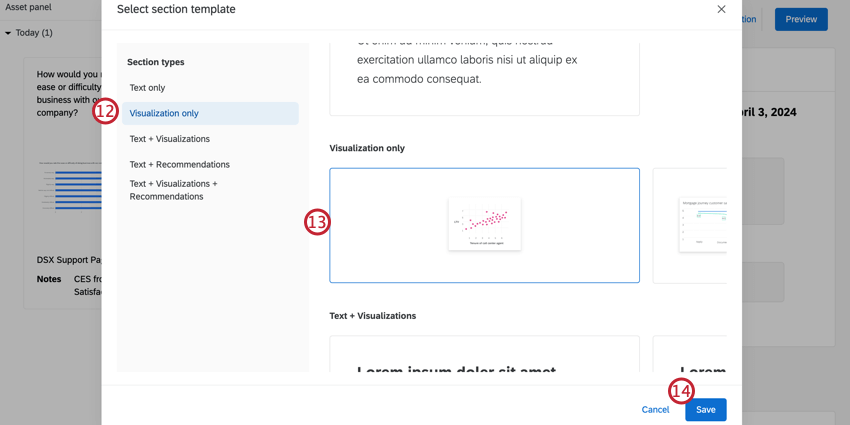
- Wählen Sie den Visualisierung aus.
- Klicken Sie auf Speichern.
- Wenn Sie eine Selektionsart mit Text ausgewählt haben, geben Sie den Inhalt in den Abschnitt ein.
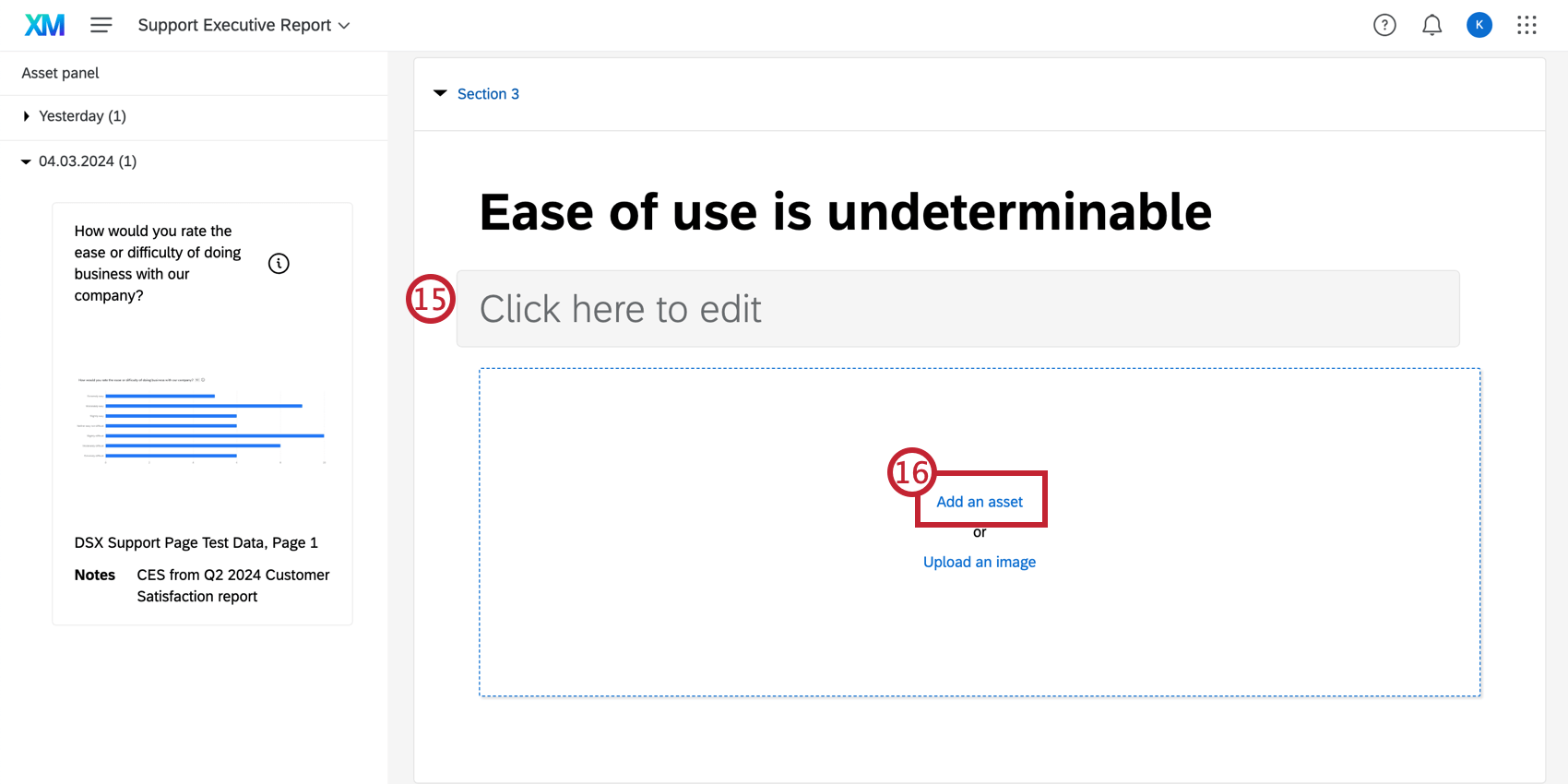
- Klicken Sie auf Asset hinzufügen.
- Wählen Sie Ihr Asset im Panel aus.
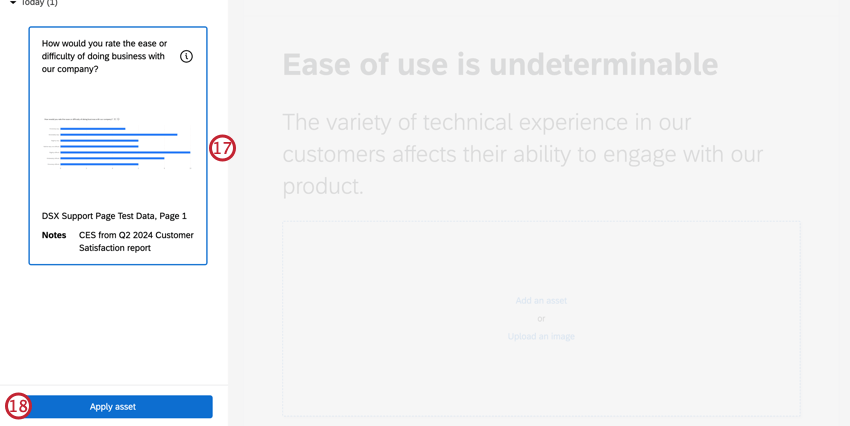
- Klicken Sie auf Asset Übernehmen.
VERWALTEN VON ANLAGEN
Um Assets zu ersetzen oder zu entfernen, klicken Sie auf das Menü mit den drei Punkten in der oberen rechten Ecke des Assets, und wählen Sie eine Option aus.
Um ein Asset aus dem Panel zu entfernen, klicken Sie im Panel auf das Drei-Punkt-Menü in der oberen rechten Ecke des Assets, und wählen Sie Aus Panel entfernen .
UPLOADING CUSTOM IMAGES
Sie können Ihre eigenen Bilder auch direkt in Abschnitte hochladen, anstatt sie aus Dashboards zu importieren. Nachdem Sie einen neuen Abschnitt mit Visualisierungen hinzugefügt haben, klicken Sie auf Bild hochladen und wählen Sie Ihre Datei aus.
Abschnitte
Sektionen erstellen den Inhalt des Berichts, indem Erkenntnisse und Daten verwenden, um die Story zu erzählen. Klicken Sie auf das Symbol Abschnitt hinzufügen nach einem beliebigen Abschnitt, um einen neuen Abschnitt hinzuzufügen. Sie können auch auf das Symbol Neuer Abschnitt in der oberen rechten Ecke.
Es gibt mehrere Abschnittstypen, die dem Bericht hinzugefügt werden können. Jede Abschnittsart enthält eine Kombination von Formaten:
- Text: Stellt verschiedene Formate für Textinhalte in Ihrem Bericht bereit.
- Visualisierung: Ein Asset aus dem Panel. Weitere Informationen finden Sie unter Panel.
- Empfehlungen: Ein zusätzliches blaues Feld unten in Ihrem Abschnitt, das bearbeitet werden kann, um empfohlene Aktionen einzuschließen. Empfehlungen werden mit Text und/oder Visualisierungen kombiniert.
Klicken Sie auf den Text im Abschnitt, um ihn zu bearbeiten. Sie können das Format Ihres Textes ändern, indem Sie das Rich Text Editor über dem Textfeld.
VERWALTEN VON SEKTIONEN
Klicken Sie auf das Menü mit den drei Punkten oben rechts in einem Abschnitt, um ihn zu duplizieren, neu anzuordnen oder zu löschen.
Wenn Sie Abschnitt neu anordnenverwenden Sie die Dropdown-Menüs, um den neuen Speicherort für diesen Abschnitt anzugeben. Nachdem Sie den Standort ausgewählt haben, wählen Sie Verschieben.
Zusammenfassung
Die Zusammenfassung ist ein rein textbezogener Abschnitt, der einen klaren Überblick über den Inhalt des Berichts bietet. Dieser Abschnitt befindet sich oben im Bericht und enthält ein Textfeld für den Berichtskopf über dem Berichtstitel und unterstützenden Text.
Teilen des TotalXM-Berichts
Wenn Sie die Bearbeitung des Berichts abgeschlossen haben, können Sie eine Vorschau des Berichts für die Betrachter anzeigen, indem Sie auf klicken. Vorschau in der oberen rechten Ecke.
Wenn Sie die Vorschau und Bearbeitung des Berichts abgeschlossen haben, können Sie Folgendes tun: Teilen mit Ihrer Zielgruppe. Wenn Sie den Bericht teilen, wird ein Link generiert, den Sie per E-Mail, SMS oder anderen Verteilung senden können.
- Klicken Sie auf Teilen.
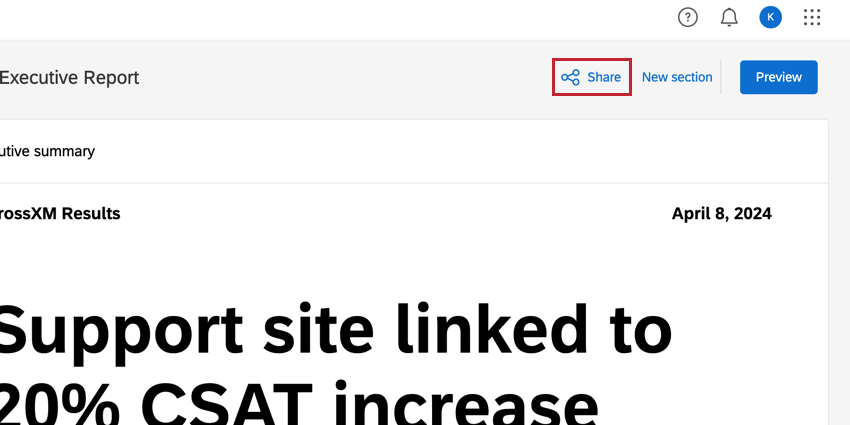
- Klicken Sie zum Aktivieren auf den Schalter. Link-Freigabe.
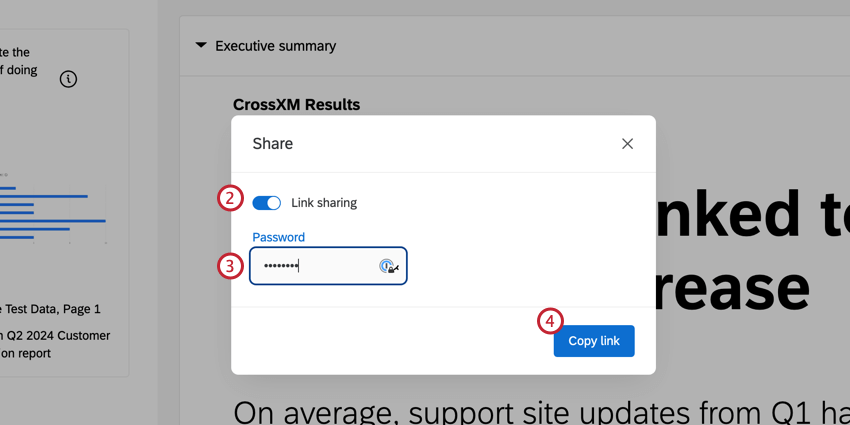
- Geben Sie bei Bedarf ein Kennwort ein. Wenn Sie Ihren Bericht nicht durch ein Kennwort schützen möchten, lassen Sie dieses Feld leer.
Tipp: Ihr Kennwort muss mindestens 12 Zeichen lang sein und mindestens eine Zahl, Kleinbuchstaben, Großbuchstaben und Sonderzeichen enthalten.
- Klicken Sie auf Link kopieren.
Zusammenarbeit an TotalXM-Berichten
- Navigieren Sie zum Projekte“.
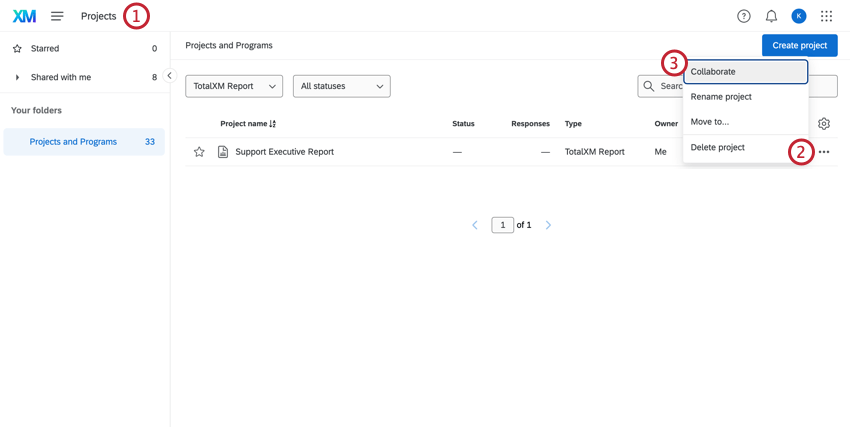
- Klicken Sie auf das Drei-Punkt-Menü rechts neben dem Bericht.
- Auswählen Zusammenarbeiten.
- Suchen Sie nach dem Benutzer, mit dem Sie zusammenarbeiten möchten, und wählen Sie diesen Benutzer aus der Liste aus.
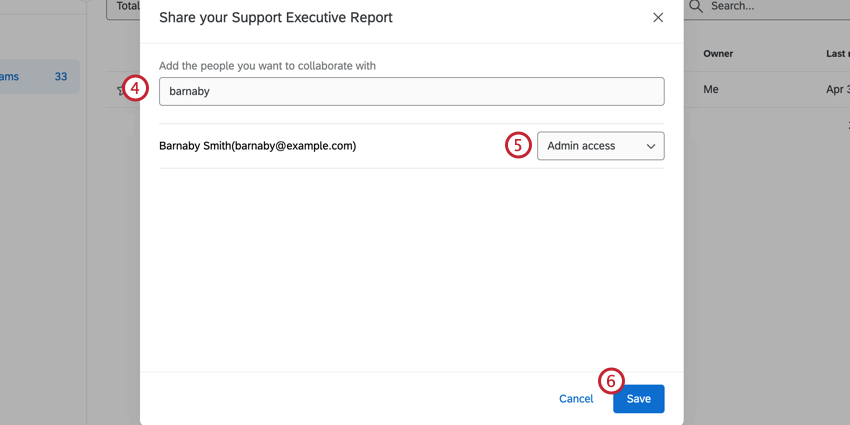
- Verwenden Sie das Dropdown-Menü, um die Art des Zugriffs anzugeben, die der Benutzer haben soll.
- Administratorzugriff: Der Benutzer kann den Bericht bearbeiten.
- Schreibgeschützter Zugriff: Der Benutzer kann den Bericht in anzeigen. Vorschaumodus.
- Klicken Sie auf Speichern.