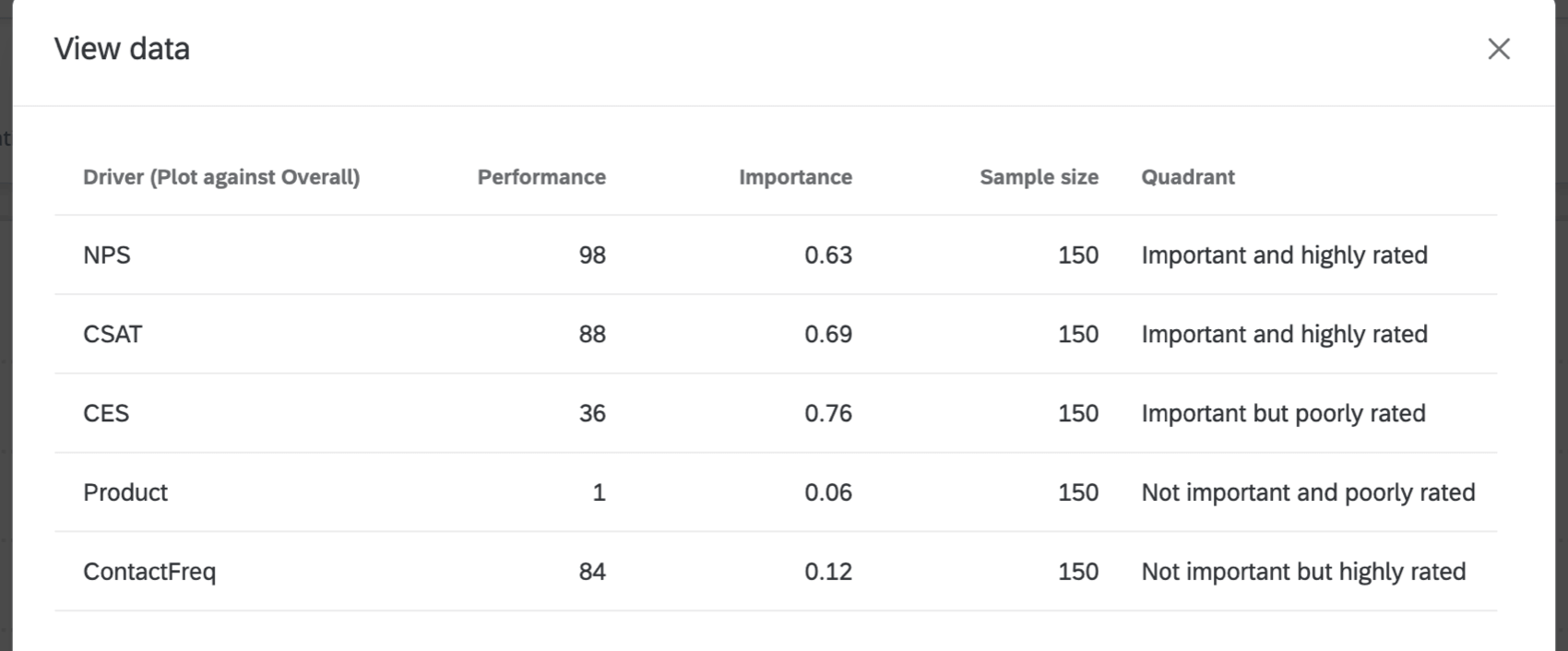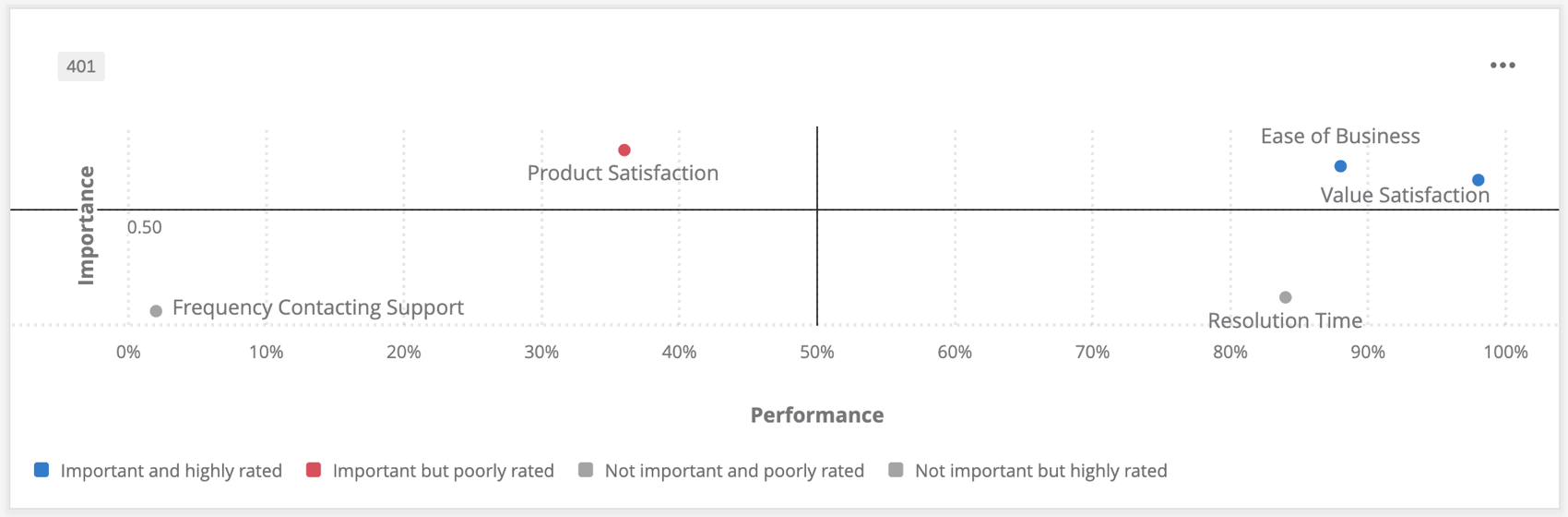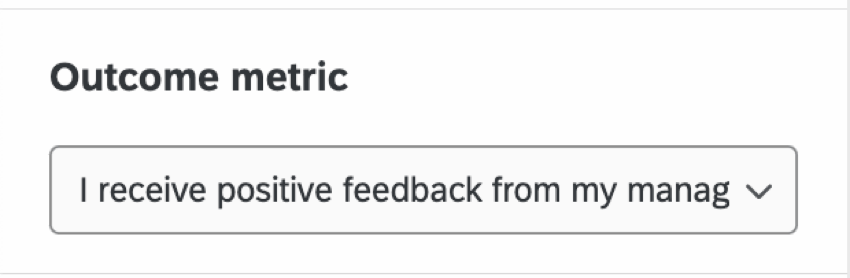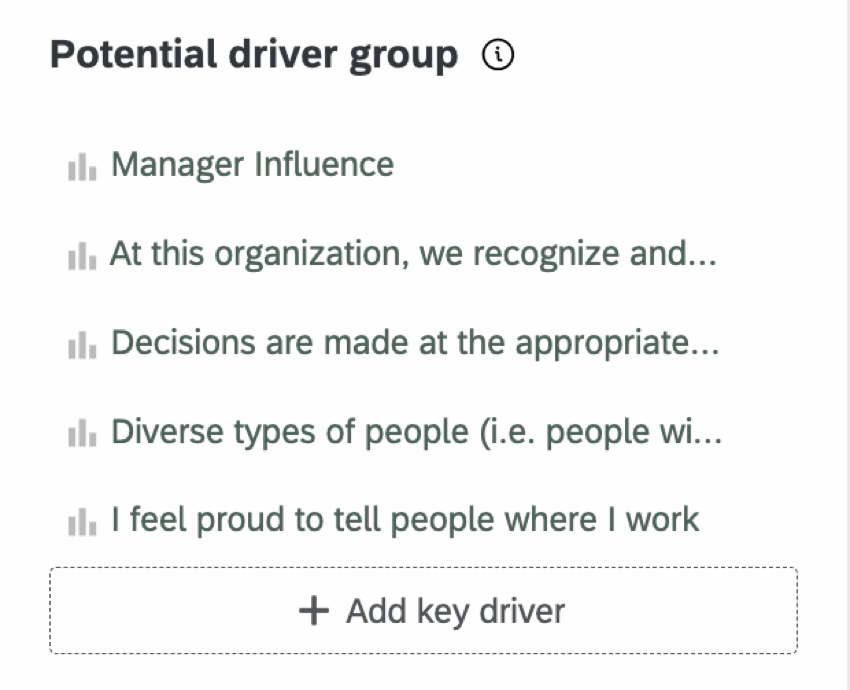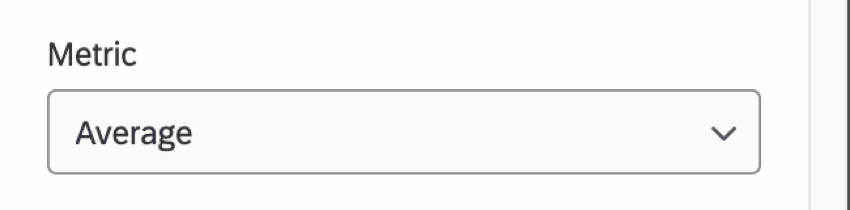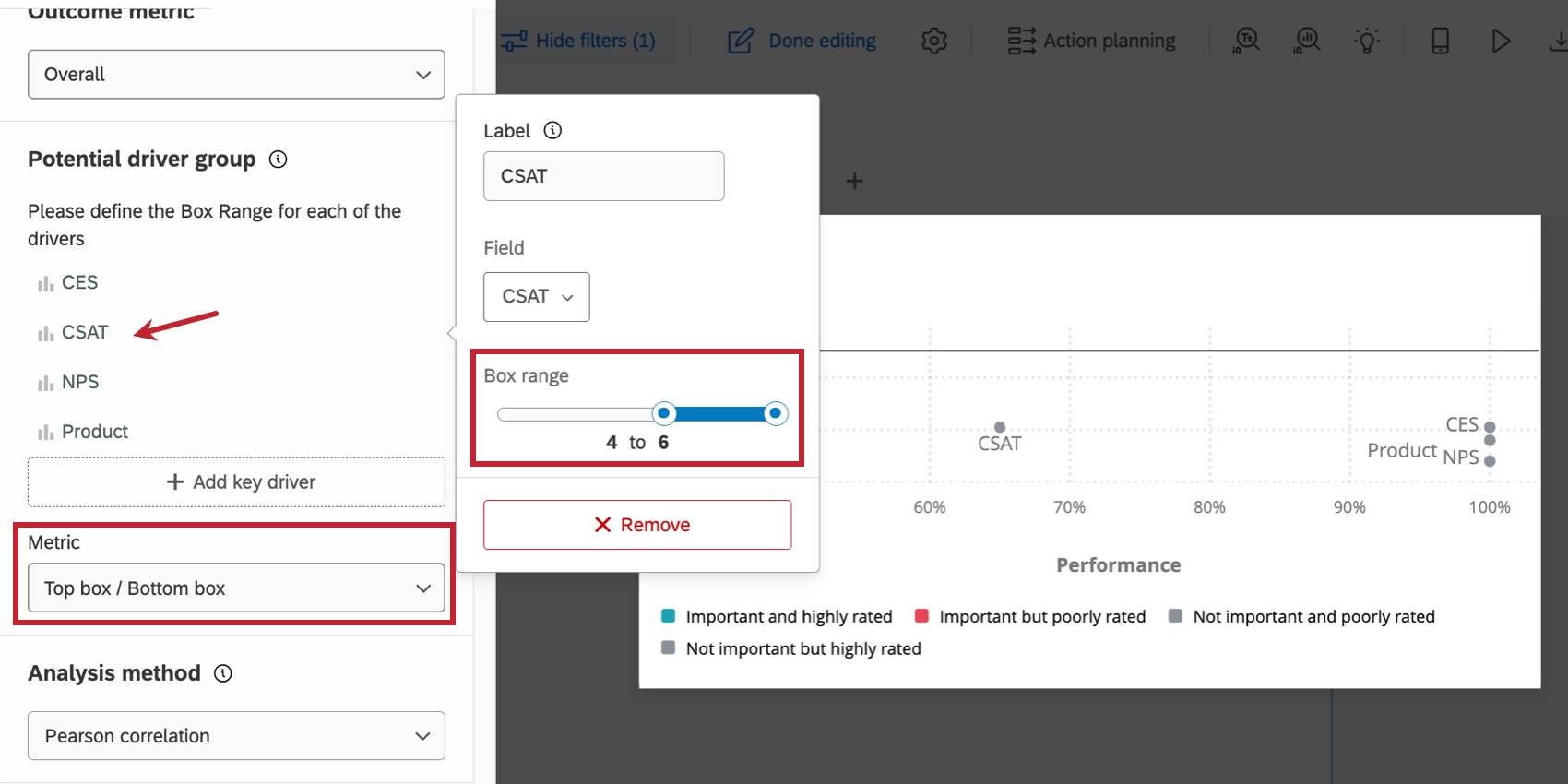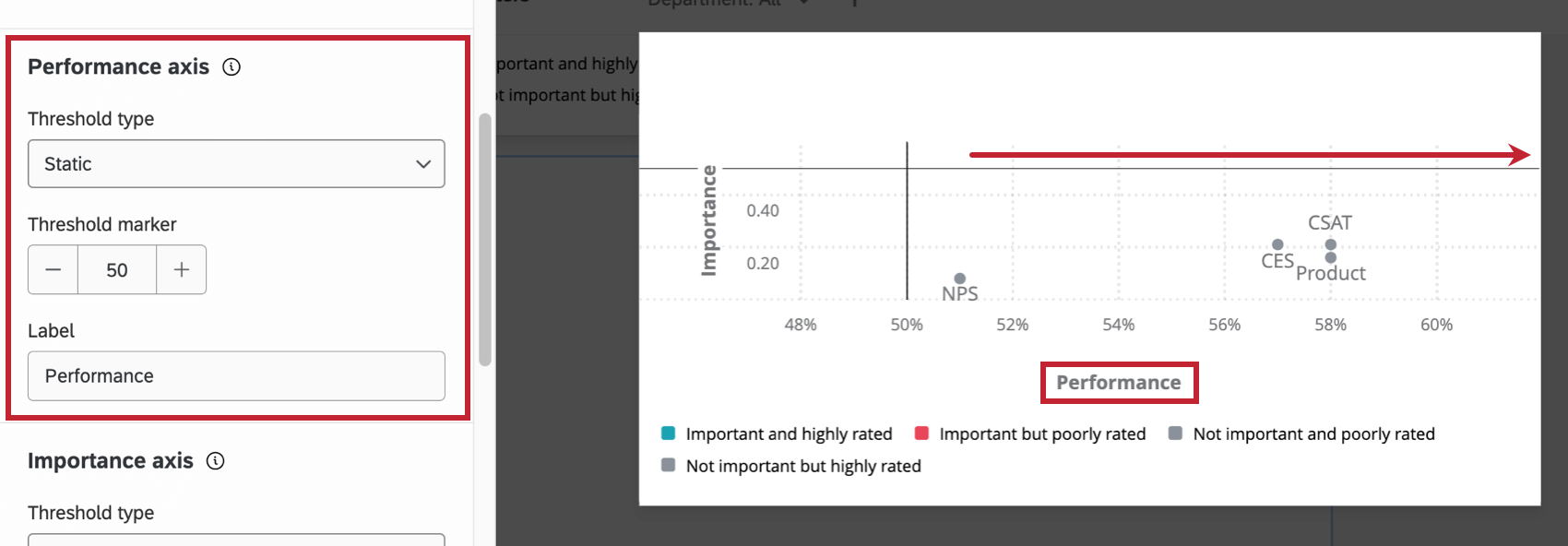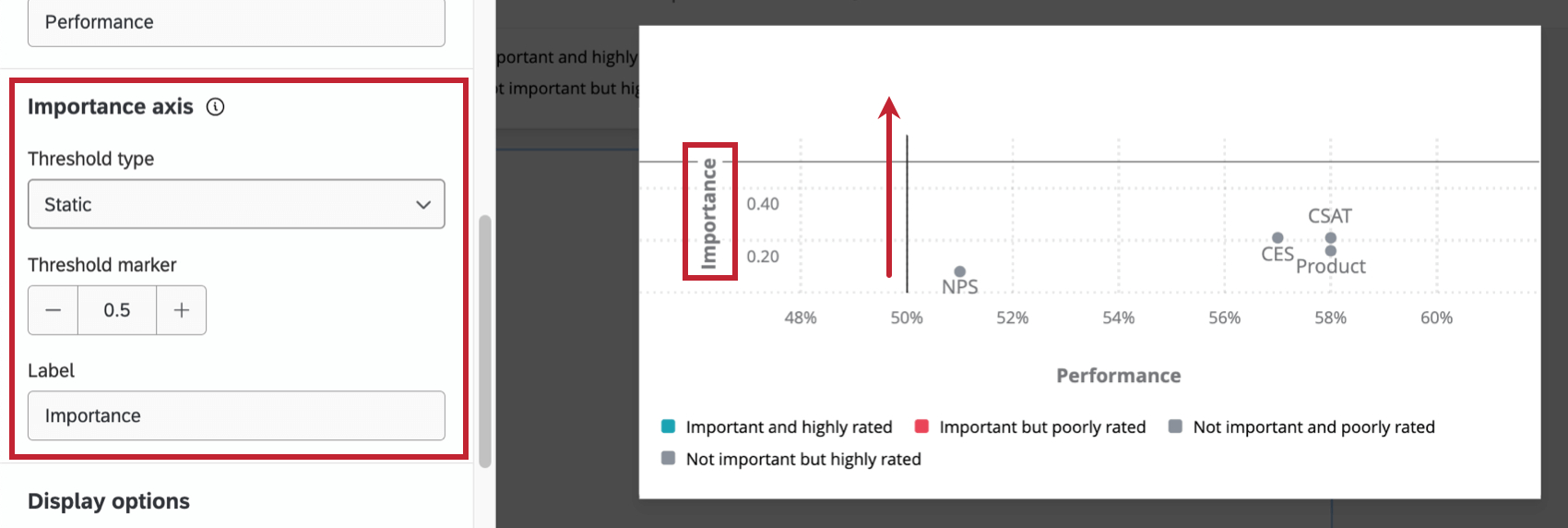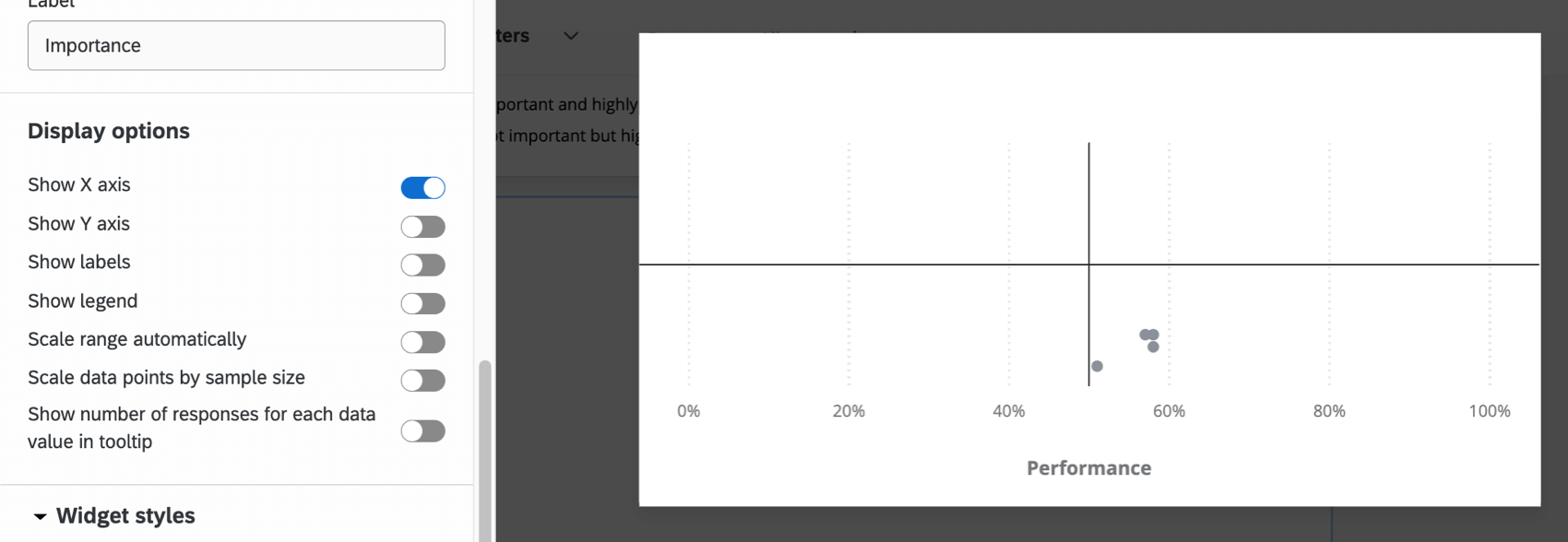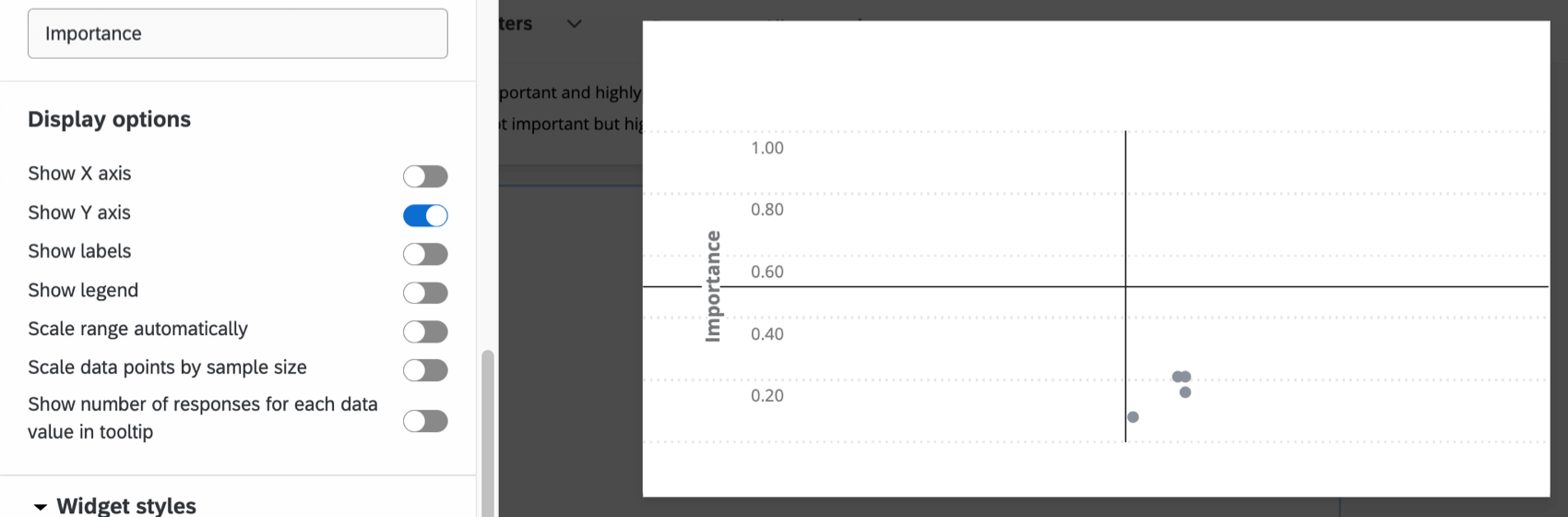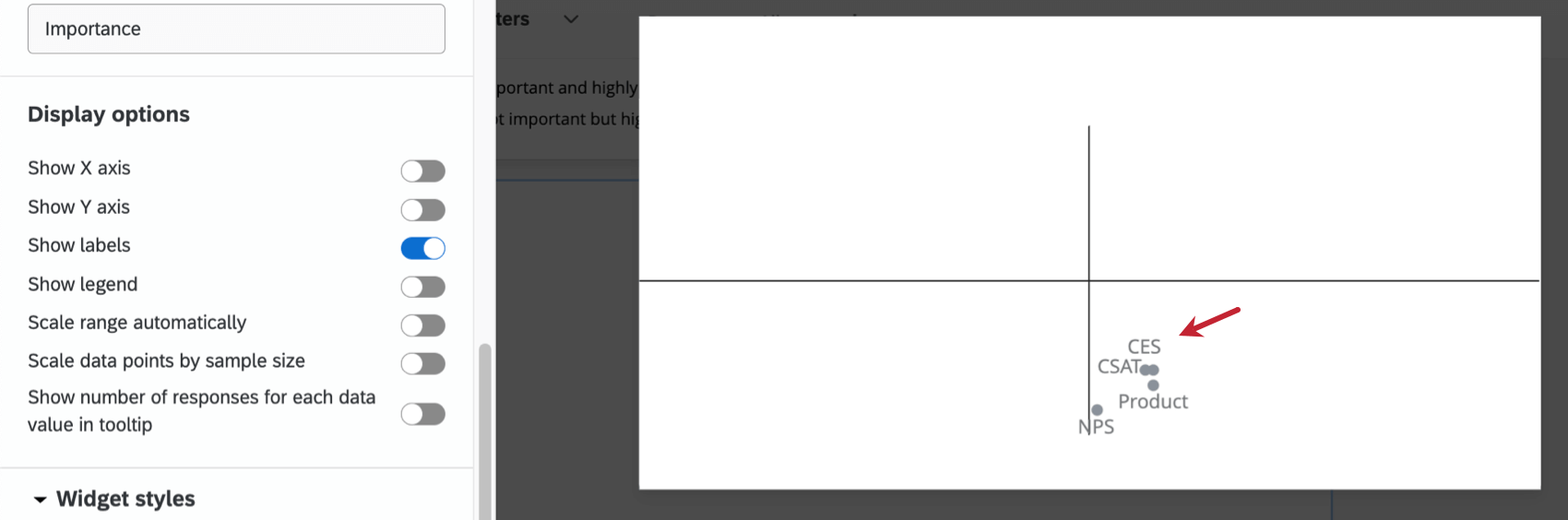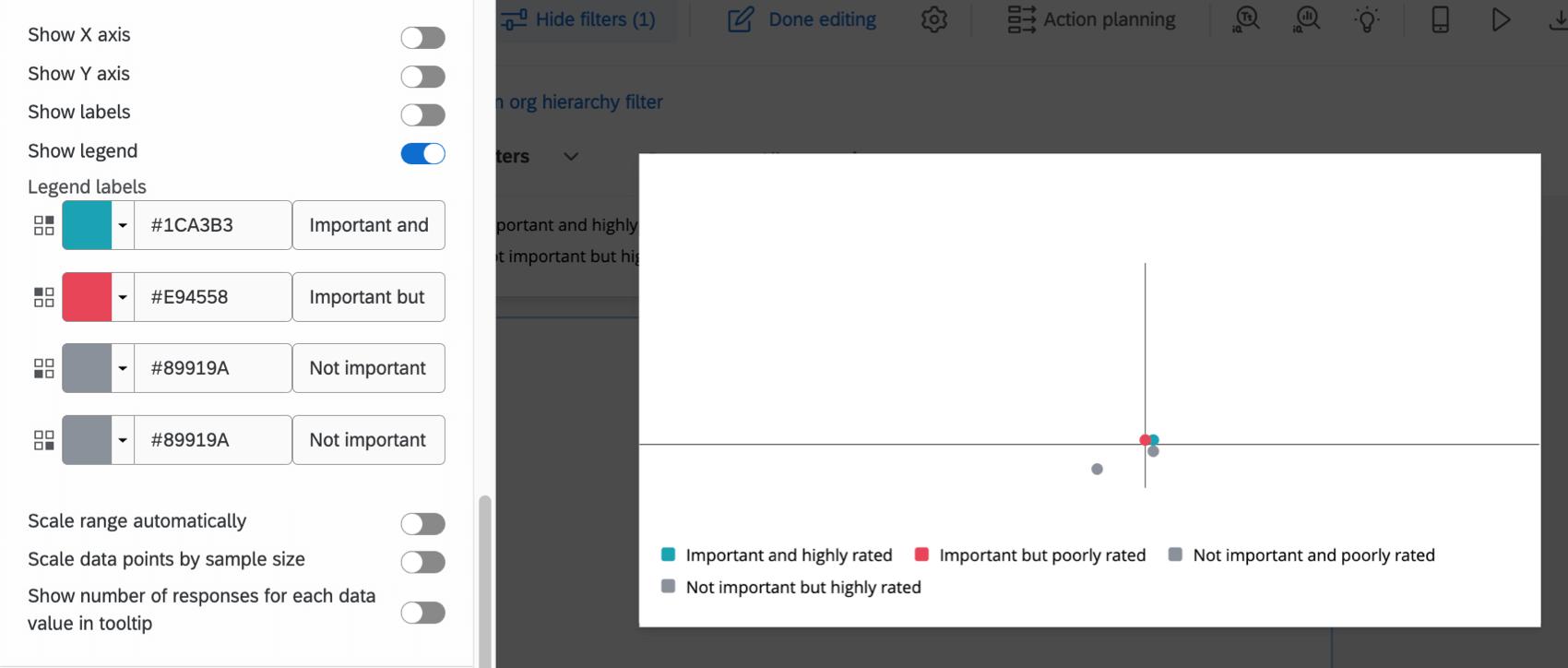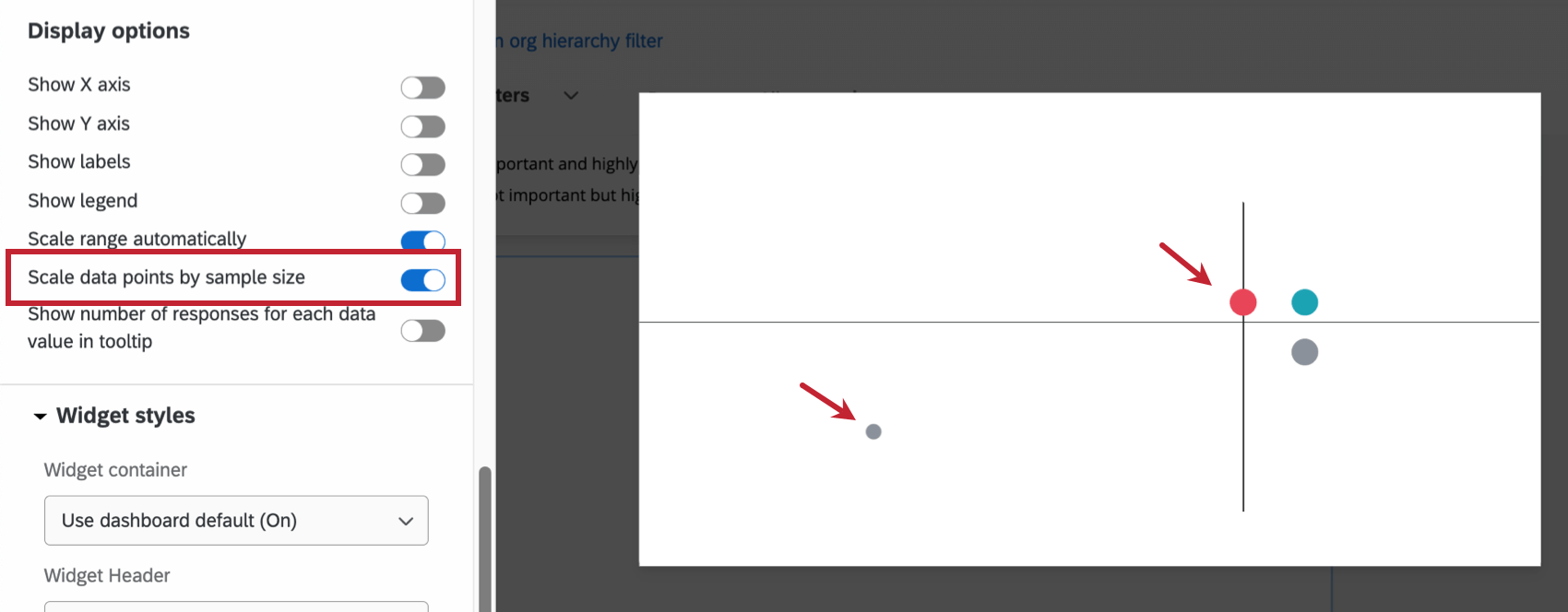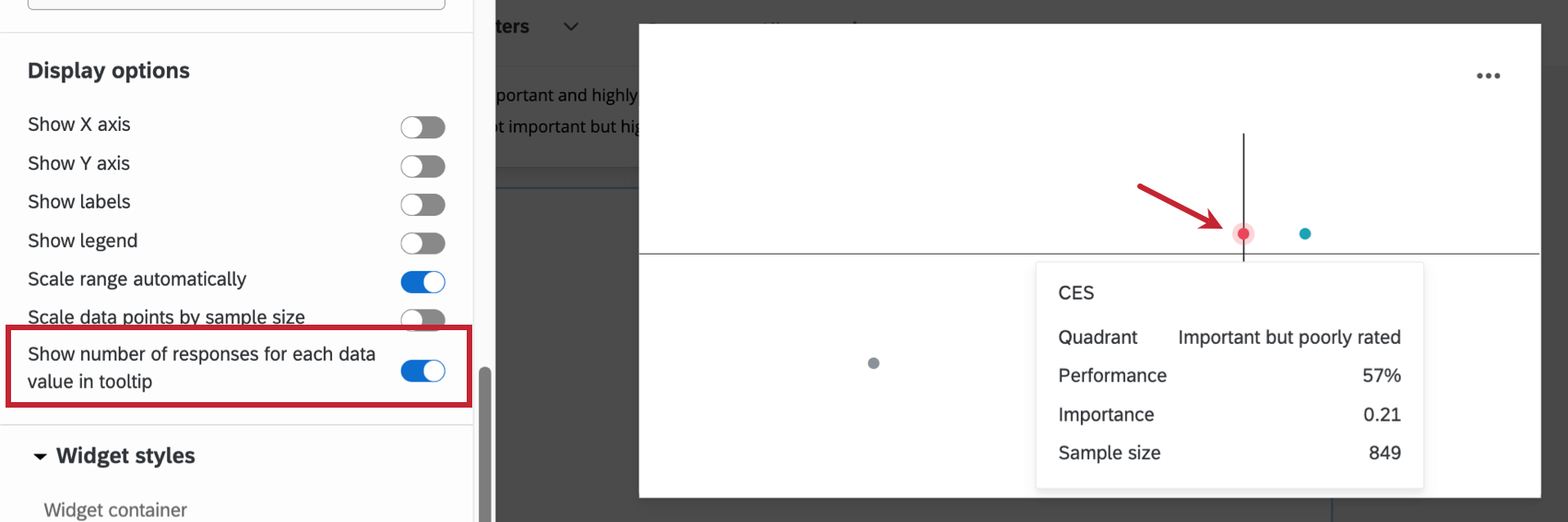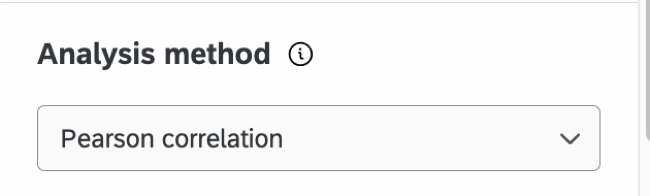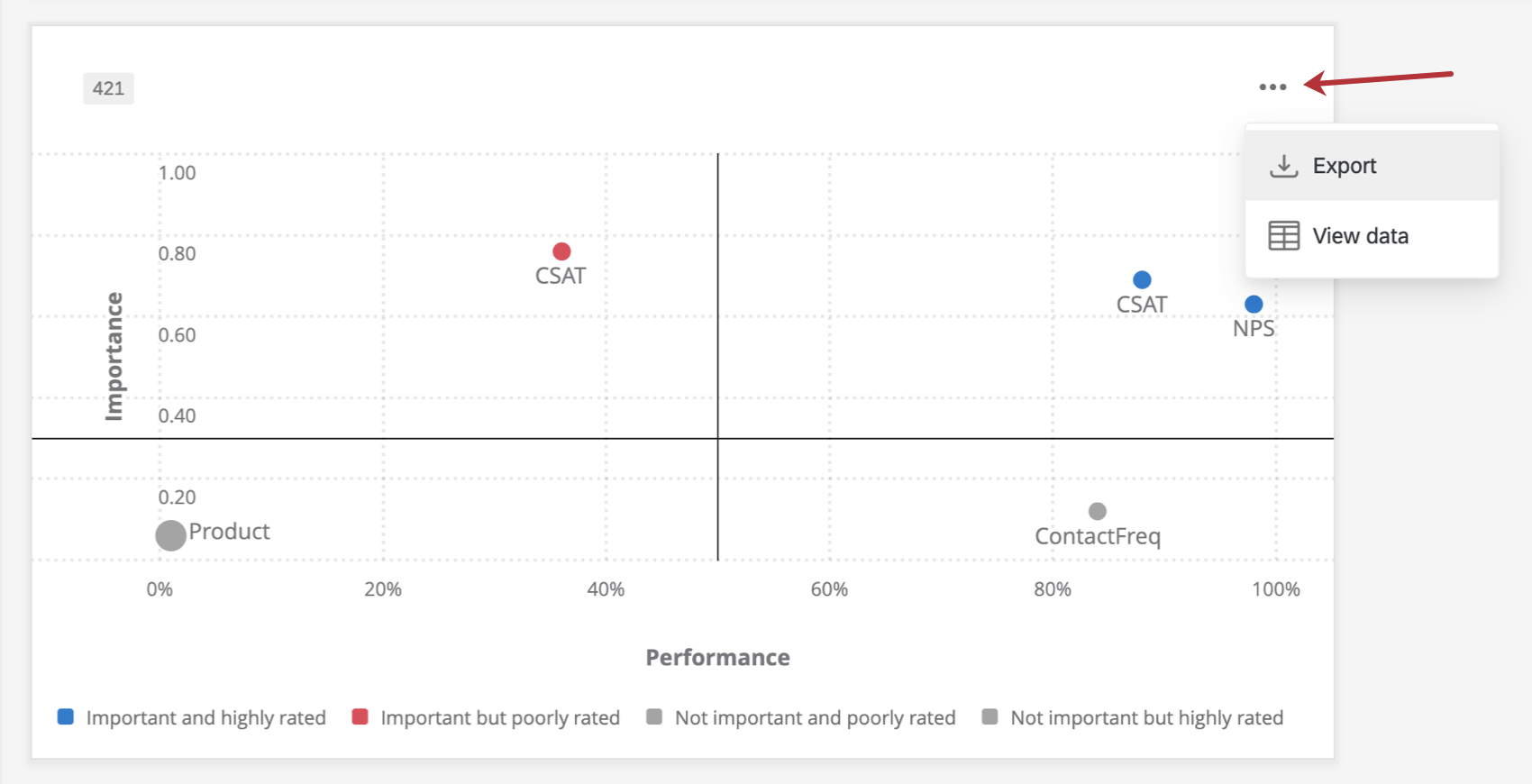Widget – Wichtige Treiber
Widgets für Schlüsseltreiber
Mit dem Widget können Sie die Korrelation zwischen einer Ergebnismetrik und einem oder mehreren potenziellen Treibern anzeigen.
Arten von Dashboards
Dieses Widget kann in einigen verschiedenen Dashboard verwendet werden. Dazu gehören:
Feldtyp-Kompatibilität
Nur Nummernsets, numerische Werte und einzelne Elemente aus Feldgruppen (CX) und Kategorien (EX) sind mit dem Widget kompatibel. Weitere Informationen zu Feldtypen und Widget finden Sie unter Feldtyp & Widget.
Widget-Anpassung
Ergebnismetrik
Die Ergebnismetrik ist eine Messung des Fortschritts, die von wichtigste Treiber beeinflusst wird. Beispielsweise könnte ein Unternehmen über die Gesamtzufriedenheit seiner Kunden mit einem bestimmten Produkt oder Service besorgt sein. Die Ergebnismetrik wäre in diesem Fall ein Gesamtzufriedenheitswert.
Potenzielle Treiber
Mögliche Treiber sind leistungsabhängige Metriken, die die Ergebnismetrik beeinflussen. Wenn die Ergebniskennzahl eines Unternehmens beispielsweise die Gesamtzufriedenheit für ein Produkt oder einen Service ist, können potenzielle Treiber Qualität, Wert oder Nutzen umfassen.
Feldgrenzen für Fahrer angeben
Sie können Feldgrenzen für Ihre Treiber angeben, wenn Ihre Widget entweder auf Durchschnitt oder oberes/unteres Feld gesetzt ist. Abhängig von der ausgewählten Metrik, die Einrichtung ist anders.
Wenn Sie die obere und untere absolute Grenze eines Feldwerts angeben möchten (damit das Widget weiß, wie es seine Berechnungen durchführt), können Sie die Feldgrenzen für jeden potenziellen Treiber angeben, den Sie Ihrem Widget hinzufügen, wenn die Metrik Durchschnitt. Sie klicken auf den Namen des potenziellen Treibers und aktivieren das Kontrollkästchen für Feldgrenzen festlegen, und legen Sie dann das minimale und das maximale Feldmaximum für den ausgewählten Treiber fest. Der Zweck besteht darin, zu ermöglichen, dass die Grenzen in beide Richtungen größer sind als das, was in Ihren Antwortdaten beobachtet wird.
Wenn Sie die obere und untere absolute Grenze eines Feldwerts angeben möchten und die Metrik oberer/unterer Kastenkönnen Sie dies tun, indem Sie den Rahmenbereich angeben. Sie klicken auf den Namen des potenziellen Treibers und verschieben dann die Schieberegler für den Feldbereich, um das Feldminimum und das Feldmaximum für den ausgewählten Treiber festzulegen.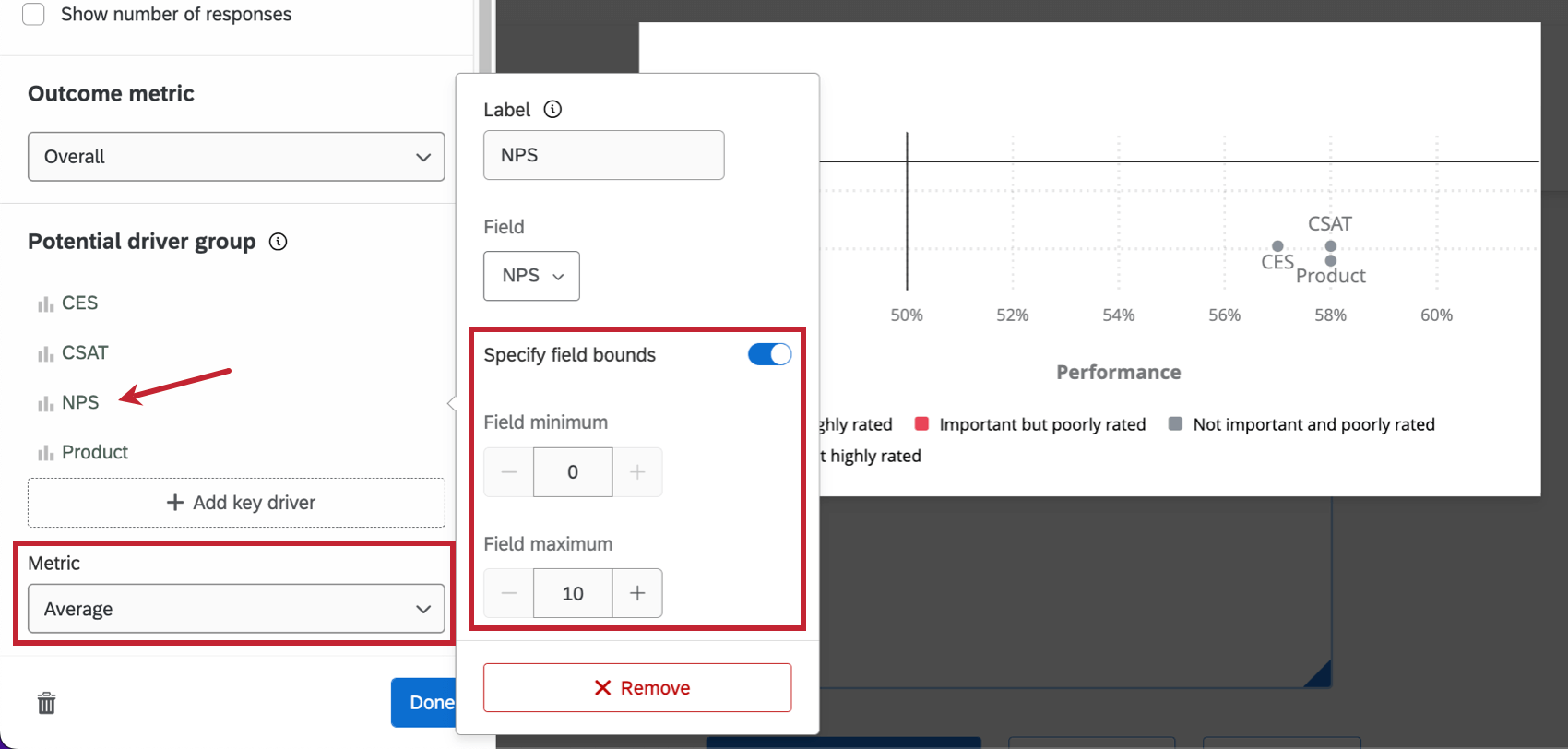
Leistungsachse
Die leistung bezieht sich auf die X-Achse des Widget.
Änderung der Schwellenwerttyp passt die vertikale Linie entlang der X-Achse an:
- Statisch: Legen Sie fest, wo die vertikale Schwellenlinie auf der X-Achse liegen soll. Verschieben der Schwellenwertmarkierung Mit können Sie entscheiden, an welchem Punkt sich ein Score von einer guten bis hin zu einer schlechten Performance ändert.
- Dynamisch: Die Schwellenwertlinie wird automatisch auf die Median der Treiber gesetzt, die in das Widget übernommen werden.
Tipp: Kundenzufriedenheitsdaten werden häufig durch die gesammelten Daten und nicht durch fest programmierte Standards bestimmt. In Fällen, in denen es keine Industriestandards gibt, kann diese Option günstig sein.
Diese Achse kann umbenannt werden, indem Sie den gewünschten Namen in das Feld Bezeichner Textfeld.
Wichtigkeitsachse
Die Wichtigkeitsachse bezieht sich auf die y-Achse des Widget.
Änderung der Schwellenwerttyp passt die horizontale Linie entlang der y-Achse an:
- Statisch: Legen Sie fest, wo die vertikale Schwellenlinie auf der Y-Achse liegen soll. Verschieben der Schwellenwertmarkierung (nicht abgebildet) ermöglicht es Ihnen, den Punkt zu entscheiden, an dem sich ein Score von einer guten zu einer schlechten Performance ändert.
- Dynamisch: Die Schwellenwertlinie wird automatisch auf die Median der Treiber gesetzt, die in das Widget übernommen werden.
Tipp: Kundenzufriedenheitsdaten werden häufig durch die gesammelten Daten und nicht durch fest programmierte Standards bestimmt. In Fällen, in denen es keine Industriestandards gibt, kann diese Option günstig sein.
Diese Achse kann umbenannt werden, indem Sie den gewünschten Namen in das Feld Bezeichner Textfeld.
Anzeigeoptionen
Wählen Sie aus den verschiedenen Anzeigeoptionen um das Widget weiter anzupassen.
Auswählen X-Achse anzeigen , um die Leistung unten im Widget anzuzeigen.
Auswählen Y-Achse anzeigen , um die Wichtigkeitswerte auf der linken Seite des Widget anzuzeigen.
Auswählen Beschriftungen anzeigen , um die Beschriftungen weiter den Treibern im Widget anzuzeigen.
Auswählen Legende anzeigen , um die Legende im Widget anzuzeigen. Klicken Sie auf die Farbskala, um die Farbe der Treiberkreise für jeden Quadranten zu ändern. Sie können auch den Standardtext auswählen und Ihre eigenen Legendenwerte eingeben.
Auswählen Bereich automatisch skalieren Zum automatischen Anpassen von Achsenmindest- und -höchstwerten. Dadurch werden Ihre Schwellenwertmarkierungen nicht angepasst. Vielmehr dient es der Vergrößerung bzw. Verkleinerung, damit Sie die bestmögliche Sicht auf Ihre wichtigsten Treiber erhalten.
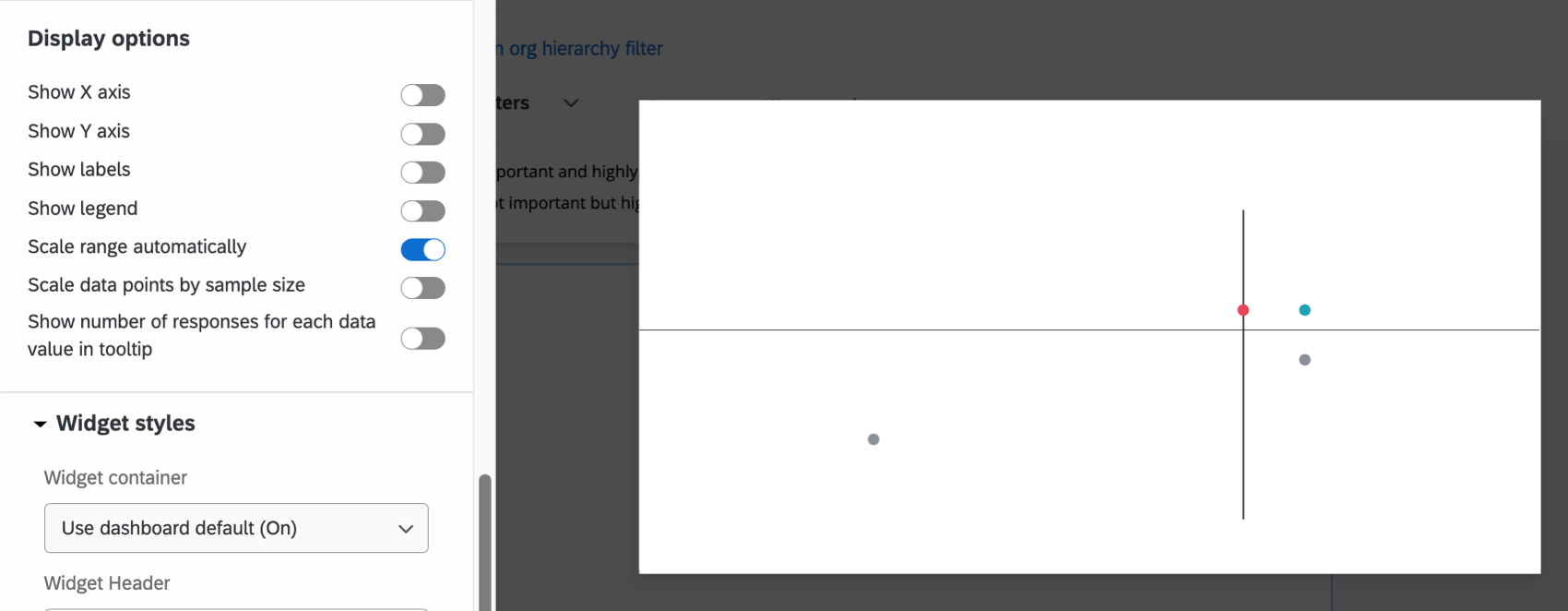
Auswählen Datenpunkte nach Stichprobe skalieren zum Anpassen der Größe jedes Treiberkreises in Bezug auf die Stichprobe der anderen Treiberkreise. Je größer der Kreis, desto größer die Stichprobe.
Anzahl der Antworten für jeden Datenwert in QuickInfo anzeigen stellt sicher, dass eine QuickInfo die leistung, Wichtigkeit und Stichprobe für diesen Datenpunkt anzeigt, wenn jemand den Mauszeiger über einen Datenpunkt bewegt.
Interpretation
Die Y-Achse, auch genannt Wichtigkeitsachseist ein Wert zwischen 0 und 1, der angibt, wie stark ein bestimmter Treiber mit der Ergebnismetrik korreliert. Es wird berechnet, indem der absolute Wert von Pearson r, so dass:
Wichtigkeit = | r |
Da der Wichtigkeitswert näher an 1 heranrückt, wird die Beziehung zwischen dem Treiber und dem Ergebnis als stärker verstanden.
Die X-Achse, auch genannt leistungist eine normalisierte Skala. Das bedeutet, der Wert reicht von 0 % bis 100 %. Diese Achse ist normalisiert und hängt davon ab, ob Sie Durchschnitt oder oberer/unterer Kasten für Ihre Metrik ist entweder vom durchschnittlichen Score oder den oberen/unteren Feldern der Scores abhängig. Die Normalisierung ermöglicht es, potenzielle Treiber mit unterschiedlichen Skalen zu vergleichen. Der Prozentsatz für Durchschnitt wird berechnet, indem der Wert für den potenziellen Treiber der Ergebnismetrik durch den maximal möglichen Wert des potenziellen Treibers geteilt wird.
Der Prozentsatz für oberer/unterer Kasten wird berechnet, indem der Wert für den potenziellen Treiber der Ergebnismetrik durch 100 geteilt wird.
Das Widget ist in 4 Quadranten unterteilt:
- Wichtig und hoch bewertet: Diese Werte fallen in den oberen rechten Quadranten und geben Treiber an, die bei der Ermittlung der Ergebniskennzahl eine große Rolle spielen. Diese Treiber haben auch höhere Bewertungen. Beispielsweise fördert die „Service-Zufriedenheit“ die Gesamtzufriedenheit so, dass eine höhere wahrgenommene sicherheit mit höheren Gesamtzufriedenheitswerten zusammenhängt. In diesem Fall haben die Befragten auch angegeben, dass dieses Unternehmen hinsichtlich der „Service-Zufriedenheit“ gut abschneidet.
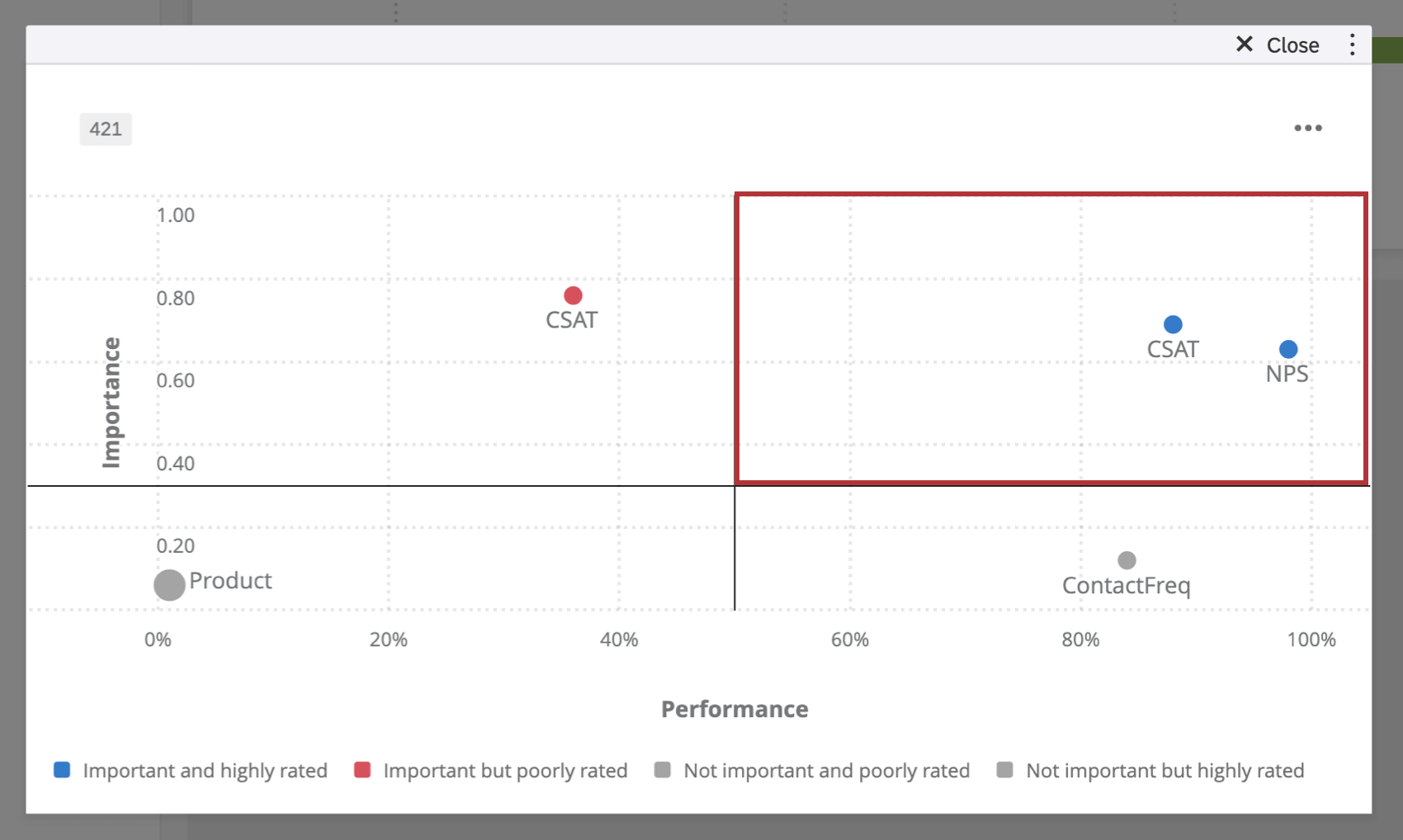
- Wichtig, aber schlecht bewertet: Diese Werte fallen in den oberen linken Quadranten und geben Treiber an, die bei der Ermittlung der Ergebniskennzahl eine große Rolle spielen. Diese Treiber weisen jedoch niedrigere Bewertungen auf. Beispielsweise spielt „Produktzufriedenheit“ eine große Rolle bei der Ermittlung der Gesamtzufriedenheit, sodass schlechte Produkte mit niedrigeren Gesamtzufriedenheitswerten zusammenhängen. In diesem Fall gaben die Befragten an, dass es diesem Unternehmen im Hinblick auf die Steuerung der „Produktzufriedenheit“ nicht gut geht. Dies ist ein Bereich der Verbesserung für dieses Unternehmen.
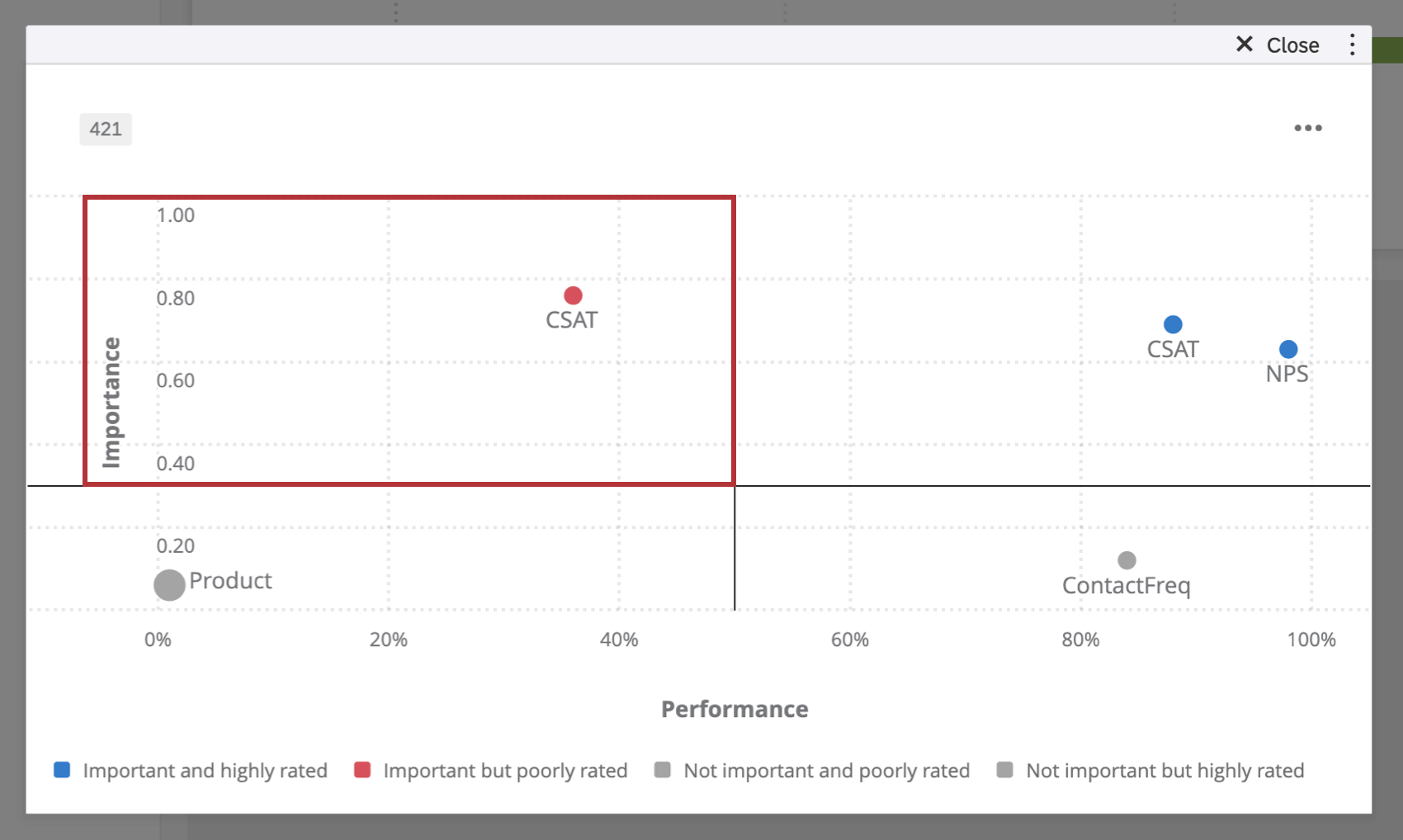
- Nicht wichtig und schlecht bewertet: Diese Werte fallen in den unteren linken Quadranten und geben Treiber an, die bei der Ermittlung der Ergebniskennzahl nicht wichtig sind. Diese Treiber haben auch niedrige Punktzahlen. Die „Häufigkeit der Kontaktaufnahme mit dem Support“ erhöht beispielsweise nicht die Gesamtzufriedenheitswerte, und die Umfrageteilnehmer gaben auch an, dass dieses Unternehmen den Support nicht häufig Kontakt musste. Dieses Unternehmen muss sich bei diesem Treiber jedoch möglicherweise nicht verbessern, da es sich nicht auf seine Gesamtzufriedenheit auswirkt.
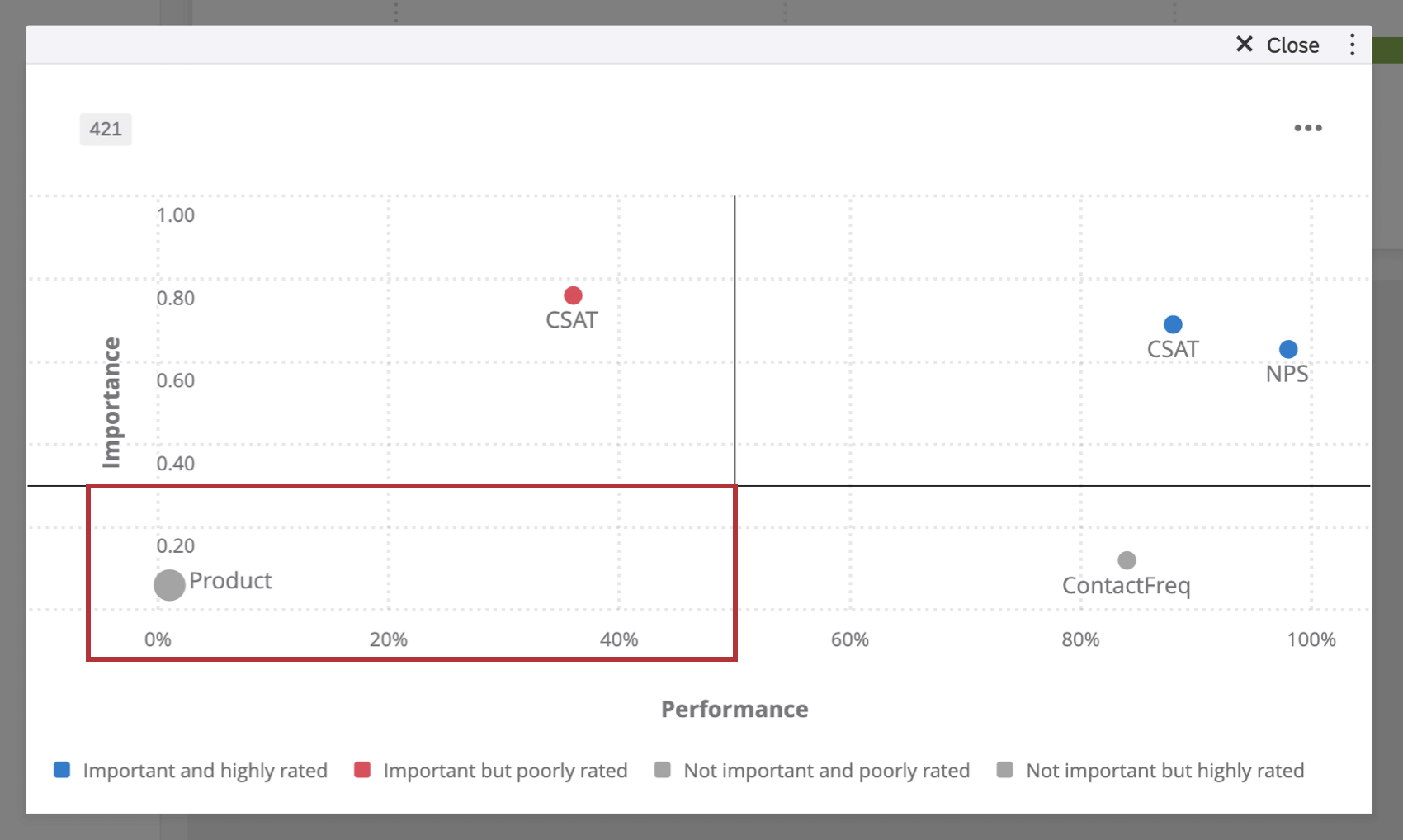
- Nicht wichtig, aber hoch bewertet: Diese Werte fallen in den unteren rechten Quadranten und geben Treiber an, die bei der Ermittlung der Ergebniskennzahl nicht wichtig sind. Diese Treiber haben auch eine hohe Punktzahl. Beispielsweise fördert die „Problemlösungszeit“ nicht die Zufriedenheit, sondern wurde von den Umfrageteilnehmern mit hohen Punktzahlen bewertet. Man könnte argumentieren, dass eine gute Lösungszeit für eskalierte Probleme immer eine gute Sache ist, aber es hat keinen Einfluss auf die allgemeine Kundenzufriedenheit dieses Unternehmens.
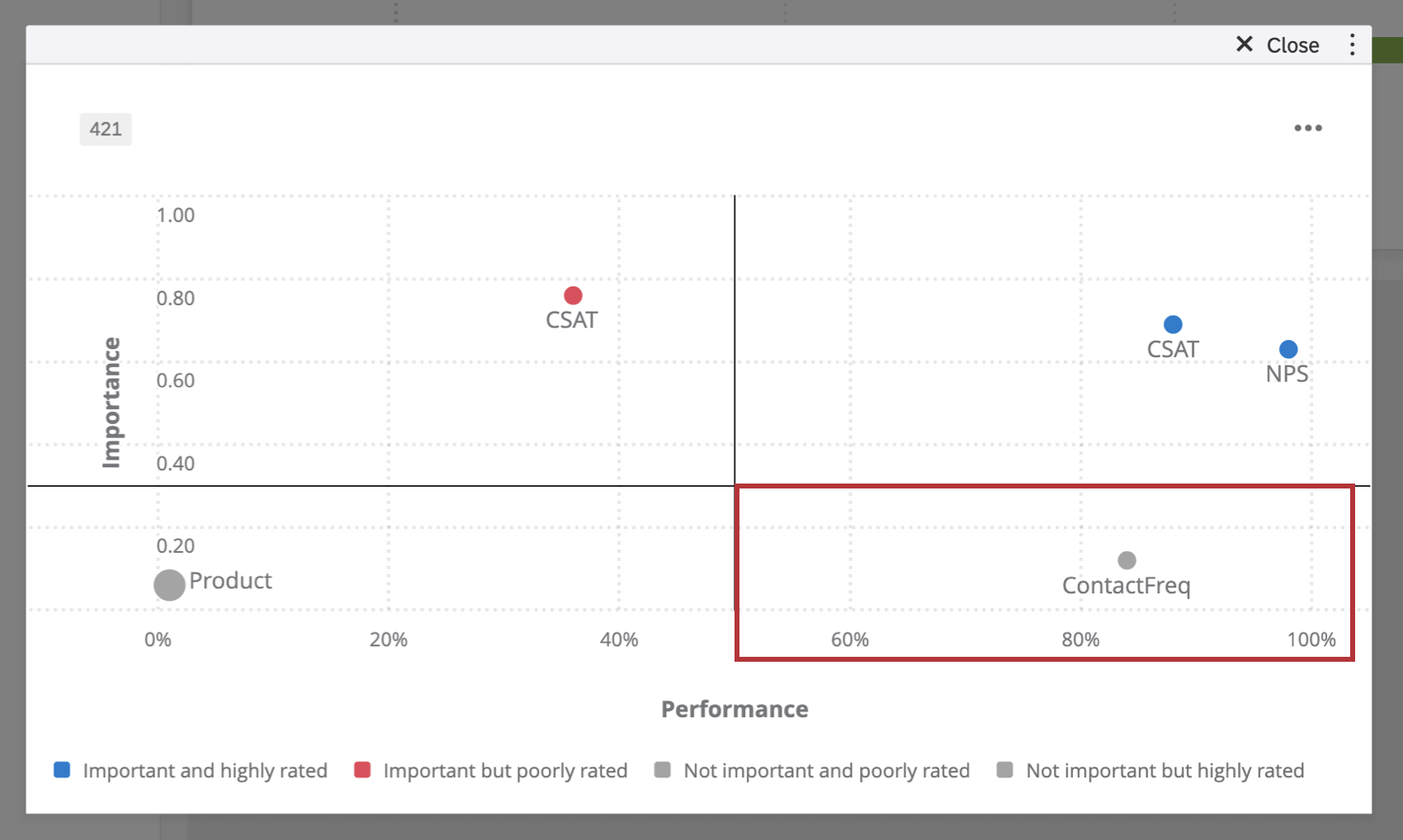
Analysemethode
Das Widget verfügt über zwei verschiedene Analysemethoden, die darauf angewendet werden können. Dies wirkt sich darauf aus, wie die Werte in den 4 Quadranten angezeigt werden und Wichtigkeitsbewertung. Sie können die in Ihrem Widget verwendete Berechnung jederzeit ändern. Beachten Sie, dass sich die Wichtigkeitsbewertung und die Werte in den vier Quadranten ändern können.
- Pearson-Korrelation: Diese Berechnung misst die lineare Korrelation zwischen den Treibern und der Ergebnismetrik.
Tipp: Für alle Schlüsseltreiber-Widgets, die vor dem 18. Februar 2022 angelegt wurden, war die Standardberechnung und nur die Berechnung Pearson-Korrelation. Alle Widgets, die vor diesem Datum erstellt wurden, wurden als Pearson belassen, aber Sie können die Berechnung nun bei Bedarf ändern. Alternativ ermöglicht das Anlegen eines neuen Widget wichtigste Treiber den Zugriff auf die neueste Version dieser Funktion.Tipp: Kennzahlgruppen kann nur als Ergebnismetrik verwendet werden, wenn Pearson-Korrelation ausgewählt ist.
- Relative Wichtigkeitsanalyse: Dies ist die Standardberechnungsmethode. Die Analyse der relativen Wichtigkeit führt Modelle mit jeder Kombination der unabhängigen Variablen aus, um die unabhängige Auswirkung auf das R-Quadrat zu ermitteln (Varianz erklärt), da alle Treiber wahrscheinlich stark korreliert sind. Beachten Sie, dass es einige Zeit dauern kann, bis Ihr Widget zum ersten Mal mit der Analyse der relativen Wichtigkeit einrichten. mehr erfahren zu dieser Analysemethode, auch Johnson’s Relative Weights genannt, finden Sie in unserer Stats iQ Seite.
Achtung: Die Analyse der relativen Wichtigkeit ist derzeit in EX nicht verfügbar.Tipp: Die Analyse der relativen Wichtigkeit unterstützt derzeit nicht die Verwendung von Kennzahlgruppen als Ergebnismetrik. Darüber hinaus können Sie nicht Dashboard Organisationshierarchie mit der Analyse der relativen Wichtigkeit.Achtung: Für die Analyse der relativen Wichtigkeit ist eine vollständige Antwort erforderlich, die größer als die Anzahl der Treiber ist. Eine vollständige Antwort enthält Daten für jeden einzelnen Treiber. Die Analyse der relativen Wichtigkeit unterstützt bis zu 50 Treiber gleichzeitig.
Entscheidung zwischen Berechnungen
Pearson-Korrelation Benutzerkonto keine Multicollinearität, d.h., wenn die unabhängigen Variablen (in diesem Fall Treiber) mit der abhängigen Variablen (einer Ergebnismetrik) bereits stark miteinander korreliert sind. Relative Wichtigkeit, im Gegensatz zu Pearson, berücksichtigt Multikollinearität. Deshalb ist es der Industriestandard für Umfrage.
Zusätzliche Optionen
Klicken Sie auf die drei horizontalen Punkte in der oberen rechten Ecke Ihres Widget, um zusätzliche Optionen anzuzeigen.
- Exportieren: Exportieren Sie Ihr Widget als JPG, PDF oder XLSX.
- Daten anzeigen: Zeigen Sie eine Tabelle mit Daten zu allen wichtigste Treiber in Ihrem Widget.