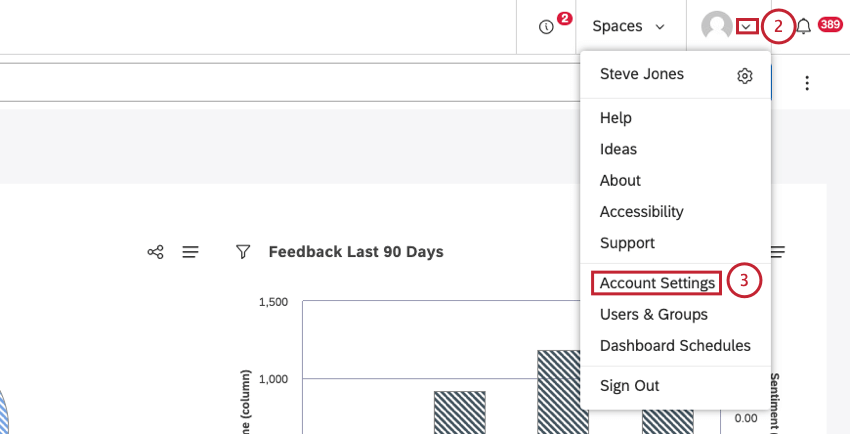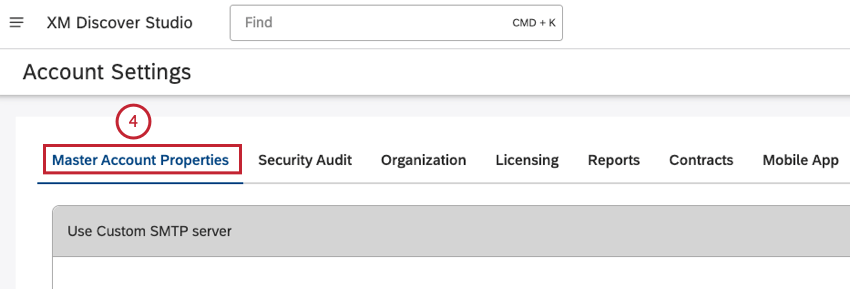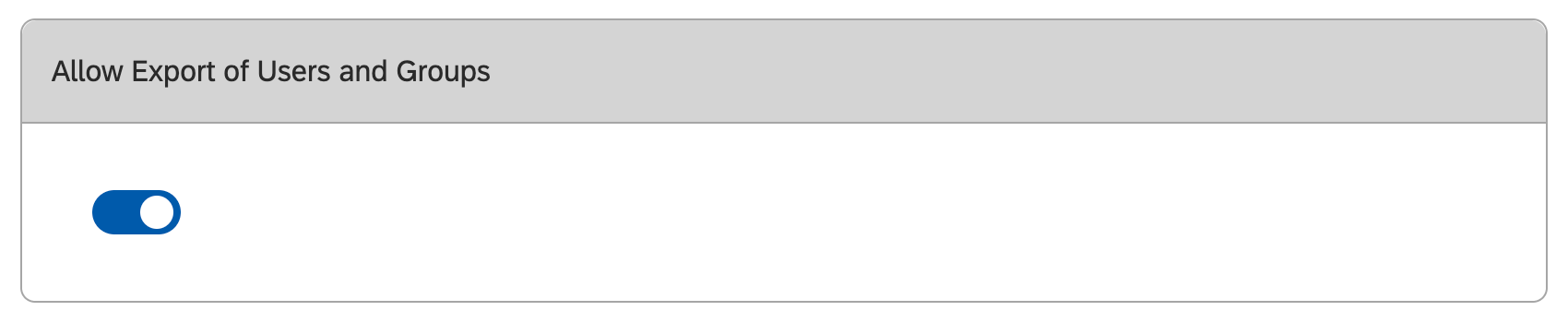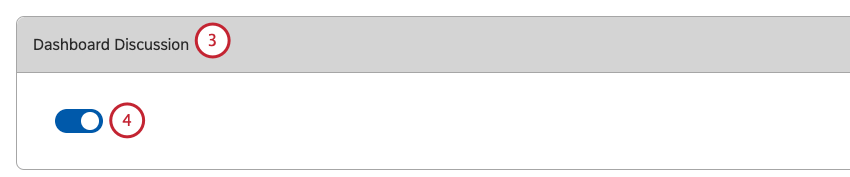Eigenschaften Benutzerkonto
Informationen zu Eigenschaften Benutzerkonto
Sie können Ihr Benutzerkonto anpassen und Benutzerkonto definieren, einschließlich der Definition eines benutzerdefinierten SMTP zum Senden von Studio-Benachrichtigungs-E-Mails von Studio über Ihren E-Mail-Server, Kennworteinstellungen und Einstellungen zum Teilen von Links auf der Registerkarte Eigenschaften des Benutzerkonto.
Zugriff auf die Registerkarte „Eigenschaften Benutzerkonto“
Benutzerdefinierten SMTP verwenden
Sie können benutzerdefinierte SMTP angeben, um Benachrichtigungs-E-Mails von Studio über Ihren E-Mail-Server zu senden.
- Melden Sie sich bei Studio an.
- Greifen Sie auf das zu. Benutzerkontos Registerkarte.
- Aktivieren Sie die Benutzerdefinierten SMTP verwenden umschalten, um diese Option zu aktivieren. Deaktivieren Sie diesen Schalter, um diese Option zu deaktivieren.
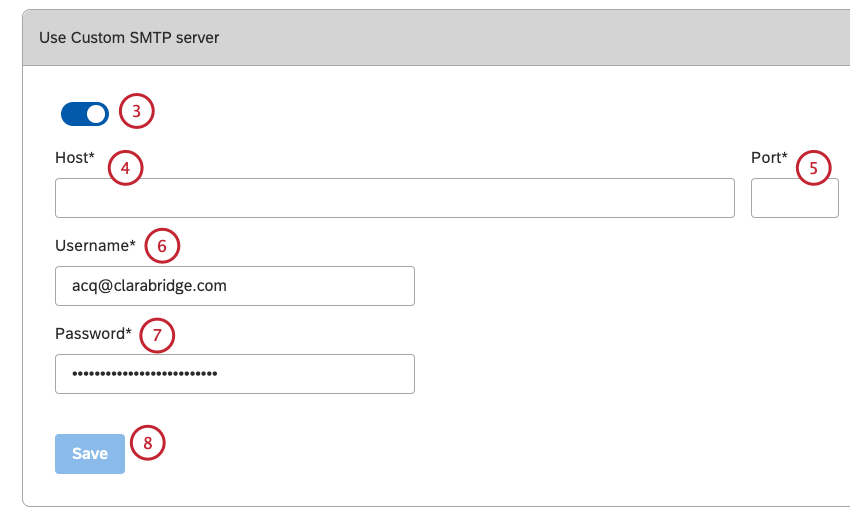
- Geben Sie den Hostnamen des Ausgangsservers in das Feld Host Kasten.
- Geben Sie die Portnummer des Ausgangsservers in das Feld Port Kasten.
- Geben Sie die vollständige E-Mail-Adresse ein, die Sie in der Benutzername Kasten.
- Geben Sie das Kennwort des Benutzerkonto in das Feld Kennwort Kasten.
- Klicken Sie auf Speichern.
Zugelassene E-Mail-Domänen
Sie können die E-Mail-Domänen einschränken, die während der Benutzerregistrierung zulässig sind. Dashboard.
- Melden Sie sich bei Studio an.
- Greifen Sie auf das zu. Eigenschaften Benutzerkonto Registerkarte.
- Blättern Sie zum Zulässige E-Mail-Domänen Abschnitt.
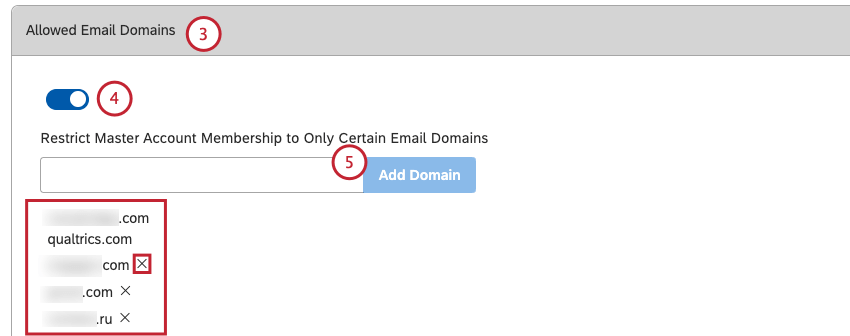
- Um die E-Mail-Domäneneinschränkung zu aktivieren, aktivieren Sie die Zulässige E-Mail-Domänen umschalten. Deaktivieren Sie diesen Schalter, um diese Option zu deaktivieren.
- Um der Liste der zulässigen Domänen eine Domäne hinzuzufügen, geben Sie ihren Namen in das Feld ein, und klicken Sie auf Domäne hinzufügen. Beachten Sie folgende Anforderungen an Domänennamen:
- Ein Domänenname darf nur Buchstaben und Bindestriche enthalten. Es ist nicht erforderlich, das @-Symbol zu verwenden.
- Domänennamen dürfen nicht mit einem Bindestrich enden oder beginnen.
- Domänenname darf nicht länger als 60 Zeichen sein.
- Die Top-Level-Domäne darf nicht länger als 3 Zeichen sein.
- Bei Domänennamen wird nicht zwischen Groß- und Kleinschreibung unterschieden.
Tipp: Wenn Sie mehrere Domänen hinzufügen möchten, geben Sie diese nacheinander ein.Tipp: Unterhalb des Feldes sind alle erlaubten Domänen aufgeführt. Um eine Domäne aus der Liste der zulässigen Domänen zu entfernen, klicken Sie auf das Symbol x weiter.Tipp: Die Aktivierung einer E-Mail-Domäneneinschränkung oder das Entfernen einer zuvor zulässigen Domäne wirkt sich nicht auf vorhandene Benutzer aus.
Kennworteinstellungen
Sie können die Kennwortkomplexität und die Einstellungen für die Anmeldesperre definieren.
Das Zurücksetzen des Kennworts wird nicht erzwungen, wenn Kennwortkomplexitätsparameter aktualisiert werden. Wenn Sie jedoch neue Kennwortrichtlinien erzwingen möchten, können Sie eine Massenauswahl von Benutzern durchführen und die Kennwort zurücksetzen im Aktionsmenü.
- Melden Sie sich bei Studio an.
- Greifen Sie auf das zu. Eigenschaften Benutzerkonto Registerkarte.
- Blättern Sie zum Kennworteinstellungen Abschnitt, in dem Sie die folgenden Kennworteinstellungen aktualisieren können.
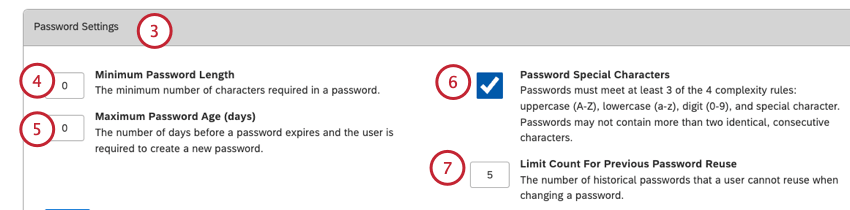
- Geben Sie die Mindestanzahl an Zeichen ein, die in einem Kennwort erforderlich sind. Mindestlänge des Kennworts Kasten. Der Standardwert ist 10. Wir empfehlen, für starke Kennwörter mindestens 8 Zeichen zu verwenden.
- Geben Sie die Anzahl der Tage (0-100) ein, bevor ein Kennwort abläuft und der Benutzer ein neues Kennwort in der Maximales Kennwortalter (Tage) Kasten. Der Standardwert ist 90. Wir empfehlen, sie zwischen 60 und 90 als Mittelstufe zwischen sicherheit und Benutzerfreundlichkeit einzustellen. Wenn Sie die Zahl auf 0 setzen, wird diese Anforderung deaktiviert. Dies wird nicht empfohlen.
- Wählen Sie die Sonderzeichen erforderlich markiert. Diese Option ist standardmäßig aktiviert. Wenn diese Option aktiviert ist, muss ein Kennwort mindestens 3 der vier Komplexitätsregeln erfüllen:
- Muss Großbuchstaben (A-Z) enthalten.
- Muss Kleinbuchstaben (a-z) enthalten.
- Muss Ziffern (0-9) enthalten.
- Muss Sonderzeichen (z.B. Interpunktionszeichen) enthalten.
- Kennwörter dürfen nicht mehr als zwei identische aufeinanderfolgende Zeichen enthalten.
Achtung: Wir empfehlen dringend, diese Option zu aktivieren, um die sicherheit zu erhöhen. - Geben Sie die Anzahl der historischen Kennwörter ein, die ein Benutzer beim Ändern eines Kennworts nicht wiederverwenden kann. Anzahl für Wiederverwendung des vorherigen Kennworts begrenzen Kasten. Der Standardwert ist 3. Wenn Sie die Zahl auf 0 setzen, wird diese Anforderung deaktiviert.
- Geben Sie die Anzahl der zulässigen Fehlversuche (0-100) ein, bevor ein Benutzer aus dem System gesperrt wird. Schwellenwert für nicht erfolgreiche Anmeldesperre Kasten. Der Standardwert ist 3. Wenn Sie die Zahl auf 0 setzen, wird die Login-Sperre deaktiviert. Dies ist nicht empfohlen.
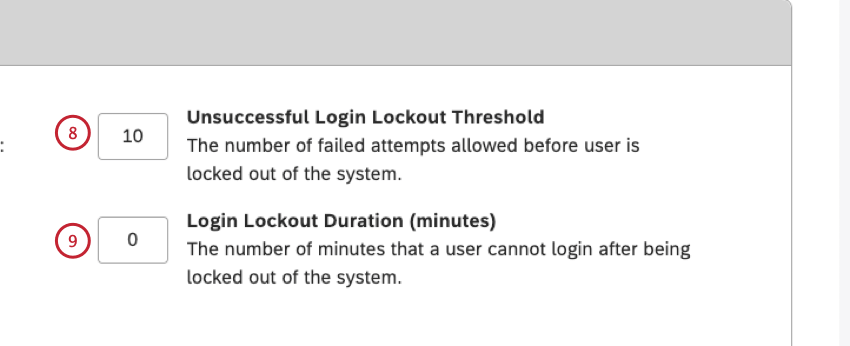 Tipp: Wenn ein Benutzer das Limit der zulässigen fehlgeschlagenen Anmeldeversuche überschreitet, kann er sich für die Dauer der Anmeldesperre nicht anmelden. Gleichzeitig erhält der Benutzer eine E-Mail-Benachrichtigung, in der er aufgefordert wird, sein Kennwort zurückzusetzen und wieder Zugriff auf das Benutzerkonto zu erhalten. Dies ist eine Möglichkeit, den Sperrzeitgeber und eine Supportanfrage zu umgehen.
Tipp: Wenn ein Benutzer das Limit der zulässigen fehlgeschlagenen Anmeldeversuche überschreitet, kann er sich für die Dauer der Anmeldesperre nicht anmelden. Gleichzeitig erhält der Benutzer eine E-Mail-Benachrichtigung, in der er aufgefordert wird, sein Kennwort zurückzusetzen und wieder Zugriff auf das Benutzerkonto zu erhalten. Dies ist eine Möglichkeit, den Sperrzeitgeber und eine Supportanfrage zu umgehen. - Geben Sie die Anzahl der Minuten (0-100) ein, die sich ein Benutzer nicht mehr anmelden kann, nachdem er aus dem System in gesperrt wurde. Login Lockout Dauer (Minuten). Der Standardwert ist 30. Wenn Sie die Zahl auf 0 setzen, läuft das Kennwort des Benutzers nach einer Anmeldesperre ab und fordert den Benutzer auf, das Kennwort zu ändern.
- Klicken Sie auf Speichern.
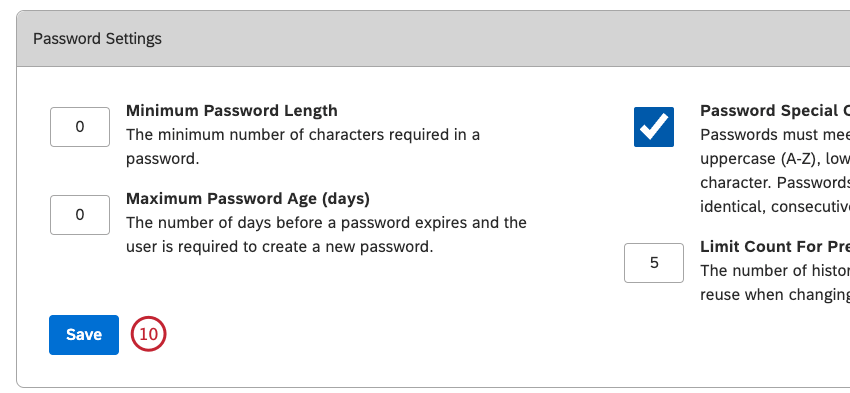
Einstellungen für das Teilen von Links
Sie können steuern, ob Benutzer ohne expliziten Datenzugriff in der Lage sein sollen, Links zu bestimmten Dokumenten für eine begrenzte Zeit zu kopieren, freizugeben und anzuzeigen.
- Melden Sie sich bei Studio an.
- Greifen Sie auf das zu. Eigenschaften Benutzerkonto Registerkarte.
- Blättern Sie zum Einstellungen für das Teilen von Links Abschnitt.
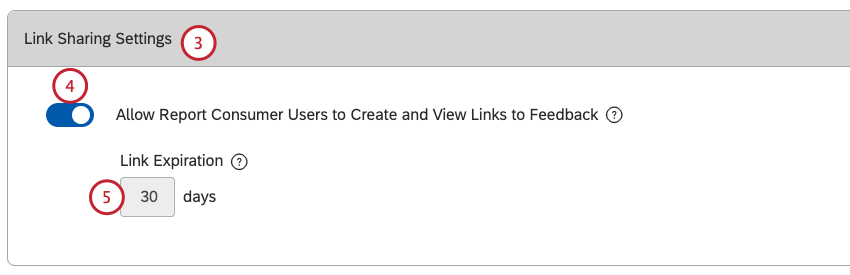
- Drehen Sie die Berichtkonsumentenbenutzern erlauben, Links zu Feedback anzulegen und anzuzeigen Aktivieren oder deaktivieren Sie das Teilen von Links. Deaktivieren Sie diesen Schalter, um das Teilen von Links zu deaktivieren.
- Die Link-Ablaufdatum gibt die Anzahl der Tage an, um Feedback für Benutzer ohne expliziten Datenzugriff aktiv zu halten. Bei Benutzern, denen temporärer Zugriff auf Feedback über einen freigegebenen Link gewährt wurde, funktioniert der Link nach 30 Tagen nicht mehr für alle Konten. Links laufen für Benutzer mit Projektdatenzugriff nie ab.
Tipp: Weitere Informationen zum Teilen von Links finden Sie unter Wie funktioniert Link Sharing? Unterabschnitt unten. Weitere Informationen über den Zugriff auf Feedback finden Sie im Zugriff auf Feedback ohne expliziten Datenzugriff Unterabschnitt unten.
Zugriff auf Feedback ohne expliziten Datenzugriff
Wenn Sie ein Dashboard für andere Benutzer freigeben, laden Sie diese ein, Ihre Dashboard auf die gleiche Weise anzuzeigen wie Sie. Mit anderen Worten: Studio rendert Widgets in Ihrem Namen für alle Betrachter, unabhängig von ihrer Ebene.
Wenn ein Viewer eine Berechtigung Drilldown zu Feedback im Anzeigemoduskönnen sie das tatsächliche Feedback im Dokument-Explorer anzeigen.
Wie funktioniert Link Sharing?
- Wenn das Teilen von Links deaktiviert ist (Standardverhalten):
- Nur Benutzer mit explizitem Datenzugriff können Links zu Dokumenten im Dokument-Explorer und in Feedback kopieren.
- Dokumente über Links werden im Auftrag des Viewers angezeigt und erfordern expliziten Datenzugriff.
- Wenn das Teilen von Links aktiviert ist:
- Benutzer ohne expliziten Datenzugriff können Links zu Dokumenten im Dokument-Explorer kopieren (wenn sie Zugriff auf ein entsprechendes Dashboard und eine Berechtigung Drilldown zu Feedback im Anzeigemodus) und Feedback in der Bereichsansicht (wenn sie Zugriff auf ein entsprechendes Dashboard haben).
- Dokumente über Links werden allen Studio-Benutzern Ihres Benutzerkonto unabhängig von ihrem Datenzugriff für einen begrenzten Zeitraum (standardmäßig 30 Tage) angezeigt. Abgelaufene Links stehen Benutzern ohne expliziten Datenzugriff nicht mehr zur Verfügung.
- Für Benutzer mit Projektdatenzugriffslinks laufen nie ab, sofern die ursprünglichen Daten noch vorhanden sind.
Benutzerkonto die Verwaltung von Benutzerkonto erlauben
- Melden Sie sich bei Studio an.
- Rufen Sie die Registerkarte Eigenschaften des Benutzerkonto auf.
- Blättern Sie zum Benutzerkonto die Verwaltung von Benutzerkonto erlauben Abschnitt.
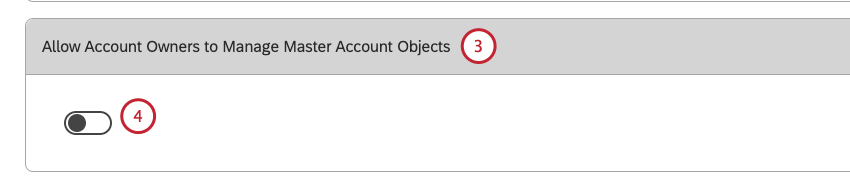
- Drehen Sie die Benutzerkonto die Verwaltung von Benutzerkonto erlauben Aktivieren Sie diese Option, damit Ihr Benutzerkonto Owner von Qualtrics Dashboards, Dokumentenmappen, Metriken und Filter im Namen von Benutzern Ihres Benutzerkonto verwalten kann. Schalten Sie diesen Schalter aus, um dies nicht zuzulassen.
Tipp: Wenn ein Benutzerkonto Owner eine Sitzung im Namen eines anderen Benutzers startet, wird eine ViewAsUserEvent-Aktion in der Sicherheitsprotokoll. Alle Aktionen, die im Namen eines anderen Benutzers ausgeführt werden, sind im Protokoll mit einem Sternchen (*) vor ihrem Namen gekennzeichnet.
Export von Benutzern und Gruppen zulassen
Sie können entscheiden, ob die Administratoren in Ihrem Benutzerkonto eine Liste von Benutzern und Gruppen exportieren können.
Wenn diese Einstellung aktiviert ist, können Benutzer Folgendes tun: Benutzer exportieren oder Gruppe Informationen.
Wenn diese Einstellung deaktiviert ist, exportiert niemand diese Informationen, einschließlich Sie und andere Administratoren in Ihrem Benutzerkonto. Aktivieren Sie die Einstellung, um Benutzern diese Funktion zurückzugeben.
Dashboard
Sie können Dashboard aktivieren oder deaktivieren. Diese Option ist standardmäßig aktiviert.
Dashboard
Sie können Benutzern erlauben, Raten-Dashboards oder diese Funktion ausblenden. Diese Option ist standardmäßig aktiviert.
- Melden Sie sich bei Studio an.
- Greifen Sie auf das zu. Benutzerkonto Registerkarte Eigenschaften.
- Blättern Sie zum Dashboard Abschnitt beschriebenen Schritte befolgen.
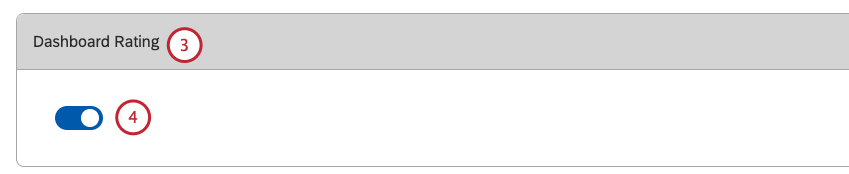
- Drehen Sie die Dashboard Aktivieren Sie diese Option, damit Benutzer Dashboards bewerten können. Deaktivieren Sie diese Umschaltfläche, damit Benutzer Dashboards nicht bewerten können.
Tipp: Bewertungsaktionen, die von Benutzern ausgeführt werden, wenn der Schalter aktiviert ist, bleiben erhalten, wenn der Administrator diese Funktion ein- und ausschaltet.
Dashboard
Studio Dashboard bieten eine schnelle Möglichkeit, aussagekräftige Dashboards für verschiedene Geschäftszwecke zu erstellen. Sie können Benutzern erlauben, eine Vorlage auszuwählen oder diese Funktion auszublenden.
- Melden Sie sich bei Studio an.
- Greifen Sie auf das zu. Eigenschaften Benutzerkonto Registerkarte.
- Blättern Sie zum Dashboard Abschnitt.
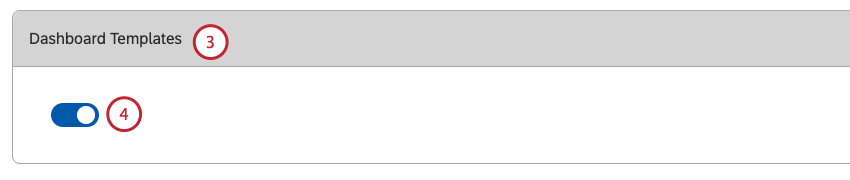
- Drehen Sie die Dashboard aktivieren, damit Benutzer eine Vorlage auswählen können, wenn Erstellen eines Dashboard. Deaktivieren Sie diesen Schalter, um diese Aktion nicht zuzulassen.)
Dashboard
Die Dashboard Mit dieser Einstellung können Sie die Standardoptimierungseinstellung für alle neu angelegten Dashboards definieren. Sie können diese Einstellung pro Dashboard in ändern. Dashboard.
Dashboard definieren
- Melden Sie sich bei Studio an.
- Greifen Sie auf das zu. Eigenschaften Benutzerkonto Registerkarte.
- Blättern Sie zum Dashboard Abschnitt.
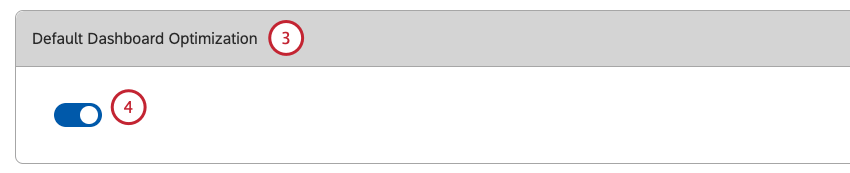
- Aktivieren Sie die Dashboard umschalten, um die leistung zu verbessern. Deaktivieren Sie diesen Schalter, um die Genauigkeit zu verbessern (dies ist die empfohlene Standardeinstellung).
Ideenforum
Sie können Benutzern ermöglichen, über das XM Discover Ideas Forum Feedback zu geben oder diese Funktion auszublenden.
- Melden Sie sich bei Studio an.
- Greifen Sie auf das zu. Eigenschaften Benutzerkonto Registerkarte.
- Blättern Sie zum Ideenforum Abschnitt.
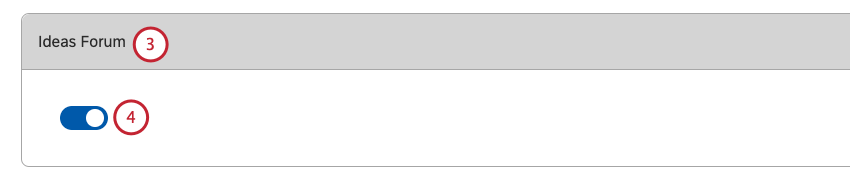
- Aktivieren Sie die Ideenforum umschalten, damit Benutzer über das Ideenforum Feedback geben können. Deaktivieren Sie diesen Schalter, um diese Aktion nicht zuzulassen.
Tipp: Feedback, das Benutzer beim Aktivieren des Schalters erhalten haben, bleibt erhalten, wenn der Administrator diese Funktion ein- und ausschaltet.
Schnell übersetzen
Sie können die Schnellübersetzungsoption aktivieren oder deaktivieren, um eine schnelle Übersetzung von Feedback im Dokument-Explorer und im Widget erhalten. Dadurch wird die Übersetzung aus der Originalsprache generiert, die Sie in Ihren Benutzereinstellungen Antwortmöglichkeit “Sprache übersetzen” festgelegt haben.
- Melden Sie sich bei Studio an.
- Greifen Sie auf das zu. Eigenschaften Benutzerkonto Registerkarte.
- Blättern Sie zum Schnell übersetzen Abschnitt.
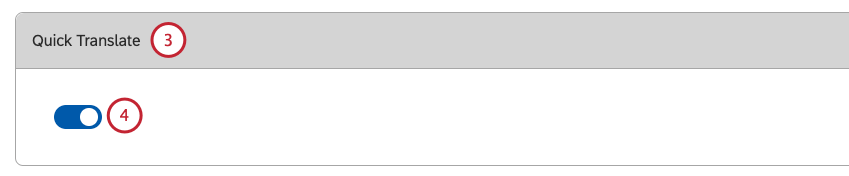
- Drehen Sie die Schnell übersetzen Aktivieren Sie, um die Option Schnell übersetzen zu aktivieren. Deaktivieren Sie diesen Schalter, um diese Option zu deaktivieren.
Prüfungseinstellungen
Sie können entscheiden, ob Sie möchten, dass Benutzer in Ihrem Benutzerkonto Sätze sehen, die profane Wörter enthalten. Informationen zur Feedback finden Sie im Feedback Unterabschnitt unten.
- Melden Sie sich bei Studio an.
- Greifen Sie auf das zu. Eigenschaften Benutzerkonto Registerkarte.
- Blättern Sie zum Prüfungseinstellungen Abschnitt.
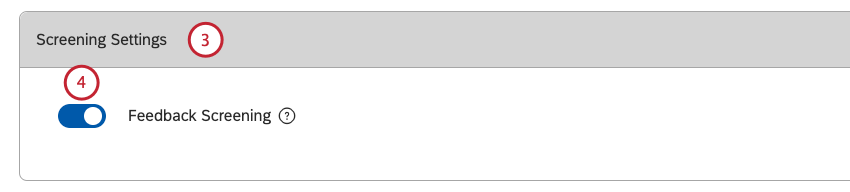
- Drehen Sie die Feedback Aktivieren Sie diese Option, damit Benutzer in Ihrem Benutzerkonto Sätze sehen können, die profane Wörter enthalten. Schalten Sie diesen Schalter aus, um dies nicht zuzulassen.
Feedback
Die Aktivierung der Feedback ersetzt alle Sätze, bei denen die CB Obszönität Anreicherung wird in unstrukturiertem Feedback mit der Phrase erkannt [Dieses Feedback wurde aufgrund der erkannten Obszönität ausgeblendet.]
Feedback wirkt sich auf alle Dashboards, den Dokument-Explorer und den Interaktions-Explorer aus. Es maskiert auch Tooltips im dialogorientierten Wirbelsäulendiagramm. Dies gilt sowohl für Studio als auch für die Pulse-App.
Feedback wirkt sich auf alle Benutzer aus, mit Ausnahme derjenigen, die zu einer Gruppe mit einem Obszönität anzeigen Berechtigung. Diese Berechtigung kann nicht auf einzelne Benutzer, sondern nur auf Gruppen angewendet werden.
Für Feedback, die die Ausführlichkeitenansicht anzeigen, wird die gesamte ausführliche Beschreibung mit der obigen Meldung ausgeblendet.
Widget
- Melden Sie sich bei Studio an.
- Greifen Sie auf das zu. Eigenschaften Benutzerkonto Registerkarte.
- Blättern Sie nach unten zum Widget Abschnitt.
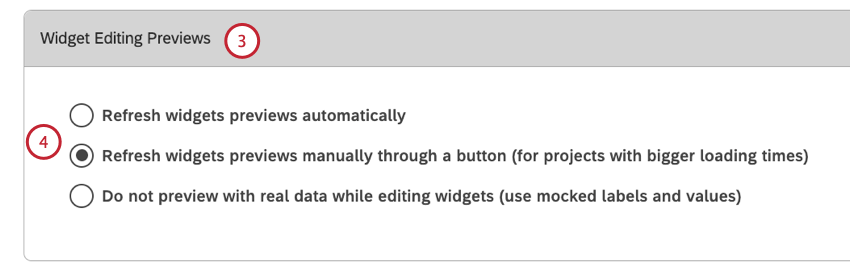
- Wählen Sie einen der folgenden Vorschaumodi aus:
- Widget-Vorschauen automatisch aktualisieren damit Benutzer automatisch alle Aktualisierungen im Vorschaumodus sehen können, auch wenn keine neuen Daten verwendet werden, ohne auf Vorschau aktualisieren.
- Widget-Vorschauen manuell über eine Schaltfläche aktualisieren (für Projekte mit längeren Ladezeiten) um Benutzern zu ermöglichen, auf Vorschau aktualisieren und ihre letzten Aktualisierungen mithilfe neuer Daten im Vorschaumodus anzeigen.
- Keine Vorschau mit gelesenen Daten beim Bearbeiten von Widgets anzeigen (mockte Bezeichner und Werte verwenden) damit Benutzer eine Vorschau anzeigen können, ohne echte Daten und simulierte Bezeichner und Werte zu verwenden.
Berichtsintegrationen zwischen XM Discover und XM Engage
Sobald die API zwischen Ihrem XM Discover und Qualtrics eingerichtet ist, können Sie diese Funktion in den Benutzerkontoeinstellungen in Studio aktivieren.
- Melden Sie sich bei Studio an.
- Greifen Sie auf das zu. Eigenschaften Benutzerkonto Registerkarte.
- Blättern Sie nach unten zum Berichtsintegrationen zwischen XM Discover und XM Engage Einstellungen Abschnitt.
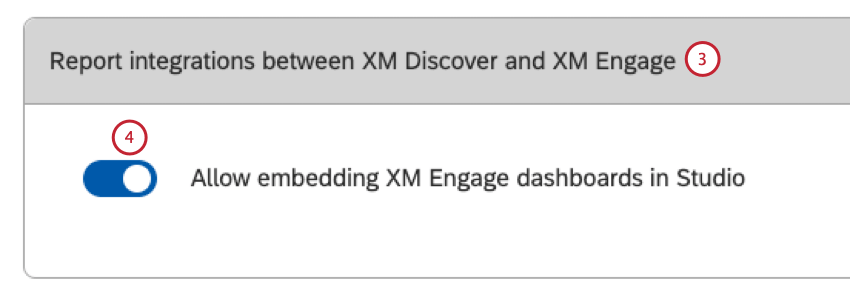
- Drehen Sie die Einbetten von XM Engage in Studio zulassen Aktivieren Sie diese Option, damit Benutzer mit Zugriff auf XM Discover und XM Engage Studio als zentrale Berichtsplattform verwenden können, indem XM Engage in Studio-Dokumentenmappen einbetten. Dies deaktiviert diese Umschaltfläche, um diese Aktion nicht zuzulassen.
Einbetten von Widgets für nicht lizenzierte Enterprise-Benutzer aktivieren
Sie können Enterprise-Benutzern ohne Studio-Lizenz erlauben, eingebettete Widgets außerhalb von Studio anzuzeigen, sofern die Benutzer zum SSO der Organisation gehören und die Einbettungskonfiguration des Widget so eingestellt ist, dass dies zulässig ist.
- Melden Sie sich bei Studio an.
- Greifen Sie auf das zu. Eigenschaften Benutzerkonto Registerkarte.
- Blättern Sie zum Widgets für nicht lizenzierte Enterprise-Benutzer einbetten Abschnitt.
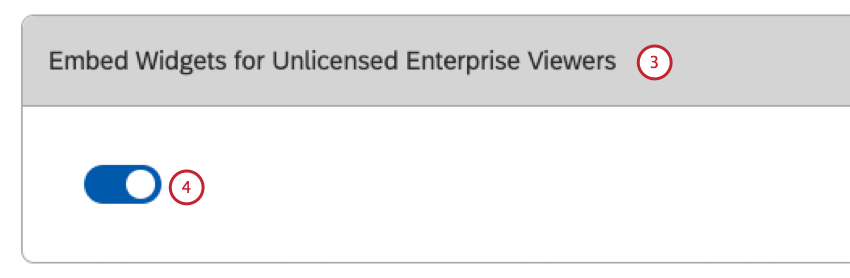
- Drehen Sie die Widgets für nicht lizenzierte Enterprise-Viewer einbetten Aktivieren Sie diese Option, damit Enterprise-Benutzer ohne Studio-Lizenz eingebettete Widgets außerhalb von Studio anzeigen können. Deaktivieren Sie diesen Schalter, um dies nicht zuzulassen.
Widget
Sie können die Art und Weise, wie Widgets zwischengespeicherte Daten in Ihrem Benutzerkonto verwenden, Ihren Geschäftsanforderungen entsprechend anpassen.
Widgets, die zuvor im Cache abgelegte Daten referenzieren, werden, sofern verfügbar, schneller geladen, obwohl die Daten im Cache möglicherweise nicht neu sind. Sie wird auf der Oberfläche vermerkt, wenn ein Benutzer zwischengespeicherte Daten anzeigt.
Mit diesen Optionen können Sie akzeptable Szenarien erweitern, in denen Studio etwas ältere Daten zum großen Vorteil der wahrgenommenen leistung anzeigen kann.
Widget anpassen
- Melden Sie sich bei Studio an.
- Greifen Sie auf das zu. Eigenschaften Benutzerkonto Registerkarte.
- Blättern Sie zum Widget Abschnitt.
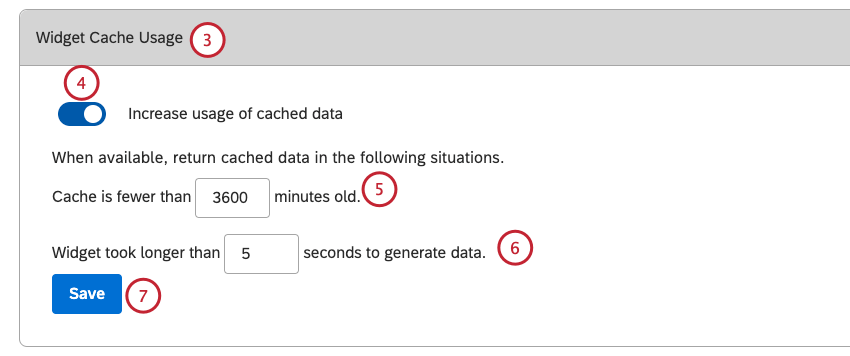
- Aktivieren Sie die Nutzung zwischengespeicherter Daten erhöhen umschalten, um diese Option zu aktivieren. Schalten Sie diesen Schalter aus, um ihn zu deaktivieren.
- Cache ist kleiner als X Minuten alt: Geben Sie das maximal zulässige Alter der im Cache abgelegten Daten an, die im Feld verwendet werden sollen. Mit dieser Einstellung steuern Sie, wie weit zurückliegende Widgets nach einem Cache suchen können. Mögliche Werte liegen zwischen 0 und 10.080 (1 Woche in Minuten). Der Standardwert ist 10 Minuten.
Tipp: Verwenden Sie diese Option, wenn neue Daten nicht häufig geladen werden, sodass Benutzer den Unterschied nicht bemerken. Wenn Sie beispielsweise nur einmal pro Woche Daten laden und die Klassifizierung ausführen, ist das Diagramm, das Sie vor 10, 30 oder sogar vor 60 Minuten gesehen haben, jetzt sehr wahrscheinlich gleich. Setzen Sie daher diese Option auf 1 dieser Zahlen.
- Widget hat länger als gedauert X Sekunden zum Generieren von Daten: Geben Sie an, wie lange ein Widget am Generieren von Daten arbeiten kann, bevor die Cachenutzung bei der weiter Ausführung im Feld zulässig ist. Verwenden Sie diese Einstellung, um zu steuern, wie langsam ein Widget sein kann, bevor es im Cache abgelegte Ergebnisse zurückgeben darf. Mögliche Werte liegen zwischen 0 und 1.200 (20 Minuten in Sekunden), wobei Werte über 5 empfohlen werden, da der Systemstandard für alle Widgets 5 Sekunden beträgt.
Tipp: Verwenden Sie diese Option, wenn Sie feststellen, dass einzelne Widgets lange dauern (die meisten Widgets jedoch schnell ausgeführt werden) und Sie bereit sind, auf die länger laufenden Widgets zu warten. Wenn die letzte Ausführung des Widget mehr als so viele Sekunden gedauert hat, verwendet Studio die zwischengespeicherten Daten, während Sie auf neue Daten warten.
- Klicken Sie auf Speichern.
Hierarchie
- Melden Sie sich bei Studio an.
- Greifen Sie auf das zu. Eigenschaften Benutzerkonto Registerkarte.
- Blättern Sie zum
Hierarchie Abschnitt.
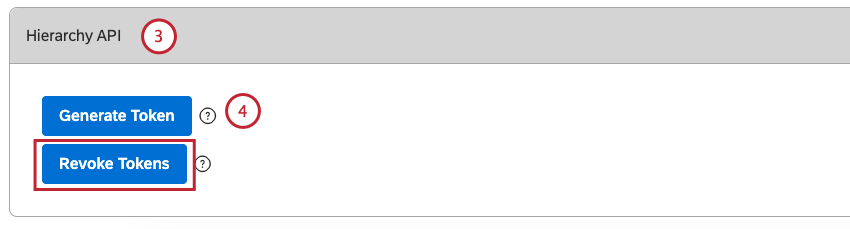
- Klicken Sie auf
Token generieren , um ein Authentifizierungstoken für den eingehenden Konnektor der Organisation zu generieren.Tipp: Alternativ können Sie auf klicken. Token widerrufen , um dieses Authentifizierungstoken zu widerrufen.Tipp : Hierarchie sind 90 Tage gültig. Benutzerkonto werden 7 Tage vor Ablauf benachrichtigt, um eine neue zu generieren.