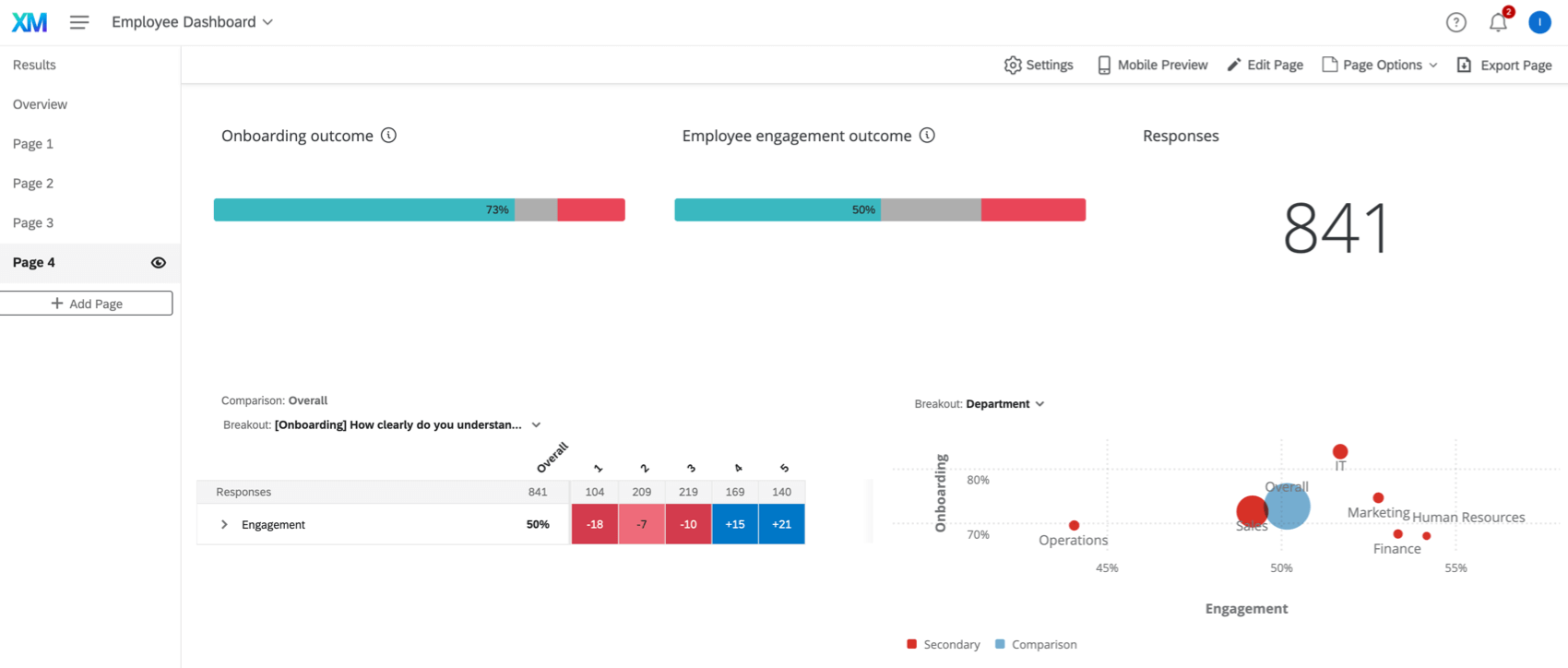Anzeigen und Analysieren von Analyse der Mitarbeiter-Journey

Informationen zum Anzeigen von & Analysieren von Analyse der Mitarbeiter-Journey
Sobald Ihr Datenmodell entweder von Grund auf neu oder mit einem geführten Workflow angelegt wurde, können Sie das resultierende Ausgabedatenset anzeigen und analysieren. Mit Stats iQ und Dashboards können Sie Erkenntnisse sammeln, Korrelationen verstehen und andere beschreibende Analysen zwischen verschiedenen Projekte in einem EX vorantreiben.
Anzeigen Ihrer Daten in Data& Analyse
Nach der Generierung wird das Ausgabedatenset auf dem Tab Daten & Analyse angezeigt. Auf dieser Registerkarte können Sie Ihre Daten anzeigen und in Stats iQ analysieren. Diese Registerkarte ist identisch mit der Registerkarte Daten & Analyse in anderen Umfrage. Weitere Informationen zum Anzeigen und Analysieren Ihrer Daten finden Sie auf den verlinkten Supportseiten:
- Daten& Analyse – Allgemeine Übersicht
Achtung: Der Feldeditor ist auf der Registerkarte Daten & Analyse nicht verfügbar, da Sie Felder bearbeiten direkt in Ihrem Datenmodell. Das Exportieren von Daten von dieser Registerkarte wird nicht unterstützt.
- Stats iQ – Allgemeine Übersicht
Dashboard anlegen
Die Dashboards Auf der Registerkarte „Analyse der Mitarbeiter-Journey“ können Sie die Daten in Ihrem kombinierten Datenset visualisieren. Mit Ihrem Dashboard erhalten Sie Erkenntnisse in die Daten aus mehreren EX. Daten in diesem Dashboard werden automatisch aktualisiert, wenn neue Antworten erfasst werden, aber die Aktualisierungen sind möglicherweise nicht sofort. Sie können manuell aktualisieren Ihren Datensatz, um den Datensatz Ihres Dashboard zu aktualisieren.
Beachten Sie Folgendes, wenn Sie Dashboards in Analyse der Mitarbeiter-Journey verwenden:
- Die Dashboard sind nicht verfügbar. Alle Änderungen am Datenset des Dashboard sollten stattdessen in Ihrem Datenmodell vorgenommen werden.
- Das Ausgabedatenset Ihres Dashboard kann nicht als Datenquelle in Dashboards außerhalb des Journey-Projekts verwendet werden.
- Dieses Dashboard kann nicht gefiltert nach Datenquelle.
- Vergleich und demografische Aufschlüsselung -Widgets sind derzeit nicht verfügbar, werden aber in Zukunft verfügbar sein.
- Wann Verbesserte Anonymität aktiviert ist, Feldebene Die Anonymitätseinstellungen werden standardmäßig auf die restriktivste Option gesetzt.
- Es gibt keine Möglichkeit mehr, Antworten auszuschließen, da Teil- und Antworten zu einem einzelnen Feld im Datenmodell zusammengeführt werden können. Sie können weiterhin Dashboard , um Antworten auszuschließen.
Dashboard freigeben
Nachdem Sie Beteiligte hinzugefügt haben, müssen Sie ihnen auch Zugriff auf das Dashboard gewähren, indem Sie die folgenden Schritte ausführen:
- In der Teilnehmer Registerkarte, klicken Sie auf Teilnehmer hinzufügen.
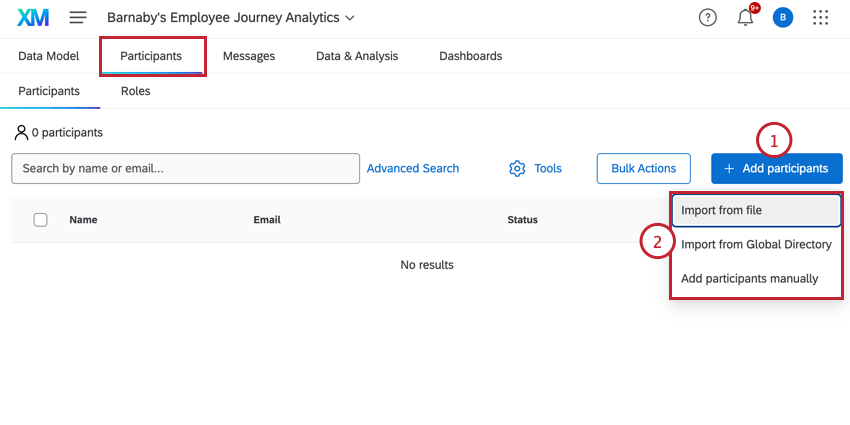
- Wählen Sie aus, wie Sie Benutzer hinzufügen möchten:
- Aus Datei importieren: Fügen Sie Benutzer hinzu, indem Sie eine Datei hochladen. Siehe Teilnehmer importieren für detaillierte Anweisungen.
Aus globalem Verzeichnis importieren : Fügen Sie Benutzer aus Ihrem Mitarbeitende hinzu, die bestimmten von Ihnen festgelegten Kriterien entsprechen. Siehe Teilnehmer aus dem globalen Verzeichnis importieren für detaillierte Anweisungen.Teilnehmer manuell hinzufügen : Fügen Sie Benutzer aus Ihrem Mitarbeitende hinzu, indem Sie sie manuell auswählen. Siehe Manuelles Hinzufügen von Teilnehmern für weitere Informationen.
- Nachdem Ihre Teilnehmer hinzugefügt wurden, wechseln Sie zur Rollen Registerkarte.
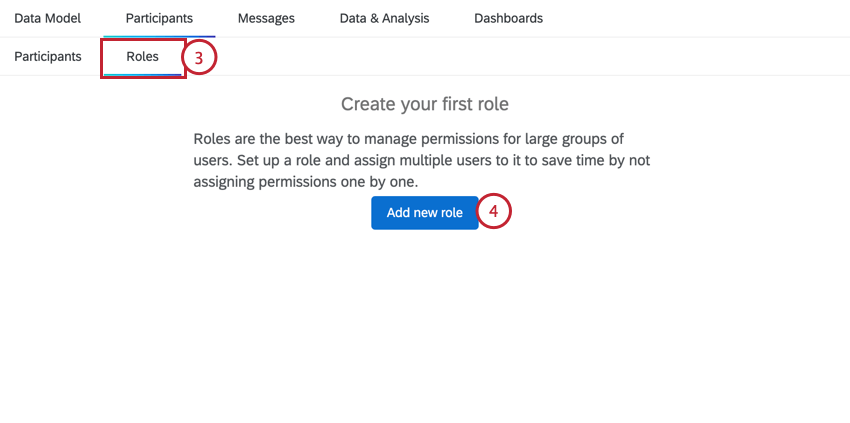
- Klicken Sie auf Neue Rolle hinzufügen. Folgen Sie den Anweisungen auf dem Teilnehmer:in (EX) um Ihre Rolle zu erstellen.
- Stellen Sie sicher, dass die Teilnehmer, die Sie zuvor hinzugefügt haben, der Rolle hinzugefügt wurden. Siehe Teilnehmer hinzufügen und entfernen für weitere Informationen.
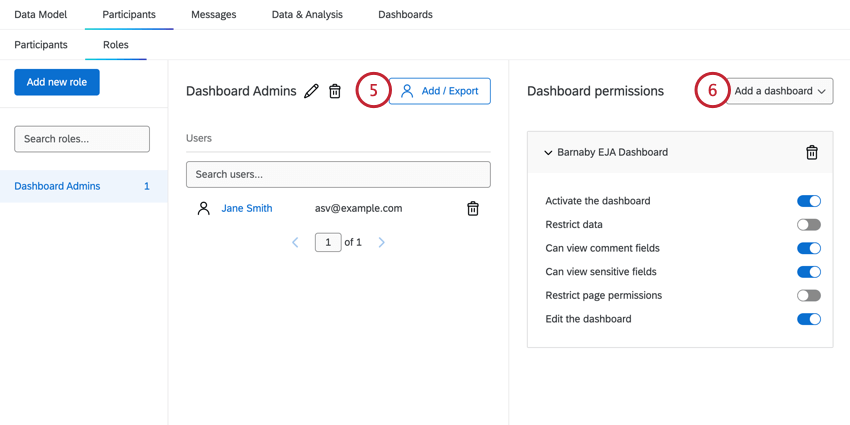
- Fügen Sie der Rolle Dashboard hinzu. Siehe Rollenberechtigungen für weitere Informationen.
Tipp: Um eine Administratorrolle zu erstellen, die Zugriff auf alle Daten hat und das Dashboard bearbeiten kann, aktivieren Sie alle Dashboard mit Ausnahme von „Daten einschränken“ und „Seitenberechtigungen einschränken“.
- Wechseln Sie zum Nachrichten Registerkarte.
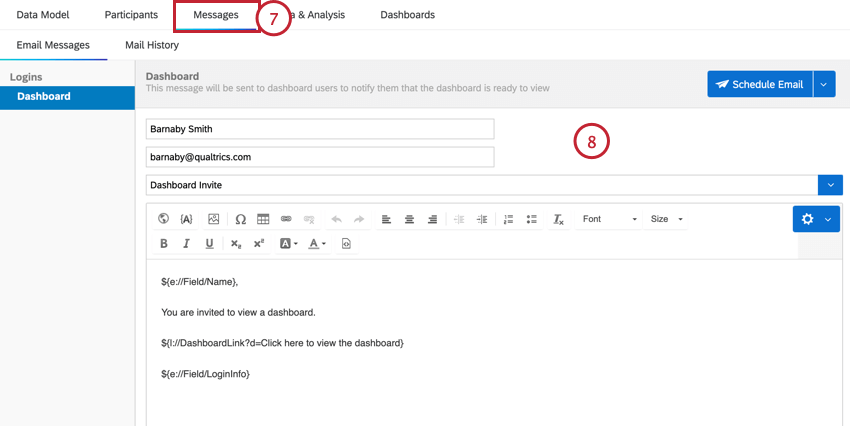
- Passen Sie die Dashboard an, und senden Sie sie an die Benutzer in Ihrem Projekt. Siehe Dashboard für weitere Informationen.