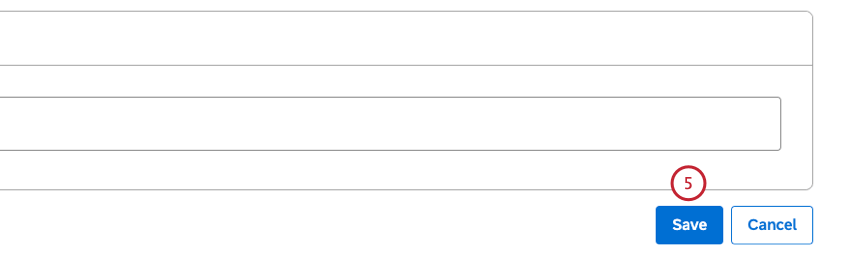Dashboard
Informationen zu Karusselleinstellungen im Dashboard
Sie können die Dashboard anpassen, indem Sie Registerkarten im Miniaturansichtkarussell, das oben in der Dashboard- und Buchtabelle angezeigt wird, hinzufügen, entfernen oder neu anordnen.
Zusätzlich zu Standardregisterkarten, die zuletzt angezeigte Elemente und Favoritenelemente anzeigen, können Sie benutzerdefinierte Registerkarten hinzufügen, die Dashboards und Dokumentenmappen basierend auf ihren Bezeichnungen anzeigen.
Mit dem Karussell können Sie Folgendes tun:
- Dashboard und Buchbeschriftungen hochstufen.
- Erleichtern Sie das Auffinden von Dashboards und Dokumentenmappen.
- Stellen Sie zusätzlichen Kontext für den Zweck von Dashboards und Dokumentenmappen bereit.
Karussellsichtbarkeit
Karussell-Registerkarten sind für alle Benutzer in Ihrem Benutzerkonto sichtbar, unabhängig von ihren Berechtigungen und Dashboard. Dashboards und Dokumentenmappen in den Registerkarten sind nur für diejenigen sichtbar, die Zugriff auf sie haben.
Siehe auch: Beschriften von Dashboards und Dokumentenmappen
Registerkarte hinzufügen
- Rufen Sie die Studio-Startseite auf, und suchen Sie die Startseite, die Sie bearbeiten möchten..
- Klappen Sie das Aktionsmenü weiter der Startseite auf.
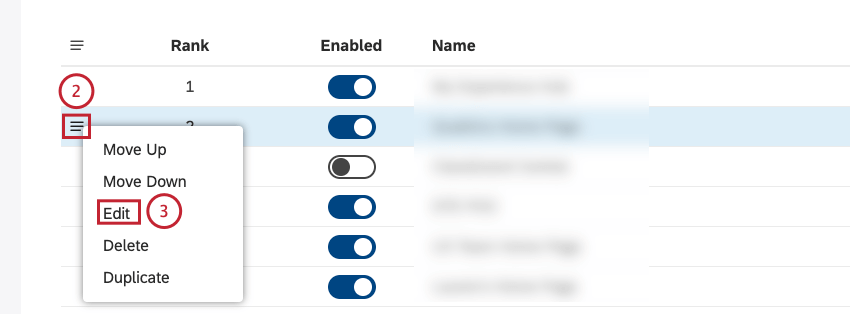
- Auswählen Bearbeiten.
- In der Dashboard klicken Sie auf das Pluszeichen ( + ).
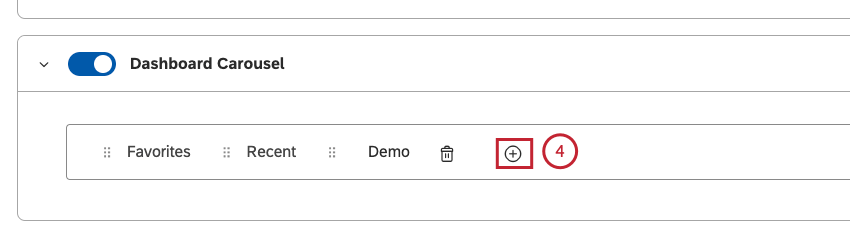
- Klicken Sie auf der Karussellregisterkarte im Registerkartenfeld auf das Bezeichner zum Anlegen der Registerkarte auswählen Link.
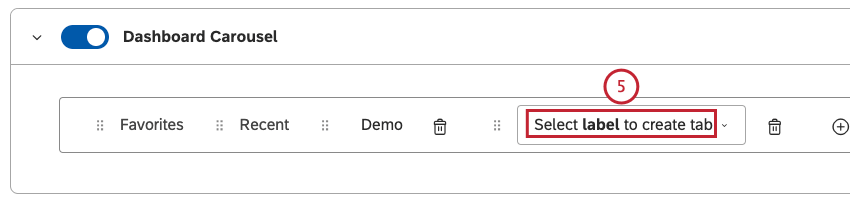
- Wählen Sie die für diese Registerkarte zu verwendende Bezeichnung aus der Liste der verfügbaren Kennzeichnungen aus. Auf der Registerkarte werden Dashboards und Dokumentenmappen angezeigt, die diese Bezeichnung enthalten, wobei der Zugriff einzelner Benutzer Benutzerkonto wird.
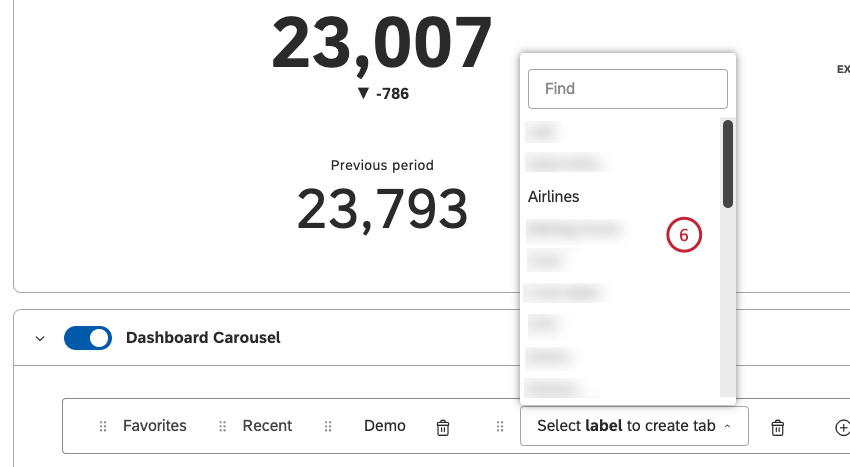 Tipp: Jede Registerkarte kann nur mit einer Bezeichnung verknüpft werden.
Tipp: Jede Registerkarte kann nur mit einer Bezeichnung verknüpft werden. - Klicken Sie auf Speichern.
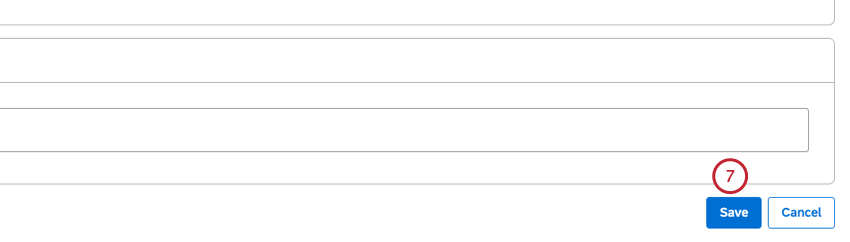
Löschen einer Karussellregisterkarte
Sie können benutzerdefinierte Karussell-Registerkarten löschen, die Sie nicht mehr benötigen.
- Rufen Sie die Studio-Startseite auf, und suchen Sie die Startseite, die Sie bearbeiten möchten..
- Wählen Sie die Startseite aus, die Sie bearbeiten möchten.
- Blättern Sie nach unten zum Dashboard Abschnitt.
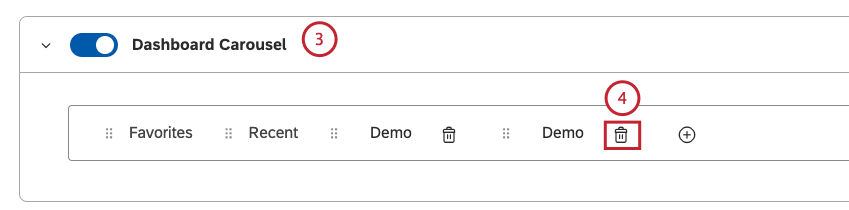
- Klicken Sie auf das Löschsymbol weiter der Registerkarte, die Sie löschen möchten.
- Klicken Sie auf Speichern.
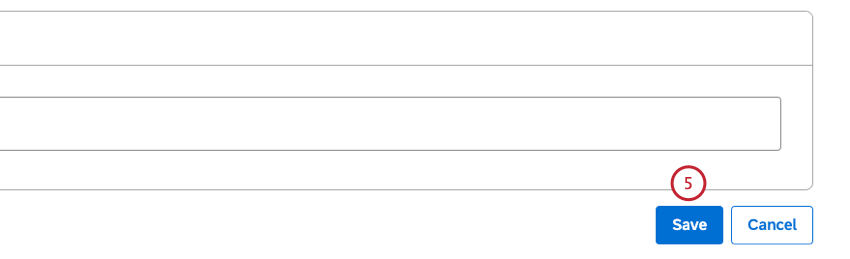
Karussell-Registerkarten neu anordnen
- Rufen Sie die Studio-Startseite auf, und suchen Sie die Startseite, die Sie bearbeiten möchten..
- Wählen Sie die Startseite aus, die Sie bearbeiten möchten.
- Blättern Sie nach unten zum Dashboard Abschnitt.
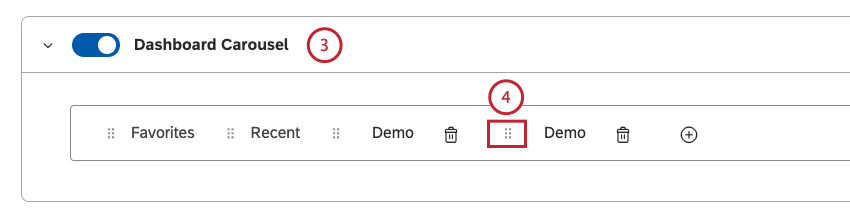
- Ziehen Sie die Registerkarten mithilfe des Verschiebesymbols auf der linken Seite, um ihre Reihenfolge zu ändern.
- Klicken Sie auf Speichern.