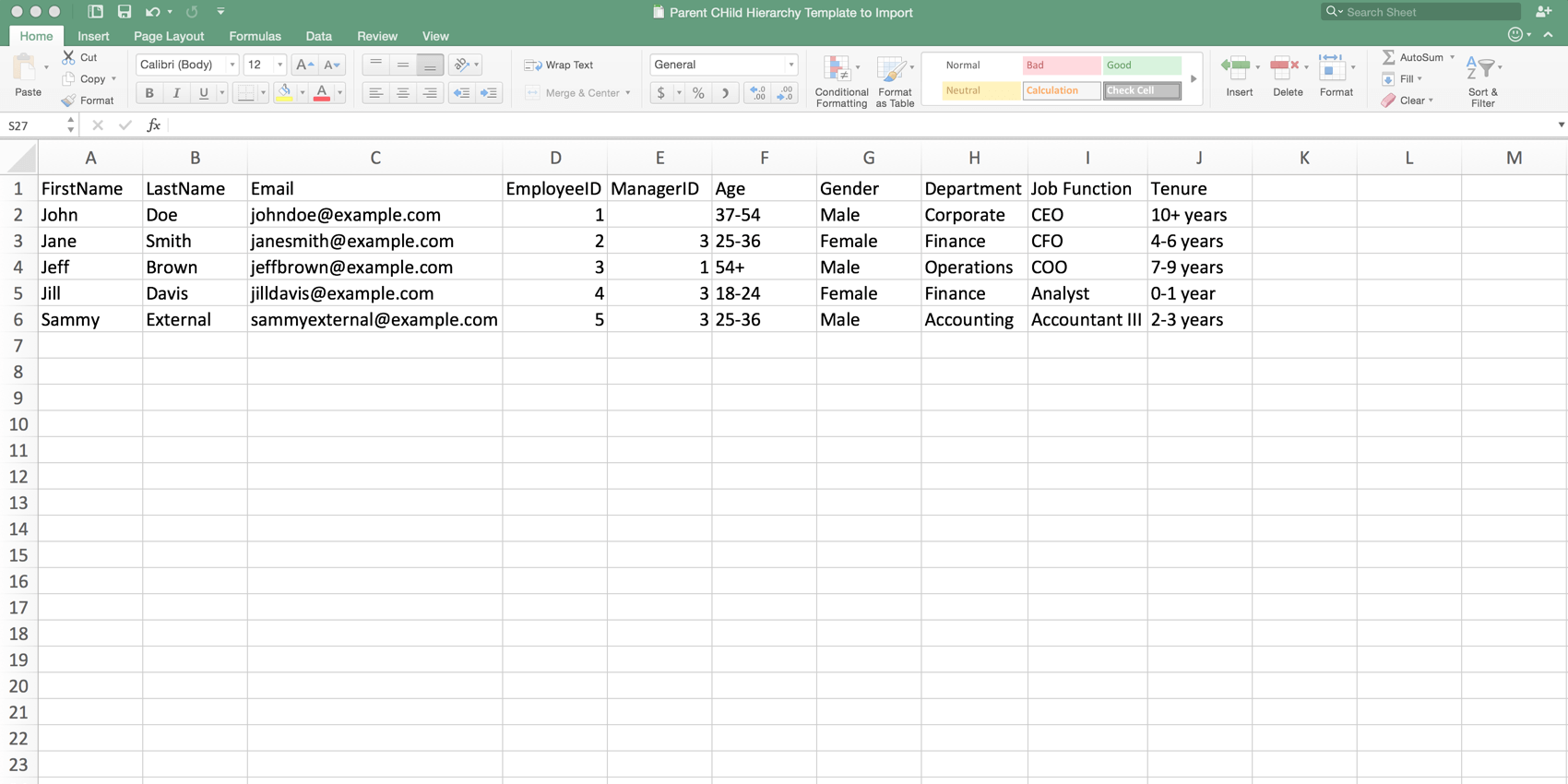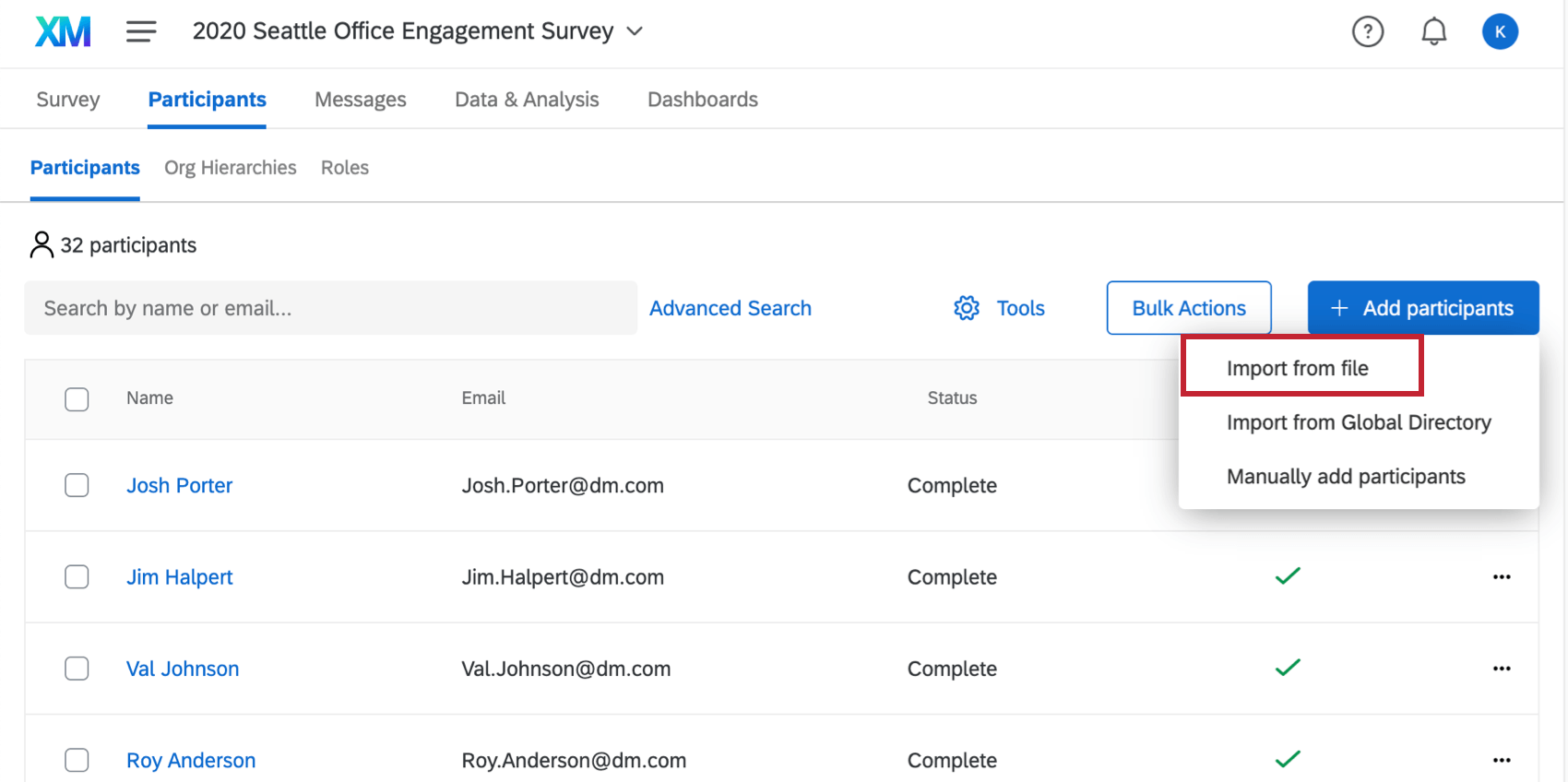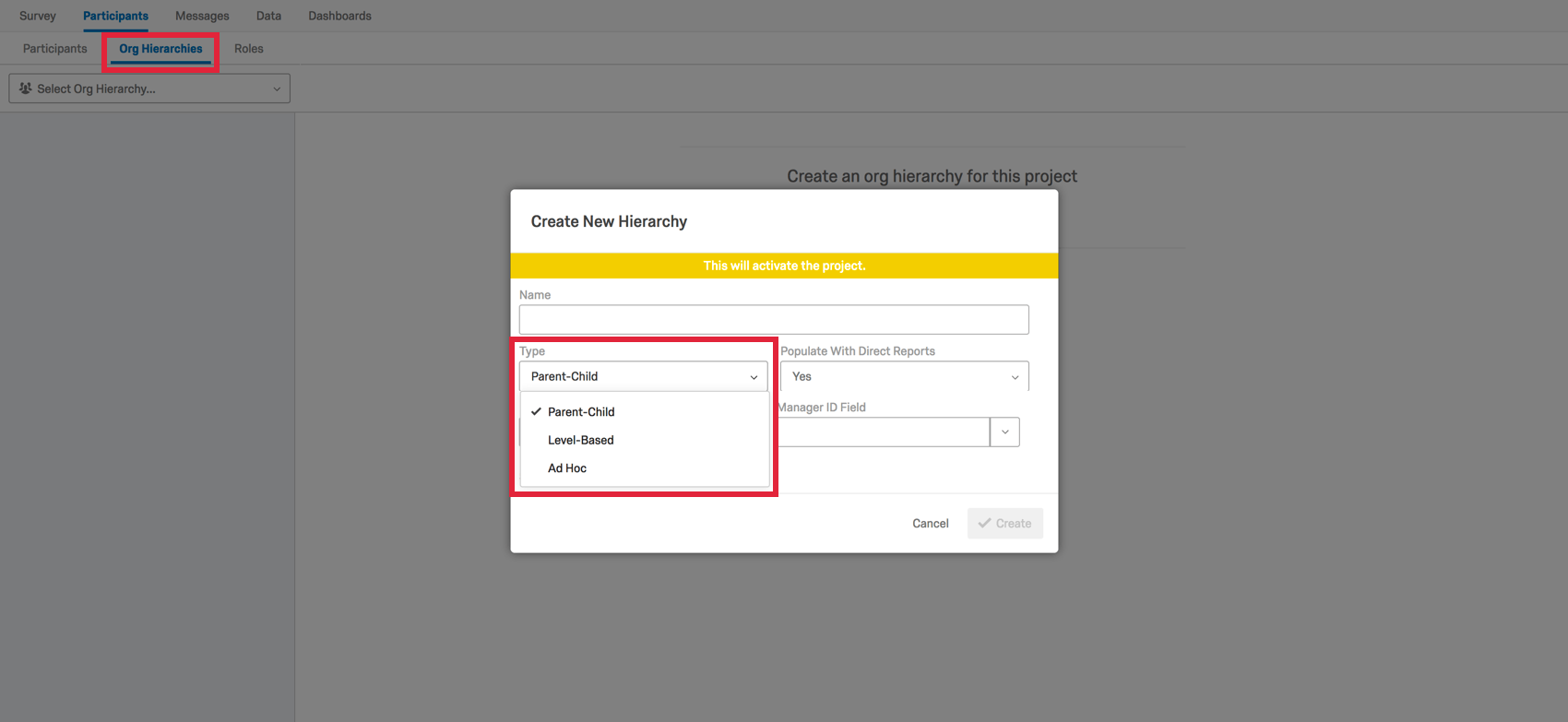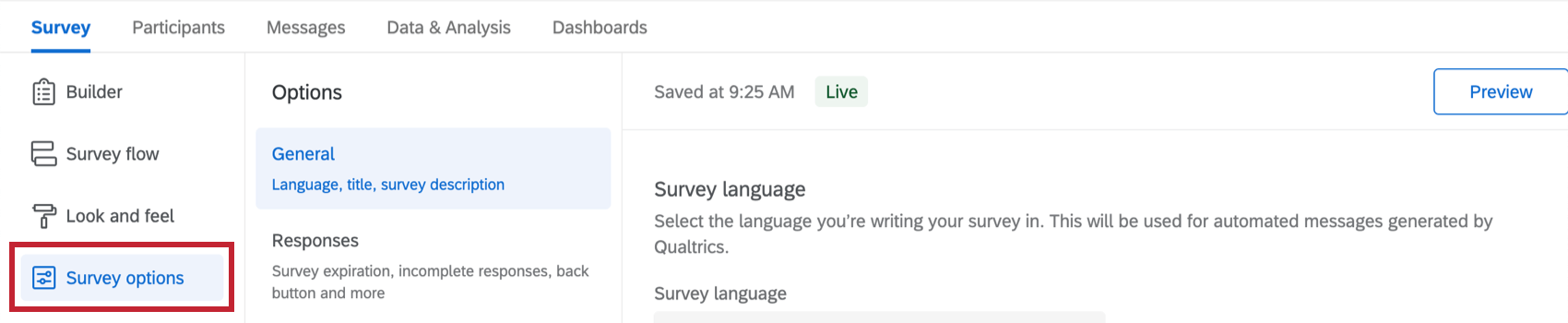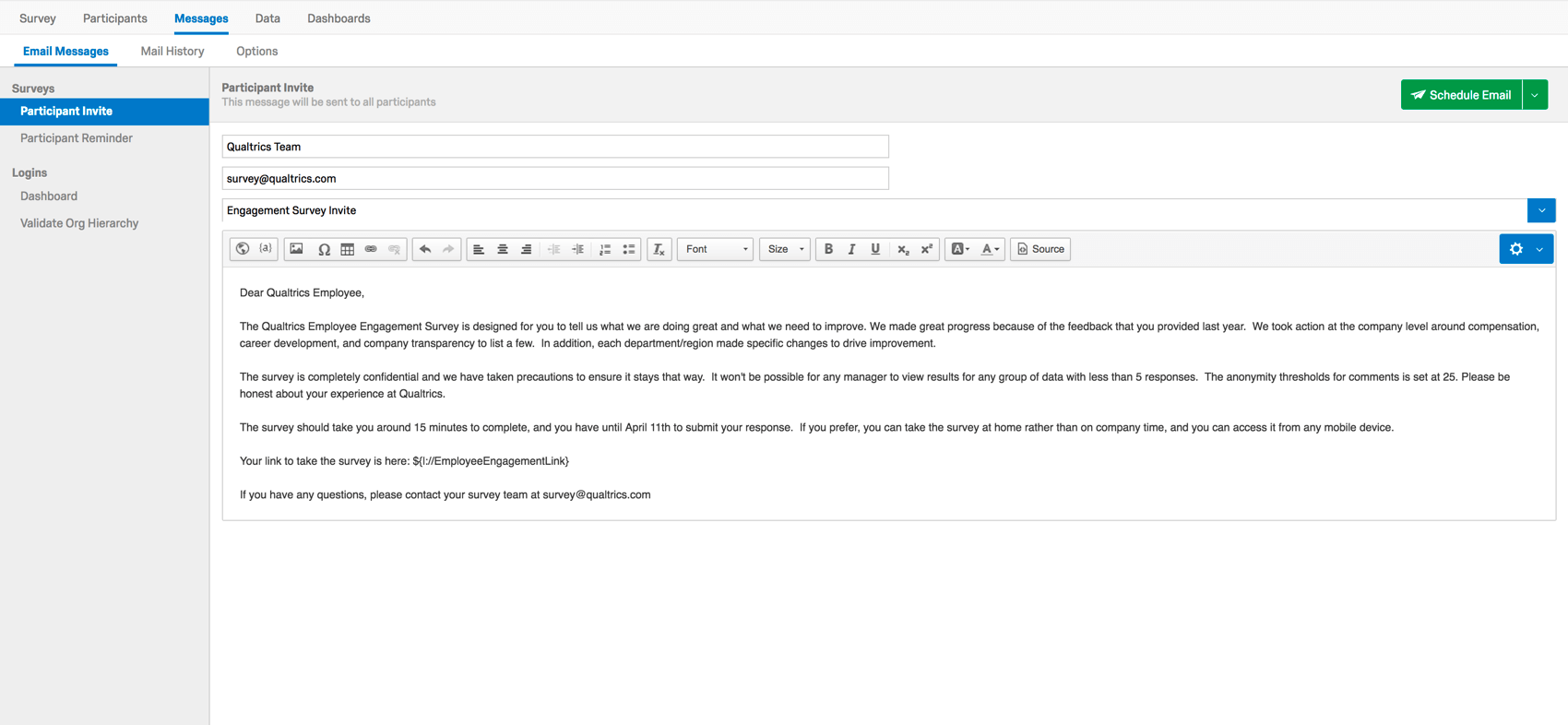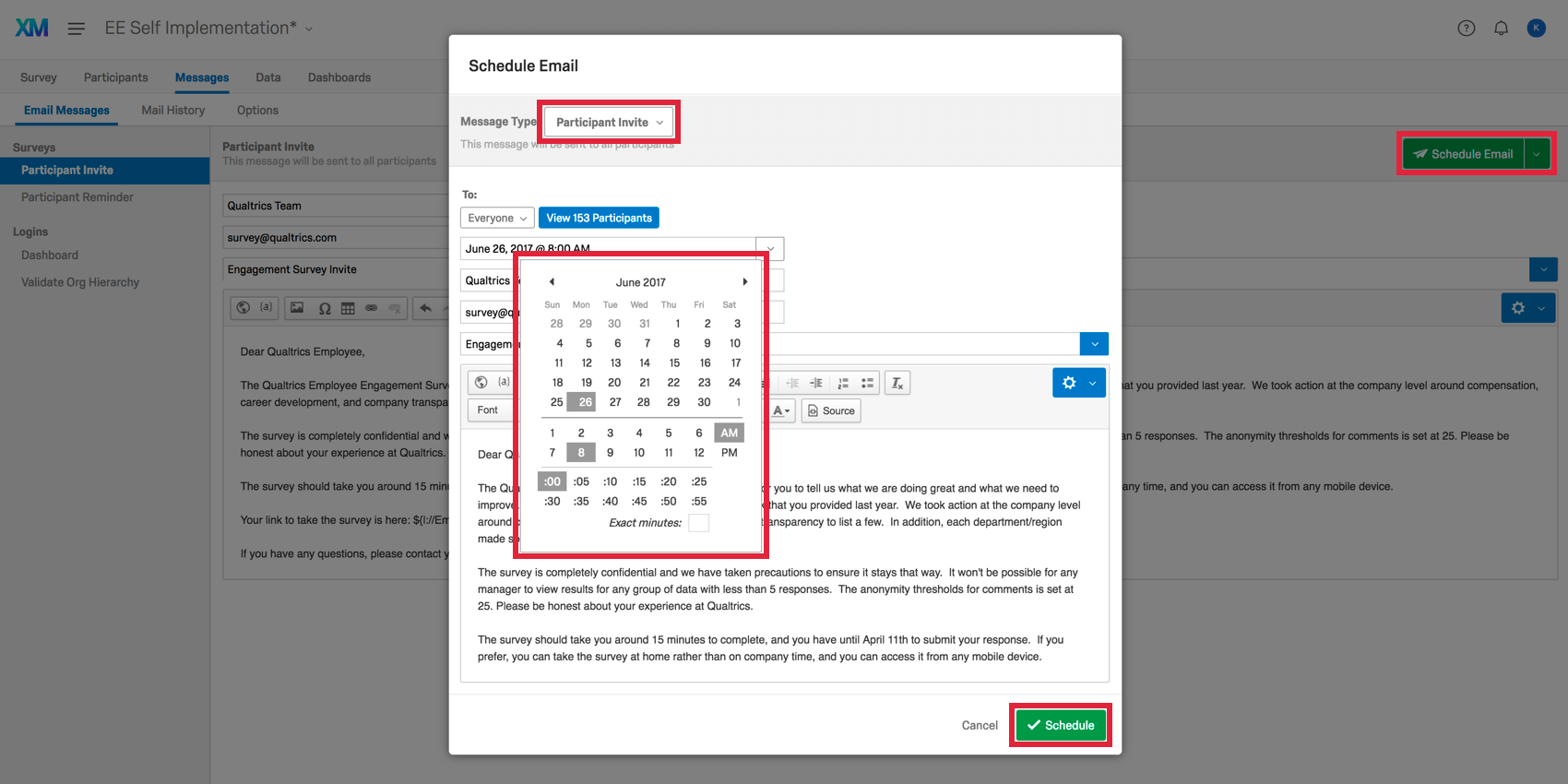Schritt 3: Projektteilnehmer konfigurieren und Ihr Projekt verteilen
Erstellen und Hochladen Ihrer Teilnehmer-Datei
Im nächsten Schritt zur Vorbereitung Ihres Employee Engagement-Projekts komplettieren Sie Ihre Teilnehmer-Datei und laden diese in der Employee Experience-Plattform hoch. Sobald Ihre Datei hochgeladen wurde, können Sie über die Teilnehmerliste individuelle Umfrage-Links an jeden Teilnehmer verteilen und die zur Berichtserstellung von Ergebnissen benötigte Hierarchie erstellen Weitere Informationen finden Sie auf der Vorbereitung Ihrer Teilnehmer:in für den Import und Teilnehmer hinzufügen Supportseiten.
Vergewissern Sie sich, dass die Teilnehmer-Datei eine Zeile für jeden Teilnehmer inklusive des Vornamens, Nachnamens und der E-Mail-Adresse aufweist, bevor Sie Ihre Teilnehmer-Datei in Ihrem Employee Engagement-Projekt hochladen. Klicken Sie auf hier um Hierarchie zu überprüfen.
Die Datei muss auch die Metadaten die wir zum Aufbau der Hierarchie verwenden. Metadaten sind Felder, die zum Anlegen unserer Hierarchie oder zum Segmentieren von Daten in unseren Dashboards verwendet werden können.
- Schließen Sie für eine Hierarchie aus über- und untergeordneten Elementen zwei Spalten in die Teilnehmer:in ein, eine für Mitarbeitende und eine für die Mitarbeitende des Manager:in.
Tipp: Wenn Sie eine haben, Eindeutiger Identifikator kann als Mitarbeitende fungieren.
- Fügen Sie für eine ebenenbasierte Hierarchie eine Spalte für jede Ebene der Hierarchie Ihrer Organisation hinzu, und ordnen Sie diesem Teilnehmer:in den Wert jeder Ebene zu. Zudem benötigen Sie eine Spalte mit Daten, aus der hervorgeht, ob es sich bei einem Teilnehmer um einen Manager handelt oder nicht. Diese Teilnehmer werden zu Managern der niedrigsten für sie festgelegten Ebene. Im Screenshot unten ist beispielsweise zu sehen, dass Jane Smith zur Managerin der Finanzabteilung wird. Jill Davis hingegen wird ein einfaches Mitglied der Finanzabteilung und keine Managerin.
Zusätzlich zu den zum Aufbau Ihrer Hierarchie erforderlichen Metadaten können Sie Ihrer Tabellenkalkulation zusätzliche Spalten mit demografischen Informationen wie Standort, Geschlecht, Beschäftigungsdauer oder Arbeitsgruppe hinzufügen. Diese Daten können zum Filtern der Dashboard-Ergebnisse oder zur Segmentierung der Daten in Dashboard-Widgets verwendet werden.
Wenn Sie Übersetzungen für Ihre E-Mail-Nachrichten bereitstellen, fügen Sie Ihrer Teilnehmer:in eine Spalte mit Metadaten mit dem Titel „Sprache“ hinzu. Geben Sie den Sprachcode für jeden Teilnehmer:in mithilfe der Handbuch Verfügbare Sprachcodes. Beachten Sie, dass die Browsersprache des Teilnehmer:in, nicht der Sprachcode, die Standardsprache der Umfrage selbst bestimmt.
Wenn Sie die Formatierung Ihrer Teilnehmerdatei abgeschlossen haben, speichern Sie Ihre Teilnehmer:in als .CSV (UTF-8) oder .TSV -Datei, und laden Sie die Datei in Ihre Teilnehmer:in auf der Registerkarte Teilnehmer hoch. Aus Datei importieren unten abgebildete Option.
Generieren der Hierarchie Ihrer Organisation
Da Sie Ihre Projektteilnehmer nun in der Plattform geladen haben, können Sie auf Basis der Informationen in der hochgeladenen Teilnehmer-Datei eine Hierarchie erstellen. Diese Hierarchie wird zur Strukturierung der Daten verwendet, wenn Berichte zu den Ergebnissen Ihres Engagement-Projekts erstellt werden.
Mehr erfahren darüber, welche Hierarchie für Sie am besten geeignet ist. Hierarchien – Allgemeine Übersicht. Sobald Sie eine Hierarchie ausgewählt haben, die am besten zu Ihrer Organisation passt, sehen Sie die Vorbereiten einer Teilnehmer:in um zu erfahren, welche Informationen Sie mit Ihren Teilnehmern hochladen sollten. Nachdem Sie Ihre Datei vorbereitet haben, können Sie zu Generieren einer Hierarchie aus über- und untergeordneten Elementen oder Hierarchie generieren , abhängig von der von Ihnen gewählten Hierarchie.
Sie können Hierarchie überprüfen oder Teilnehmer:in herunterladen. hier.
Verteilung für Umfrage auswählen
Der weiter Schritt bei der Vorbereitung Ihres Mitarbeiter-Engagement für den Start besteht darin, zu bestimmen, wie Sie die Umfrage an Ihre Mitarbeiter verteilen möchten. Sobald Sie dies festgelegt haben, können Sie Ihre E-Mail-Nachrichten einrichten und das Projekt starten.
Die vier verfügbaren Verteilungsmethoden in Qualtrics und die empfohlenen Hierarchietypen für jede Verteilungsmethode werden unten näher beschrieben.
- Verteilen Sie die Umfrage mit individuellen Umfrage-Links, die an die E-Mail-Adressen der Teilnehmer gesendet werden.
- Empfohlener Hierarchie: Übergeordnet/Untergeordnet oder Ebenenbasiert
- Senden Sie allen Umfrageteilnehmern denselben anonymen Link zur Umfrage und legen Sie fest, dass Teilnehmer sich zum Start der Umfrage mit ihrer Mitarbeiter-ID authentifizieren müssen.
- Empfohlener Hierarchie: Übergeordnet-untergeordnet
- Senden Sie allen Umfrageteilnehmern denselben anonymen Umfrage-Link und bitten Sie Teilnehmer, Ihre Hierarchie-Einheit mithilfe des Organisations-Hierarchie Fragetypen auszuwählen.
- Empfohlener Hierarchie: Ebenenbasiert
- Verwenden Sie eine Kombination mehrerer Verteilungsmethoden. Senden Sie Teilnehmern mit einer E-Mail-Adresse einen individuellen eindeutigen Link zur Umfrage. Gestatten Sie Teilnehmern ohne eigene E-Mail-Adresse, über den anonymen Link auf die Umfrage zuzugreifen, und legen Sie fest, dass Teilnehmer sich zum Start der Umfrage mit ihrer Mitarbeiter-ID authentifizieren müssen.
- Empfohlener Hierarchie: Übergeordnet/Untergeordnet oder Ebenenbasiert
Umfrageoptionen
Nach der Auswahl der Verteilungsmethode für Ihr Employee Engagement-Projekt müssen Sie die Optionen Ihres Engagement-Projekts auf Basis der Anforderungen Ihrer Verteilung konfigurieren. Weitere Informationen finden Sie auf der Umfrage Support-Seite.
- Umfrage: Erlaubt Teilnehmern, ihren eindeutigen Link zur erneuten Teilnahme an der Umfrage zu verwenden. Diese Option ist standardmäßig aktiviert. Stellen Sie daher sicher, dass Sie diese Option deaktivieren, wenn Sie nicht möchten, dass Ihre Teilnehmer erneut an der Umfrage teilnehmen.
- Anonymen Link verwenden: Ein einzelner Link zu Ihrer Umfrage, über den anonyme Antworten erfasst werden, die nicht standardmäßig aktiviert sind.
- Der Link kann mehrfach verwendet werden, um die Umfrage abzuschließen. Dies wird empfohlen, wenn die Umfrage über ein Kiosk-Terminal erfolgt.
- Damit anonyme Antworten mit Hierarchie verknüpft werden können, müssen Sie ein Authentifizierer im Umfragenverlauf, damit Teilnehmer ihre Hierarchie oder eine Frage Organisationshierarchie in der Umfrage. Besuchen Sie unsere Seite zum Erstellen von Umfragen hier für weitere Informationen zu beiden Optionen.
- Mehrere Sitzungen verhindern: Verhindert, dass anonyme Umfrage mehr als einmal an einer Umfrage teilnehmen, indem sie ihre Browser-Cookies verwenden. Wenn Sie zulassen, dass Teilnehmer den anonymer Link verwenden, und alle Teilnehmer dasselbe Gerät/Kiosk verwenden, um an der Umfrage teilzunehmen, sollten Sie diese Option deaktivieren.
- Falls ein Teilnehmer versucht, eine Umfrage auf einem anderen Gerät oder in einem anderen Browser zu beantworten, wird diese Option sie nicht daran hindern, sich ein zweites Mal an der Umfrage zu beteiligen.
- “Mehrere Sitzungen verhindern” hat keine Auswirkungen auf eindeutige Links, die an Teilnehmer verteilt werden, oder wenn ein Authentifizierer mit dem anonymen Umfrage-Link.
- URL hinzufügen : Ermöglicht Ihnen, die URL festzulegen, von der der Teilnehmer:in kommen muss, um an der Umfrage teilzunehmen.
- Diese Option ist für Employee Engagement-Umfragen standardmäßig nicht aktiviert.
- Indizierung verhindern: Verhindert, dass Suchmaschinen Ihre Umfrage indizieren und ist standardmäßig aktiviert.
- Umfrage: Ermöglicht Ihnen, ein Ablaufdatum für die Umfrage festzulegen, wodurch die Umfrage automatisch geschlossen wird.
Erstellen von Einladungs- und Erinnerungsnachrichten
Sobald Ihr Workflow eingerichtet ist, können Sie Einladungs- und Erinnerungsnachrichten für Ihr Employee Engagement-Projekt konfigurieren. Nach der Einrichtung von Nachrichten in Qualtrics kann deren Verteilung geplant und das Projekt gestartet werden.
In Ihrem Verpflichtungsprojekt können Sie mehrere Nachrichten anpassen. Teilnehmer:in lädt Teilnehmer zur Umfrage ein und ist die erste E-Mail, die Sie verteilen werden. Weiter werden Teilnehmer:in daran erinnert, dass sie die Umfrage noch ausfüllen müssen. Sobald alle Ihre Daten erfasst wurden und Sie Ihr Dashboard angepasst haben, laden Dashboard Dashboard zu ihren Dashboards ein, um die Daten zu analysieren.
Weitere Informationen finden Sie auf der Übersicht über E-Mail-Nachrichten Support-Seite.
Nach der Einrichtung von Einladungs- und Erinnerungsnachrichten für Ihr Projekt kann Ihr Employee Engagement-Projekt gestartet werden. Im letzten Schritt planen Sie Ihre Einladungs- und Erinnerungsnachrichten.