Benutzer in CX laden
Informationen zur Aufgabe laden"
Achtung: Um diese Funktion verwenden zu können, muss Ihre Lizenz über Folgendes verfügen: eindeutige Identifikatoren und CX aktiviert. Wenn Ihre Lizenz nicht über diese Funktionen verfügt und Sie mehr erfahren möchten, wenden Sie sich an das Benutzerkonto.
Mit dieser Aufgabe können Sie Ihre CX regelmäßig auf dem neuesten Stand halten. Um diese Aufgabe verwenden zu können, müssen Sie zuerst Daten in Qualtrics laden, indem Sie ein Aufgabe.
Aufgabe Benutzer in CX laden einrichten
Achtung: Wenn Sie diese Aufgabe zum ersten Mal verwenden, stellen Sie sicher, dass Sie Zugriff auf haben. eindeutige Identifikatoren und CX.
ETL anlegen .- Auswählen Datenquelle (ETL). In diesem Schritt extrahieren Sie Daten, die Sie in eine andere Destination laden können. Siehe Verwendung von ETL erstellen für weitere Informationen.

Ihre Aufgabe muss die folgenden Felder importieren:- Eindeutige ID
- FirstName
- LastName
- E-Mail.
Tipp: Wir empfehlen die Verwendung der Aufgabe zum Extrahieren von Daten aus SFTP . Die Benutzerdaten-Beispieldatei ist für die Verwendung mit dieser Aufgabe konfiguriert.Tipp: Die maximale Dateigröße beträgt 100 MB.Tipp: Wenn Ihre Organisation SSO verwendet, fügen Sie ein Benutzername Spalte, die mit den Werten aus Ihrem Active Verzeichnis gefüllt werden soll, die Sie uns für das Attribut username übergeben. Die #brandID wird beim Hochladen der Datei automatisch an den Benutzernamen angehängt. Wenn Ihre Organisation kein SSO verwendet, sollte diese Spalte in der Regel mit der E-Mail-Spalte übereinstimmen.
- Klicken Sie auf Datenziel hinzufügen.

- Wählen Sie
Benutzer in CX laden Aufgabe.
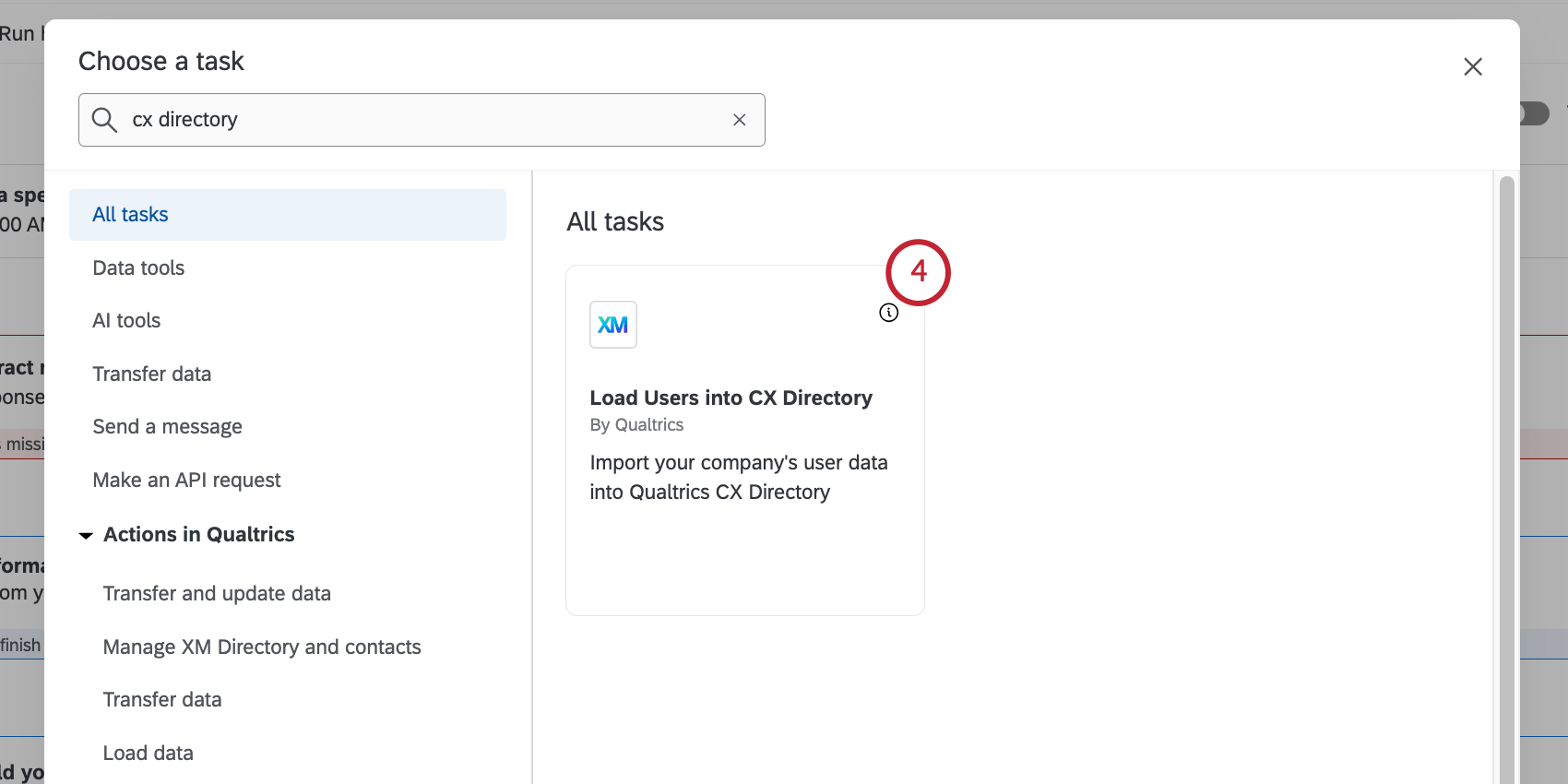
- Wählen Sie die Aufgabe aus, die Sie zuvor eingerichtet haben.
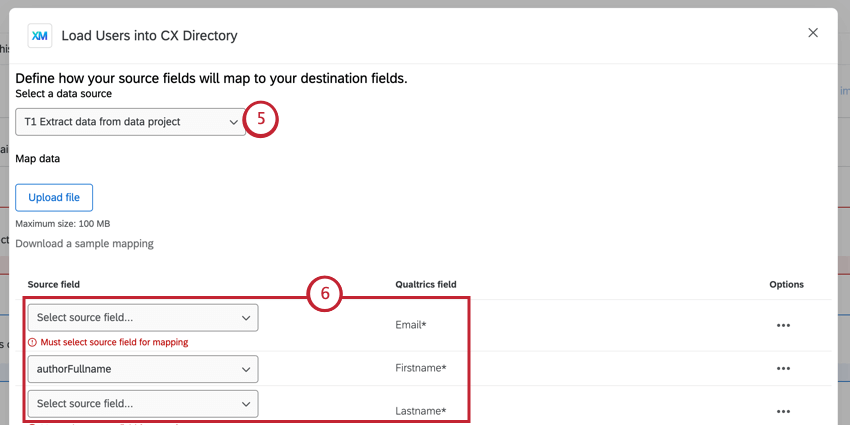
- Beginnen Sie mit der Zuordnung Ihrer importierten Datenfelder zu CX über die Dropdown-Menüs. Felder, die mit einem Sternchen gekennzeichnet sind, müssen ausgefüllt werden. Sie können auch Felder über einen Datei-Upload zuordnen.
Tipp: Standardmäßig sind alle vorhandenen CX in Ihrer Lizenz in Ihrer Zuordnung enthalten. Sie können nicht benötigte Felder entfernen, indem Sie auf Zeile löschen in der Optionen -Menü weiter dem Feld.
Tipp: Wenn Ihre Quellfeld- und CX genau übereinstimmen, werden sie automatisch für Sie zugeordnet. - Bei Bedarf können Sie einzelne Werte für jedes Feld zuordnen, indem Sie auf Werte zuordnen. Dies ist nützlich, wenn Sie in Qualtrics unterschiedliche Datenwerte verwenden möchten. Siehe Felder und Werte zuordnen finden Sie weitere Informationen zum Mapping einzelner Werte.
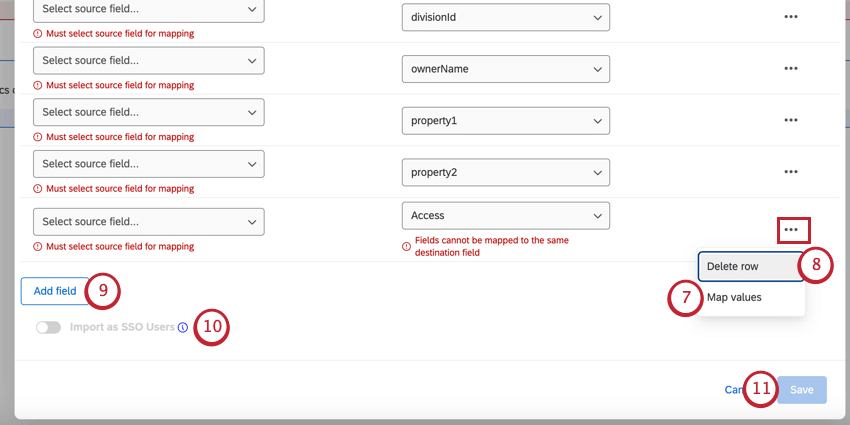 Beispiel: In unserer importierten Datendatei haben wir den Wert „Europa“, möchten dies jedoch als „EMEA“ in Qualtrics speichern. Dies kann durch das Zuordnen von Werten erfolgen.
Beispiel: In unserer importierten Datendatei haben wir den Wert „Europa“, möchten dies jedoch als „EMEA“ in Qualtrics speichern. Dies kann durch das Zuordnen von Werten erfolgen. - Sie können nicht benötigte Felder entfernen, indem Sie auf Zeile löschen weiter dem Feld.
Tipp: Sie müssen alle nicht zugeordneten CX entfernen.
- Klicken Sie bei Bedarf auf Feld hinzufügen um Ihrer Zuordnung zusätzliche Felder hinzuzufügen. Beim Hinzufügen eines neuen Felds können Sie eine Zuordnung zu einem vorhandenen CX vornehmen oder ein neues anlegen.
Tipp: Wenn Sie ein neues Feld anlegen, müssen Sie dem Feld einen Namen geben. Seien Sie vorsichtig bei der Benennung Ihres Felds, da Sie es nicht bearbeiten oder löschen können, ohne Ihre Instanz.
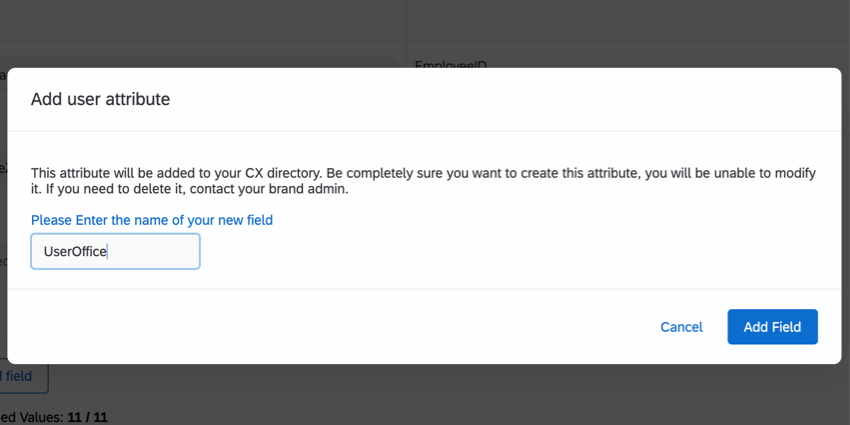
- Wenn Ihre Lizenz SSO aktiviert haben, können Sie Folgendes aktivieren: Als SSO importieren um diese Benutzer mit ihrem SSO zu importieren. Dadurch kann der Benutzer über SSO auf Qualtrics zugreifen.
- Wenn Sie fertig sind, klicken Sie auf Speichern.
Tipp: Die Aufgabe lässt Sie nicht sichern, wenn Ihre Zuordnung unvollständig ist. Wenn die Drucktaste Sichern ausgegraut ist, prüfen Sie Ihre Zuordnung erneut.
- Schalten Sie Ihren Workflow ein.
Wenn der Workflow ausgeführt wird, werden Ihre Benutzer in Qualtrics importiert und in Ihrem CX.
Felder und Werte zuordnen
Beim Einrichten dieser Aufgabe können Sie Ihre importierten Datenfelder über einen Datei-Upload zuordnen. In diesem Abschnitt wird erläutert, wie Sie Felder und einzelne Feldwerte mithilfe einer Datei zuordnen.
Zuordnungsfelder
- Wählen Sie beim Einrichten der Aufgabe Stichprobe herunterladen. Öffnen Sie diese Datei in einem Tabellenkalkulationseditor auf Ihrem Computer.
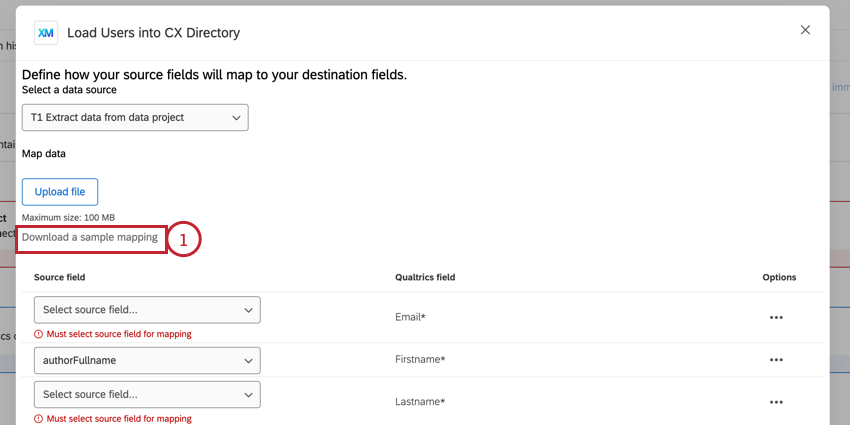
- Fügen Sie Ihre Feldzuordnungen mithilfe der heruntergeladenen Datei als Vorlage hinzu. Beachten Sie beim Anlegen Ihrer Zuordnungsdatei Folgendes:
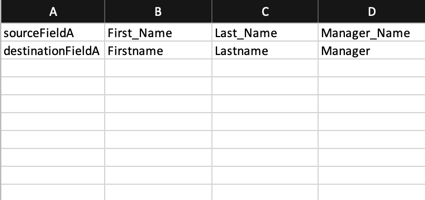
- Jede Spalte in der Datei ist 1 Feldzuordnung.
- Der Wert in der ersten Zelle der Spalte ist der Feldname.
- Der Wert in der zweiten Zelle in der Spalte ist der Qualtrics.
- Ihre Datei darf 100 MB nicht überschreiten.
- Sichern Sie Ihre Datei als CSV.
- Klicken Sie in der Aufgabe in Qualtrics auf Datei hochladen und wählen Sie die Zuordnungsdatei auf Ihrem Computer aus.
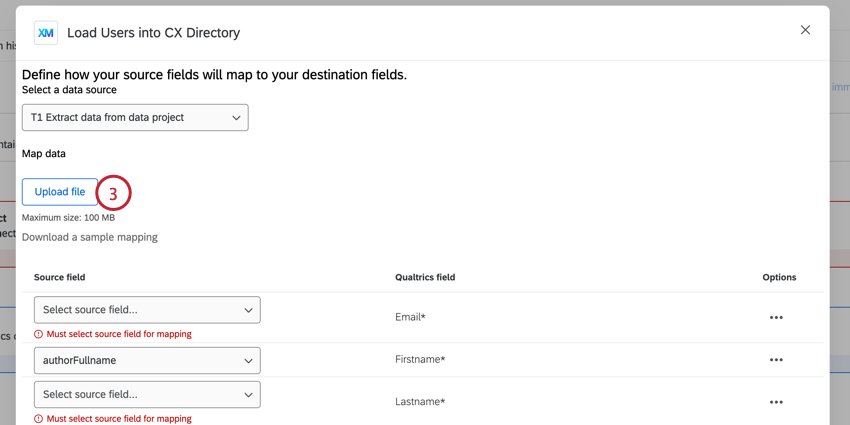
- Anschließend können Sie Ihre Zuordnungen manuell anpassen und einzelne Feldwerte zuordnen.
Wertzuordnung
- Nachdem Sie Ihre Felder zugeordnet haben, klicken Sie auf das Symbol Optionen weiter einem Feld, und wählen Sie Werte zuordnen.
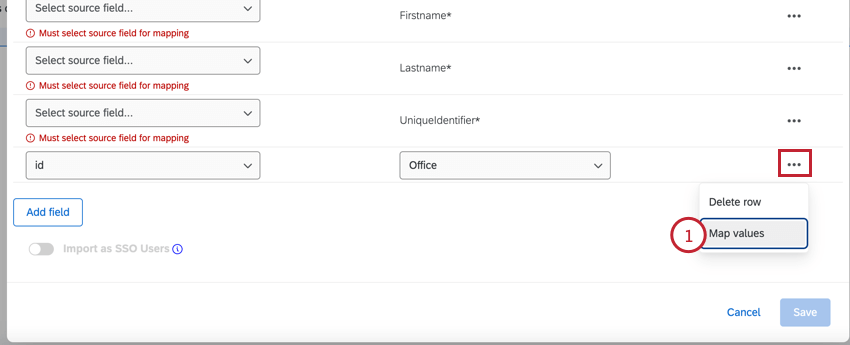
- Klicken Sie auf CSV herunterladen.
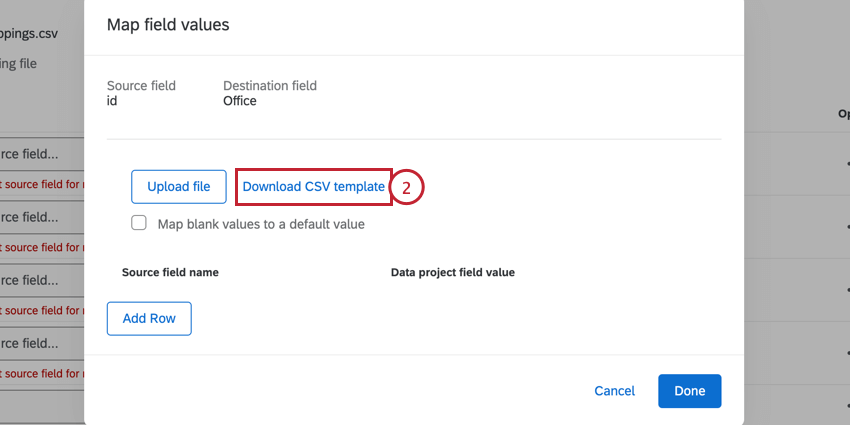
- Fügen Sie Ihre Werte-Mappings mithilfe der heruntergeladenen Datei als Vorlage hinzu. Löschen Sie nicht die Von- und Bis-Überschriften. Beachten Sie beim Anlegen Ihrer Zuordnungsdatei Folgendes:
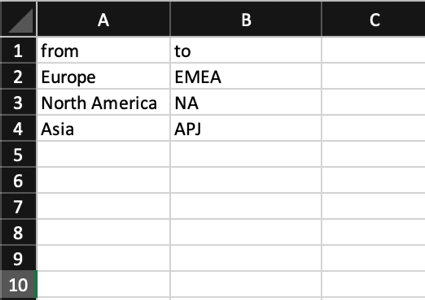
- Die importierten Feldwerte sollten in die Von-Spalte übernommen werden.
- Die Feldwerte, die Sie in Qualtrics speichern möchten, sollten in der Spalte „Bis“ angezeigt werden.
- Sie können bis zu 1000 Zuordnungen in Ihre Datei aufnehmen.
- Sichern Sie Ihre Datei als CSV.
- Klicken Sie in der Aufgabe auf Datei hochladen und wählen Sie Ihre Zuordnungsdatei aus.
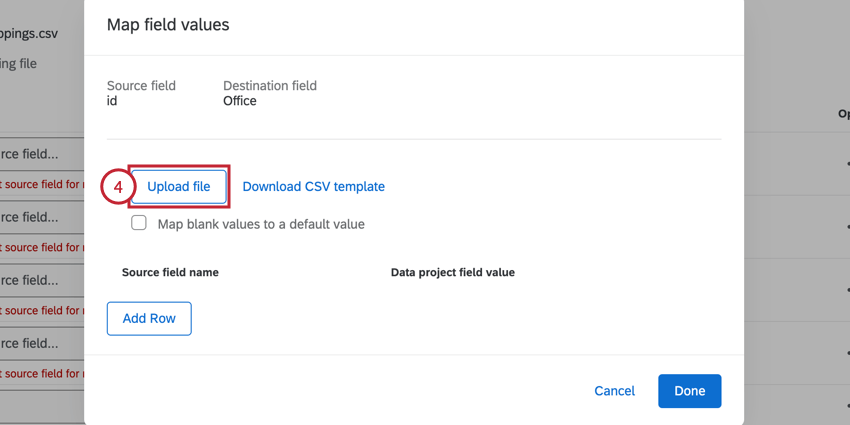
- Standardmäßig werden leere Werte nicht importiert. Wenn Sie möchten, dass leere Werte als etwas importiert werden, aktivieren Sie die Leere Werte einem Standardwert zuordnen und geben Sie dann den Wert im Feld Standardwert Kasten.
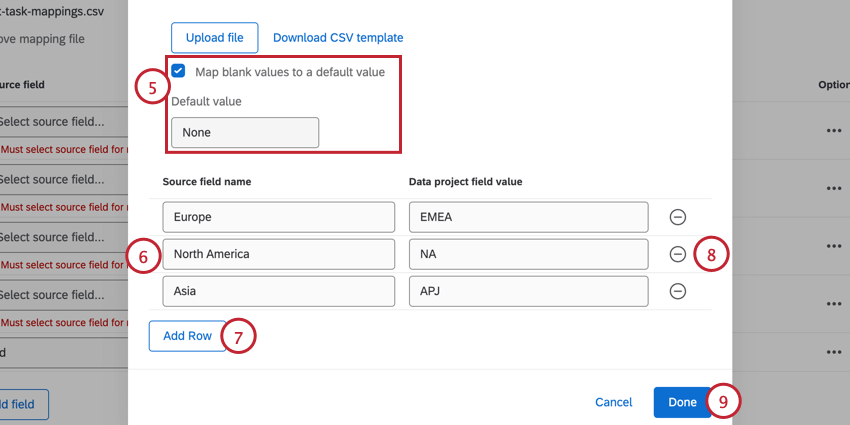 Beispiel: Angenommen, ich importiere Mitarbeiter und wir haben ein Feld für „Bürostandort“. Einige Mitarbeiter sind remote und haben daher keinen Wert für dieses Feld. Anstatt dieses Feld für Mitarbeiter ohne Wert zu überspringen, kann ich einen anderen Wert angeben, z.B. „Remote“, der für diese Mitarbeiter importiert werden soll.
Beispiel: Angenommen, ich importiere Mitarbeiter und wir haben ein Feld für „Bürostandort“. Einige Mitarbeiter sind remote und haben daher keinen Wert für dieses Feld. Anstatt dieses Feld für Mitarbeiter ohne Wert zu überspringen, kann ich einen anderen Wert angeben, z.B. „Remote“, der für diese Mitarbeiter importiert werden soll. - Bei Bedarf können Sie Ihre Zuordnungen manuell anpassen, indem Sie die entsprechenden Felder eingeben.
- Sie können zusätzliche Werte manuell hinzufügen, indem Sie auf klicken. Zeile hinzufügen.
- Um eine Zuordnung zu entfernen, klicken Sie auf das Minuszeichen ( – ) rechts neben dem Mapping.
- Wenn Sie fertig sind, klicken Sie auf Fertig.
Tipps zur Fehlerbehebung
In diesem Abschnitt werden häufige Probleme behandelt, die beim Einrichten dieser Aufgabe auftreten können.
- Nachdem Sie die Aufgabe ausgewählt haben, wird möglicherweise der Fehler Verzeichnis nicht gefunden, versuchen Sie, die Seite neu zu laden. Dieser Fehler wird angezeigt, wenn Ihre Lizenz keinen Zugriff auf den CX hat. Um die CX-Benutzerverwaltung zu aktivieren, wenden Sie sich an das Benutzerkonto.
- Nachdem Sie die Aufgabe ausgewählt haben, wird möglicherweise der Fehler Die eindeutige ID muss aktiviert sein, um diese Erweiterung verwenden zu können.. Dieser Fehler tritt auf, wenn Ihre Lizenz nicht eindeutige Identifikatoren. Um eindeutige Identifikatoren zu aktivieren, wenden Sie sich an das Benutzerkonto.
- Wenn das Kennzeichen Sichern ist ausgegraut, was bedeutet, dass Ihre Zuordnung nicht vollständig ist. Stellen Sie sicher, dass alle in der Aufgabe enthaltenen Felder vollständig zugeordnet sind.
- Alle Felder müssen der Aufgabe hinzugefügt werden, damit sie aktualisiert werden können. Wenn ein Feld nicht über Felder und Werte zuordnen, sie wird nicht hinzugefügt oder aktualisiert.