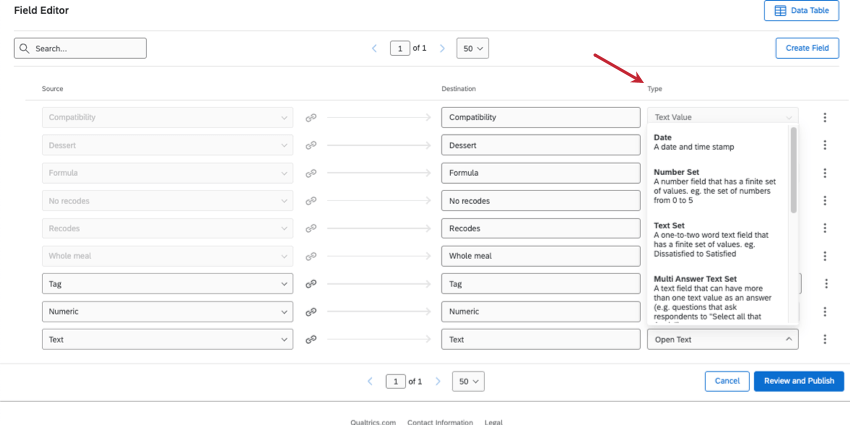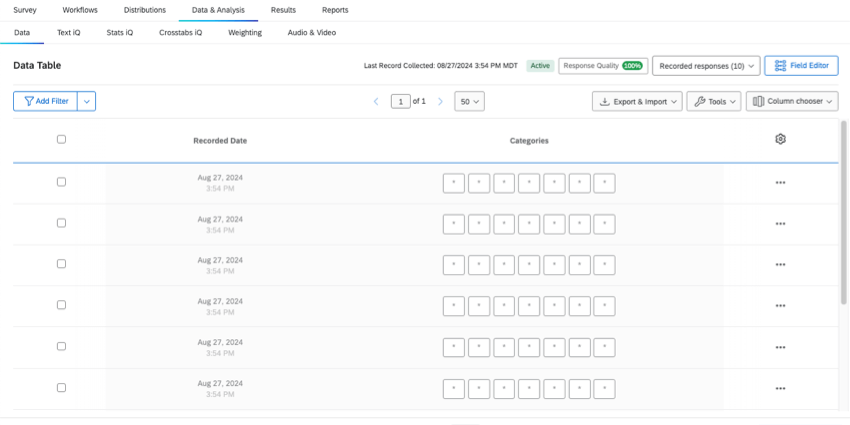Benutzerdefinierte Felder bearbeiten
Informationen zu benutzerdefinierten Feldern
Sie können Antworten neue Informationen hinzufügen, nachdem sie bereits erfasst. Sie können Elemente wie Alter, Datumsangaben oder bestimmte Antworten auf Fragen kategorisieren, Antworten in neue Kategorien einteilen, Antworten kombinieren, neue Formeln berechnen und vieles mehr.
- Manuell Felder: Fügen Sie Tags, Datumsangaben, numerische Felder oder Textfelder manuell zu Ihren Antworten hinzu.
- Gruppiert Felder: Sortieren Sie Antworten auf eine Frage in verschiedene Gruppen, sodass neue Berichtsmöglichkeiten und Datenbereinigungen möglich sind.
- Formeln: Berechnen Sie mathematische Operation mit Ihren vorhandenen Daten.
- Kombiniert Felder: Kombinieren Sie zwei oder mehr Felder in Ihrem Datensatz, indem Sie Antworten verketten oder koaleszieren.
Benutzerdefinierte Felder können jederzeit im bearbeitet werden. Feldeditor in Daten& Analyse. Die Arten der Änderungen, die Sie vornehmen können, variieren jedoch je nach dem von Ihnen angelegten Feld.
Grundlagen zur Bearbeitung von Feldern
Unabhängig davon, welche Art von Feld Sie bearbeiten, können Sie den Namen immer ändern, und Sie müssen Ihre Änderungen veröffentlichen.
- Gehe zu Daten& Analyse.
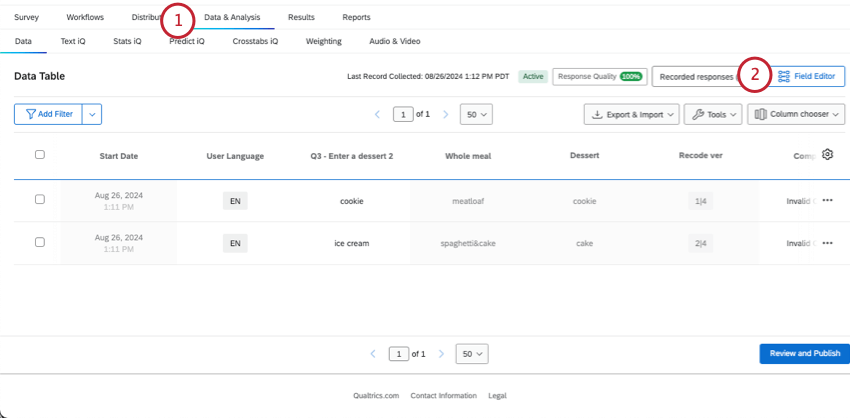
- Wählen Sie unter Daten die Option Feldeditor.
- Um den Namen eines Feldes zu ändern, bearbeiten Sie den Destination.
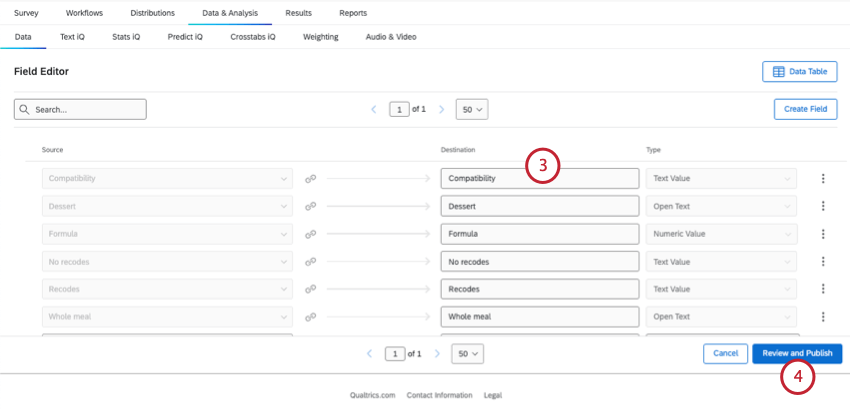
- Wenn Sie fertig sind, klicken Sie auf Prüfen und Veröffentlichen.
- Klicken Sie auf Änderungen Veröffentlichen.
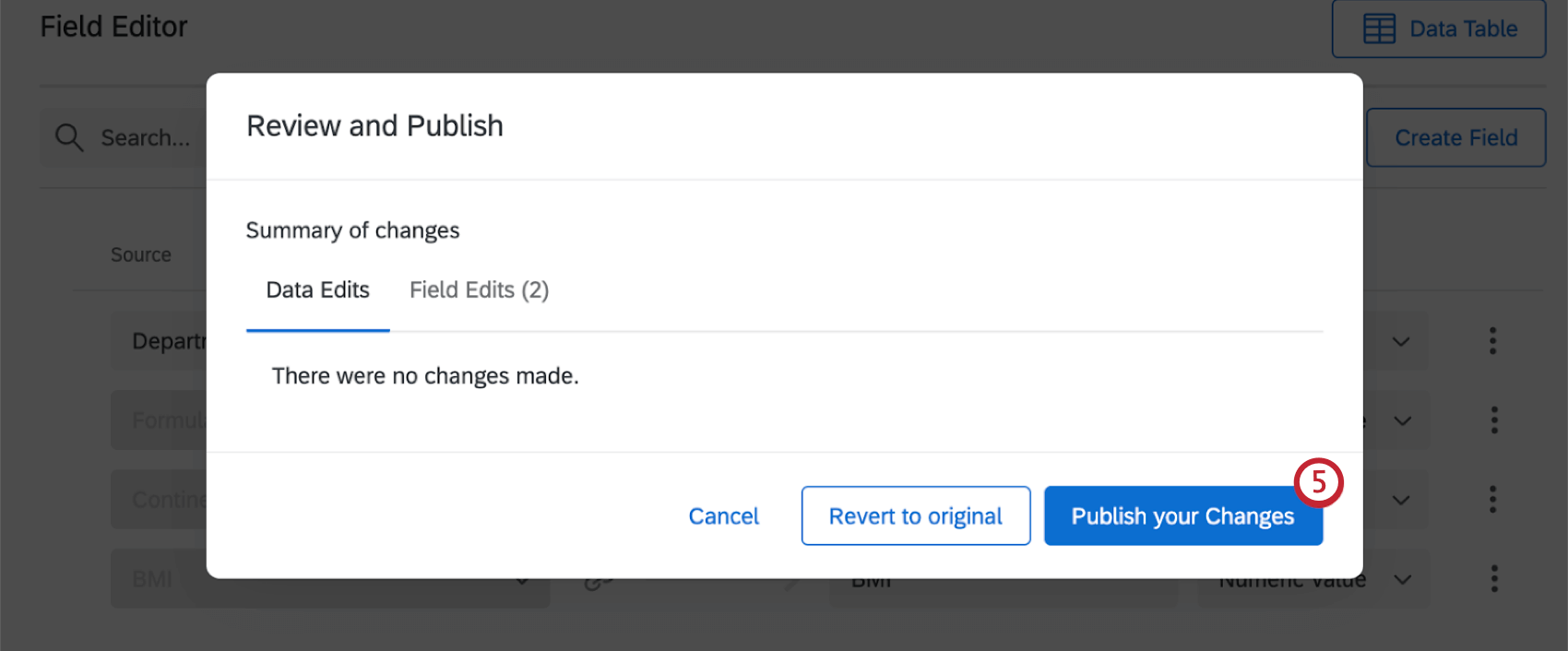
Änderungen, die Sie an jedem Feld vornehmen können
Für alle Arten benutzerdefinierter Felder können Sie:
- Bearbeiten Sie den Namen.
- Kennzeichnen Sie ein Feld als sensibel.
- Löschen Sie das Feld..
Für Gruppiert, Formel, oder kombiniert Felder nur, Sie können Regeln ändern.
Für manuelle Felder nurkönnen Sie:
Regeln für gruppierte, formelbasierte oder kombinierte Felder ändern
Sie können ändern, wie Ihre Gruppiert, Formel, oder kombiniert -Felder berechnen ihre Antworten.
- Klicken Sie auf die drei Punkte weiter dem Feld.
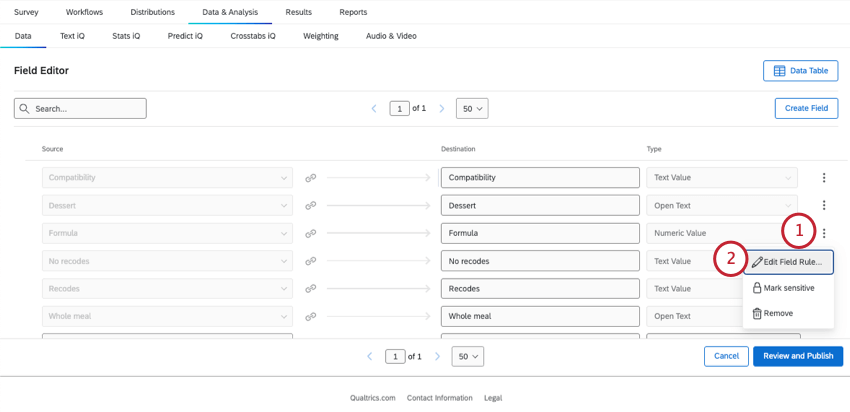
- Auswählen Feldregel bearbeiten.
- Ändern Sie die Felder nach Bedarf. Siehe unsere Gruppiert, Formel, und kombiniert Feldseiten für Schritt-für-Schritt-Anleitungen.
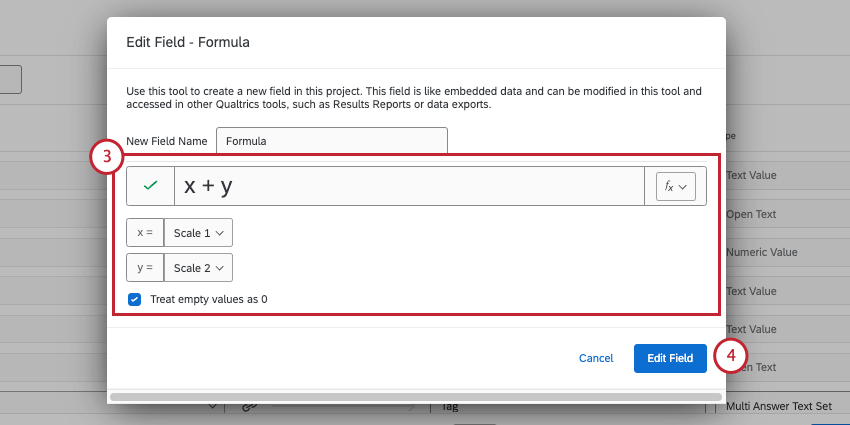
- Wenn Sie fertig sind, klicken Sie auf Feld bearbeiten.
- Veröffentlichen Sie Ihre Änderungen.
Zuordnung von Typen zu manuellen Feldern
Der “Typ” eines Felds entspricht dem Datenformat. Beispielsweise unterscheiden sich numerische Daten sehr von Multiple Choice, und beide können sich sehr vom offenen Feedback unterscheiden. Aus diesem Grund bestimmt der Feldtyp welche Art von Änderungen Sie an den Daten vornehmen können und welche Widgets Sie in verwenden können, Ergebnisse.
- Diese Feldtypen sind dieselben wie in CX. Die Definition der einzelnen Feldtyp finden Sie unter. Feldtypen.
- Eine Anleitung zum Zuordnen von Ergebnisse zu Feldtypen finden Sie unter.
Feldtypen & Widget .
Klicken Sie auf das Symbol Typ um einen anderen Feldtyp auszuwählen.
Formatieren von Datumsangaben
Für Datumsfelderkönnen Sie ein Format und eine Zone angeben.
- Klicken Sie auf die drei Punkte weiter dem Datumsfeld.
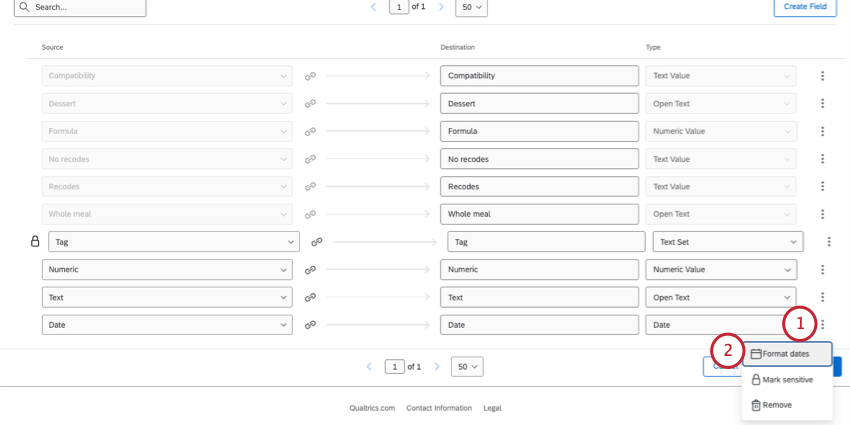
- Auswählen Datumsangaben formatieren.
- Wählen Sie ein Datumsformat aus der Dropdown-Liste aus. Siehe Syntax des Datumsformats finden Sie weitere Informationen zu den verfügbaren Datumsformaten.
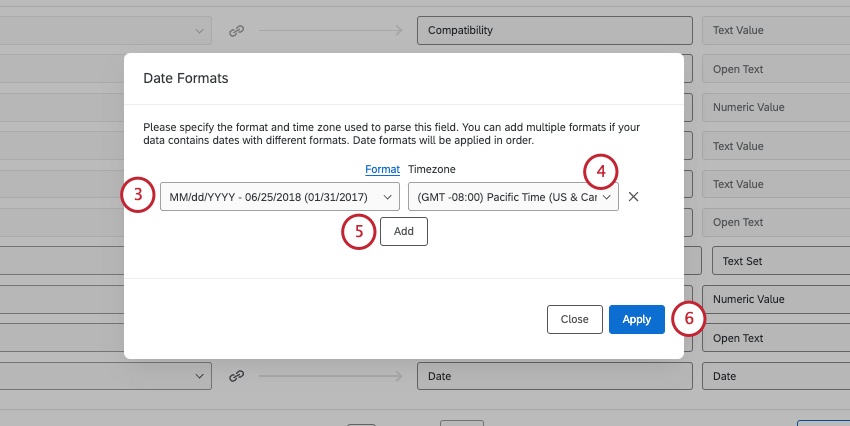 Tipp: Sie müssen aus den Datumsformatoptionen auswählen. Sie können keine benutzerdefinierte Datumssyntax erstellen.
Tipp: Sie müssen aus den Datumsformatoptionen auswählen. Sie können keine benutzerdefinierte Datumssyntax erstellen. - Wählen Sie eine Zone aus.
- Wenn die Antworten in mehr als einem Format vorliegen können, klicken Sie auf Hinzufügen um mehr zu definieren.
- Wenn Sie fertig sind, klicken Sie auf Übernehmen.
- Veröffentlichen Sie Ihre Änderungen.
Feld als sensibel kennzeichnen
Manchmal möchten Sie einige Daten aus Berichten oder Dashboards ausblenden, z. B. persönliche Befragte:r. Felder, die als sensibel gekennzeichnet sind, werden für die von Ihnen ausgewählten Benutzer ausgeblendet. Umfrage teilen mit, sofern sie über die Berechtigung „Berichte anzeigen“ verfügen Eingeschränkte Daten anzeigen drehte aus. Weitere Informationen finden Sie unter zusammenarbeit.
Sobald Felder als sensibel gekennzeichnet sind, können eingeschränkte Benutzer diese Daten in Data & Analysis nicht sehen.
Sie können jede Art von benutzerdefiniertes Feld als sensibel kennzeichnen.
- Klicken Sie auf die drei Punkte weiter dem Feld.
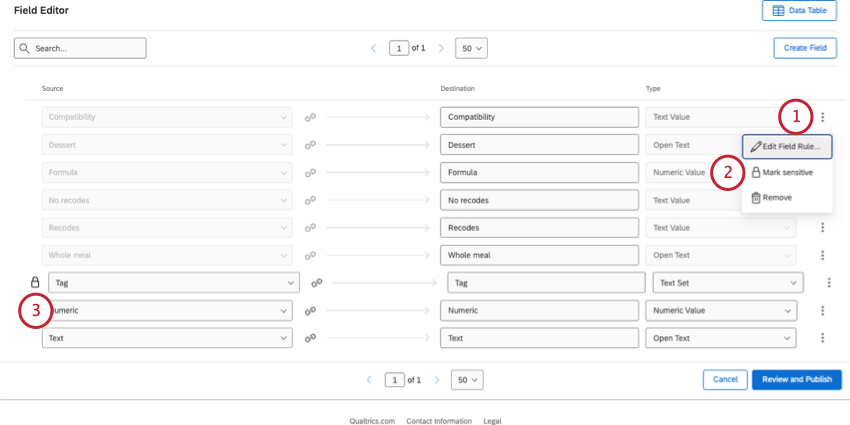
- Auswählen Markieren Sie sensibel.
- weiter Feldern, die als sensibel gekennzeichnet sind, wird ein Sperrsymbol angezeigt.
Tipp: Sie können beliebig viele Felder als sensibel kennzeichnen.
- Um diese Änderungen rückgängig zu machen, klicken Sie auf die drei Punkte, und wählen Sie Als nicht sensibel kennzeichnen.

- Wenn Sie fertig sind, veröffentlichen Sie Ihre Änderungen.
Benutzerdefiniertes Feld löschen
- Klicken Sie auf die drei Punkte weiter dem Feld.
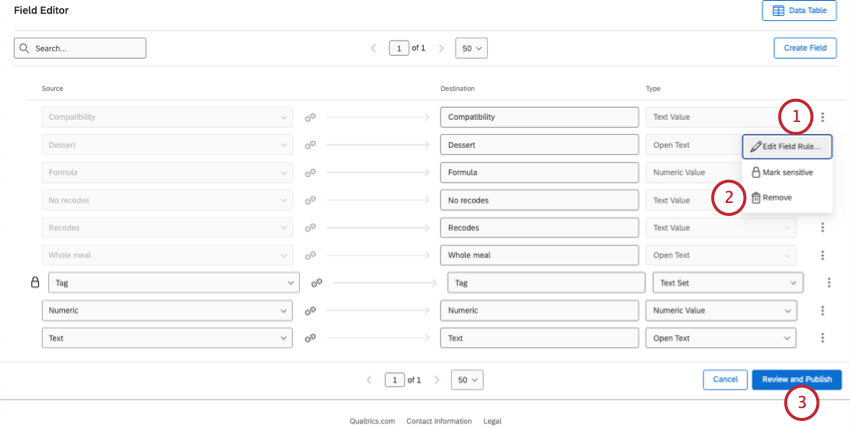
- Klicken Sie auf Entfernen.
- Veröffentlichen Sie Ihre Änderungen.