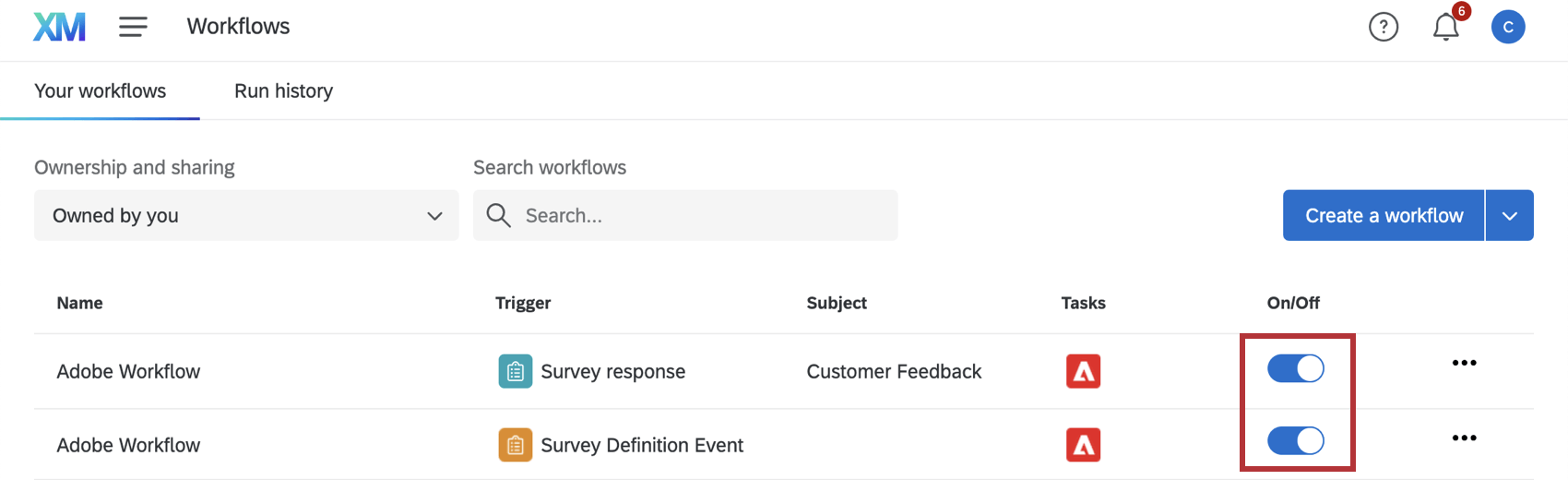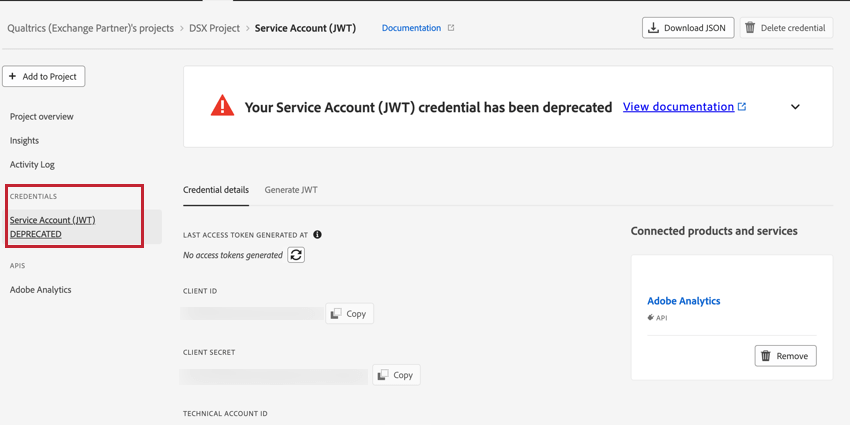Adobe-Analytics-Erweiterung
Informationen zu Adobe Analytics
Adobe Analytics ist ein leistungsstarkes Tool, das Berichte über Webbesucherdaten wie Seitenaufrufe, die auf einer Seite aufgewendete Zeit, den Tracking-Verlauf von Benutzern usw. erstellt. Die Erweiterung zwischen Qualtrics und Adobe Analytics bietet die Möglichkeit, Daten, die Sie für Website-Besucher gespeichert haben, um Daten zu erweitern, die über eine Qualtrics erfasst wurden. Wenn Sie beispielsweise in Qualtrics erfasste Zufriedenheitsdaten an Adobe übergeben, können Sie Berichte über den Unterschied im Webverhalten zwischen sehr zufriedenen und nicht so zufriedenen Kunden erstellen. Darüber hinaus können Sie Feedback in Adobe Analytics integrieren, um Visitor-Targeting-Logik auf Ihren Adobe-Analytics-Variablen zu basieren und Variablenwerte an Qualtrics zu übergeben.
Verwenden von Adobe-Analytics-Variablen in der Visitor-Targeting-Logik
Verwenden Sie Adobe Analytics-Daten, um zu ermitteln, wann Sie Ihren Website-Besuchern bestimmte Kreative präsentieren. In diesem Abschnitt erfahren Sie, wie Sie Aktionssatz und Intercept basierend auf Adobe-Analytics-Variablen.
- Fügen Sie entweder auf Intercept oder Aktionssatz Logik hinzu.
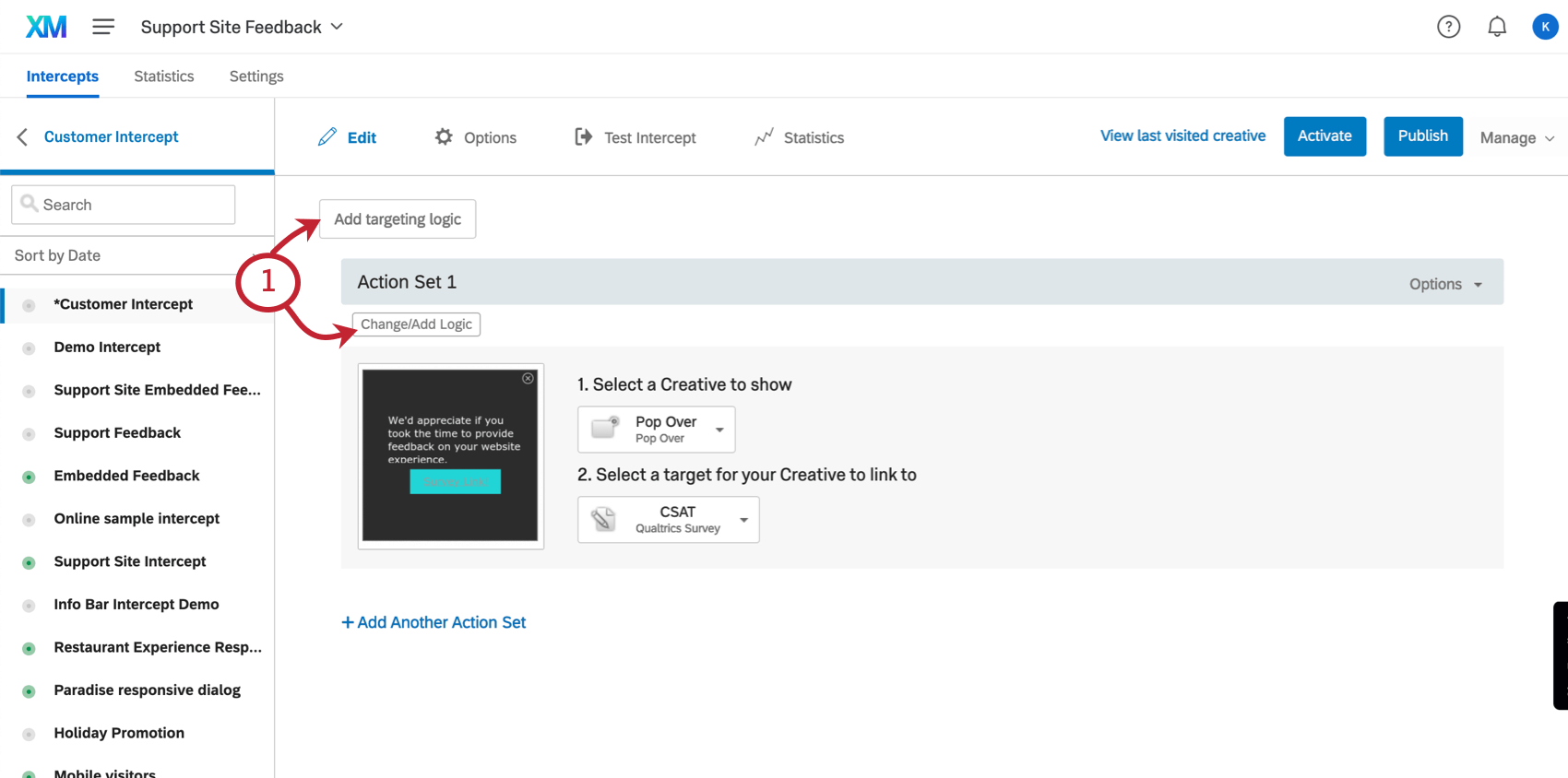
Tipp: Klicken Intercept hinzufügen fügt die Logik dem gesamten Intercept hinzu, sodass Sie die Logik nicht zu jedem einzelnen Aktionssatz hinzufügen müssen.
- Wählen Sie im ersten Dropdown-Feld Website.
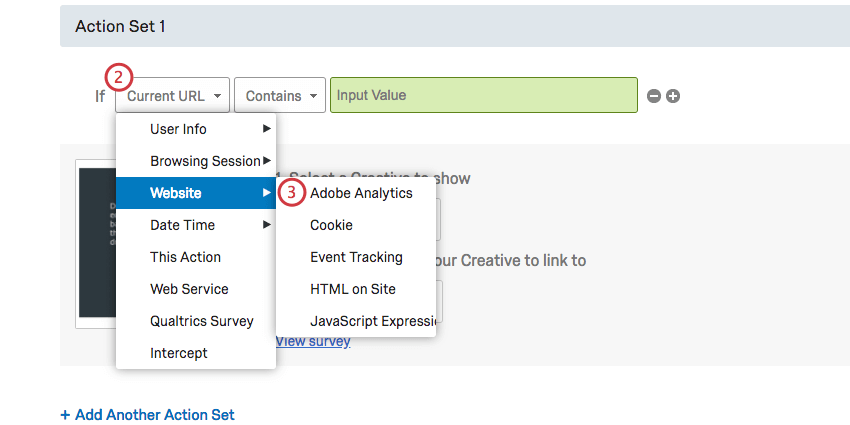
- Auswählen Adobe Analytics.
- Wählen Sie den Adobe Variablentyp, den Sie auswählen möchten, aus der Dropdown-Liste aus (eVar, s.prop usw.).
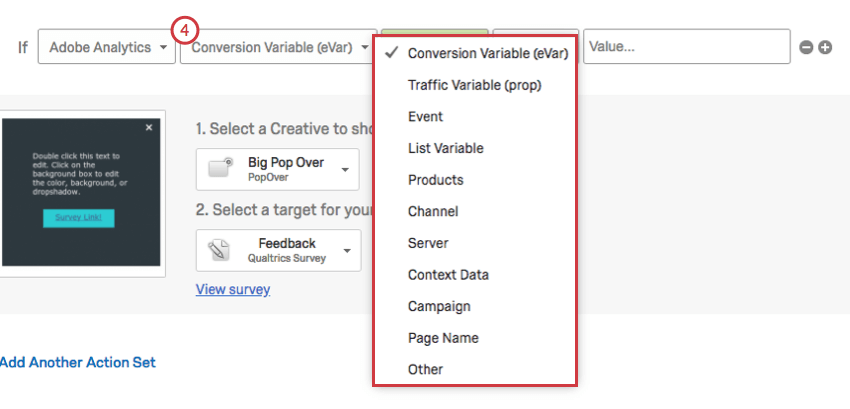
Tipp: Einen Leitfaden zu den Variablen von Adobe Analytics finden Sie in der folgenden Dokumentation:
- Variablenübersicht
- eVars
- Konfigurationsvariablen (Einige der häufigsten analytischen Variablen)
- Wählen Sie die Variable aus, die Sie Ziel möchten. Wenn Sie die bezahlte Erweiterung verwenden, können Sie den Datenkonnektor auswählen, den Sie angelegt haben.
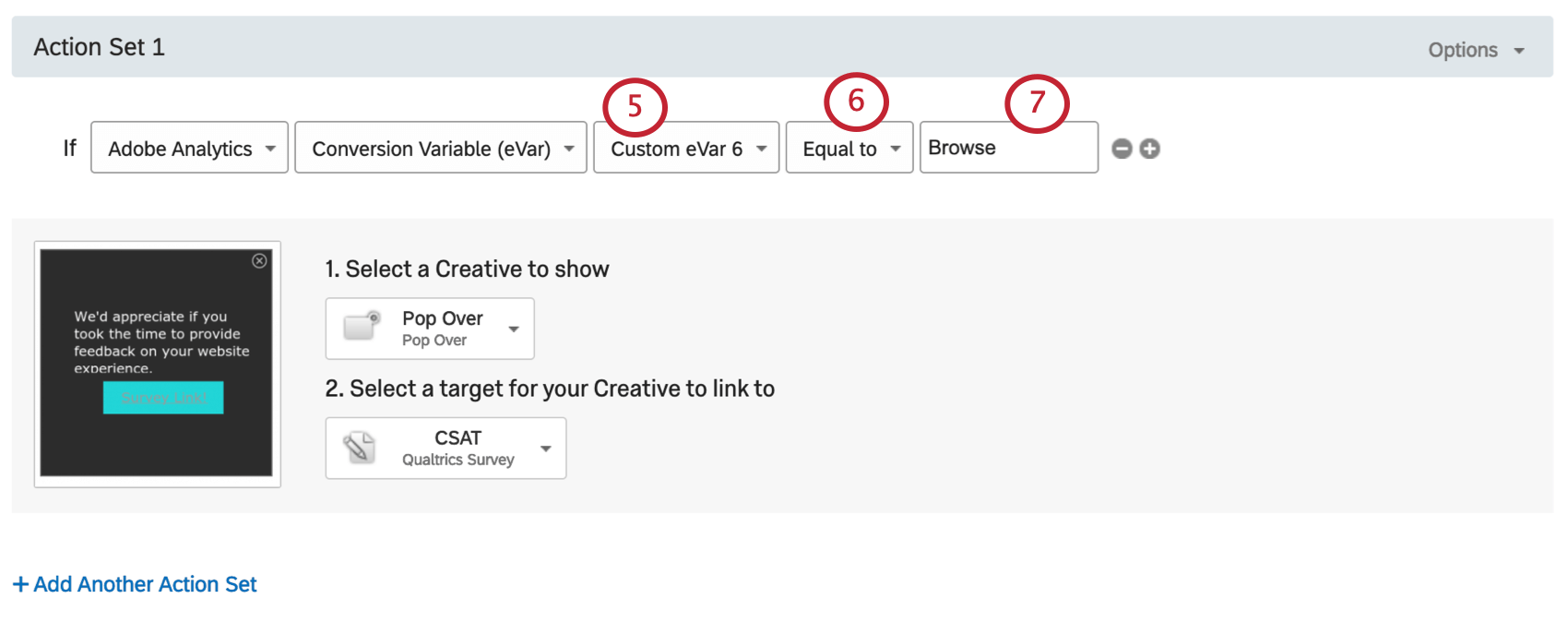 Tipp: Fehlt diese Dropdown-Liste? Wahrscheinlich ist die Adobe-Analytics-Berechtigung nicht aktiviert. Kontakt Ihren Instanz um sie zu aktivieren.
Tipp: Fehlt diese Dropdown-Liste? Wahrscheinlich ist die Adobe-Analytics-Berechtigung nicht aktiviert. Kontakt Ihren Instanz um sie zu aktivieren. - Geben Sie an, ob Sie Besucher ansprechen, deren Wert gleich oder ungleich dem im weiter Schritt angegebenen Wert ist.
- Geben Sie den Wert der Variablen ein.
Übergabe von Adobe Analytics-Variablen an Qualtrics
Eingebettete daten können die Werte von Adobe Analytics-Variablen von Ihrer Website erfassen und Ihrem Qualtrics hinzufügen.
- Klicken Sie bei einer beliebigen Aktion auf Optionen.
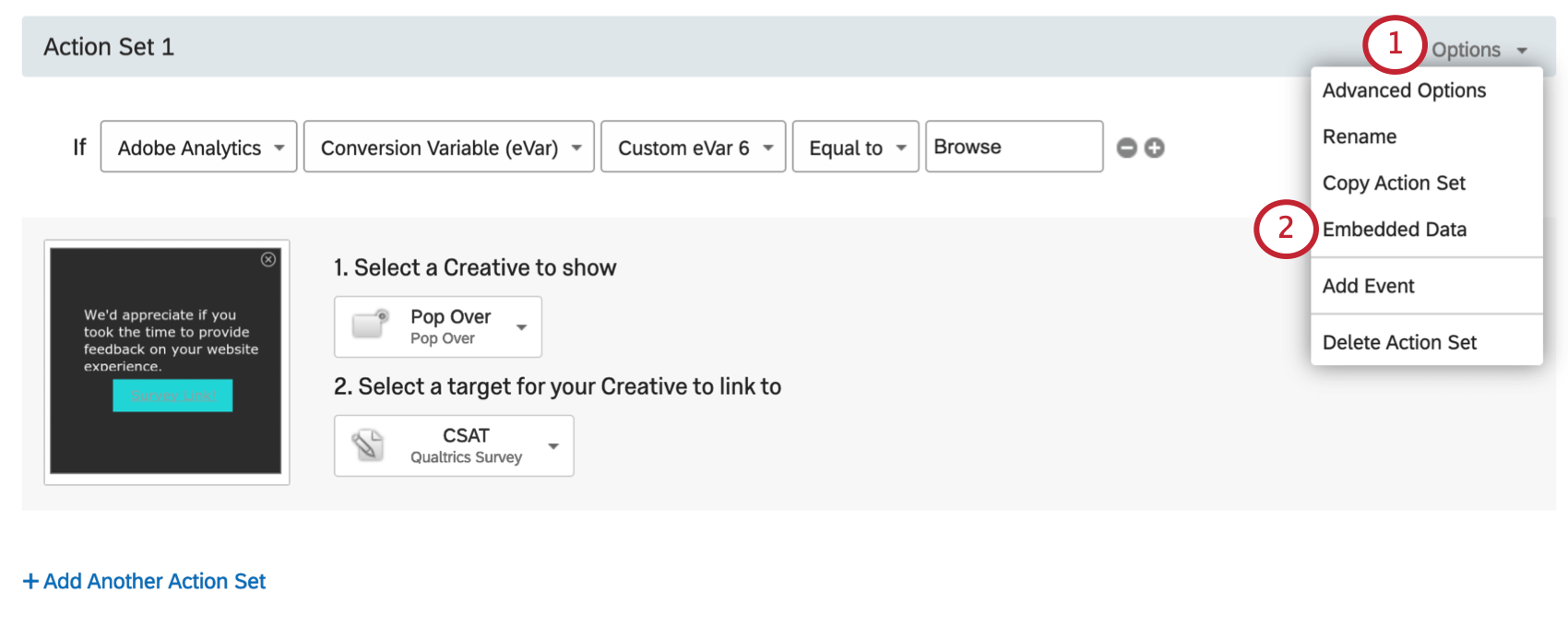
- Wählen Sie Eingebettete Daten.
- Geben Sie einen Variablennamen Ihrer Wahl ein. Dieser Variablenname wird als Name des Felds in Ihren Qualtrics angezeigt.
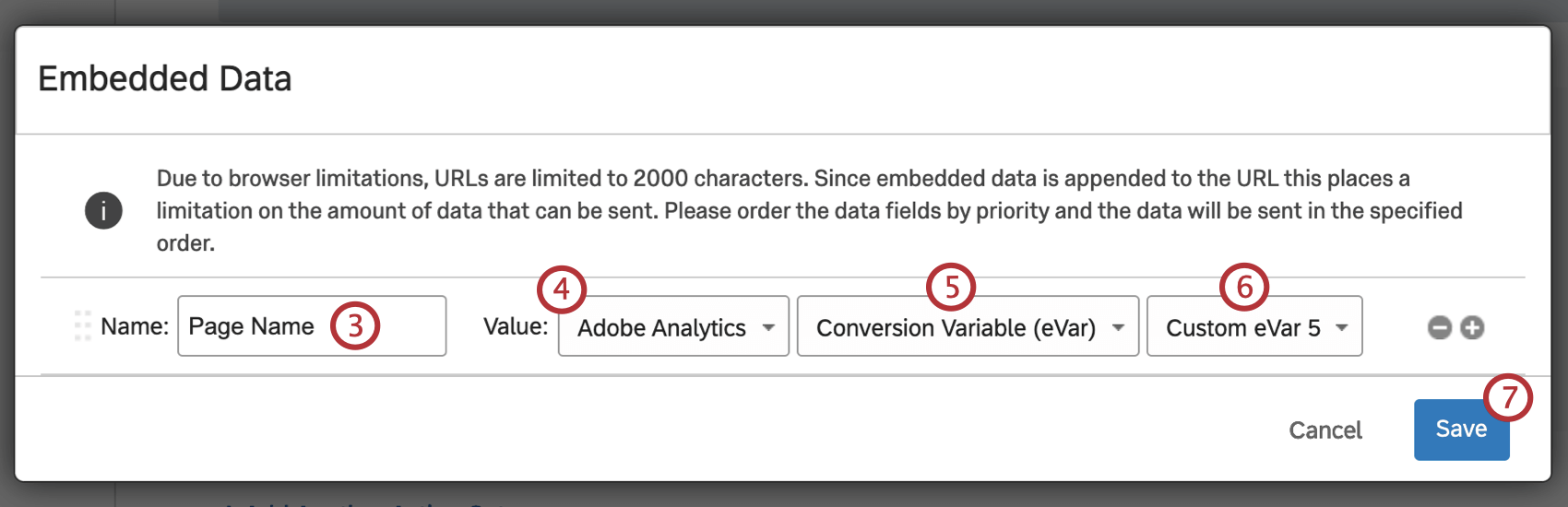 Tipp: Wenn Sie bereits eingebettete Daten hinzugefügt haben, klicken Sie auf das Pluszeichen ( + ), um einen weiteren Wert hinzuzufügen.
Tipp: Wenn Sie bereits eingebettete Daten hinzugefügt haben, klicken Sie auf das Pluszeichen ( + ), um einen weiteren Wert hinzuzufügen. - Auswählen Adobe Analytics als Wert.
- Wählen Sie einen Variablentyp aus.
Tipp: Wenn Sie sich nicht sicher sind, was Sie wählen sollen, lesen Sie Dokumentation von Adobe Analytics zu Variablen.
- Wählen Sie eine bestimmte Variable aus.
- Klicken Sie auf Speichern.
- Auswählen Umfrage anzeigen .
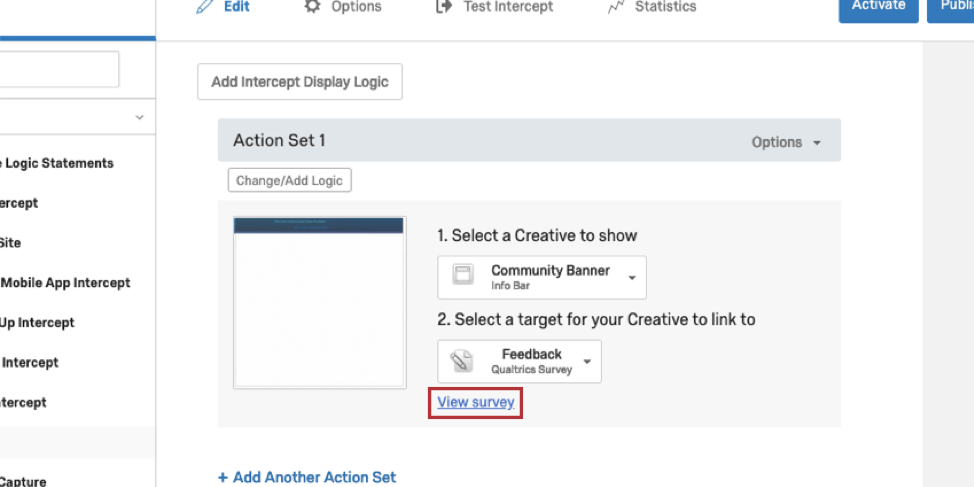
- Sie werden zur Ziel des Intercept weitergeleitet.
- Öffnen Sie die Umfragenverlauf.
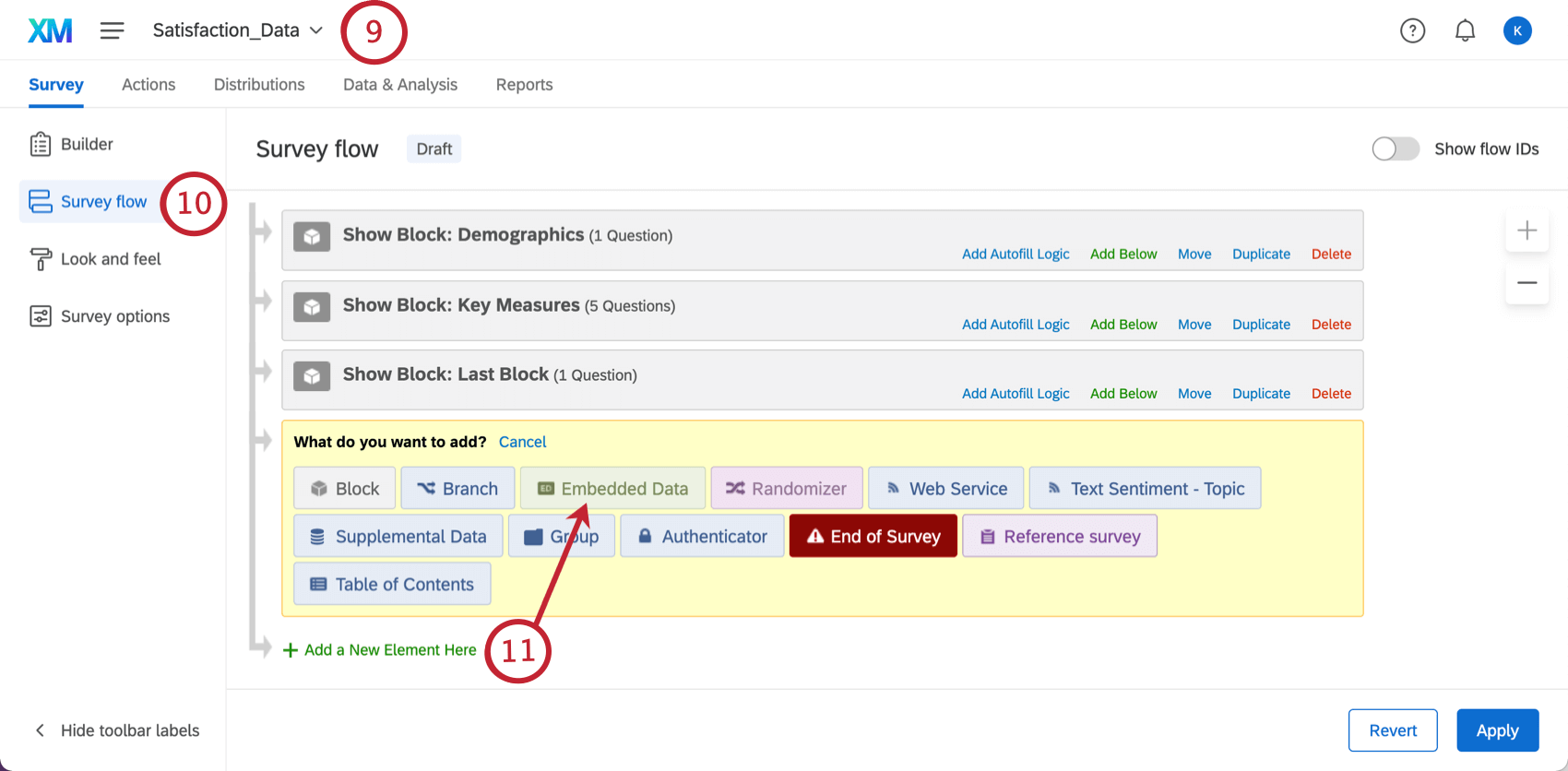
- Klicken Sie auf Neues Element hinzufügen und wählen Sie Eingebettete Daten.
- Geben Sie als Feldname den Namen ein, den Sie in Schritt 4 ausgewählt haben. Stellen Sie sicher, dass die Formatierung des Feldname hier mit dem Namen identisch ist, den Sie in den Intercept festgelegt haben.
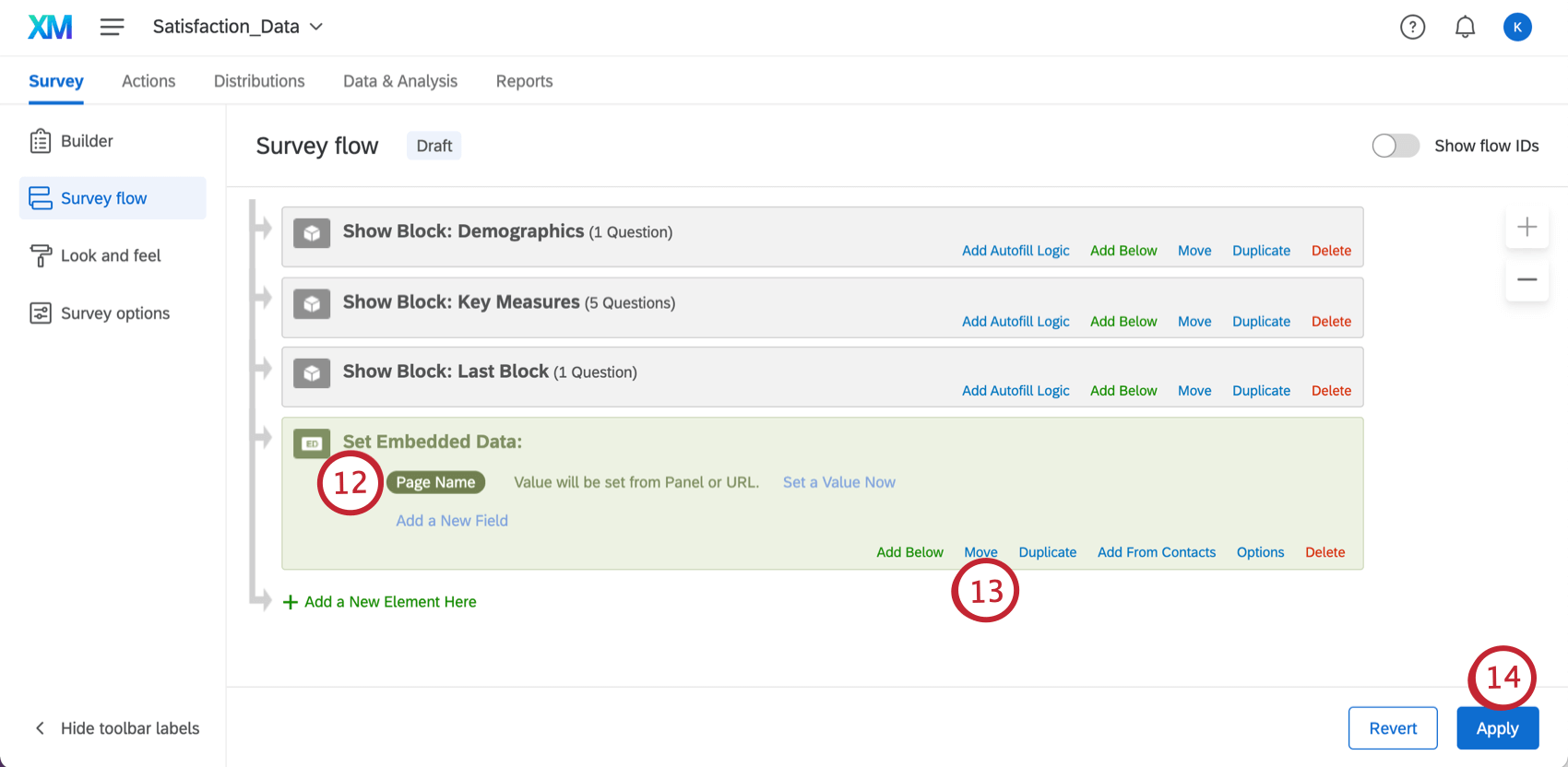
- Klicken und halten Sie die Maustaste gedrückt. Verschieben um das Element an den Anfang des Umfrage zu ziehen.
- Klicken Sie auf Anwenden.
Sobald dies eingerichtet ist, haben Sie ein Feld in Ihren Umfrage, in dem die aus dem Intercept erfassten Informationen gespeichert werden. Sie können dieses Feld bei der Berichterstellung in Qualtrics verwenden. Es wird angezeigt, wenn Sie die Daten Ihrer Umfrage exportieren.
Übergabe von Qualtrics an Adobe Analytics
Die Erweiterung zwischen Adobe Analytics und der Qualtrics ermöglicht es Ihnen, von Qualtrics erfasste Umfrage direkt an Ihre Adobe-Analytics-Instanz zu übergeben.
VORAUSSETZUNGEN
- In Qualtrics muss die Berechtigung Adobe Analytics aktiviert sein.
- Zugriff auf Adobe Analytics erforderlich Benutzerkonto “Produkt” .
- Es muss eine eVar-Variable und eine Listenvariable zur Verwendung vorhanden sein.
ADDING CONVERSION CLASSIFICATIONS TO ADOBE REPORT SUITE
Sie müssen Ihrer Listenvariable in Ihrer Adobe Report Suite Konvertierungsklassifizierungen hinzufügen, um Qualtrics korrekt abzurufen.
- Melden Sie sich bei Ihrem Adobe Benutzerkonto.
- Gehen Sie zu Ihrem Admin und wählen Sie Berichts-Suites.
- Wählen Sie Ihre neue Bericht-Suite aus, und klicken Sie dann auf Einstellungen bearbeiten, dann Konvertierung, und dann Listenvariablen.
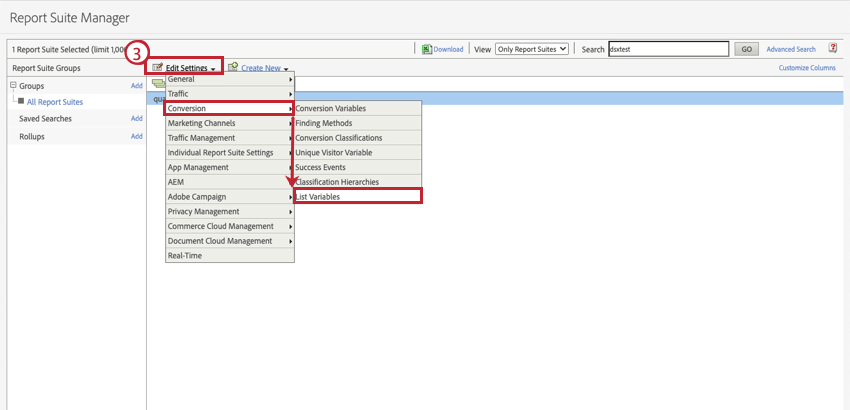
- Anlegen und Aktivieren eines Listenvariable, und klicken Sie dann auf Sichern.
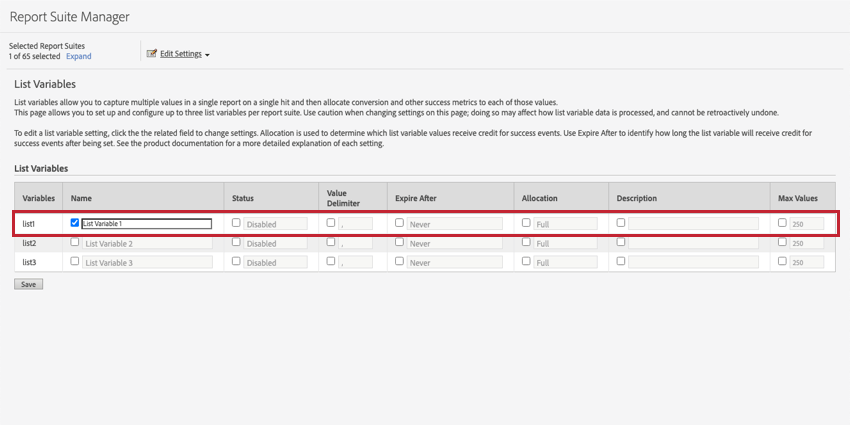
- Klicken Sie auf Einstellungen bearbeiten, dann Konvertierung, und dann Konvertierungsklassifizierungen.
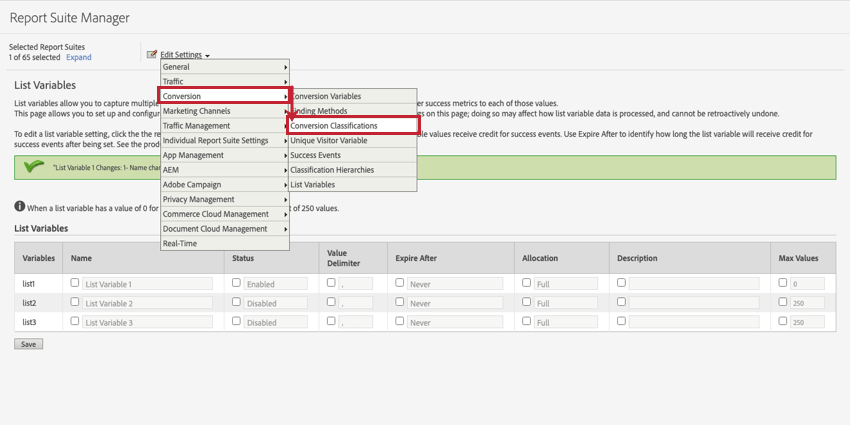
- Bewegen Sie den Mauszeiger über Ihre Listenvariable, und klicken Sie auf Klassifizierung hinzufügen.
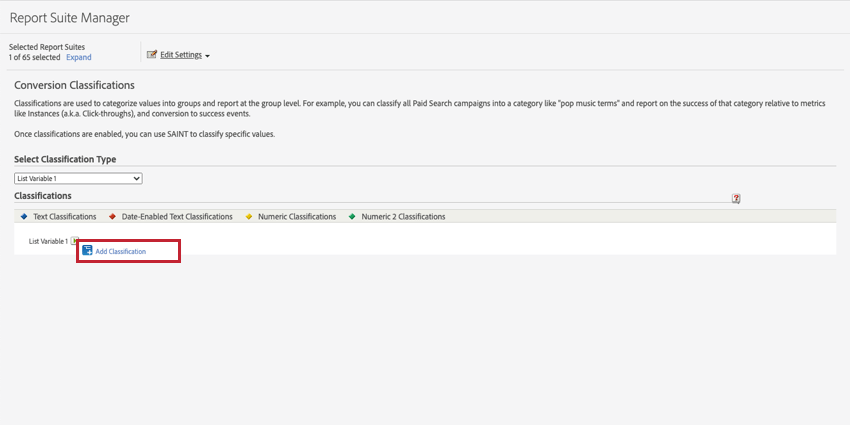
- Geben Sie ” ein.Umfrage” in den Namen der Textklassifizierung ein.
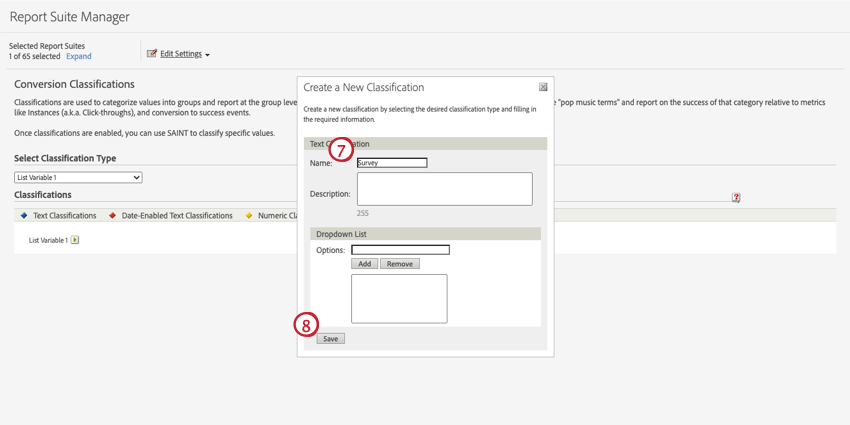
- Klicken Sie auf Speichern.
- Wiederholen Sie die Schritte 6 bis 8, um Klassifizierungen mit den folgenden Namen anzulegen:
“Frage“
“Antwort“
“Umfrage > Frage > Antwort”
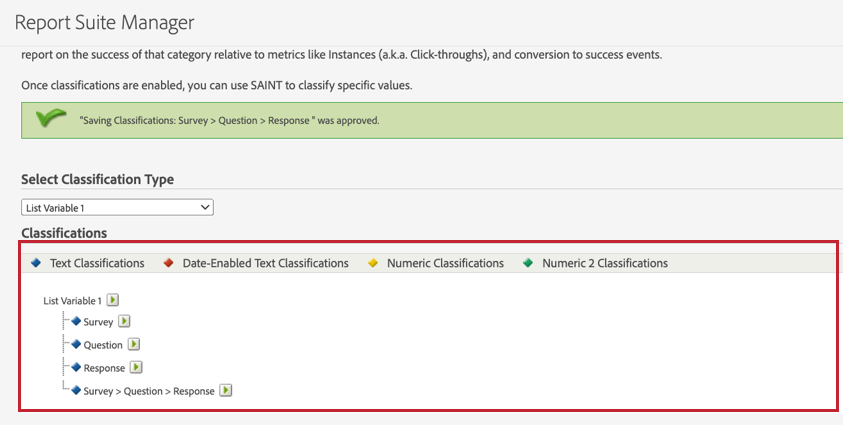
Achtung : Sie müssen die genauen Klassifizierungsnamen verwenden, die in Schritt 9 angegeben sind, damit Qualtrics in Adobe Analytics korrekt angezeigt werden.
GETTING ADOBE AUTHENTICATION SECRETS
Sie müssen die folgenden Anmeldeinformationen angeben, damit Qualtrics sich bei Adobe Analytics Report Suite authentifizieren kann. Diese Anmeldeinformationen werden in Qualtrics verwendet, wenn Sie Ihre Adobe-Workflows einrichten und ein Benutzerkonto für die Interaktion mit Adobe Analytics verbinden.
- Client-ID: Die Client-ID, die in der Adobe-Konsole als Teil der Anmeldeinformationsdetails bereitgestellt wird.
- Geheimer Client-Schlüssel: Der geheime Client-Schlüssel, der in der Adobe-Konsole als Teil der Anmeldeinformationsdetails bereitgestellt wird.
- Umfänge (optional): Umfänge können verwendet werden, um die Ebene einzuschränken.
Um die Anmeldeinformationen zu erhalten, führen Sie die folgenden Schritte in Adobe Analytics aus:
- Navigieren Sie zum Adobe Developer Console.
- Navigieren Sie zu dem Projekt, das mit Adobe Analytics eingerichtet ist. Für ein Projekt, das in Qualtrics Feedback integriert werden kann, ist ein „OAuth“ im Abschnitt „Anmeldeinformationen“ und „Adobe Analytics“ im Abschnitt „APIs“ erforderlich. Wenn diese fehlen, müssen Sie ein neues Projekt anlegen, indem Sie die Anweisungen im weiter Abschnitt befolgen.
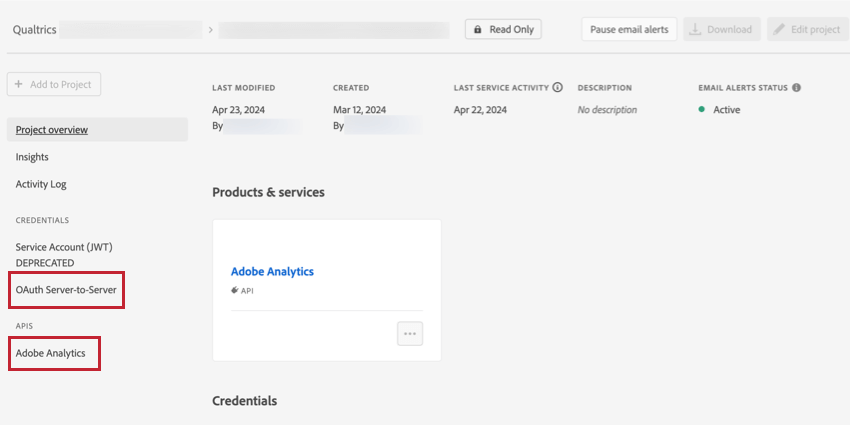
- In der APIs die Option Adobe Analytics.
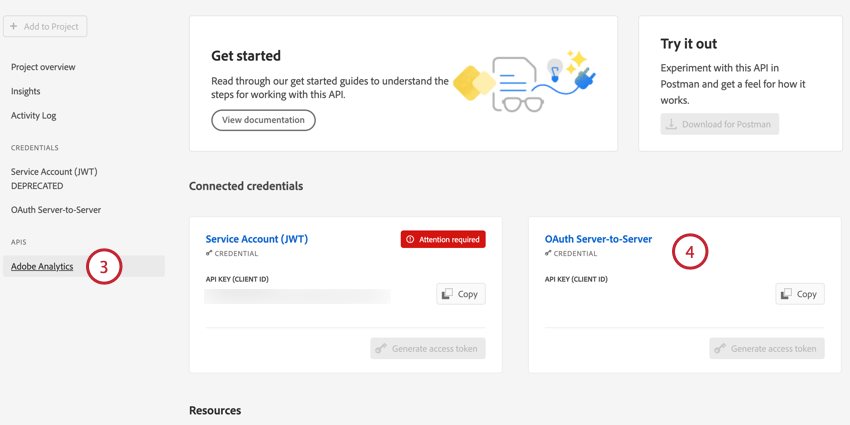
- Wählen Sie Ihre OAuth-Server zu Server Anmeldeinformationen.
- Blättern Sie nach unten zum Anmeldedaten, wo Sie dann die folgenden Werte kopieren können:
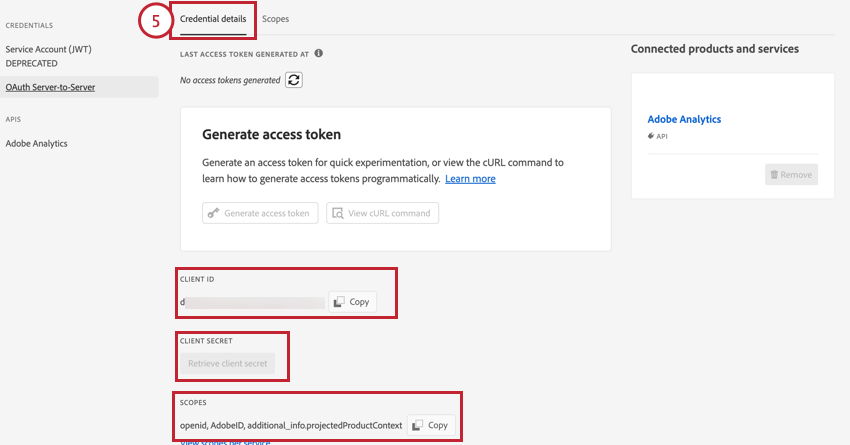
- Kunden-ID
- Client-Geheimnis
- Umfänge
ERSTELLEN VON ADOBE-AUTHENTIFIZIERUNGSGESCHÄFTEN
Wenn Sie noch keine geheimen Authentifizierungsschlüssel haben, führen Sie die folgenden Schritte aus, um sie anzulegen. Besuch Dokumentation des Adobe-Supports für weitere Informationen.
- Navigieren Sie zum Projekte“ Ihres Benutzerkonto.
- Klicken Sie auf Neues Projekt anlegen.
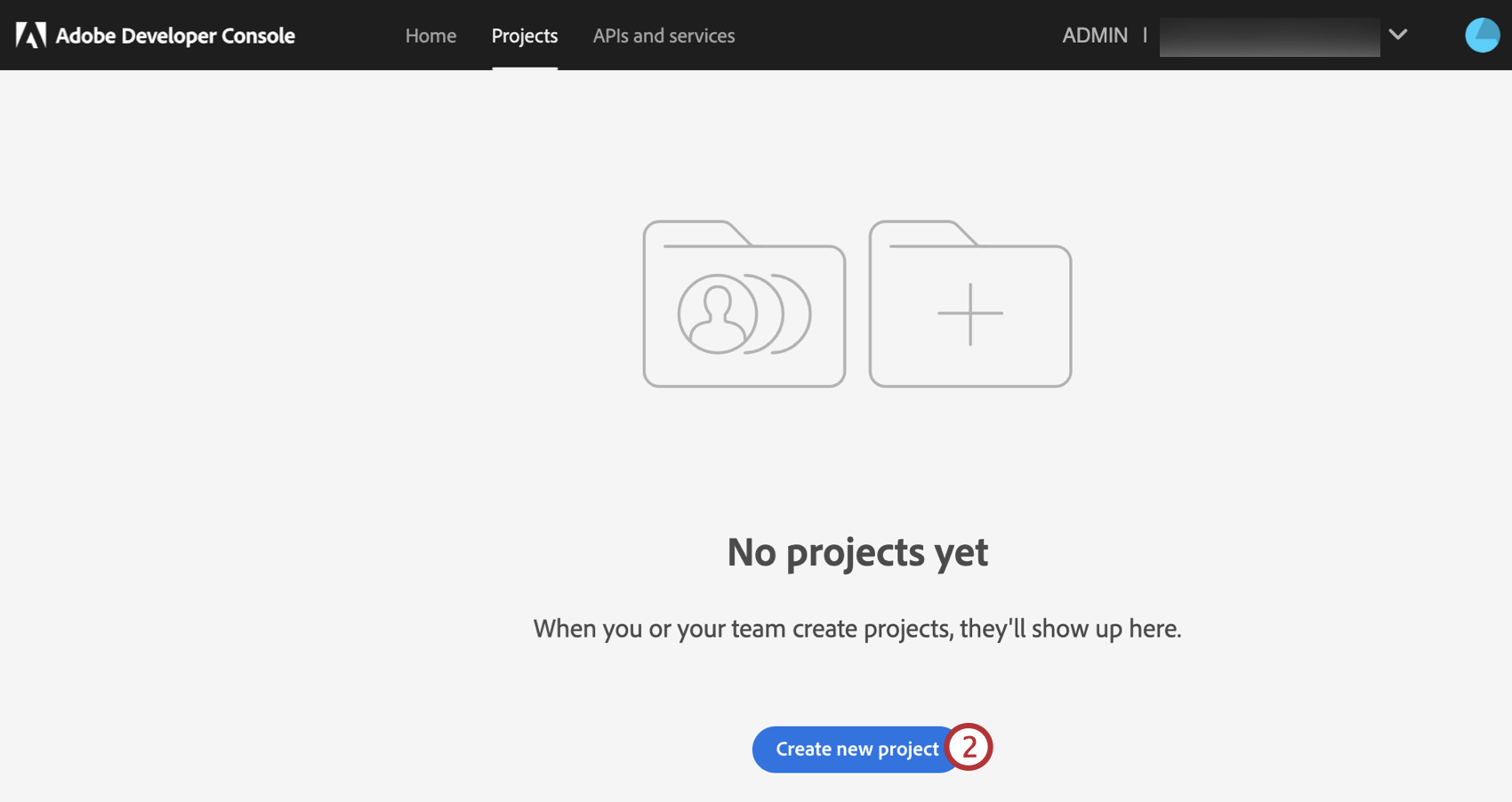
- Klicken Sie auf API hinzufügen .
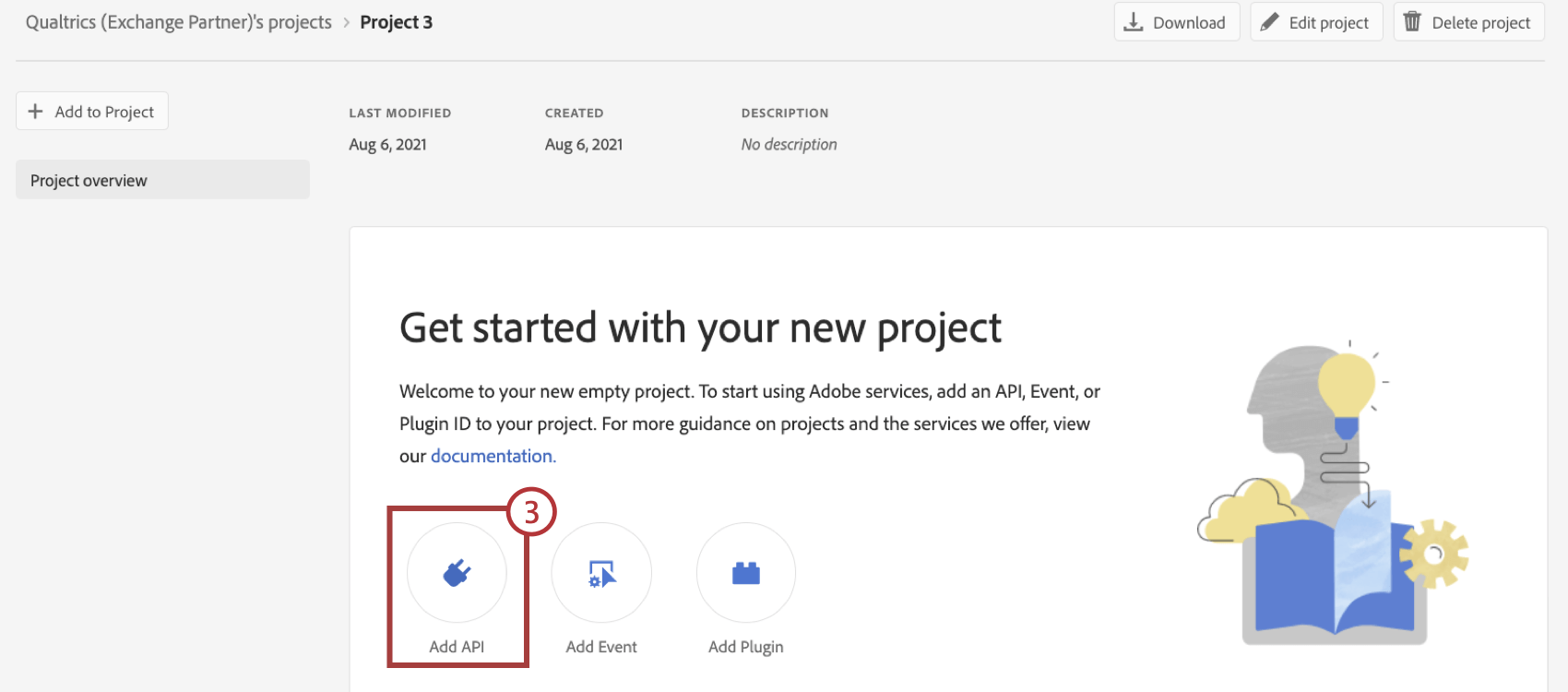
- Auswählen Adobe Analytics.
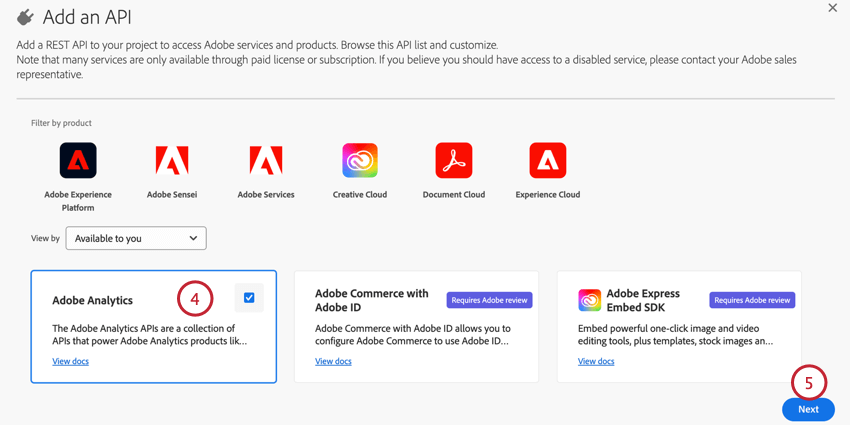
- Klicken Sie auf Weiter.
- Auswählen OAuth-Server zu Server.
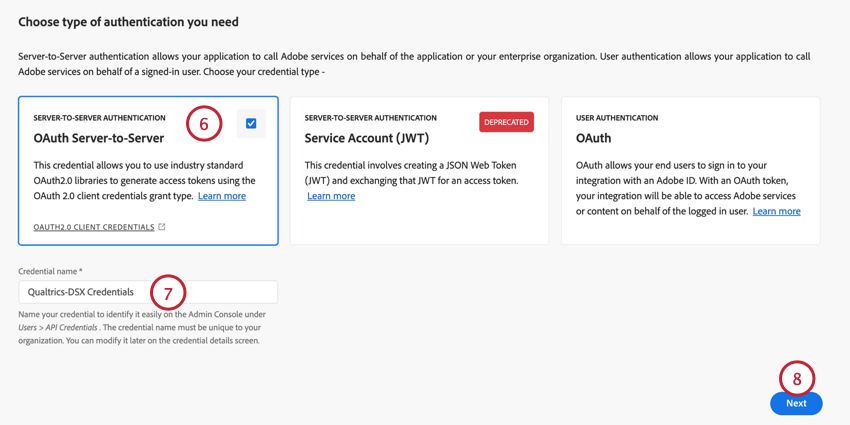
- Geben Sie Ihren Anmeldeinformationen einen identifizierbaren Namen.
- Klicken Sie auf Weiter.
- Wählen Sie ein Produktprofil aus, das für Adobe-Analytics-Berechtigungen konfiguriert wurde. Damit die Qualtrics funktioniert, benötigt das von Ihnen ausgewählte Produktprofil Berechtigungen für die folgenden Funktionen:
- Werkzeuge:
- Web-Services
- Zugriff auf Arbeitsbereich oder Berichte & Analytics-Zugriff.
- Werkzeuge:
- Klassifizierungen.
- Werkzeuge:
- Sichern Sie Ihre API.
EINRICHTUNG DES WORKFLOW IN QUALTRICS
- Navigieren Sie zum Workflows Seite.
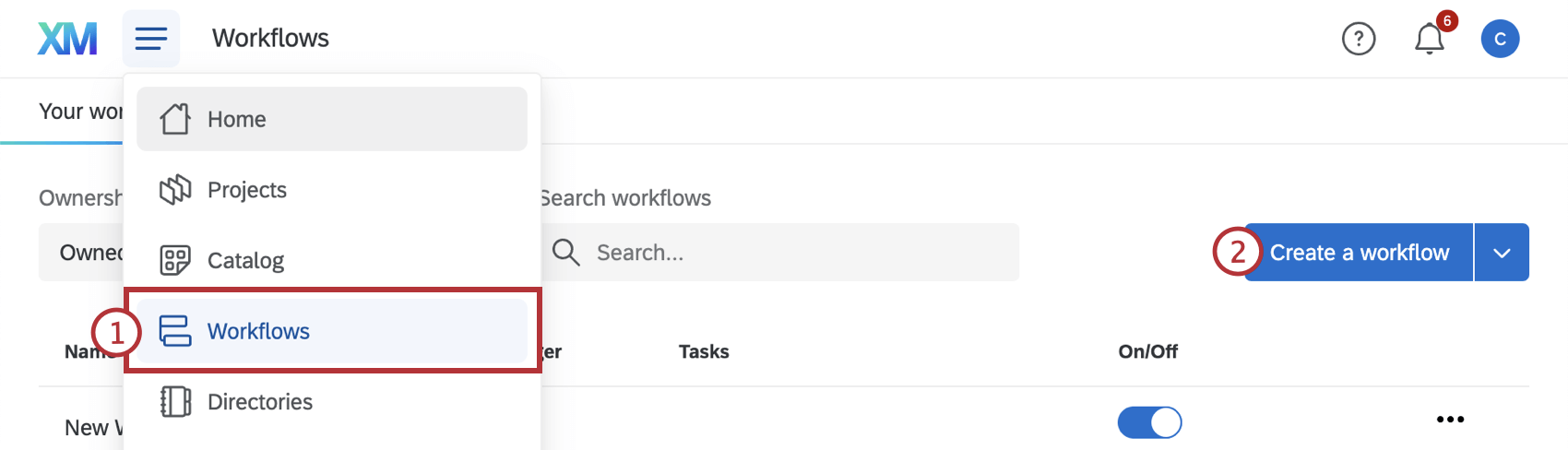
- Klicken Sie auf Legen Sie einen Workflow an.
- Wählen Sie die Qualtrics an Ihre Adobe Analytics Report Suite senden Vorlage.
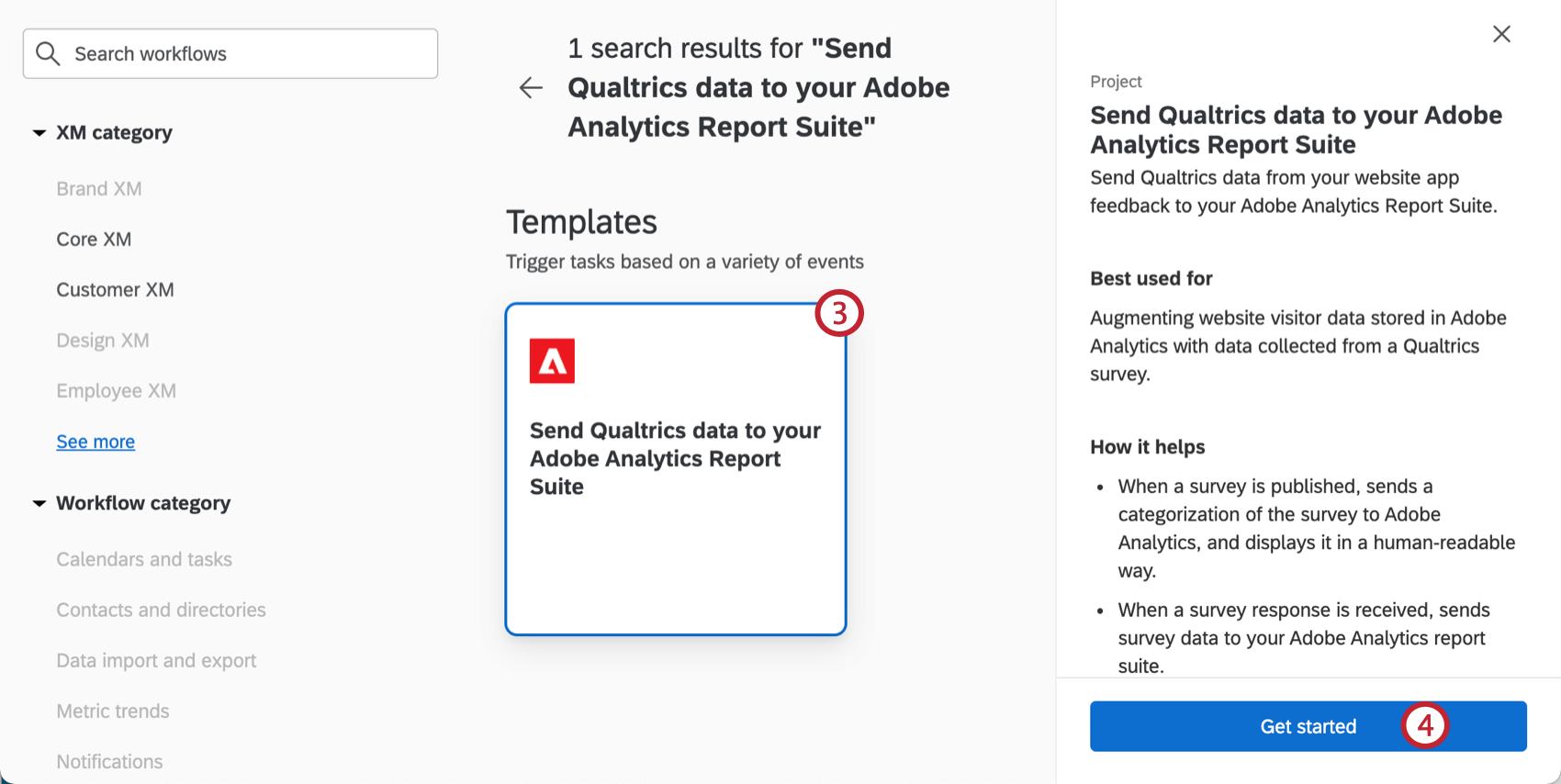 Tipp: Diese finden Sie in den Abschnitten „Strategic Research“ oder “CustomerXM”“, oder Sie können die Suchleiste verwenden, um nach Adobe Analytics zu suchen.
Tipp: Diese finden Sie in den Abschnitten „Strategic Research“ oder “CustomerXM”“, oder Sie können die Suchleiste verwenden, um nach Adobe Analytics zu suchen. - Klicken Sie auf Fangen Sie an.
- In der Bezeichnung geben Sie einen Namen ein, um den Workflow zu identifizieren.
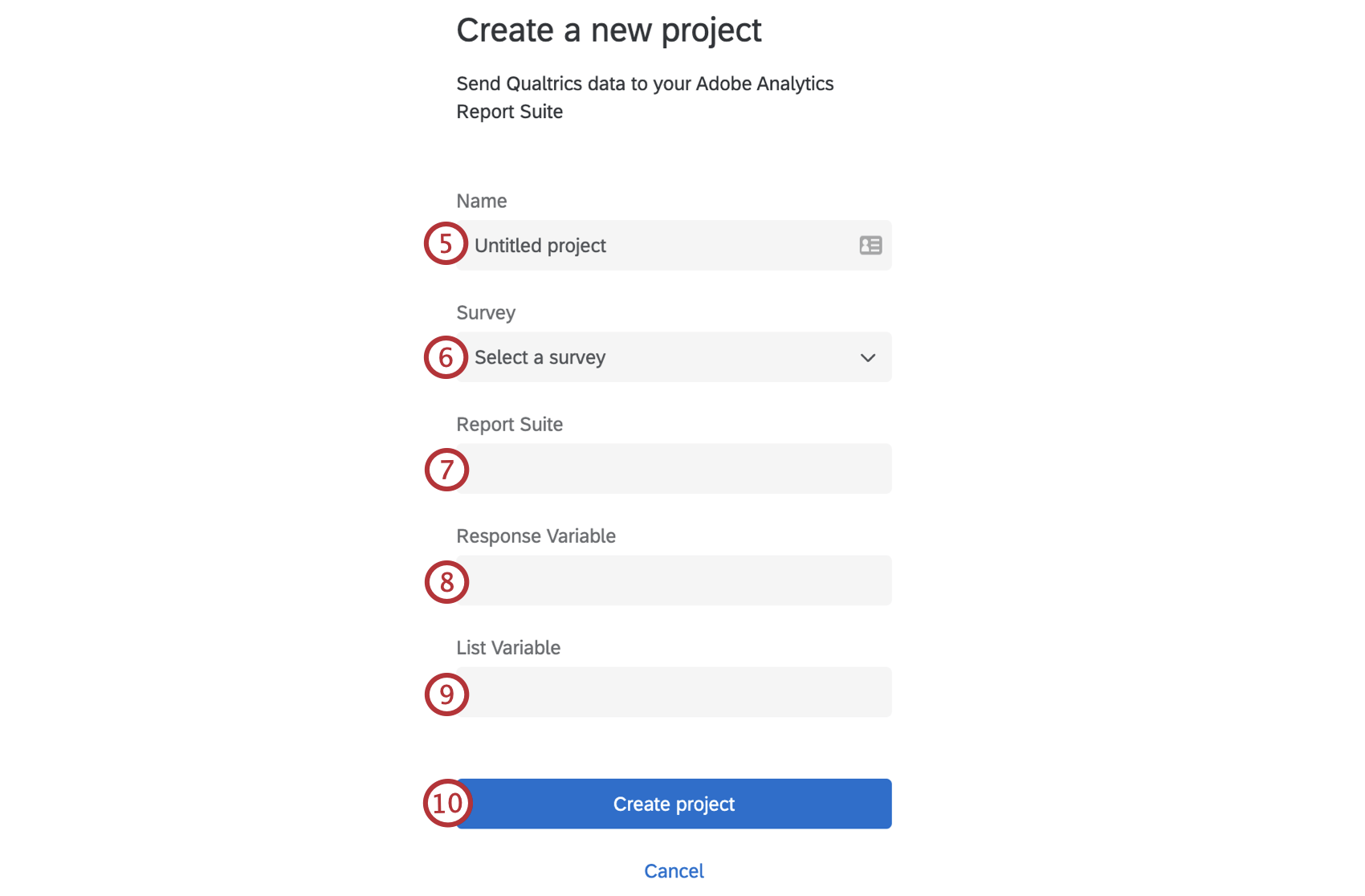
- In der
Umfrage die Umfrage aus, aus der Sie Klassifizierungen und Umfrage hochladen möchten. - In der Report-Suite geben Sie die Report-Suite-ID aus Adobe Analytics ein, in die Sie Klassifizierungen und Antworten hochladen möchten.
- In der Antwortvariable geben Sie die Adobe-Analytics-Konvertierungsvariable ein. Sie wird wie folgt formatiert: “evar#”, wobei “#” die Evar-Nummer ist.
- In der Listenvariable geben Sie die Adobe Analytics-Listenvariable ein. Sie wird wie “list#” formatiert, wobei “#” die Listenvariablennummer ist.
- Klicken Sie auf Legen Sie ein Projekt an.
- Nachdem Ihr Workflow angelegt wurde, klicken Sie auf das Symbol
Umfrage.
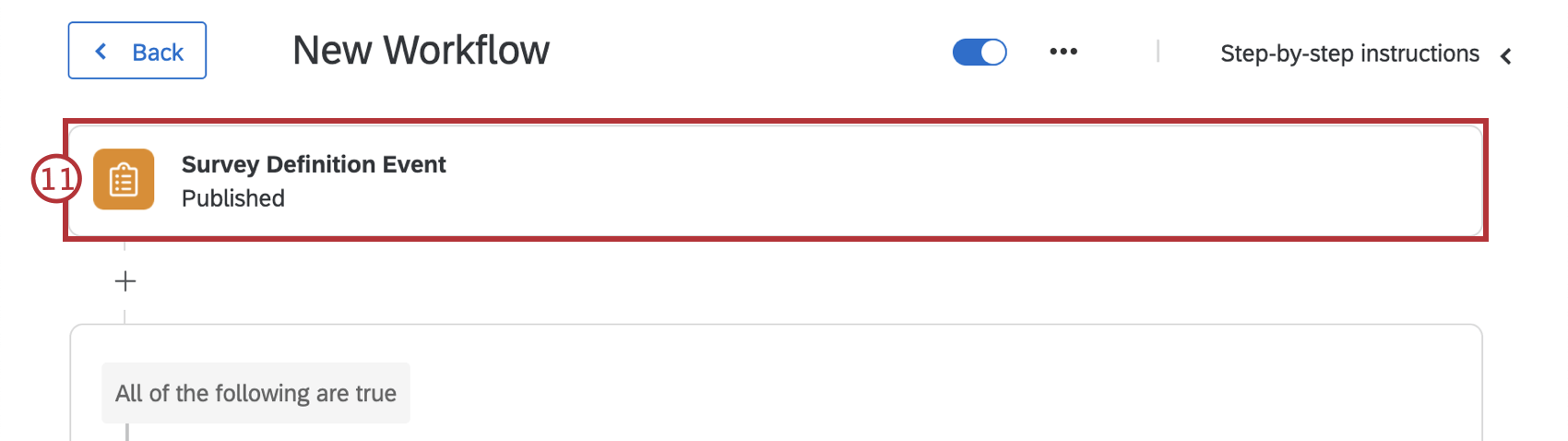 Tipp: Klicken Sie auf Schritt-für-Schritt-Anleitung in der oberen rechten Ecke, um diese Anweisungen beim Erstellen Ihres Workflow anzuzeigen.
Tipp: Klicken Sie auf Schritt-für-Schritt-Anleitung in der oberen rechten Ecke, um diese Anweisungen beim Erstellen Ihres Workflow anzuzeigen. - Wählen Sie, ob der Workflow gestartet werden soll, wenn die Umfrage Aktiviert, Geschlossen, oder Veröffentlicht.
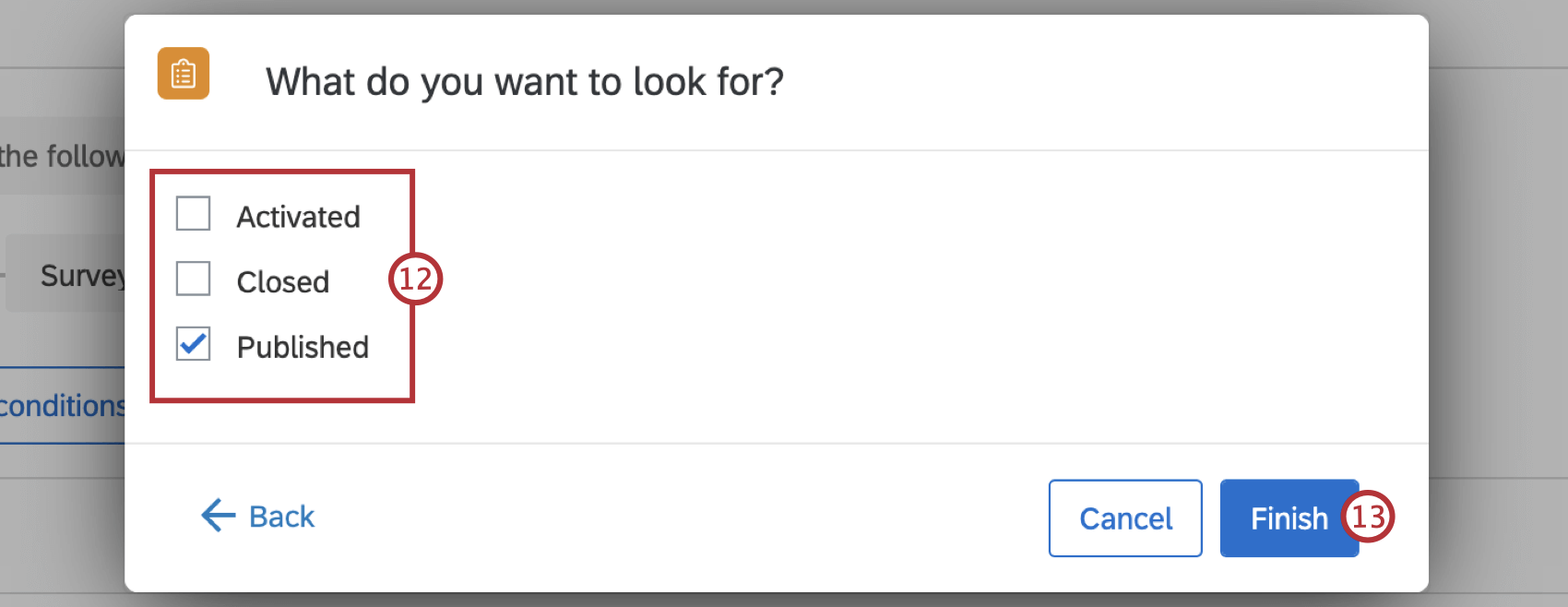 Tipp: Qualtrics empfiehlt, diesen Workflow nur zu starten, wenn die Umfrage veröffentlicht wird.
Tipp: Qualtrics empfiehlt, diesen Workflow nur zu starten, wenn die Umfrage veröffentlicht wird. - Klicken Sie auf Fertigstellen.
- Klicken Sie auf Bedingungen bearbeiten um die Bedingungen so anzupassen, dass der Workflow nur startet, wenn die Umfrage dem richtigen Umfrage entspricht. Weitere Informationen zum Erstellen und Anpassen von Bedingungen finden Sie unter Bedingungen erstellen.
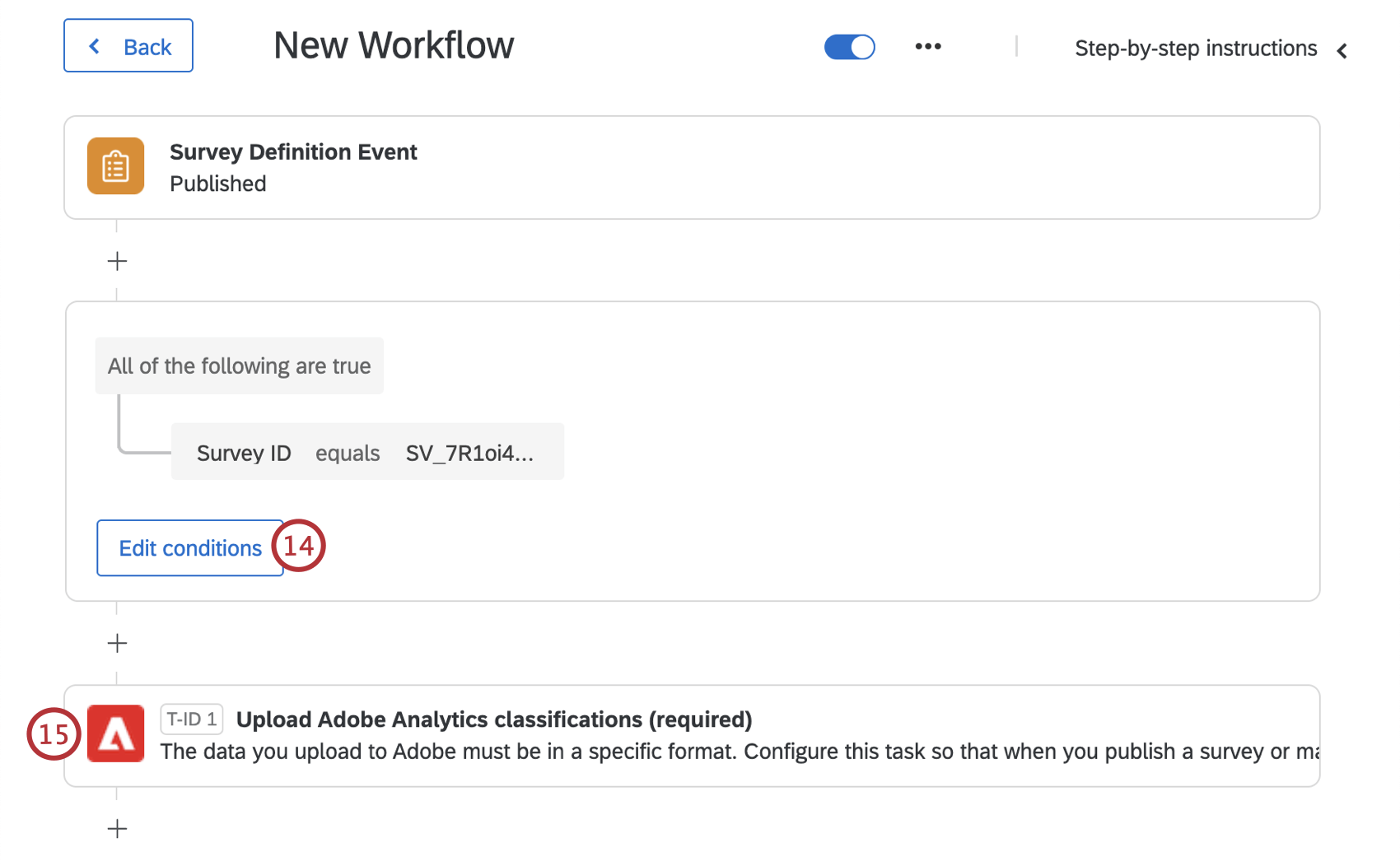
- Wählen Sie die Adobe Analytics-Klassifizierungen hochladen Aufgabe.
- Wählen Sie ein vorhandenes Benutzerkonto aus, oder klicken Sie auf Benutzerkonto hinzufügen um eine neue zu verbinden.
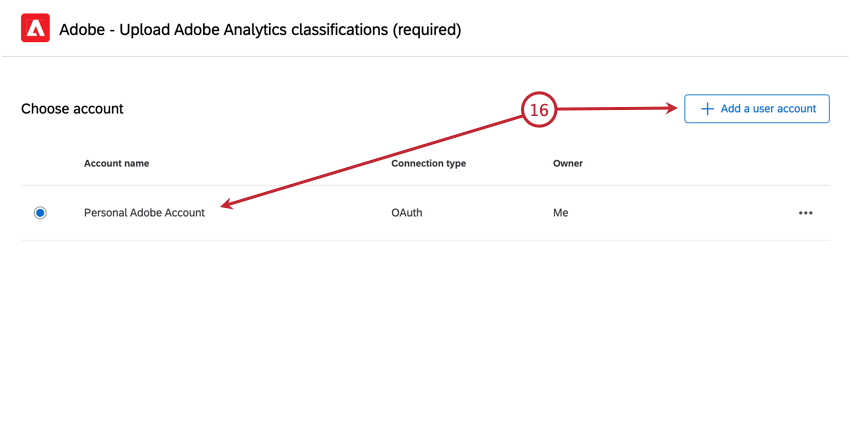
- Wenn Sie ein neues Benutzerkonto hinzufügen, wählen Sie OAuth als Anmeldeinformationstyp ein, und geben Sie dann die folgenden Benutzerkonto ein:
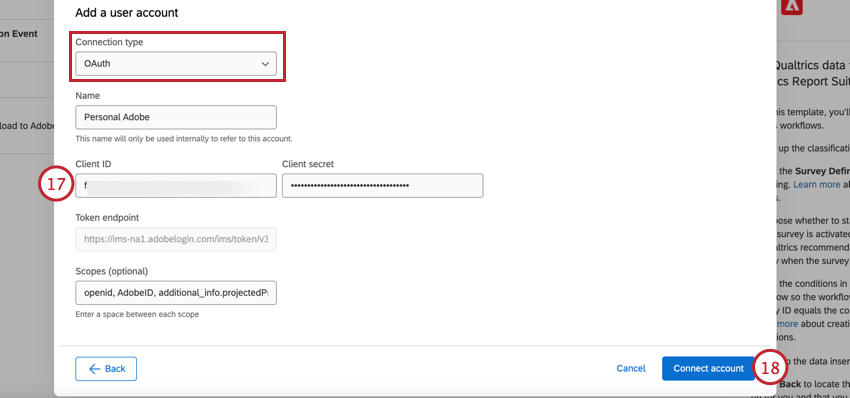
- Bezeichnung: Geben Sie dem Benutzerkonto einen identifizierbaren Namen.
- Client-ID: Die Client-ID von Adobe.
- Geheimer Client-Schlüssel: Der geheime Client-Schlüssel von Adobe.
- Tokenendpunkt: Der Authentifizierungsendpunkt. Diese wird automatisch ausgefüllt und kann nicht bearbeitet werden.
- Umfänge (optional)): Sie können Umfänge verwenden, um die Ebene einzuschränken. Umfänge sind optional. Wenn sie in Ihrem Adobe-Setup enthalten sind, müssen Sie sie auch hier einschließen.
Achtung: Die Anmeldeinformationen Benutzerkonto (JWT) werden von Adobe abgekündigt. Siehe Legacy-JWT-Anmeldeinformationen finden Sie weitere Informationen zu diesem Authentifizierungstyp.
- Auswählen Benutzerkonto verbinden.
- Nachdem Sie Ihr Benutzerkonto ausgewählt haben, klicken Sie auf Weiter.
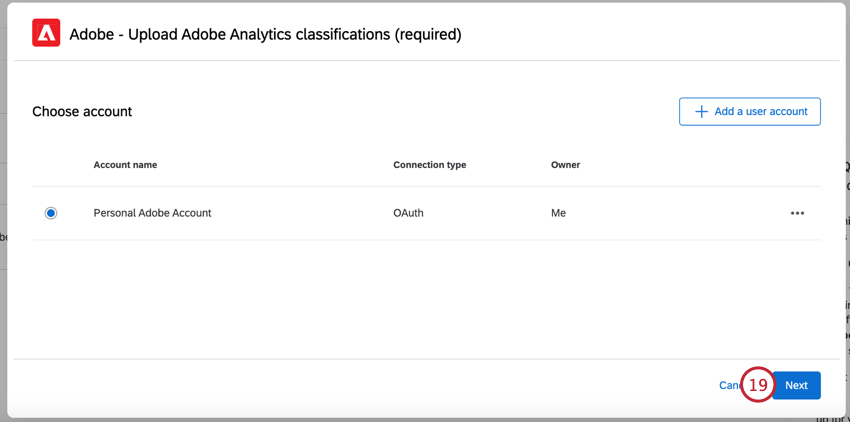
- Stellen Sie sicher, dass die Report-Suite-ID und Antwortlistenvariable korrekt sind und mit dem übereinstimmen, was Sie in Ihrem Benutzerkonto sehen.
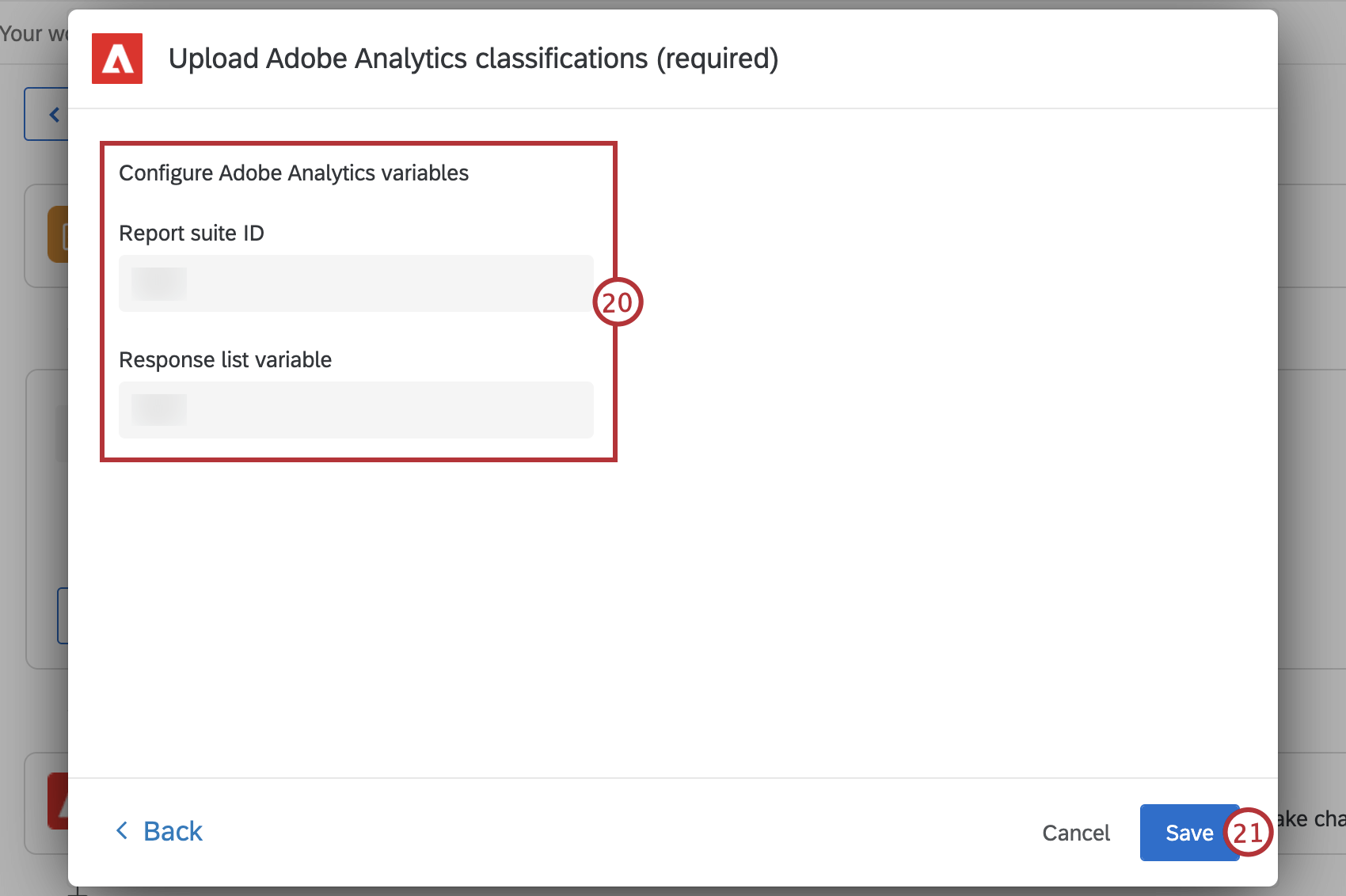
- Klicken Sie auf Sichern Sie.
- Nachdem Ihr Workflow gesichert wurde, wählen Sie Zurück.
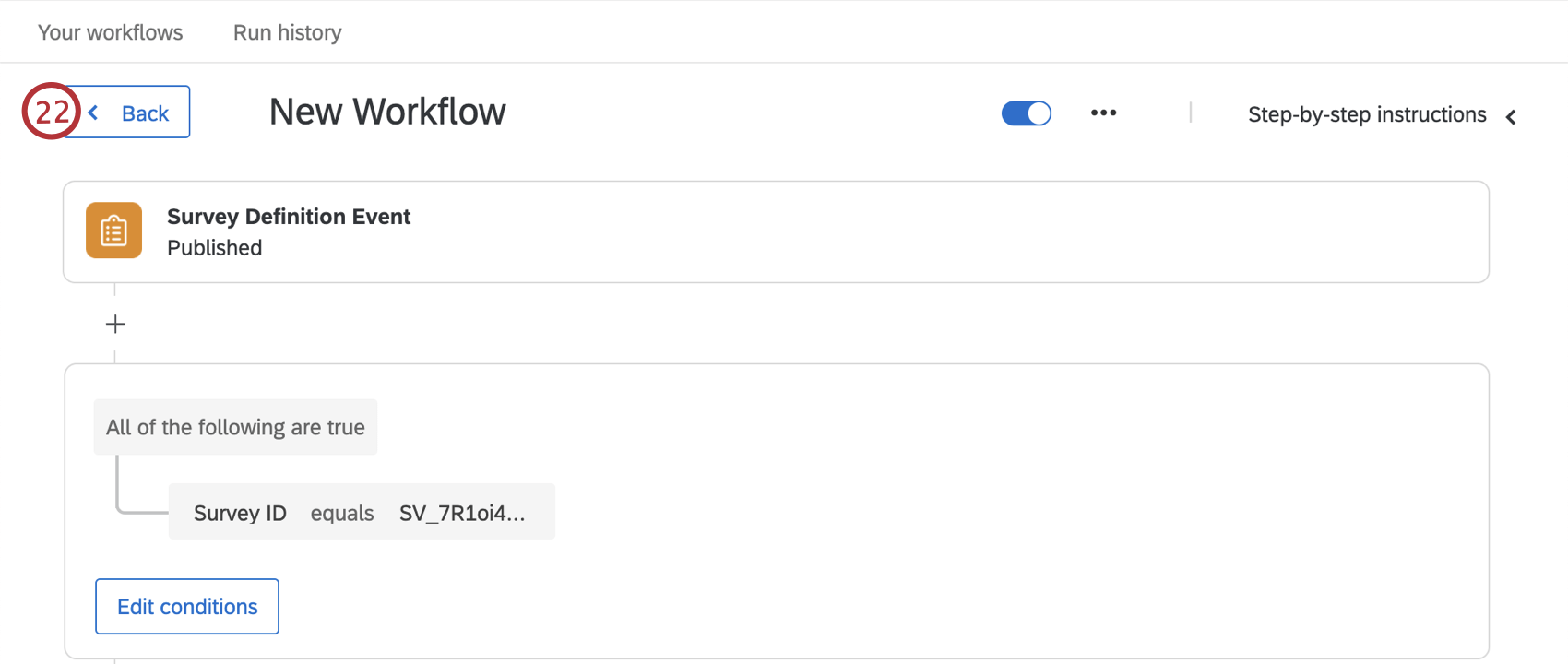
- Wählen Sie die Aufgabe aus, die Sie in Schritt 5 benannt haben. Diese Aufgabe hat den Auslöser „Umfrage“.
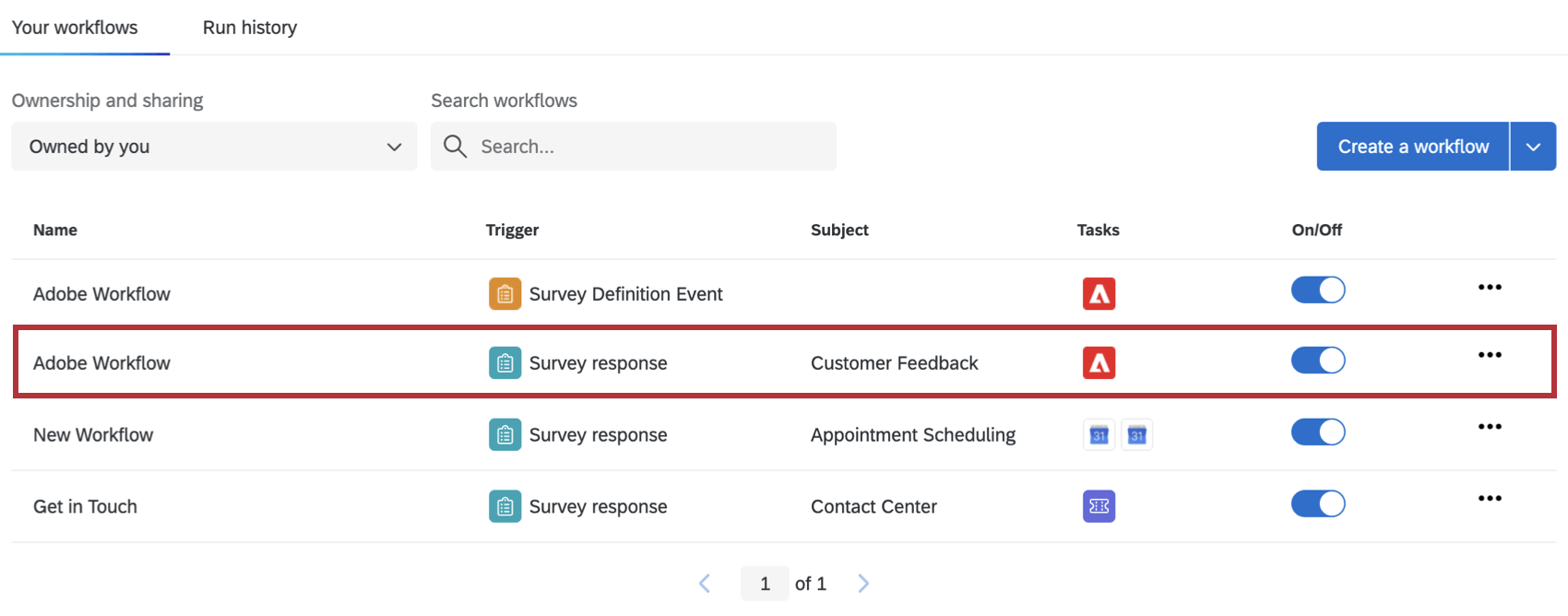
- Auswählen Umfrage.
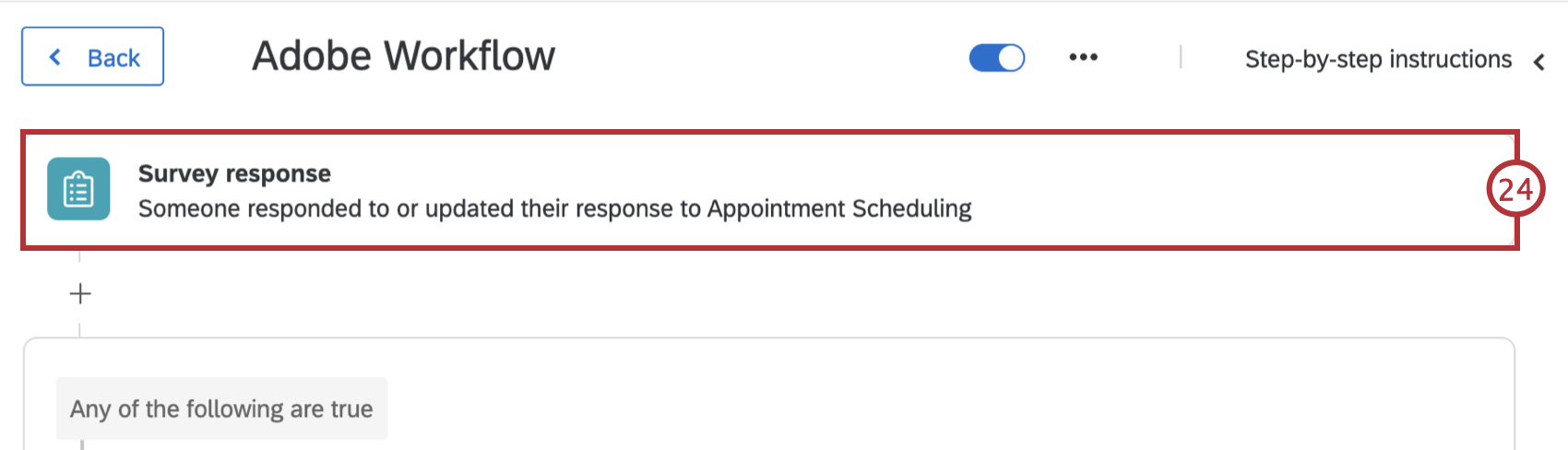
- Bestätigen Sie, dass Sie das richtige Umfrage aus der Dropdown-Liste ausgewählt haben.
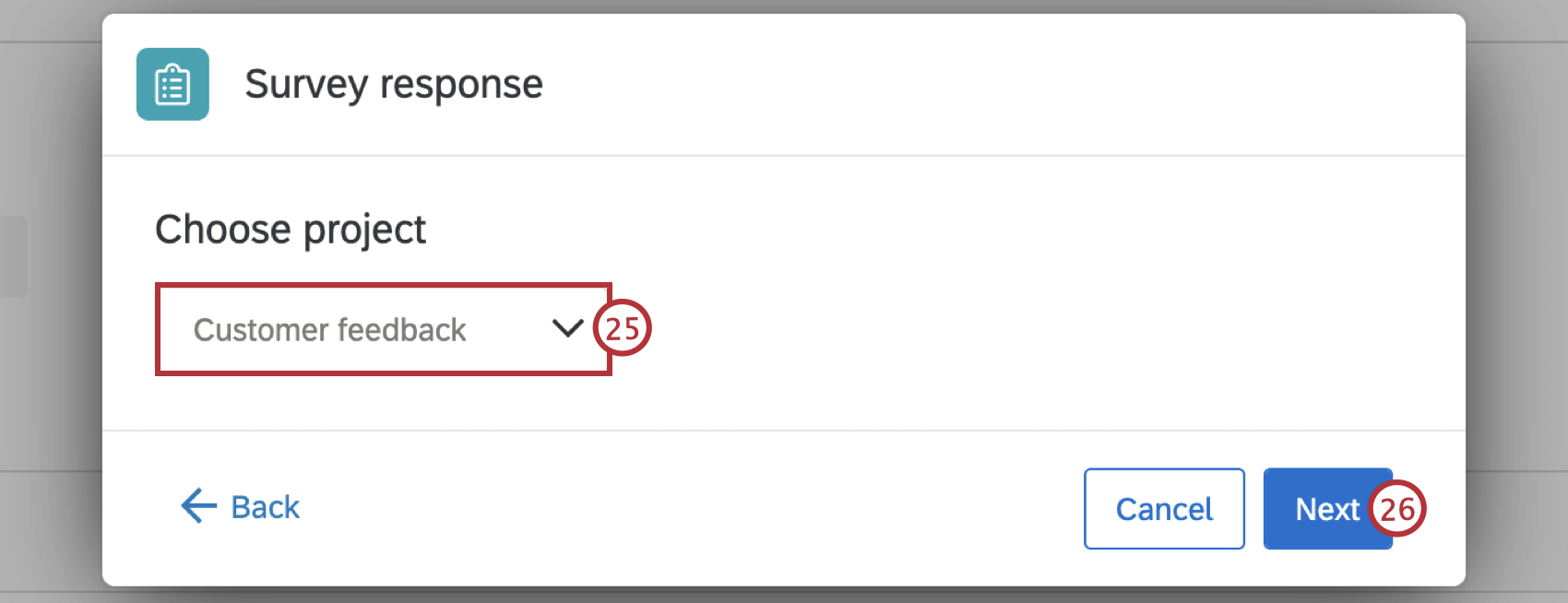
- Klicken Sie auf Weiter.
- Wählen Sie aus, ob der Workflow gestartet werden soll, wenn eine neue Umfrage erstellt, eine vorhandene Antwort über API aktualisiert wird oder beides.
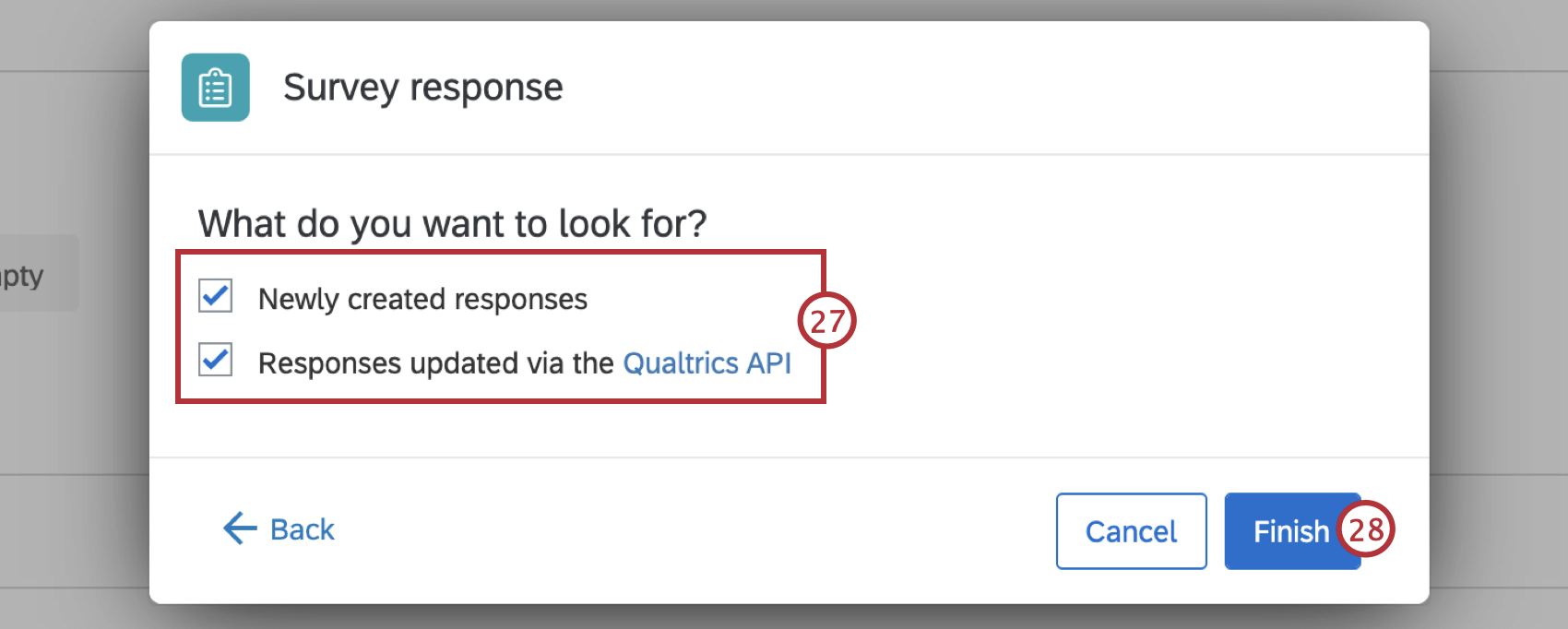
- Klicken Sie auf Fertigstellen.
- Wählen Sie die Daten an Adobe Analytics senden Aufgabe.
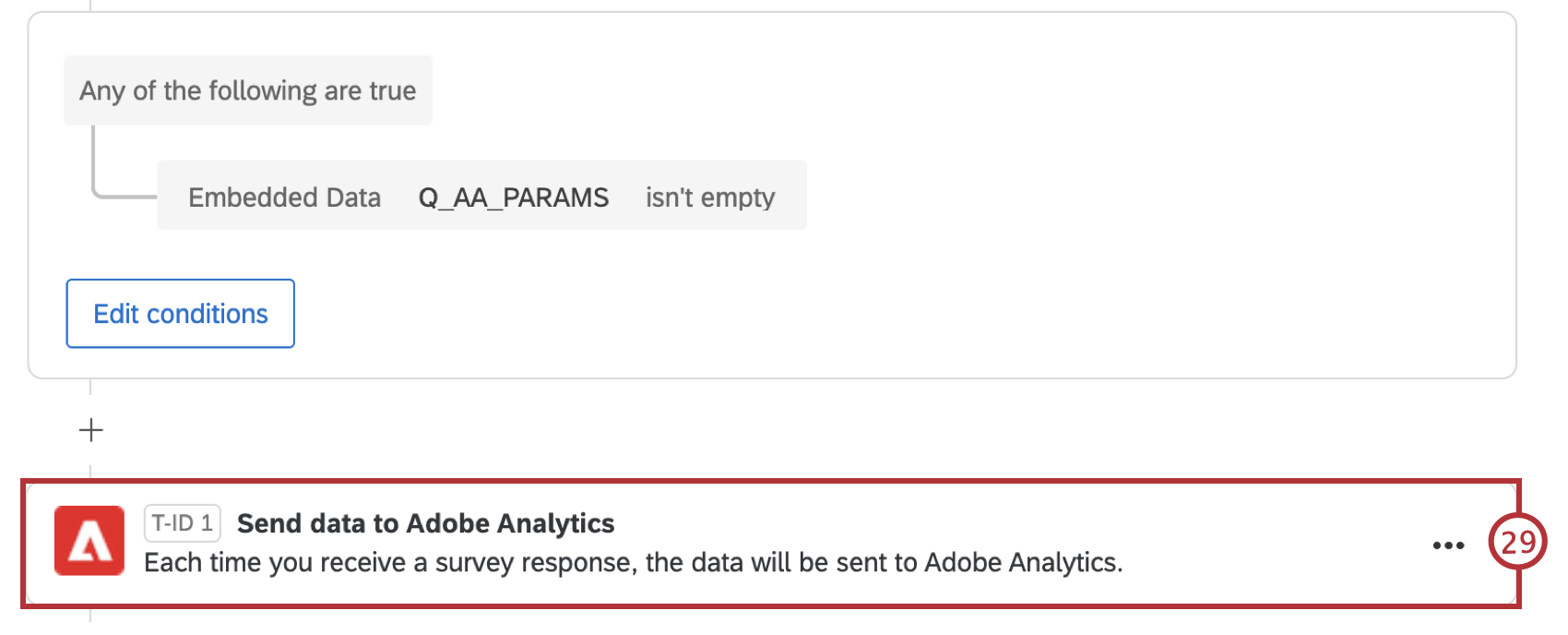
- Wählen Sie Ihr Benutzerkonto aus, oder klicken Sie auf Benutzerkonto hinzufügen wenn Sie noch kein Benutzerkonto hinzugefügt haben. Führen Sie die Schritte 17-18 aus, um ein neues Benutzerkonto zu verbinden.
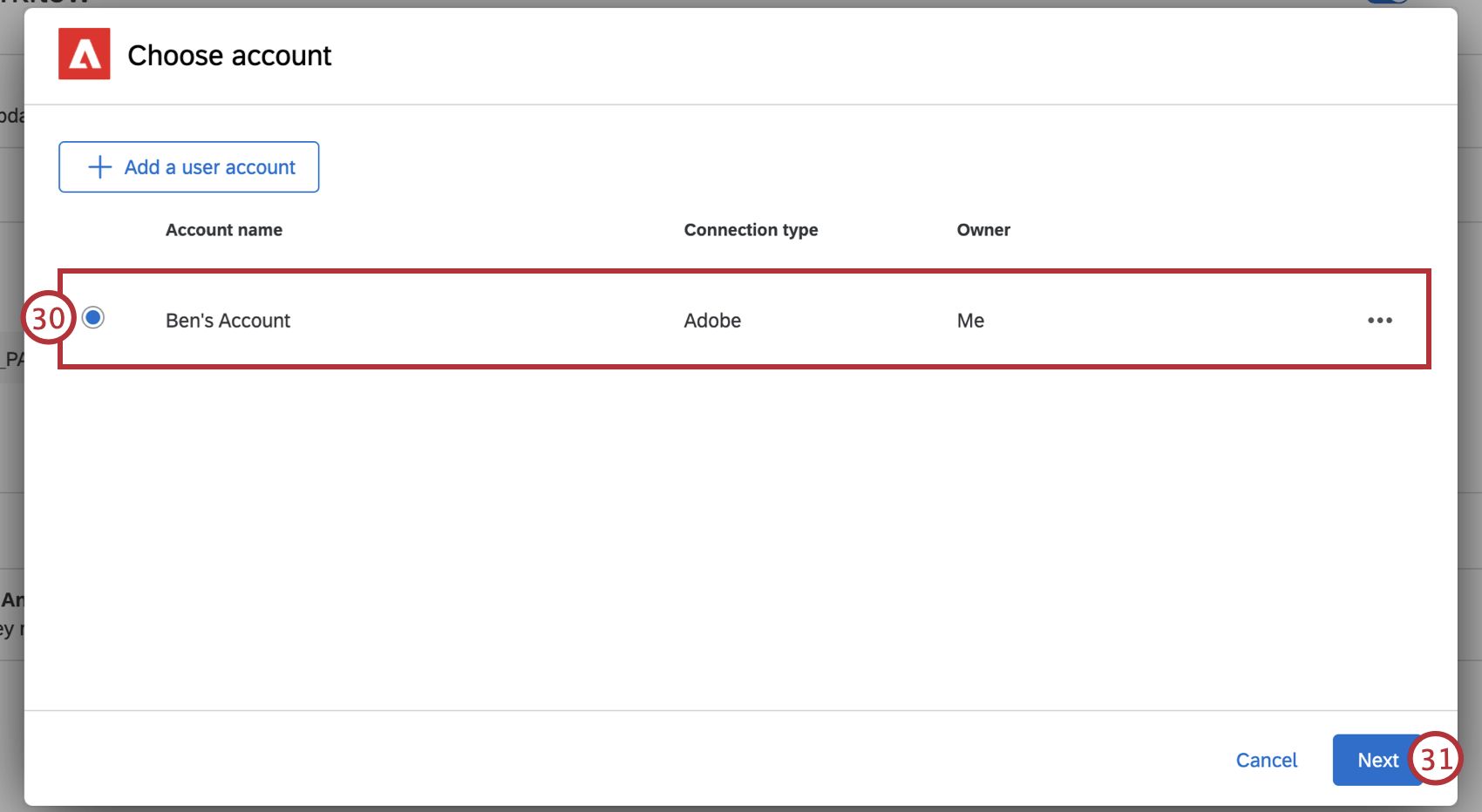
- Klicken Sie auf Weiter.
- Stellen Sie sicher, dass die Report-Suite-ID, Antwortlistenvariable und Response-ID-Variable korrekt sind und mit dem übereinstimmen, was Sie in Ihrem Benutzerkonto sehen.
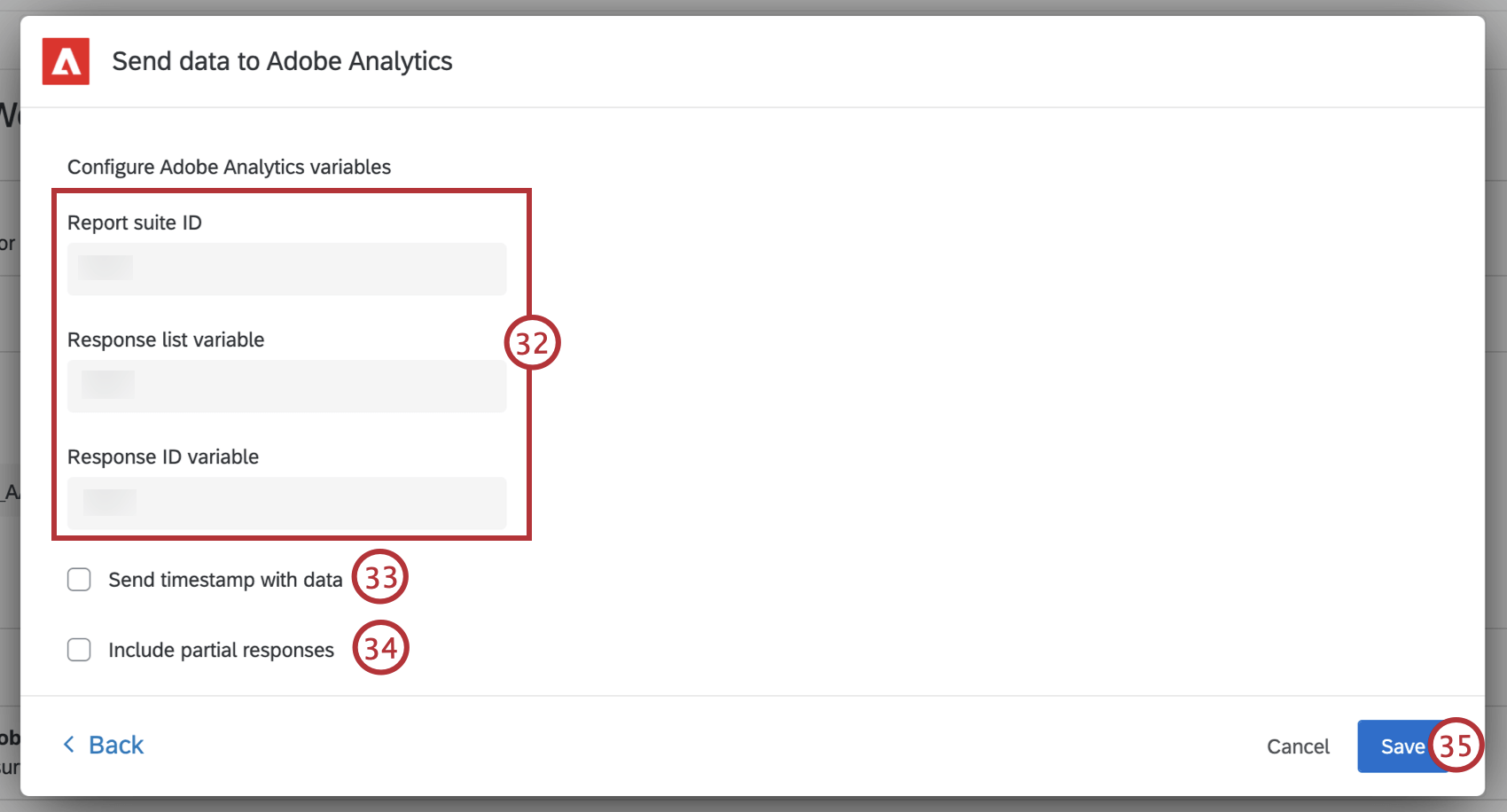
- Prüfen Sendezeitstempel mit Daten wenn in Ihrer Bericht-Suite die Einstellung „Zeitstempel erforderlich“ aktiviert ist. Sie können diese Einstellungen in Ihrem Benutzerkonto überprüfen. Weitere Informationen finden Sie im Adobe-Zeitstempeldokumentation.
Tipp: Wenn Ihre Zeitstempeleinstellungen nicht übereinstimmen (d. h., wenn sie auf Qualtrics aktiviert, aber auf Adobe-Seite deaktiviert sind oder umgekehrt), werden die Daten nicht in der Adobe Report Suite angezeigt. Im obigen Beispiel würden die Daten erfolgreich von Qualtrics gesendet, aber ausgeschlossen werden, bevor sie in Adobe aufgrund nicht übereinstimmender Zeitstempeleinstellungen angezeigt werden. Überprüfen Sie Ihre Zeitstempeleinstellungen, um sicherzustellen, dass Ihre Daten in Adobe angezeigt werden.
- Prüfen Antworten einschließen wenn Sie Antworten an Ihre Bericht-Suite senden möchten. Siehe Umfrage um zu erfahren, wie Sie einen Workflow für unvollständige Antworten starten.
- Klicken Sie auf Sichern Sie.
Achtung: Stellen Sie sicher, dass die beiden von Ihnen angelegten Workflows vertauscht sind. Ein.
EINGEBETTETE DATEN
Wenn Sie eine neue Umfrage und ein Intercept erstellen, um Daten an Adobe weiterzugeben, müssen Sie eingebettete Daten sowohl zu Ihrer Umfrage als auch zum Intercept hinzufügen. Sobald diese eingebettete Daten hinzugefügt wurden, sollten Sie in der Lage sein, Adobe-Workflows mithilfe der von Ihnen vorgenommenen Umfrage erfolgreich einzurichten.
Wenn Sie Erstellen eines Intercept über eine Geführtes Setup:
- Klicken Sie auf Eingebettete Daten hinzufügen wenn Sie beim Erstellen Ihres Intercept zum Schritt „Zusätzliche Datenpunkte hinzufügen, die Sie erfassen möchten“ gelangen.
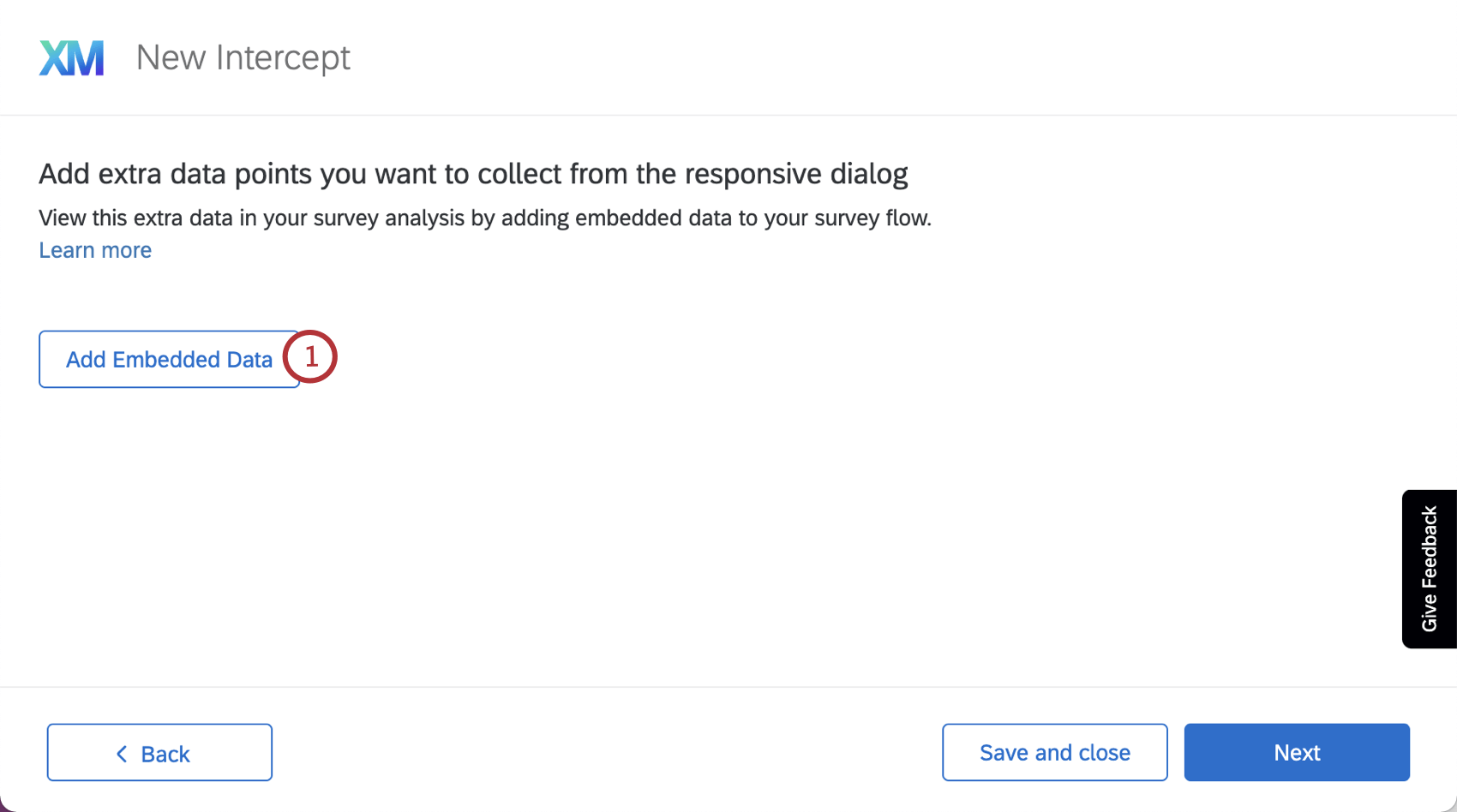
- Wählen Sie in der Dropdown-Liste „Daten auswählen“ die Option Adobe-Experience-ID.
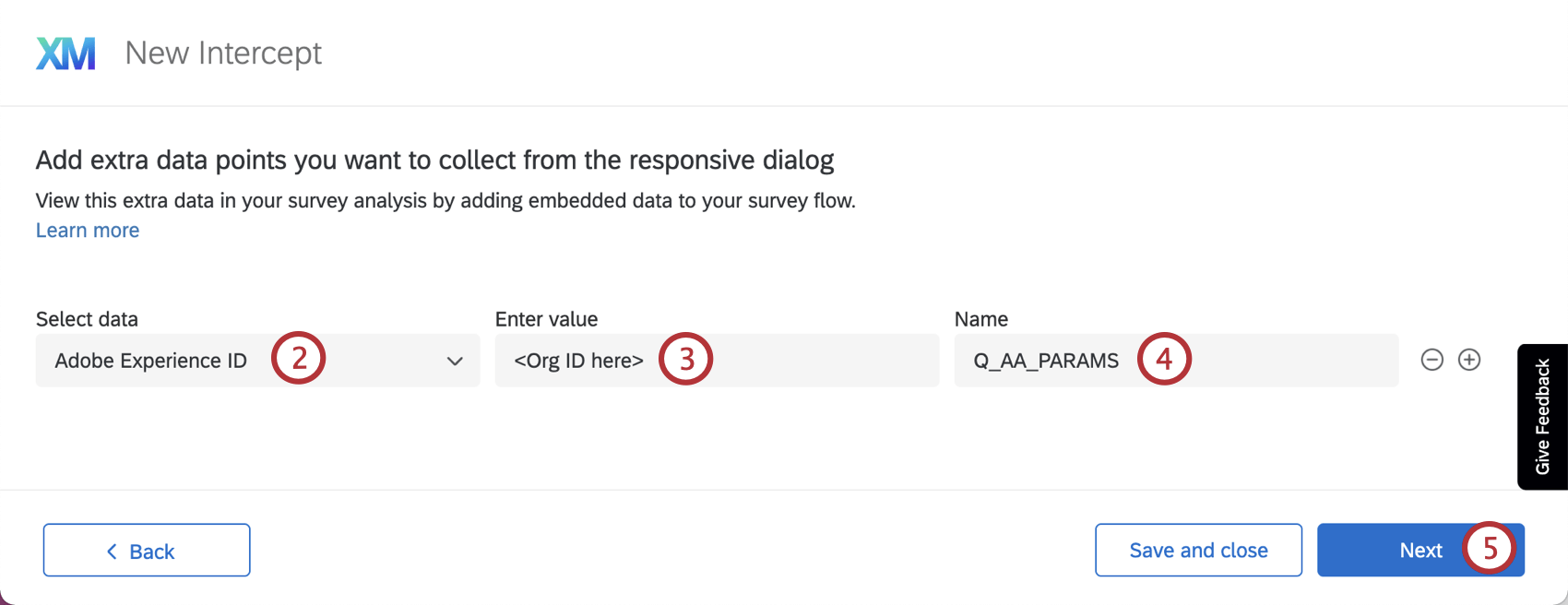
- Geben Sie im Feld „Wert eingeben“ Ihre Organisation ein. Sie finden diesen Wert in dem Adobe-Projekt, das Sie eingerichtet haben, um geheime Adobe-Authentifizierungsschlüssel abzurufen.
- Geben Sie im Feld “Name” den Wert “Q_AA_PARAMS” ein.
- Klicken Sie auf Weiter.
Wenn Sie Erstellen eines Intercept unter Verwendung einer nicht geführten Einrichtung:
- Wählen Sie das eingebettete Daten für jeden Aktionssatz aus, der im Intercept enthalten ist. Siehe Eingebettete Daten in Feedback eine Schritt-für-Schritt-Anleitung.
- Geben Sie im Feld “Name” den Wert “Q_AA_PARAMS” ein.
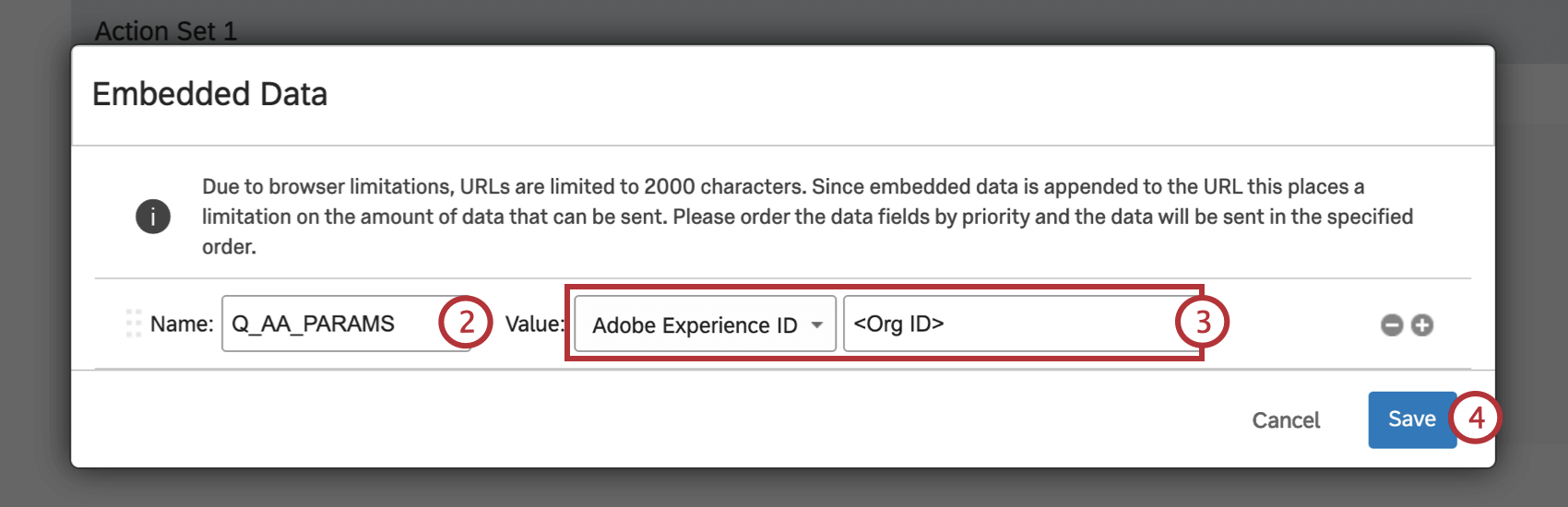
- Wählen Sie für „Wert“ die Option Adobe-Experience-ID aus der Dropdown-Liste, und geben Sie Ihre Organisation ein.
- Klicken Sie auf Sichern Sie.
Nachdem eingebettete Daten in Ihrem Intercept eingerichtet wurden, führen Sie die folgenden Schritte aus, um sie zu Ihrer Umfrage hinzuzufügen:
- Navigieren Sie zu der Umfrage, die Sie mit Ihrem Intercept verwenden.
- Gehe zu Umfragenverlauf.
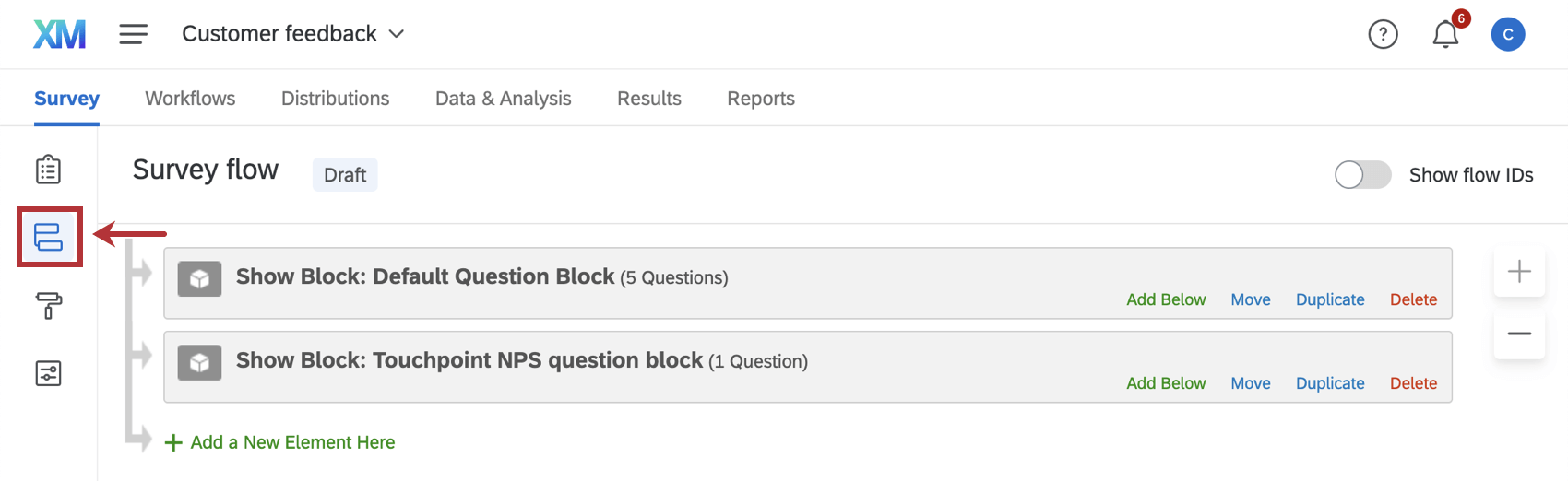
- Klicken Sie auf Fügen Sie hier ein neues Element hinzu.
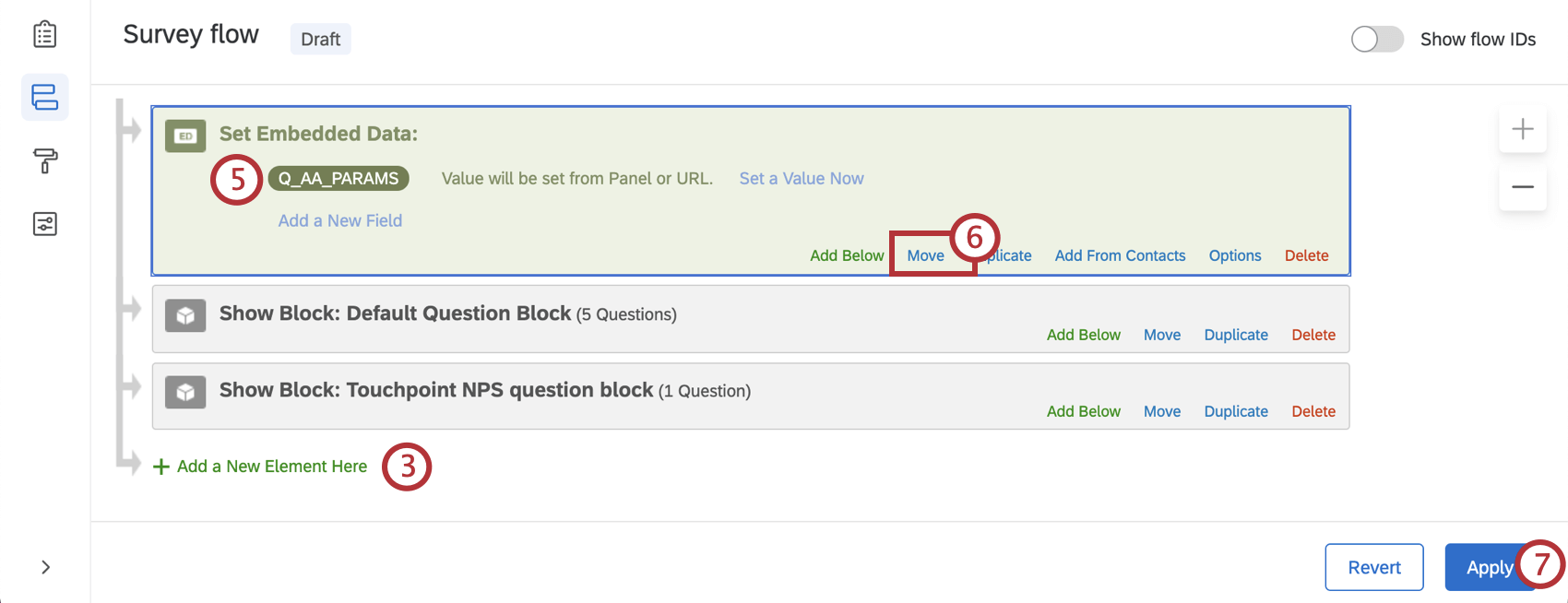
- Auswählen Eingebettete Daten.
- Klicken Sie auf „Create New Field or Select From Dropdown…“, und geben Sie „Q_AA_PARAMS“ als Feldname. Lassen Sie den Wert leer.
- Klicken Sie auf Verschieben und verschieben Sie das eingebettete Daten an den Anfang des Umfragenverlauf.
- Klicken Sie auf Übernehmen um Ihre Änderungen zu sichern.
Fehlerbehebung bei der Übergabe von Qualtrics an Adobe Analytics
Es gibt einige häufige Fehler, die mit der Erweiterung Qualtrics-Adobe Analytics auftreten können. Beachten Sie die folgenden Tipps, wenn ein Problem auftritt.
VERBINDLICHKEITEN IN DER DATENVERBRAUCHUNG
Im Allgemeinen dauert es etwa 24 Stunden, bis Daten in der Adobe-Analytics-Plattform angezeigt werden. Das bedeutet, dass Sie, selbst wenn Sie die Erweiterung für eine Ihrer Umfragen aktiviert haben, seit mindestens einem Tag keine Ergebnisse in der Adobe-Analytics-Plattform sehen. Die Umfrage, die Sie mit Qualtrics erfasst haben, werden sofort auf der Qualtrics angezeigt.
Bestimmte Daten werden in Adobe Analytics nicht angezeigt
Die Erweiterung Qualtrics-Adobe Analytics übergibt Umfrage in Form einer Listenvariablen an Adobe Analytics. Es werden jedoch nur bestimmte Arten von Daten übergeben:
- Alle Daten, die als Umkodierungswerte oder eingebettete Daten ausgedrückt werden können, werden über den Datenkonnektor übergeben, es können jedoch keine anderen Daten übergeben werden.
- Antworten auf Umfrage wie Multiple Choice und Matrix werden eingeschlossen.
- Informationen wie Antworten auf Texteingabe werden nicht aufgenommen werden.
- Nur die ersten 60 eingebettete Daten können als „Kontextdaten“ an Adobe Analytics übergeben werden. Sie müssen dann Adobe verwenden.Verarbeitungsregeln“, um diese Kontextdaten einer Adobe-Analytics-Variablen zuzuordnen. Wenn Sie diese Schritte ausgeführt haben, können Sie Diagramme und Berichte basierend auf den eingebettete Daten anlegen, die an Adobe Analytics übergeben werden.
Tipp: Wenn Sie versuchen, zu einem beliebigen Zeitpunkt mehr als 60 Felder zu senden, werden nur die ersten 60 Felder aus dem Umfragenverlauf an Adobe gesendet.
- Eingebettete daten müssen immer mit einem Buchstaben beginnen. Zu den unterstützten Zeichen innerhalb der eingebettete Daten gehören Zahlen, Buchstaben, Bindestriche und Unterstriche.
Führen Sie die folgenden Schritte aus, um Ihre Integration zu testen und die eingebettete Daten zu überprüfen, die an Adobe übergeben werden:
- eingebettete Daten zu einer Antwort hinzufügen. Dies kann über eingebettete Daten zum Kontakt in einer Kontaktliste, einem Umfragenverlauf usw. geschehen.
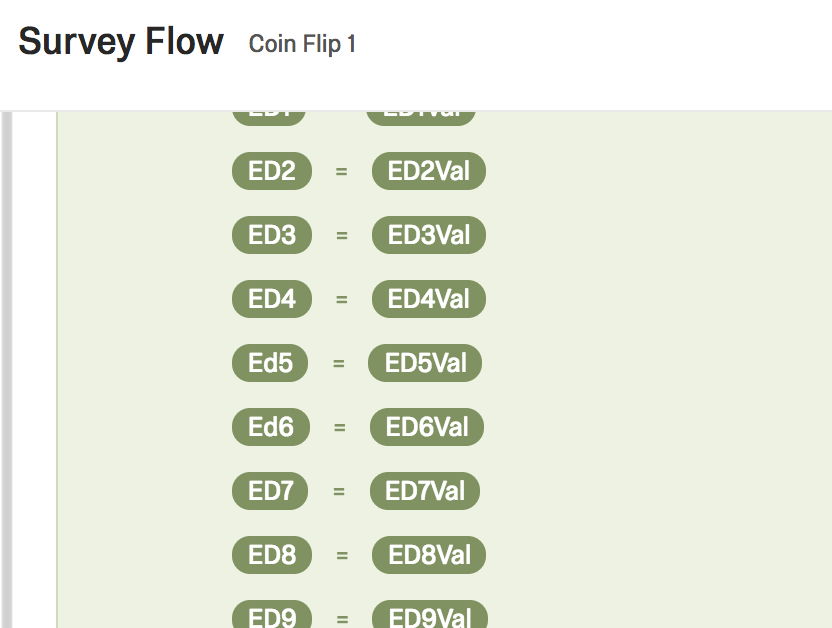
- Wählen Sie die eingebettete Daten aus, für die Sie Berichte und Diagramme in Adobe Analytics generieren möchten. Nachdem Sie entschieden haben, welche eingebettete Daten verwendet werden sollen, öffnen Sie den Abschnitt „Admin -> Report Suites“ von Adobe Analytics.
Tipp: Sie können nur 60 eingebettete Daten an Adobe Analytics übergeben. Außerdem werden eingebettete Daten und -werte aufgrund einer Adobe-Analytics-Einschränkung bei 255 Zeichen abgeschnitten.
- Navigieren Sie im Abschnitt “Report Suite Manager:in” zu “Einstellungen bearbeiten -> Allgemein -> Verarbeitungsregeln”.
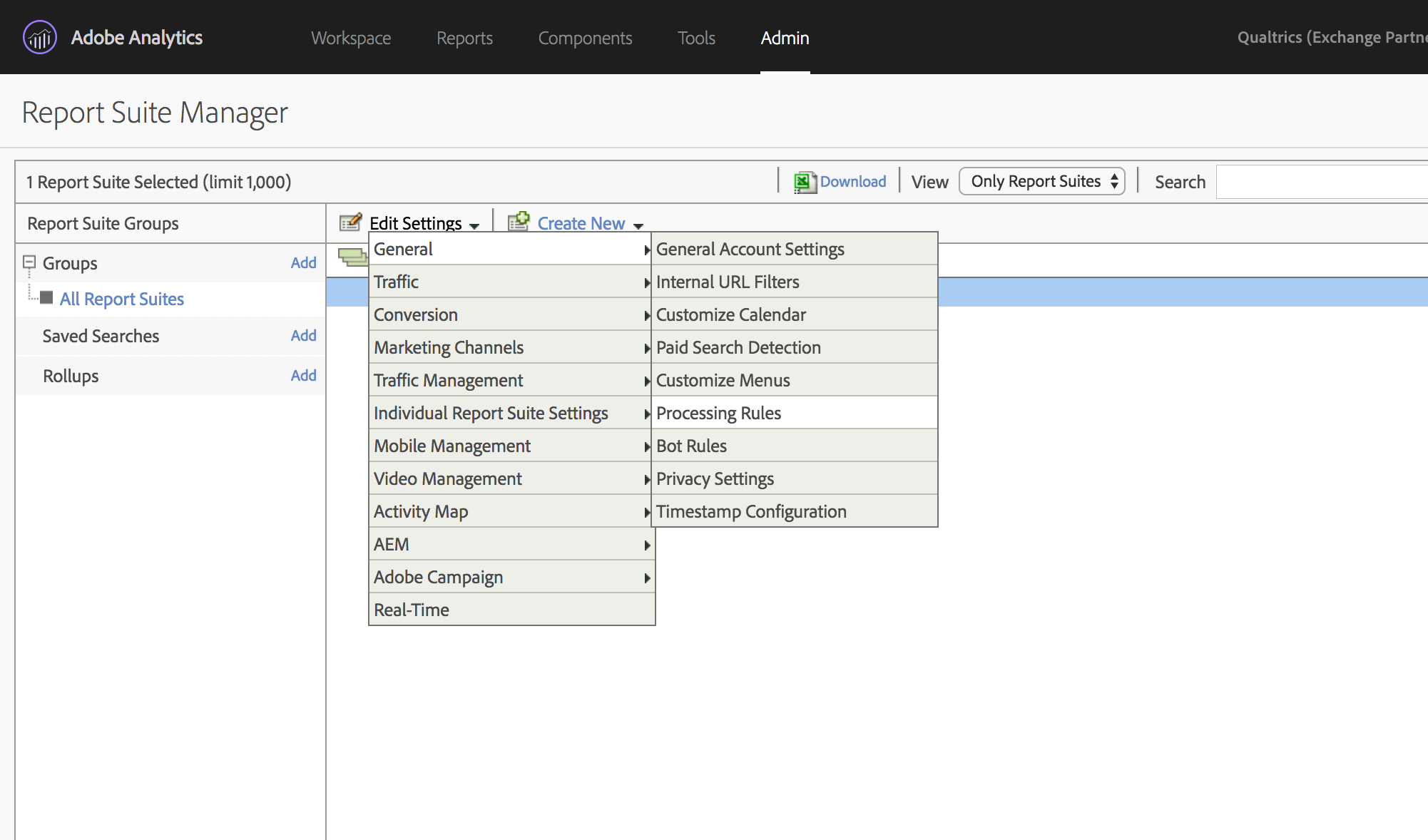
- Legen Sie eine neue Bedingung an, die ED1 (drücken Sie die Eingabetaste auf Ihrer Tastatur und “Kontextdaten” wird automatisch hinzugefügt) einer eProp- oder eVar-Variable zuordnet. Verwenden Sie keine Listenvariante, da dadurch die Umfrage überschrieben wird. Im folgenden Beispiel wird das eingebettete Daten der Variable “Prop1” in Adobe Analytics zugeordnet.
- Füllen Sie eine Beispielantwort mit einem anonymer Link.
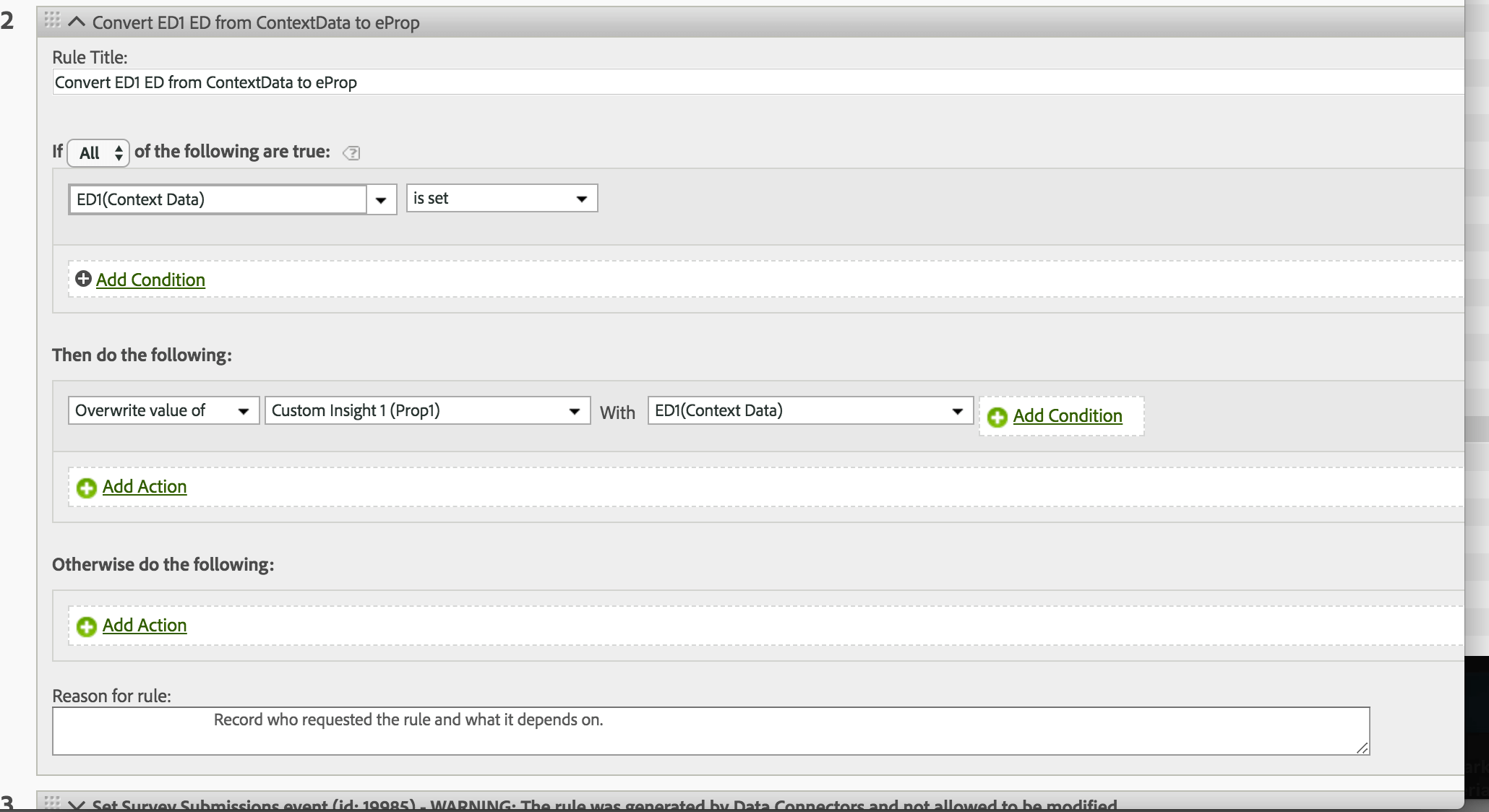 Tipp: Umfrage sendet keine Ergebnisse an Adobe Analytics.
Tipp: Umfrage sendet keine Ergebnisse an Adobe Analytics. - Wenn alles ordnungsgemäß eingerichtet ist, können Sie zum Abschnitt “Reports” von Adobe Analytics wechseln und auf “Custom Traffic -> Custom Traffic 1-10 -> Custom Erkenntnis 1” klicken, um den Bericht für die Variable prop1 anzuzeigen (verwenden Sie “Custom Conversion -> Custom Conversion 1-10”, wenn Sie stattdessen eine eVar verwendet haben). Dabei sollte Ihnen ein Diagramm wie der folgende angezeigt werden.
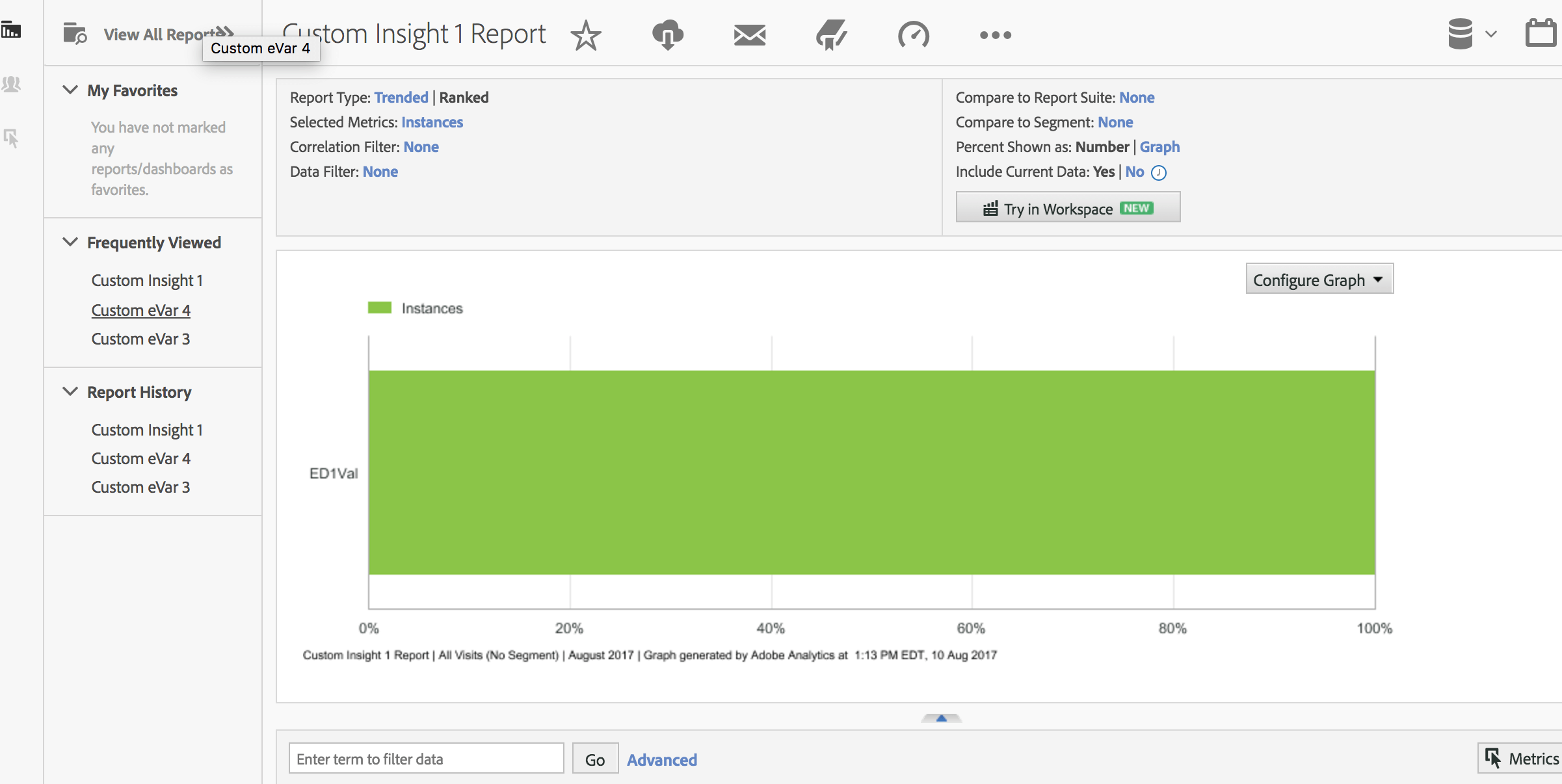
Legacy-JWT-Anmeldeinformationen
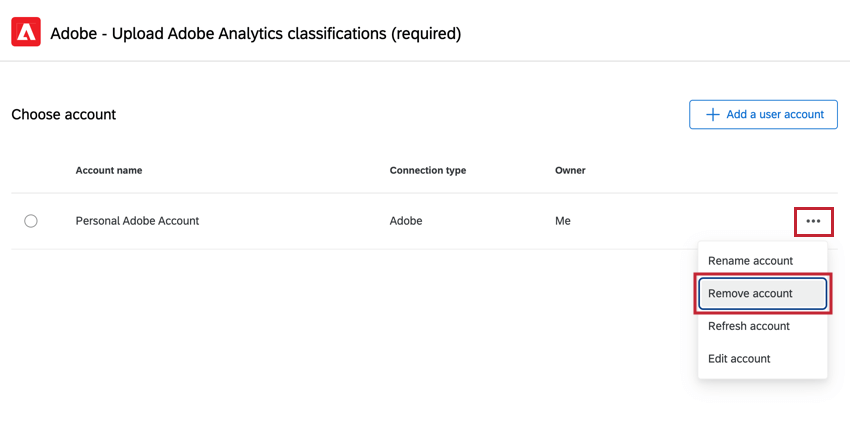
So fügen Sie JWT-Anmeldeinformationen hinzu oder aktualisieren sie:
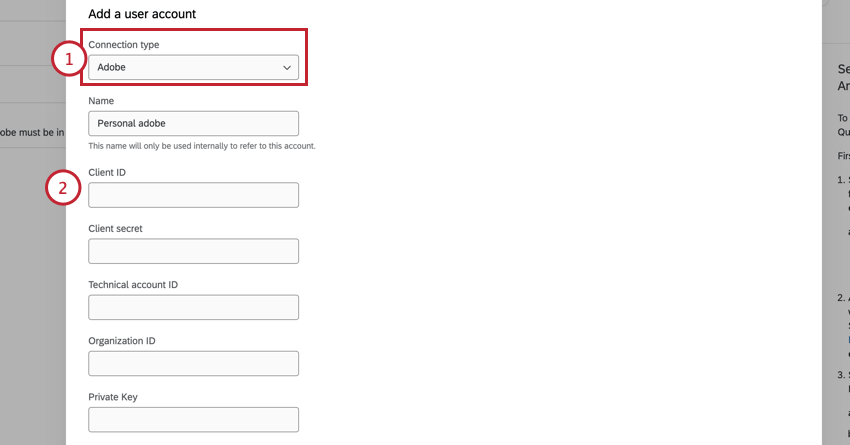
- Auswählen Adobe für den Verbindungstyp.
- Geben Sie Ihre Benutzerkonto ein:
- Client-ID: Die Client-ID, die in der Adobe-Konsole als Teil der Anmeldeinformationsdetails bereitgestellt wird.
- Geheimer Client-Schlüssel: Der geheime Client-Schlüssel, der in der Adobe-Konsole als Teil der Anmeldeinformationsdetails bereitgestellt wird.
- Technische Benutzerkonto: Die ID des technischen Benutzerkonto, die in der Adobe-Konsole als Teil der Anmeldeinformationen bereitgestellt wird.
- Organisation: Die in der Adobe-Konsole als Teil der Anmeldeinformationen angegebene Organisation. Diese ID ist eine 24-stellige alphanumerische Zeichenfolge, gefolgt von @AdobeOrg.
- Privater Schlüssel: Der Schlüssel, der dem öffentlichen Schlüssel entspricht, der an Ihre Benutzerkonto angehängt ist.