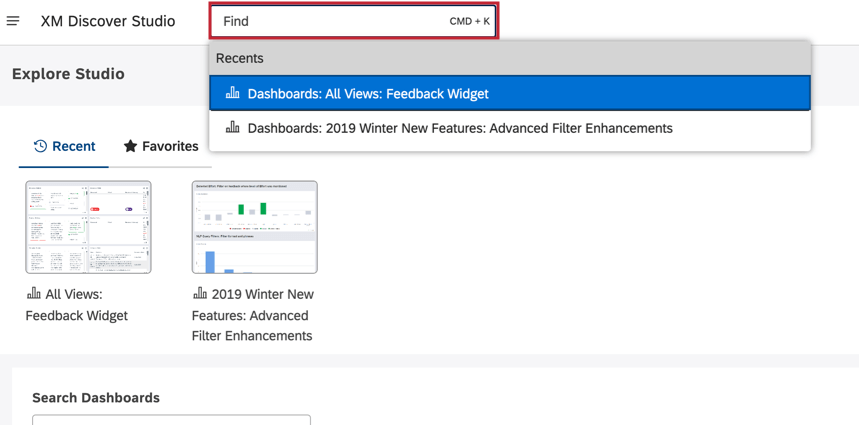Studio-Navigator-Suche
Über Studio Navigator Suche
Mit der Studio-Navigator-Suche können Sie ganz einfach verschiedene Bereiche der Studio-Plattform finden und zu diesen navigieren.
Zugriff auf Studio Navigator
Um die Studio-Navigator-Suche zu verwenden, klicken Sie auf die Suchleiste am oberen Rand einer beliebigen Studio-Seite und geben Sie den Suchbegriff ein. Sie können auch auf STRG+K auf Ihrer Tastatur, um die Suchleiste zu öffnen.
Studio-Navigator-Tipps
- Beginnen Sie mit der Eingabe Ihres Schlüsselworts, um eine Liste der Vorschläge anzuzeigen.
- Verwenden Sie die ENTER Taste, um zur ersten Position in der Vorschlagsliste zu springen. Alternativ können Sie eine bestimmte Position aus der Vorschlagsliste auswählen, indem Sie UP und DOWN Tasten oder Ihre Maus.
- Halten Sie die UMSCHALT Taste beim Klicken auf ein Objekt, um ggf. direkt in den Bearbeitungsmodus zu springen.
- Halten Sie die STRG Taste beim Klicken auf ein Objekt, um ggf. direkt in den Freigabemodus zu springen.
- Bei der Suche wird nicht zwischen Groß- und Kleinschreibung unterschieden.
Beispiele für Studio-Navigator-Schlüsselwörter
Wenn Sie nach verschiedenen Schlüsselwörtern suchen, können Sie zu verschiedenen Bereichen der Plattform navigieren und Informationen über Ihre XM Discover abrufen. Sehen Sie sich die Schlüsselwortliste unten für allgemeine Suchbegriffe an.
- Über Studio: Studio-Version anzeigen
Barrierefreiheit: XM Discover von entdecken.- Benutzerkonto: Wechseln Sie zu den Eigenschaften Benutzerkonto. Alternativ können Sie den Namen eines bestimmten Abschnitts eingeben (z.B. Erscheinungsbild oder Organisation), um dorthin zu navigieren.
- Alerts: Interaktions-Alerts: Zu Interaktions-Alerts (ausführliche Informationen) springen
- Alerts: Metrik-Alerts: Zu Metrik-Alerts springen.
- Beliebige Mappenbezeichnung: Zu einem bestimmten Buch springen.
- Beliebiger Dashboard: Springen Sie zu einem bestimmten Dashboard.
- Dashboard: Zu Dashboard springen.
- Treiber: Zu Treibern springen.
- Filter: Zu Filtern springen.
- Hilfe: Wechseln Sie zur Online-Hilfe.
- Inbox-Vorlagen: Wechseln Sie zu Inbox-Vorlagen.
- Interaktionen: Wechseln Sie zu Interaktionen.
- Metriken: Wechseln Sie zu Metriken.
- Projekte: Wechseln Sie zu Projekte.
- Papierkorb: Wechseln Sie zum Papierkorb.
- Bevorzugtes Projekt festlegen: Wechseln Sie zu den Benutzereinstellungen.
- Support: Wechseln Sie zu XM Discover Support.
- Benutzerverwaltungsgruppen: Absprung in die Gruppenverwaltung,
- Benutzer der Benutzerverwaltung: Wechseln Sie zur Benutzerverwaltung.
- Benutzereinstellungen: Wechseln Sie zu den Benutzereinstellungen.