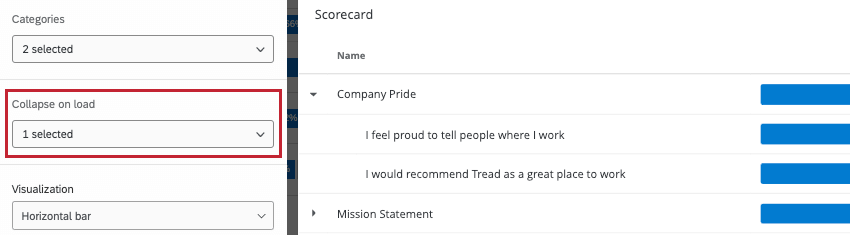Punktekarte Widget (EX)
Informationen zu Punktekarte
Ein Widget für die Punktekarte zeigt Daten für Kategorien an, die Sie im Abschnitt Kategorien Ihrer Dashboard-Einstellungen eingerichtet haben. Für jede Aussage in Ihrer Kategorie wird ein Balken angezeigt, der den Prozentsatz der Umfrageteilnehmer anzeigt, die positive, neutrale oder ungünstige Antworten hatten (die Antworten, die in diese Kategorien fallen, werden durch die Abschnitt Staffeln Ihrer Dashboard).
Beispielsweise haben 74 % der Befragten für die Aussage „Ich würde dies als guten Arbeitsplatz empfehlen“ im Beispiel unten positiv geantwortet. Für die Kategorie „Company Pride“ gaben durchschnittlich 62 % der Befragten für alle Aussagen innerhalb dieser Kategorie positiv an.
Feldtyp-Kompatibilität
Das Widget Punktekarte verwendet die Punktewertungskategorien als Datenquelle. Diese werden in der Abschnitt Kategorien Ihrer Dashboard. Diese Kategorien müssen aus Feldern bestehen, die als Nummernset Feldtyp.
Beachten Sie, dass die im Widget angezeigten Daten von den Skalen abhängen, die Sie im Abschnitt Staffeln. Stellen Sie sicher, dass Sie diese Skalen anders anpassen, wenn Sie möchten, dass Ihre positiven, neutralen oder ungünstigen Scores anders berechnet werden.
Widget-Anpassung
Grundlegende Anweisungen und Anpassungen Widget finden Sie im Widgets-Übersicht Support-Seite. Für Widget-spezifische Anpassungen lesen Sie weiter.
Grundlegende Einrichtung
Um Ihr Widget für die Punktekarte einzurichten, müssen Sie zunächst eine oder mehrere Kategorien auswählen, die Sie in Ihrem Widget anzeigen lassen möchten. Diese Kategorien werden in der Abschnitt Kategorien in den Dashboard.
Ihr Widget ruft Daten aus allen Quellen ab, die Sie in hinzugefügt haben. Dashboard voreingestellt. Wenn Sie Daten auf eine einzelne Quelle beschränken möchten, Filter hinzufügen.
Die Reihenfolge der in den Kategorien aufgeführten Positionen wird durch die Reihenfolge, in der die Felder zugeordnet werden in Ihren Dashboard.
Beim Laden minimieren
Wenn Sie eine Kategorie haben, in der mehrere Aussagen enthalten sind, können Sie die Kategorie beim Laden eines Dashboard standardmäßig komprimieren. Sie können diese Option auf mehrere Kategorien übernehmen und können die Kategorie mit dieser Option immer erweitern.
Visualisierung
Sie können eine Histogramm- oder Horizontale Balkenansicht wählen. Wenn Sie Horizontaler Balken wählen, können Sie die gewünschte Anzahl an Dezimalstellen angeben und mehrere Quellen hinzufügen.
Anzeigeoptionen
- Anzahl der Antworten anzeigen: Zeigt die Gesamtzahl der Antworten an, die in jeder Anweisung berücksichtigt werden.
- Aktionsplanung anzeigen: Zeigt eine Aktionsplanungsspalte an, in der ein Dashboard auf Verbessern klicken kann, um einen neuen Aktionsplan zu erstellen oder zu einer Ideentafel hinzuzufügen.
- Durchschnitt anzeigen: Zeigt den Durchschnitt aller Antworten für eine Anweisung oder Kategorie an. Diese Zahl basiert auf den Angaben einer Frage. Umkodierungswerte. Wenn diese Option aktiviert ist, können Sie die gewünschte Anzahl von Dezimalstellen für den Mittelwert angeben.
- Spaltensortierung deaktivieren: Erlaubt einem Dashboard nicht, die Spalten im Widget zu sortieren.
- Alle Prozent anzeigen: Anstatt nur den Prozentsatz für die günstige Verpflichtung anzuzeigen, werden bei Auswahl dieser Option auch Prozentsätze für neutrale und negative Verpflichtungen angezeigt.
Erweitern und Reduzieren von Zeilen
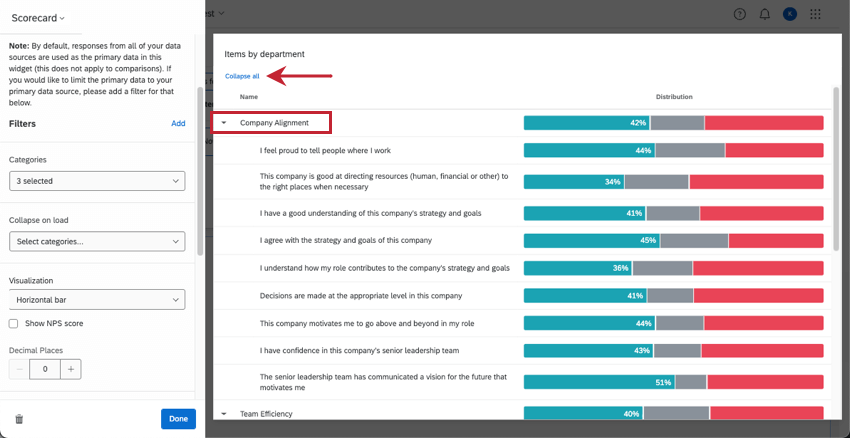
Wenn die Punktekarte Kategorien anzeigt, wird die Leistung der Gesamtkategorie angezeigt, wobei die Fragen der einzelnen Kategorien darunter verschachtelt sind. Klicken Sie auf den Pfeil oder den Namen einer Kategorie, um die darunter liegenden Elemente ein- und auszublenden. Am oberen Rand des Widgets befindet sich außerdem eine Schaltfläche Alleerweitern/alle einklappen.
Vergleiche
Sie können sowohl Benchmarks als auch Vergleiche als Vergleichsdaten in Ihr Widget für die Punktekarte einfügen.
Um dem Widget einen Vergleich hinzuzufügen, müssen Sie sicherstellen, dass mindestens 1 Benchmark in Ihrem Benchmark-Editor oder mindestens 1 Vergleich hinzugefügt in Ihrem Abschnitt Vergleiche Ihrer Dashboard.
Beachten Sie, dass Sie bei Bedarf mehrere Vergleiche hinzufügen können. Jedem Widget können maximal 10 Vergleiche hinzugefügt werden.
Metrik
Das Feld Metrik bestimmt ebenfalls, wie die Zahlen auf der x-Achse berechnet werden. Sie können Ergebnisse entweder basierend auf Engagement oder Durchschnitt anzeigen.
- Günstigkeit: Basieren Sie Ihre Daten auf Günstigkeit. Somit wird das Engagement-Ergebnis berechnet, also der Prozentsatz der Teilnehmer, die auf der festgelegten Skala etwas positiv bewerten. Für weitere Informationen zur Einstellung von Günstigkeitsskalen, siehe Skalen.
- Durchschnitt: Basieren Sie Ihre Daten auf dem Durchschnittswert. Wenn Sie Ihre Daten auf Durchschnitt basieren, wird die durchschnittliche Wertung aller Personen in einer Gruppe auf der Heatmap berechnet. Sie können die Metrik nur einmal zum Durchschnitt wechseln Durchschnitt anzeigen ist in den Anzeigeoptionen des Widget aktiviert.
Tipp: Abhängig von der Anzahl der Skalenwerte kann es schwierig sein, einen großen Bereich für den Durchschnitt zu erhalten. Es könnte hilfreich sein, die Wertebereiche so anzupassen, dass sie Dezimalstellen enthalten.
Anzeigen als
Sobald Ihr Vergleich hinzugefügt wurde und Sie sich für die Metrik entschieden haben, können Sie die Vergleich wie folgt anzeigen: +/- Delta (zeigt die Differenz zwischen Ihren Umfrage und Ihren Vergleich an) oder als Basiswert (zeigt den Istwert Ihrer Vergleich an).
Signifikanztest
Wenn Sie Vergleiche oder Benchmarks in Ihren Widgets anzeigen, sehen Sie viele Veränderungen von einer Gruppe zur anderen. Waren diese Veränderungen zu erwarten, oder sind sie repräsentativ für etwas Tieferliegendes? Wie können Sie entscheiden, welche Veränderungen genauer betrachtet werden sollten? Markieren Sie, ob ein Unterschied statistisch signifikant ist oder nicht.
Signifikanztest aktivieren
- Vergleich oder Benchmark hinzufügen für Ihr Widget.
Tipp: Um Signifikanztests verwenden zu können, müssen Sie Ihr Widget auf setzen. Zahlenwerte anzeigen als +/- Delta.
- Auswählen Statistische Signifikanz aktivieren.
- Wählen Sie Ihre Ebene.
- Wählen Sie Ihre Metrik für die Anzeige. Sie können zwischen folgenden Optionen wählen: Durchschnitt oder Günstigkeit.
Tipp: Die Option zum Auswählen einer Metrik wird nicht angezeigt? Stellen Sie sicher, dass Durchschnitt anzeigen in den Anzeigeoptionen Ihres Widgets aktiviert ist. Wenn das Dropdown Metrik nicht sichtbar ist, dann ist die Anzeigemetrik Günstigkeit.
Signifikanztest-Typen
Die Art der Signifikanztests, die durchgeführt werden, hängt von Ihrer Auswahl ab. Metrik und ob Sie eine Benchmark oder eine Vergleich.
| Günstigkeit | Durchschnitt | |
| Vergleiche | Ein 2-Proportions-z-Test in 2 Schwänzen. Hier vergleichen wir Anteile der Günstigkeit für 2 Populationen.
Tipp: Bei statistischen Tests, die mit Vergleichen eingerichtet werden, wird der Test mit dem Vergleich durchgeführt und versucht nicht, Überschneidungen zwischen den zu vergleichenden Stichproben zu entfernen. Wenn Ihr Vergleich beispielsweise ein Teilkonzern im Vergleich zum gesamten Unternehmen ist, enthält das Unternehmen insgesamt auch den Teilkonzern.
|
Ein unabhängiger Stichproben t-Test. Wir vergleichen hier 2 verschiedene Verteilungen der Punkte: die Umfrage-Ergebnisse des aktuellen Projekts mit den Ergebnissen der Vergleichsumfragen.
Tipp: Bei statistischen Tests, die mit Vergleichen eingerichtet werden, wird der Test mit dem Vergleich durchgeführt und versucht nicht, Überschneidungen zwischen den zu vergleichenden Stichproben zu entfernen. Wenn Ihr Vergleich beispielsweise ein Teilkonzern im Vergleich zum gesamten Unternehmen ist, enthält das Unternehmen insgesamt auch den Teilkonzern.
|
| Benchmark | Ein Stichproben-Test für binomische Proportionen. Der erwartete Anteil (eine Benchmark) wird mit dem Experimentalanteil der Binomialfrage „Ist das günstig oder ungünstig“ verglichen. | Ein Stichproben-t-Test. Hier wird der Benchmark-Mittelwert (der ein einzelner Wert ist) mit den Ergebnissen der aktuellen Umfrage, einer Verteilung von Werten, verglichen. Der Stichproben-Umfang für Kategorien entspricht der durchschnittlichen Anzahl der Antworten über alle Elemente in der Kategorie hinweg. |
Tipp: Diesem Widget können nur Benchmarks hinzugefügt werden, die Vergleiche mit Obere Box/Untere Box sind.
Die Bedeutung in einem Widget
Das Konfidenzintervall gibt an, wie zuversichtlich Sie sein können, dass die durch die Analyse generierten Ergebnisse auf die allgemeine Bevölkerung übertragbar sind. Höhere Konfidenzebenen erhöhen den Schwellenwert für eine Differenz, die als statistisch bedeutsam einzustufen ist. Dies bedeutet, dass nur die eindeutigsten Unterschiede entsprechend gekennzeichnet werden.
Sobald Sie Signifikanztest markiert haben, erscheinen nur die Werte mit signifikanten Veränderungen farbig und mit Pfeilen, die die Richtung der Veränderung angeben. Unbedeutende Veränderungen sind grau.