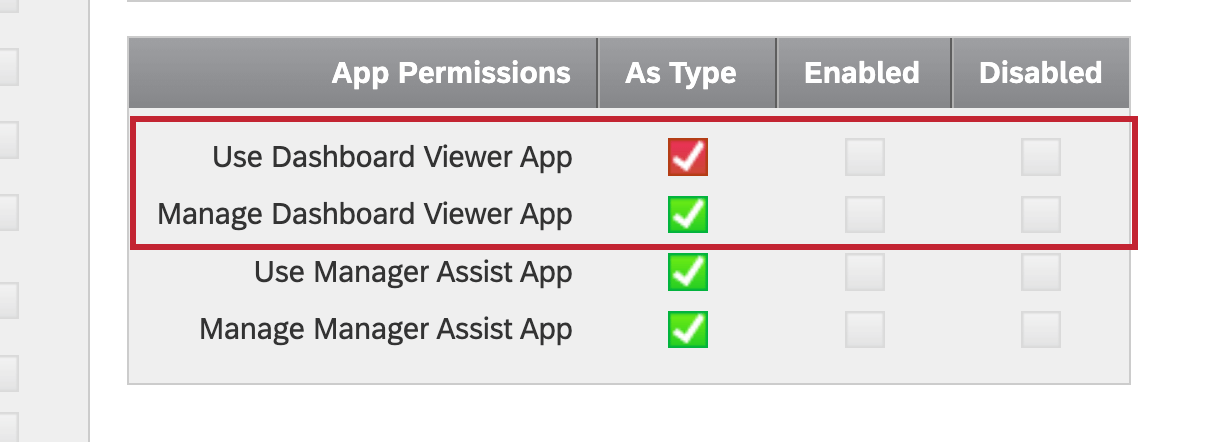Dashboard einrichten
Informationen zum Einrichten des Dashboard
Die App Dashboard Viewer bietet Dashboard einen eigenständigen Arbeitsbereich, in dem sie BX-, DX- und CX anzeigen und engage können, auf die sie Zugriff haben. Dashboard können die App konfigurieren, Einstellungen anpassen und Betrachter verwalten, sodass Dashboard eine vereinfachte und effiziente Erfahrung haben.
Dashboard kann nur von Benutzern mit dem App Dashboard verwalten“ Berechtigung aktiviert. Administrator:innen haben dies standardmäßig aktiviert. Sobald sie aktiviert ist, werden alle Benutzer mit dem Dashboard verwenden haben Zugriff auf diese App. Siehe Berechtigungen für weitere Informationen.
Weitere Informationen zur Konfiguration von Apps finden Sie unter Übersicht über die App-Konfiguration.
Dashboard konfigurieren
Dashboard muss konfiguriert und aktiviert werden, bevor Benutzer Zugriff darauf haben. Wenn Sie Änderungen vornehmen, wird die Vorschau auf der rechten Seite dynamisch aktualisiert, um diese Auswahlmöglichkeiten anzuzeigen. Nach der Aktivierung müssen alle Änderungen an der Dashboard veröffentlicht werden, bevor diese Änderungen in den Benutzerkonten aktiviert werden.
- Navigieren Sie zu App-Konfiguration im Menü.
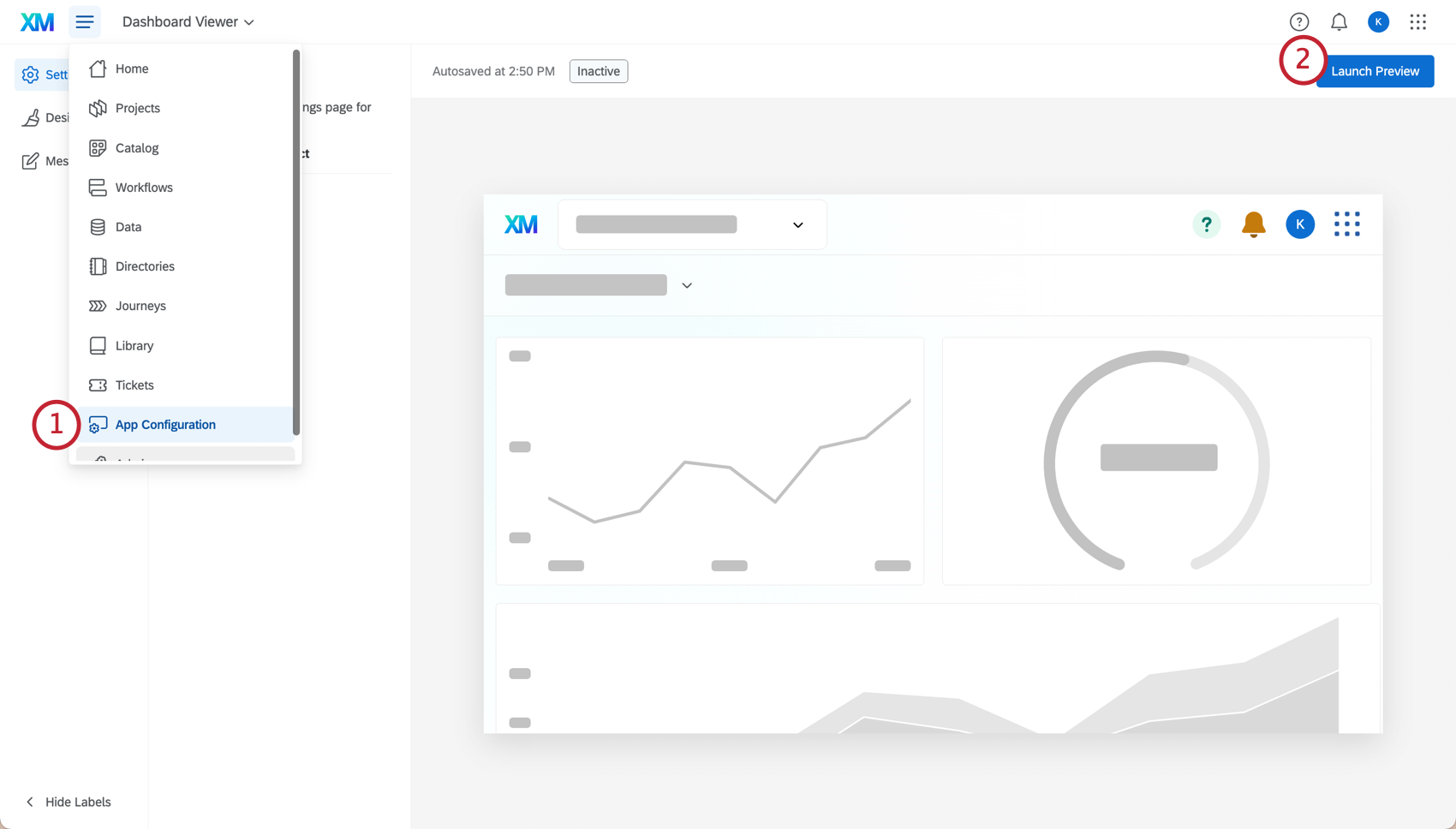 Tipp: Wenn die App-Konfiguration keine Option ist, stellen Sie sicher, dass Ihre App Dashboard verwalten“ Berechtigung ist aktiviert. Wenn Sie ein Instanzwird standardmäßig aktiviert.
Tipp: Wenn die App-Konfiguration keine Option ist, stellen Sie sicher, dass Ihre App Dashboard verwalten“ Berechtigung ist aktiviert. Wenn Sie ein Instanzwird standardmäßig aktiviert.
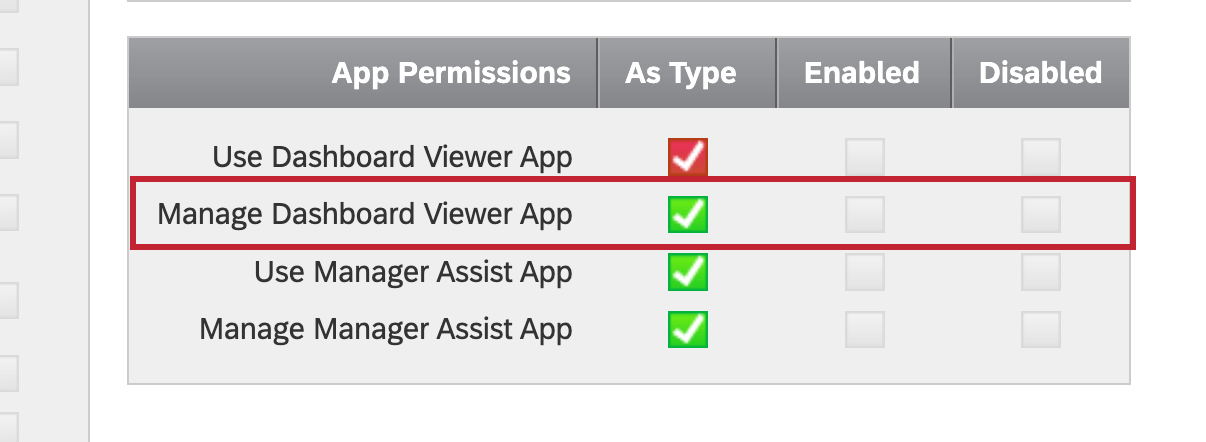
- Klicken Sie auf Vorschau starten. Das Starten der Vorschau ermöglicht jedem mit der App Dashboard verwalten“ um die App zu testen, bevor Änderungen an Dashboard veröffentlicht werden.
- Bearbeiten Sie die Apps Einstellungen, wenn Sie möchten.
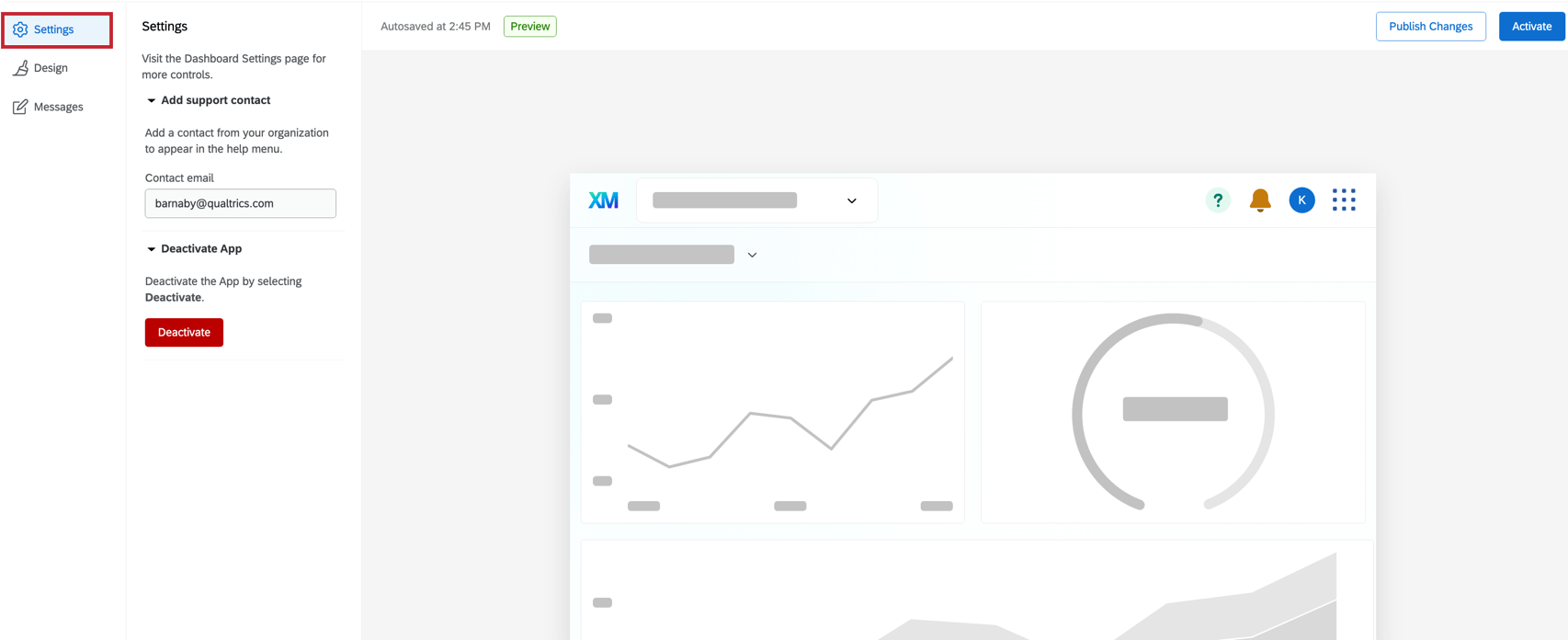
- Kontakt hinzufügen : Fügen Sie die Kontakt hinzu, die im Hilfemenü angezeigt wird, wenn Sie möchten. Dies ist optional und ermöglicht es Benutzern, sich an einen Kontakt für den Support zu wenden.
- App deaktivieren: Sie können die App deaktivieren, wenn Sie den Zugriff für alle Benutzer entfernen möchten.
- Bearbeiten Sie die Apps Design um ein Logo oder eine benutzerdefinierte Farbe für die Kopfzeile einzuschließen.
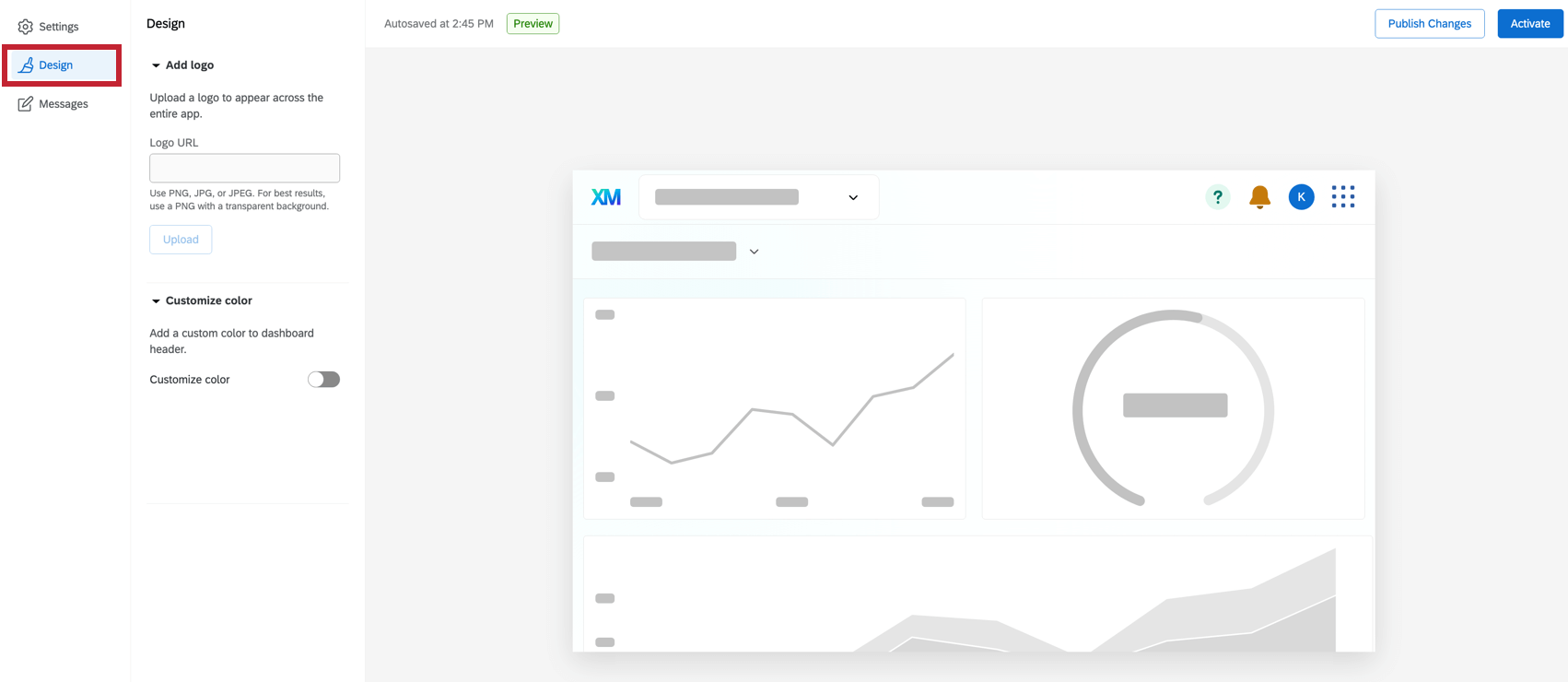
- Logo hinzufügen: Um dem Dashboard ein Logo hinzuzufügen, geben Sie die URL des Bild ein, das in der App angezeigt werden soll, und klicken Sie dann auf Hochladen. Dieses Logo wird in der oberen linken Ecke der Dashboard für Ihre gesamte Organisation angezeigt.
- Farbe anpassen: Um die Farbe des Dashboard zu ändern, aktivieren Sie den Farbwechsel, und geben Sie dann an, in welche Farbe Sie sie ändern möchten.
- Bearbeiten Sie die Apps Nachricht um den Betrachtern wichtige Informationen anzuzeigen. Aktivieren Datum/Uhrzeit für Ablaufdatum/-uhrzeit der Nachricht festlegen und geben Sie an, wann die Meldung entfernt werden soll.
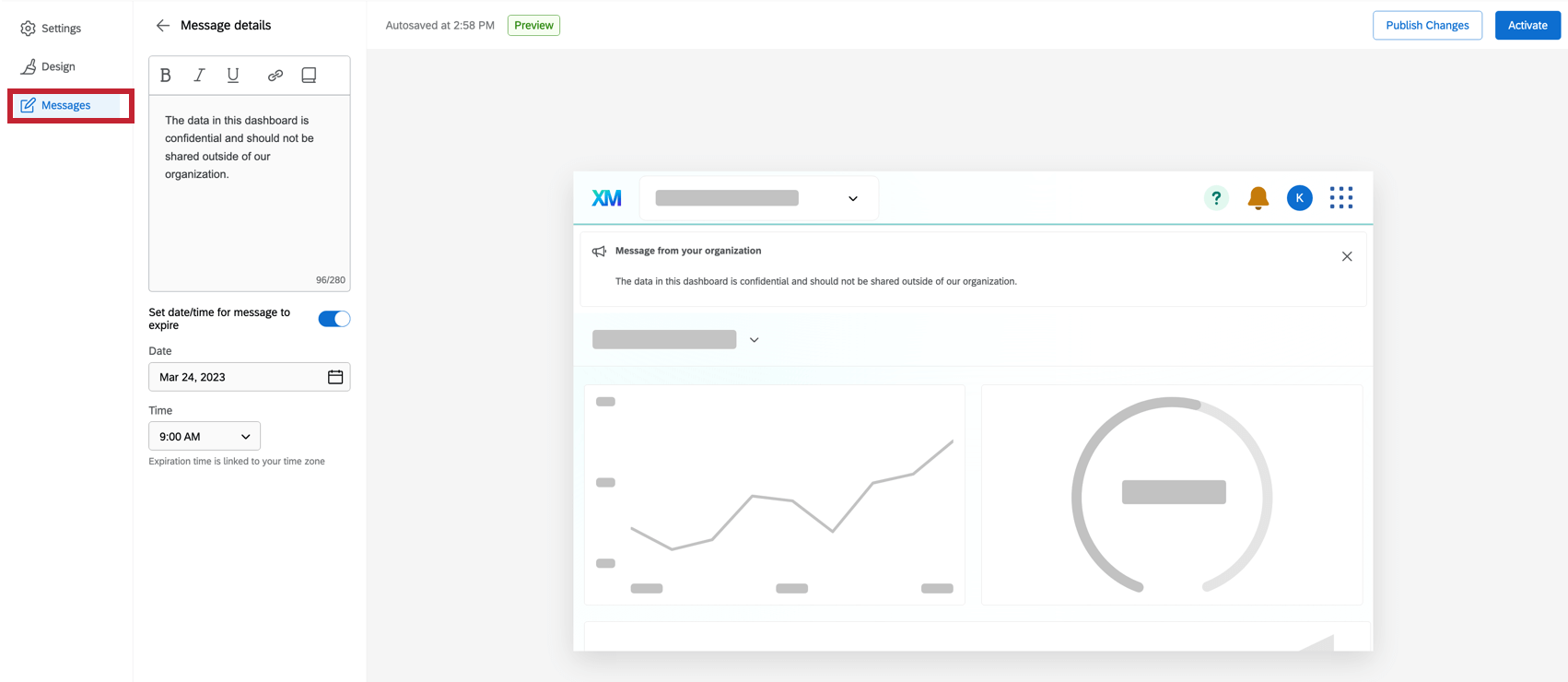
- Wenn Sie die Konfiguration der App abgeschlossen haben, klicken Sie auf Aktivieren um Ihrem gesamten Organisation Zugriff zu gewähren. Sie können weiterhin Änderungen an der Einstellungsseite vornehmen.
Tipp: Wenn Sie nach der Aktivierung Änderungen an der App-Konfiguration vornehmen, stellen Sie Folgendes sicher: Änderungen Veröffentlichen um die App für Benutzer zu aktualisieren. Wenn Sie die Konfiguration noch nicht veröffentlicht haben, werden Sie aufgefordert, Vorschau starten.
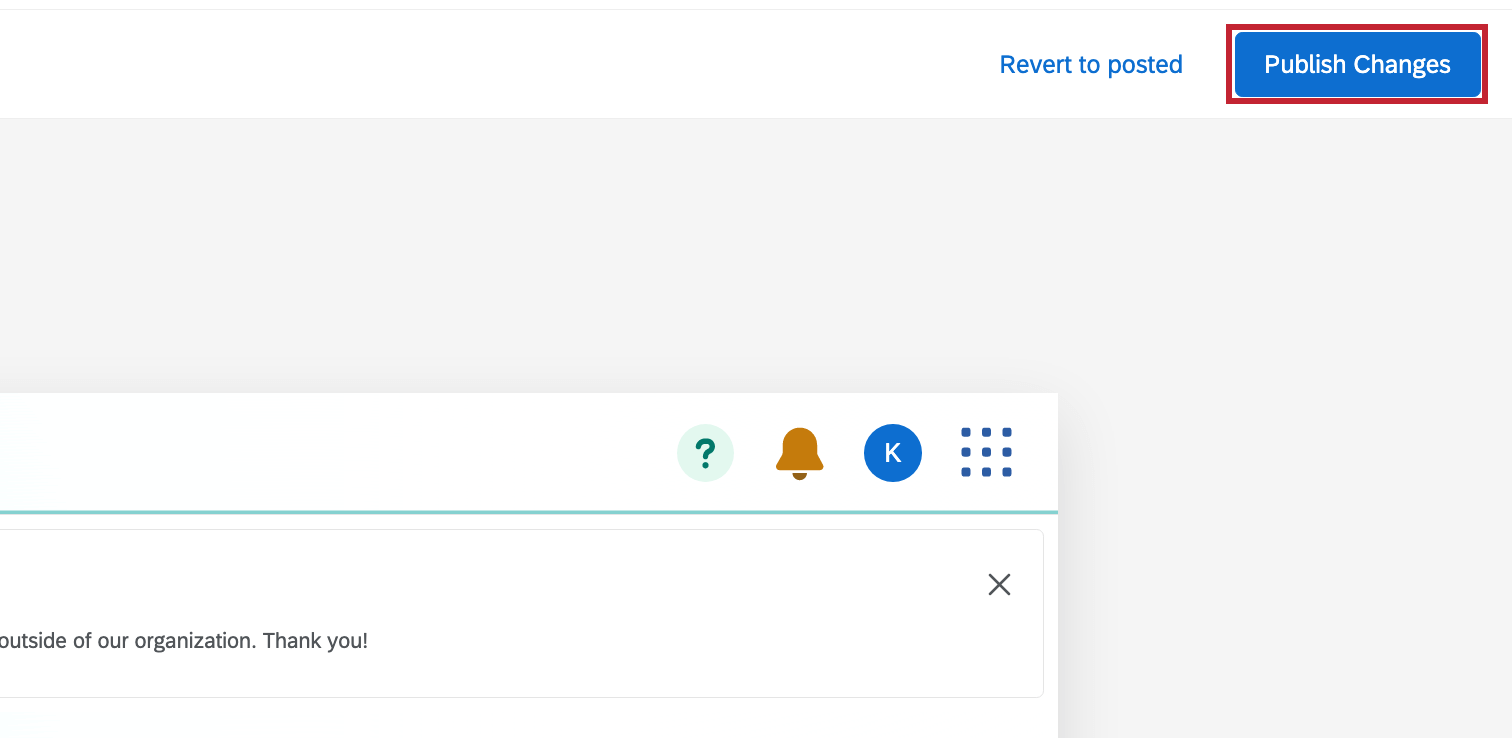
Status der Dashboard anzeigen
Beim Konfigurieren des Dashboard können Sie den Status in der oberen linken Ecke der Vorschau anzeigen.
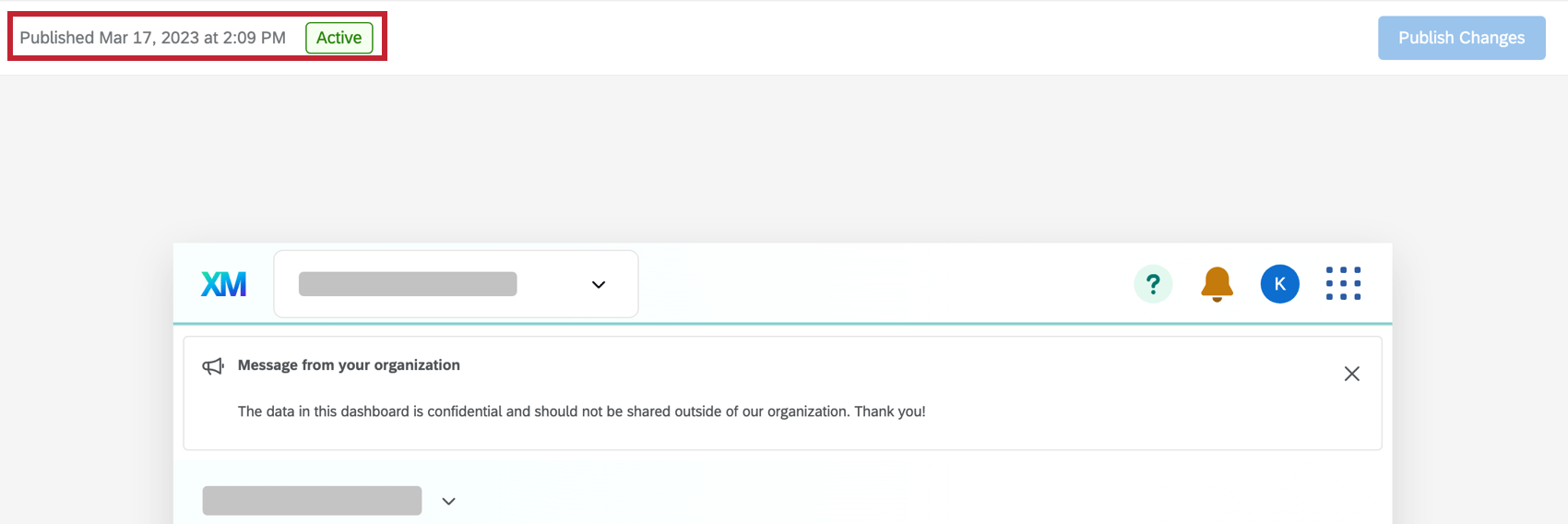
Folgende Status sind verfügbar:
- Inaktiv: Dashboard ist nicht aktiviert. Wählen Sie Vorschau starten, um mit der Aktivierung zu beginnen.
- Vorschau: Eine Vorschau des Dashboard Viewers ist ein Leben für Administratoren. Wählen Sie Aktivieren, um sie für Ihr gesamtes Unternehmen bereitzustellen.
- Aktiv: Dashboard ist aktiviert. Veröffentlichte Änderungen sind für alle mit Zugriff sichtbar.
Vorschau des Dashboard
Nachdem Sie den Dashboard konfiguriert haben, können Sie eine Vorschau aktivieren, bevor er für Ihre gesamte Organisation verfügbar ist. Jeder, der die Berechtigung “Dashboard Viewer App verwalten” aktiviert hat, hat Zugang zu dieser Vorschau. Anweisungen zum Aktivieren der Vorschau finden Sie unter Vorschau von Apps.
Dashboard aktivieren
Sobald Dashboard Viewer konfiguriert und die Vorschau aktiviert wurde, können Sie es für Ihre gesamte Organisation aktivieren. Anweisungen zum Aktivieren der App finden Sie unter Aktivieren von Apps.
DEACTIVATING DASHBOARD VIEWER
Informationen zur Deaktivierung von Dashboard Viewer finden Sie unter Deaktivieren von Apps.
Berechtigungen
Es gibt zwei Berechtigungen, die steuern, wer Zugriff auf den Dashboard hat. Mit diesen Berechtigungen können Sie einschränken, wer den Dashboard anzeigen und bearbeiten darf.
- Dashboard verwenden: Mit dieser Berechtigung können Benutzer den Dashboard verwenden, sobald er vollständig aktiviert wurde. Dies ist standardmäßig für Administrator:innen aktiviert.
Tipp: Benutzer, für die nur diese Berechtigung aktiviert ist, können die Dashboard nicht sehen.
- App “Dashboard verwalten”: Mit dieser Berechtigung können Benutzer den Dashboard konfigurieren, in der Vorschau anzeigen und aktivieren. Dies ist standardmäßig für Administrator:innen aktiviert.
BENUTZERTYPEN
Um Dashboard für bestimmte Benutzertypen zu aktivieren, konfigurieren Sie Berechtigungen über die Einstellungen für Benutzertypen in Verwaltung
- Auswählen Admin aus dem globalen Navigationsmenü.
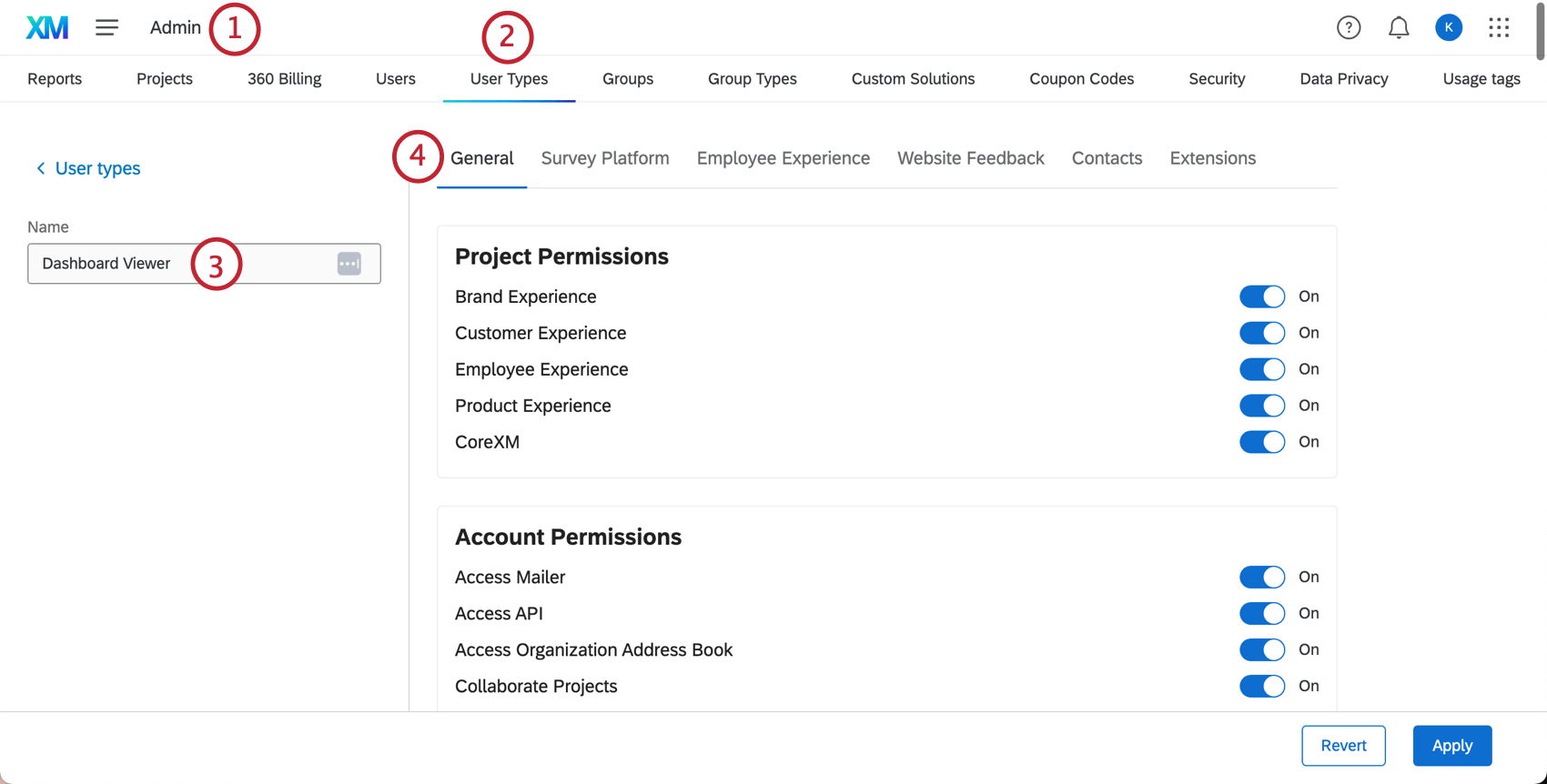
- Klicken Sie auf das Symbol Benutzertypen Registerkarte.
- Wählen Sie einen vorhandenen Benutzertyp aus, oder legen Sie einen neuen an.
Achtung: Dashboard können nur für benutzerdefinierte Benutzertypen aktiviert und deaktiviert werden, nicht für Standardbenutzertypen.
- Klicken Sie auf die Registerkarte Allgemeine Berechtigungen.
- Blättern Sie zum AppPermissions Abschnitt.
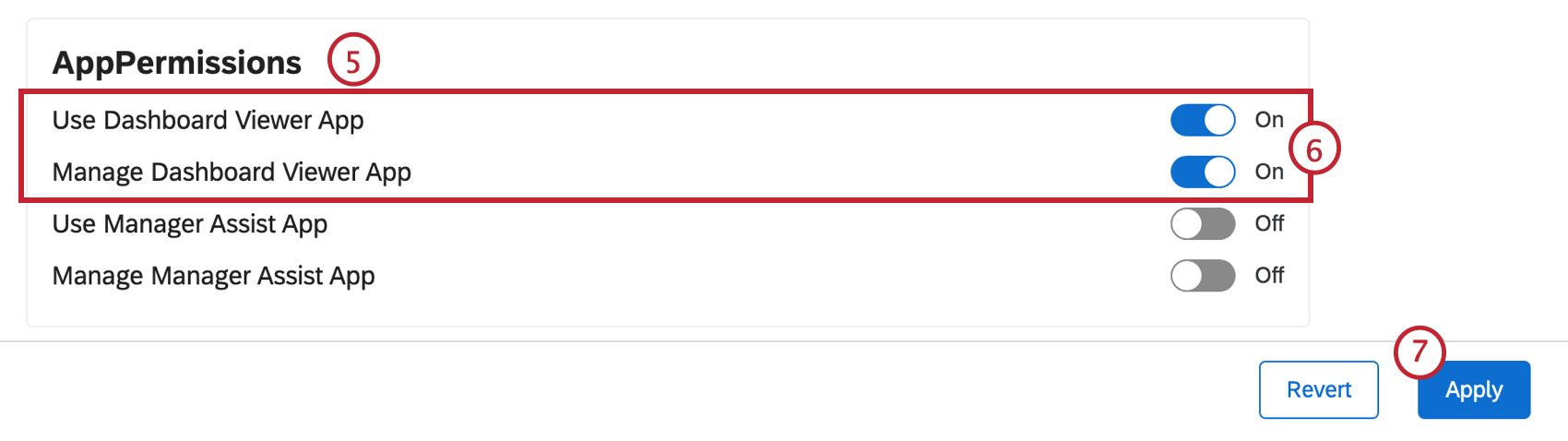
- Konfigurieren Sie die Dashboard, die Sie diesem Benutzertyp erteilen möchten. Weitere Informationen zu ihrem Dienstprogramm finden Sie im Abschnitt oben.
- Klicken Sie auf Anwenden.