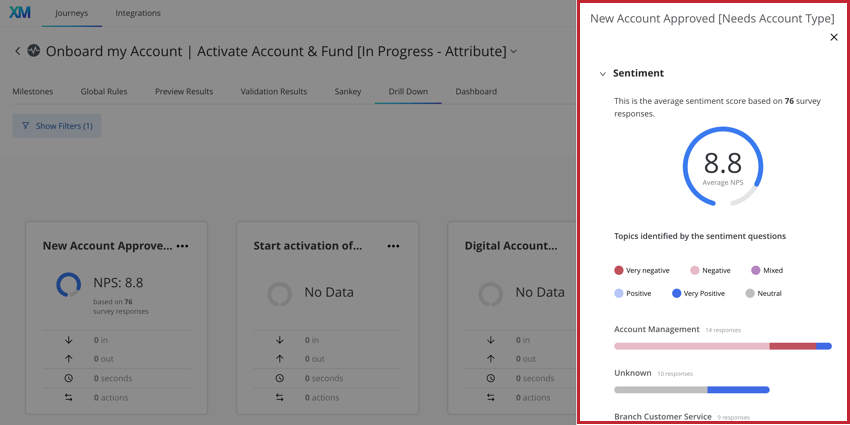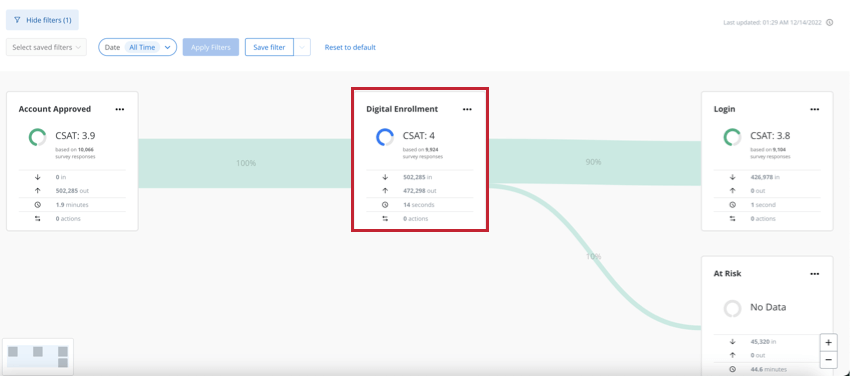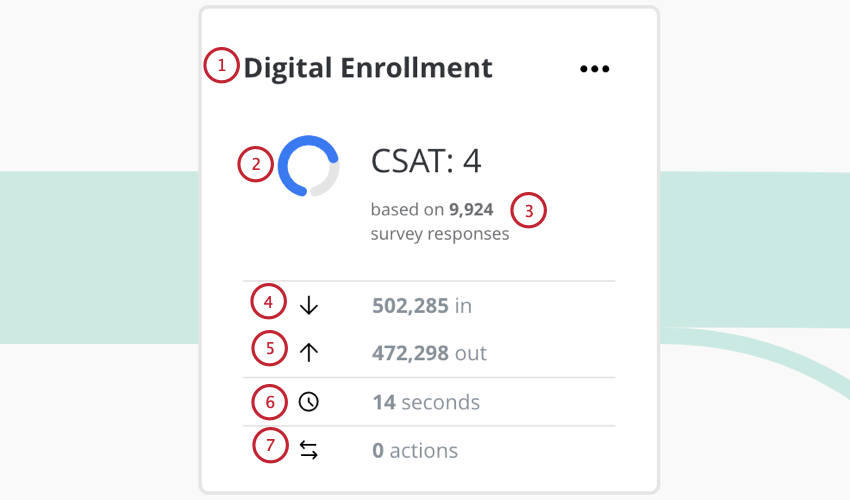Meilensteinanalyse
Meilensteinanalyse
Die Meilensteinanalyse können Sie CX zusammen mit Ihren Meilensteinen visualisieren. Sie können Ihre Qualtrics mit Meilensteinen verbinden, sodass Sie die mit den einzelnen Meilensteinen verknüpften Kundenaufwands-Scores (CES), Kundenzufriedenheits-Scores (CSAT) oder Promotor (NPS) anzeigen können. Sie können auch Ihre 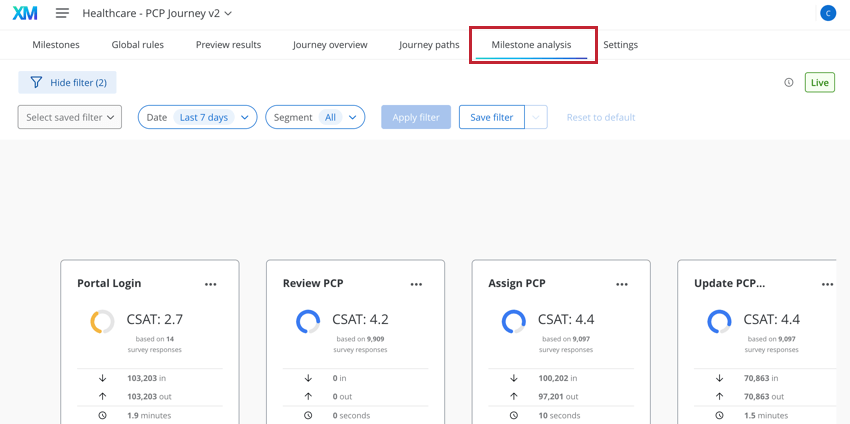
Einrichtung in der Qualtrics
Bevor Sie CX im Customer Journey Optimizer visualisieren können, müssen Sie sicherstellen, dass Sie über eine Qualtrics verfügen, die die richtigen CX sammelt. In diesem Abschnitt werden die Umfrage und Text iQ behandelt, die für die Verwendung der Meilensteinanalyse erforderlich sind.
Einrichtung Umfrage
Besuchen Sie die Fragen anlegen Support-Seite für eine Übersicht über das Erstellen von Umfrage.
Sie können drei verschiedene Arten von Fragen in einer Meilensteinanalyse anzeigen:
- Kundenzufriedenheit (CSAT): Zeigt die Kundenzufriedenheit zu einem Produkt oder Service an. Es kann auf einer Skala von 1-5 oder 1-7 sein (wobei 1 “sehr unzufrieden” und 5/7 “sehr zufrieden” ist). Weitere Informationen zur CSAT finden Sie unter diese Seite.
- Kundenaufwand (CES): Zeigt den Aufwand an, den ein Kunde für die Verwendung eines Produkts oder Services benötigt. Sie kann im Maßstab 1-5 oder 1-7 sein (wobei 1 „sehr schwierig“ und 5/7 „sehr einfach“ ist). Weitere Informationen zur CES-Methodik finden Sie unter diese Seite.
- Net Promoter Score (NPS): Zeigt die Loyalität der Kunden gegenüber Ihrem Unternehmen an, indem gemessen wird, wie wahrscheinlich es ist, dass sie das Produkt oder die Services anderen empfehlen. NPS wird auf einer Skala von 0-10 gemessen, wobei 0 „überhaupt nicht empfehlen wird“ und 10 „sehr wahrscheinlich zu empfehlen“ ist. Weitere Informationen zur NPS finden Sie unter diese Seite.
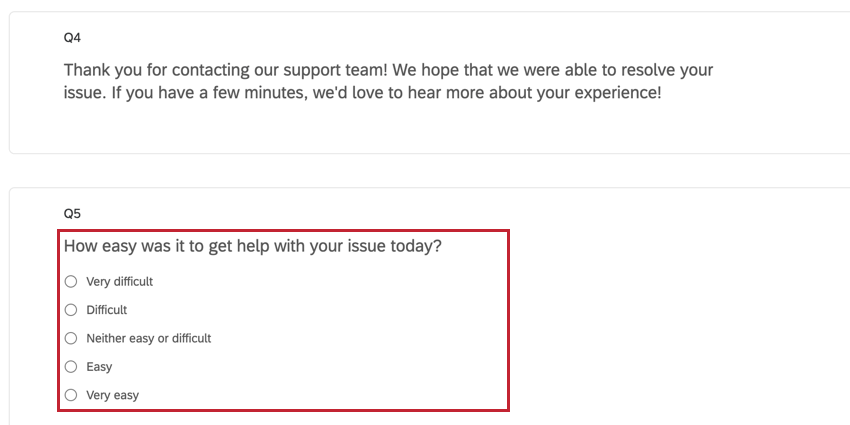
Wenn Sie CES- oder CSAT anzeigen möchten, erstellen Sie eine Multiple Choice. Fügen Sie dann je nach gewählter Skala Antwortmöglichkeiten hinzu:
- CSAT (1-5): 1 – sehr unzufrieden, 2 – unzufrieden, 3 – neutral, 4 – zufrieden, 5 – sehr zufrieden.
- CSAT (1-7): 1 – sehr unzufrieden, 2 – unzufrieden, 3 – etwas unzufrieden, 4 – neutral, 5 – etwas zufrieden, 6 – zufrieden, 7 – sehr zufrieden.
- CES (1-5): 1 – sehr schwierig, 2 – schwierig, 3 – neutral, 4 – einfach, 5 – sehr einfach.
- CES (1-7): 1 – sehr schwierig, 2 – schwierig, 3 – etwas schwierig, 4 – neutral, 5 – etwas einfach, 6 – einfach, 7 – sehr einfach.
Tipp: Die Zahlenskalenwerte für die Multiple Choice werden aus den Fragen übernommen. Umkodierungswerte. Stellen Sie sicher, dass die Umkodierungswerte mit den Skalennummern übereinstimmen, damit die Daten in Ihren Meilensteinen korrekt angezeigt werden.
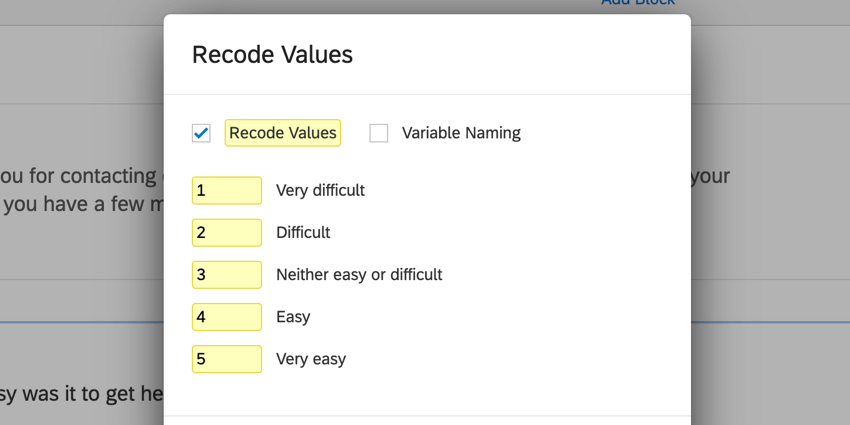
Wenn Sie NPS anzeigen möchten, stellen Sie sicher, dass Sie eine NPS. Die Skala der Frage wird automatisch für Sie konfiguriert.
Text iQ
Um offenes Feedback zu sammeln, muss Ihre Umfrage ein Texteingabe.
Nachdem Sie Antworten erfasst haben, navigieren Sie zu Text iQ in Ihrer Umfrage, um mit der Verarbeitung Ihrer Textdaten zu beginnen. Sie müssen Themen hinzufügen für alle Fragen, die Sie im Customer Journey Optimizer visualisieren möchten. Stimmung Bewertungen werden automatisch auf Ihre Antworten angewendet, solange die Antworten in Text iQ geladen .
Qualtrics verbinden
In diesem Abschnitt erfahren Sie, wie Sie Ihre Qualtrics mit dem Customer Journey Optimizer verbinden. Wenn Sie Text iQ aufzunehmen, verbinden Sie Ihre Qualtrics erst, wenn Text iQ die Verarbeitung Ihrer Antworten abgeschlossen hat.
- Navigieren Sie zu Integrationen.
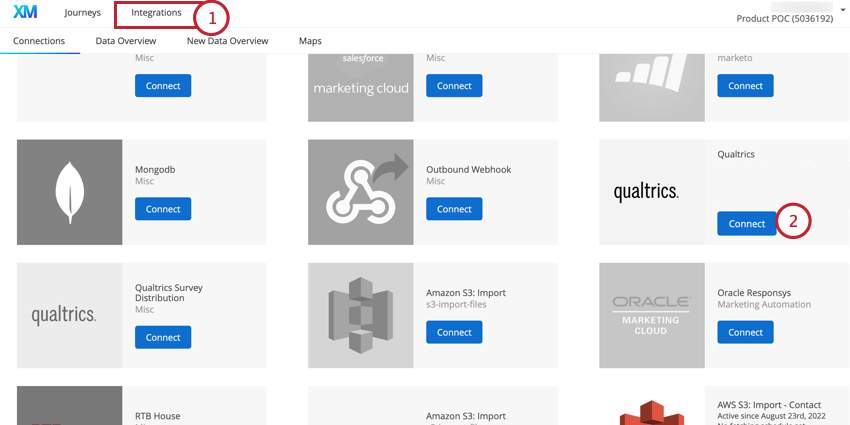
- Suchen Qualtrics in der Liste der Integrationen, und klicken Sie auf Verbinden.
- Geben Sie Folgendes ein:
Rechenzentrum für Ihr Qualtrics. Siehe Suchen der Rechenzentrums-ID für weitere Informationen.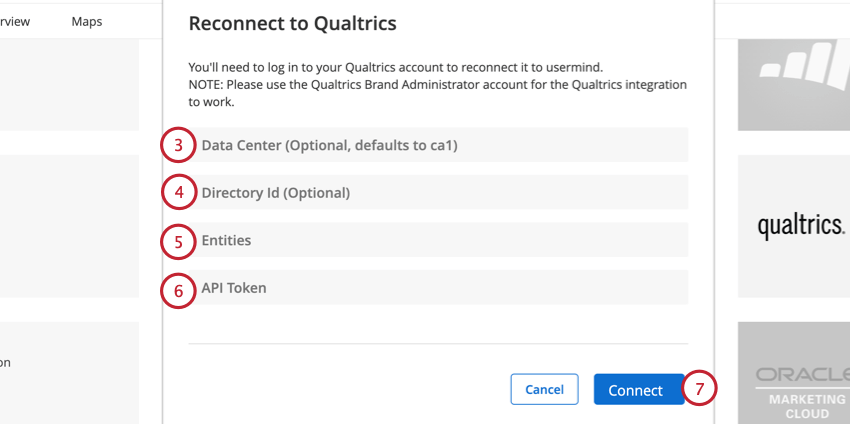
- Verlassen Sie die Verzeichnis leer.
- Enter [] für die Entitäten.
- Fügen Sie die
API für Ihr Qualtrics. Siehe API generieren für weitere Informationen. - Klicken Sie auf Verbinden.
- Klicken Sie auf den Dropdown-Pfeil weiter dem Bearbeiten Drucktaste.
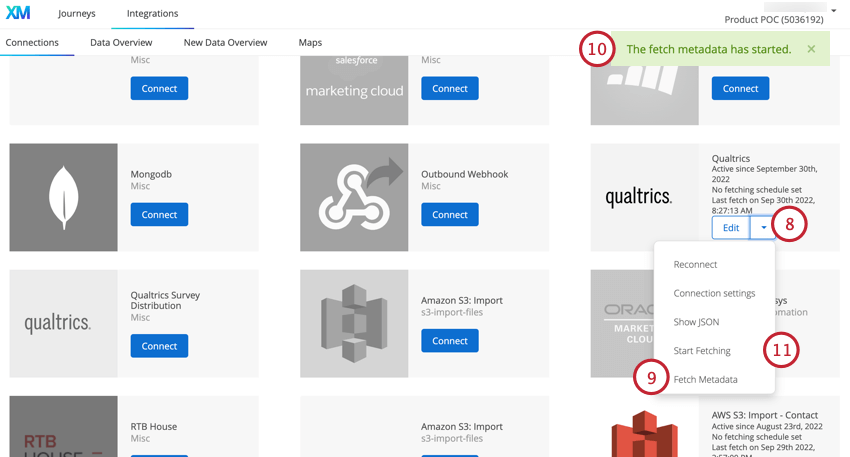
- Auswählen Metadaten abrufen .
- Wenn die Metadaten abgerufen werden können, wird ein grünes Dialogfenster angezeigt.
- Klicken Sie im selben Dropdown-Menü auf Abrufen starten.
- Navigieren Sie zum Datenübersicht Registerkarte.
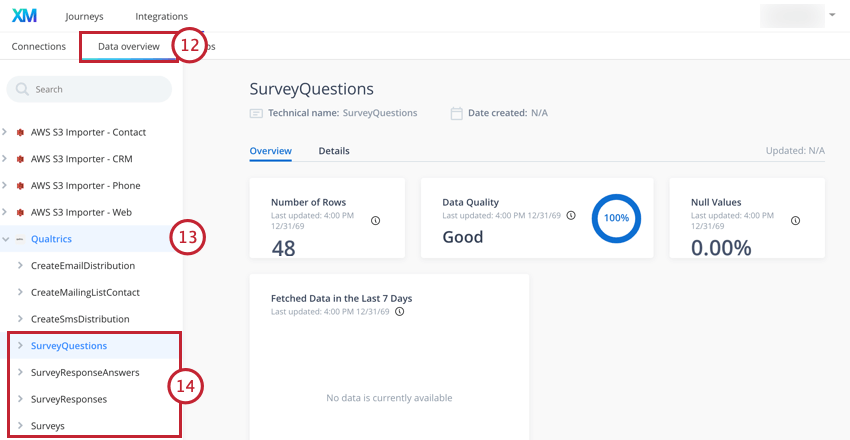
- Wählen Sie die Qualtrics Datenquelle.
- Klicken Sie in die Umfragen, SurveyQuestions, SurveyResponseAnswers, und SurveyResponses Entitäten. Sie sollten Werte für alle diese Werte haben.
Wenn Ihre Entitäten leer angezeigt werden, prüfen Sie Folgendes:
- Stellen Sie sicher, dass Sie über das richtige Rechenzentrum und API für die Verbindung verfügen.
- Stellen Sie sicher, dass das Qualtrics, mit dem Sie verbunden sind, ein Instanz ist.
Hinzufügen von CX zu Meilensteinen
Nachdem Sie Ihre Qualtrics aufgenommen haben, können Sie Ihre CX Meilensteinen hinzufügen. Eine Übersicht über Meilensteine finden Sie unter. Meilensteine der Baureise.
- Klicken Sie beim Anzeigen Ihrer Journey auf den Meilenstein, dem Sie CX hinzufügen möchten.
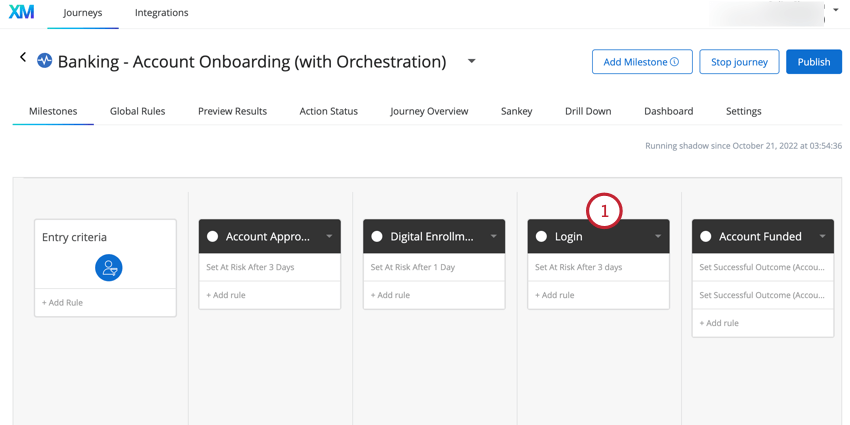
- Wechseln Sie zum Einstellungen Registerkarte.
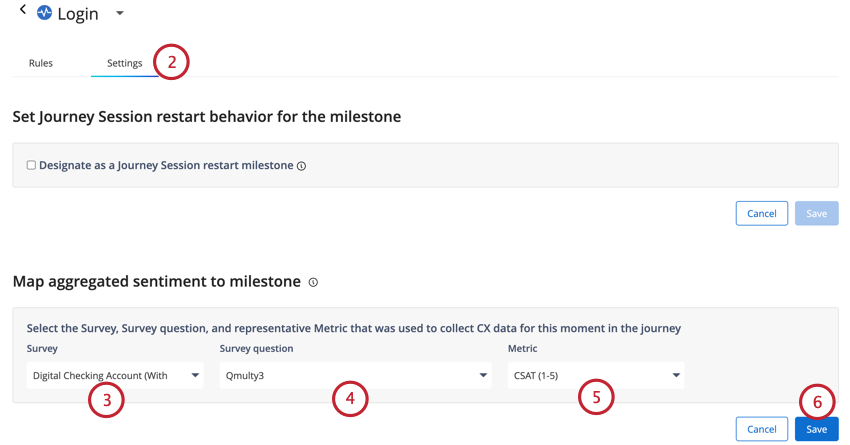
- Wählen Sie die Umfrage die die Frage enthält, die Ihre CX misst.
- Wählen Sie Umfrage die Ihre CX misst.
- CX auswählen Metrik die Sie messen.
Tipp: Die Optionen, die Ihnen in dieser Dropdown-Liste zur Verfügung stehen, ändern sich je nach ausgewählter Frage. Wenn Sie beispielsweise eine NPS in der vorherigen Dropdown-Liste auswählen, können Sie nur NPS (0-10) als Metrik auswählen.
- Klicken Sie auf Speichern.
- Um offene Themen und Stimmung hinzuzufügen, wählen Sie die Umfrage die Ihre offene Frage enthält.
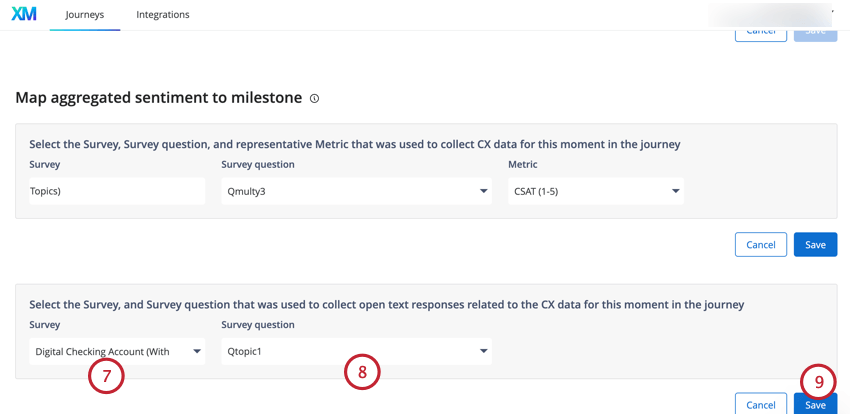
- Wählen Sie Umfrage Hier haben Sie Text iQ für die offenen Antworten durchgeführt.
- Klicken Sie auf Speichern.
Meilensteinanalyse verwenden
Nachdem Ihre CX mit Ihren Meilensteinen verbunden sind, können Sie die CX im anzeigen. Meilensteinanalyse Registerkarte.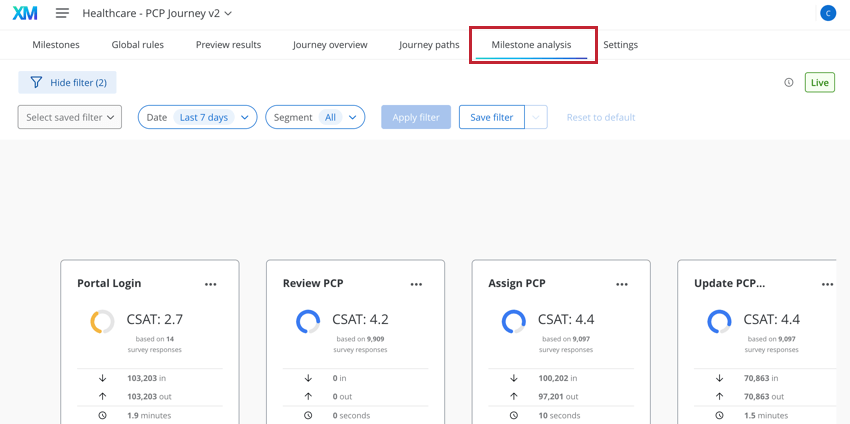
Klicken Sie auf Details anzeigen auf einer Meilensteinkarte, um einen Panel mit weiteren Informationen zu öffnen.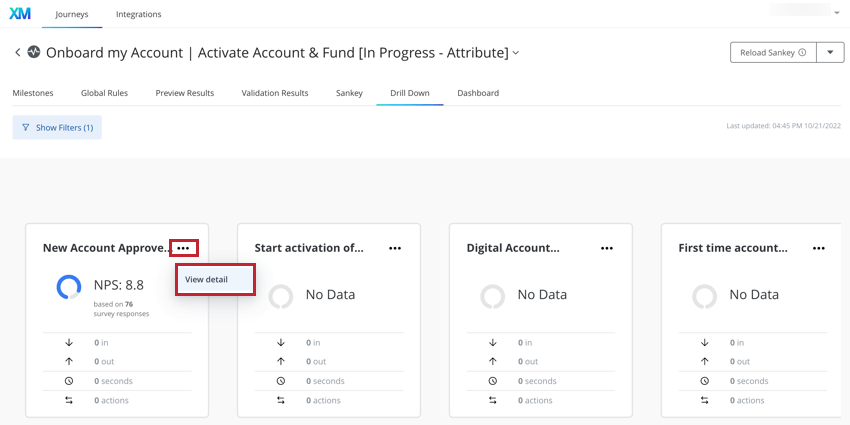
Im Panel werden die folgenden Informationen zu Ihrem Meilenstein angezeigt:
- CX: Ein Tachometer-Diagramm zeigt Ihnen den Durchschnitt für die von Ihnen gewählte CX (CSAT, CES, NPS) an.
- Themen & Stimmung: Eine Liste der Textthemen und die zugehörige Stimmung.
- Reisende: Die Anzahl der Reisenden, die den Meilenstein eingegeben und verlassen haben.
- Zeit: Zeigt die durchschnittliche Zeit an, die Reisende für diesen Meilenstein aufgewendet haben. Diese Zahl wird berechnet, indem die Reisenden betrachtet werden, die den Meilenstein innerhalb der letzten 7 Tage verlassen haben.
- Aktionen: Aggregiert die Aktionen, die aus diesem Meilenstein innerhalb der letzten 7 Tage resultieren.
Pfade zu und von Meilenstein
Klicken Sie auf der Seite „Meilensteinanalyse“ auf einen Meilenstein, um einen Journey-Path-Diagramm die die verschiedenen Wege zu und von diesem Meilenstein anzeigt.
Die Karten in diesem Diagramm zeigen die folgenden Informationen zu jedem Meilenstein an:
- Der Name des Meilensteins.
- Ihr ausgewählter CX für den Meilenstein.
- Die Anzahl der Umfrage, die zur Berechnung des CX verwendet werden.
- Die Anzahl der Reisendensitzungen, die den Meilenstein eingegeben haben.
- Die Anzahl der Reisesitzungen, die den Meilenstein verlassen haben.
- Die durchschnittliche Zeit, die ein Reisender in diesem Meilenstein verbringt.
- Die Anzahl der Aktionen, die von diesem Meilenstein generiert werden.