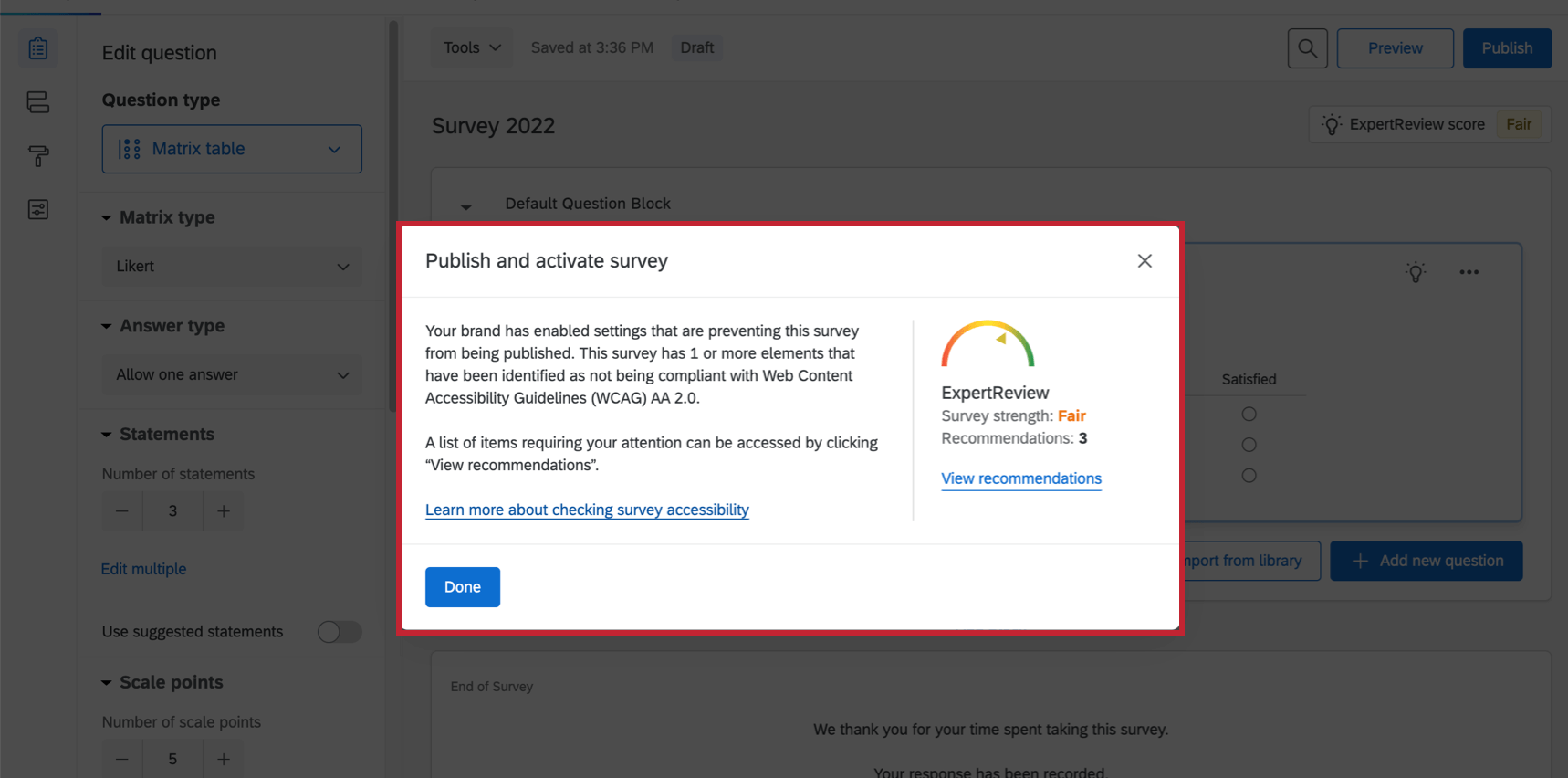Barrierefreiheit Umfrage
Informationen zur Barrierefreiheit Umfrage
Wenn Sie Teilnehmer haben, die Bildschirmausleseprogramme von Drittanbietern verwenden (z.B. JAWS) und Sie die Barrierefreiheit erfüllen müssen, ist es wichtig, sicherzustellen, dass Ihre Umfrage so zugänglich wie möglich ist. Unser ExpertReview Funktion diagnostiziert Ihre Umfrage, gibt an, auf welche Fragen nicht zugegriffen werden kann, und gibt weitere Empfehlungen für eine verbesserte Barrierefreiheit, um Sie bei der Arbeit an WCAG-2.0-AA-Umfragen (und Abschnitt 508) zu unterstützen.
Barrierefreiheit von Fragetypen
Nicht jede Frage ist für Screenreader-Programme geeignet. Den nachstehenden Listen können Sie entnehmen, welche Fragetypen barrierefrei sind und welche nicht.
Barrierefreie Fragen
Diese Fragen sind WCAG 2.0 AA-konform und werden vom Werkzeug für die Umfrageüberprüfung als solche erkannt.
- Beschreibungstext
- Multiple Choice (alle Typen)
- Net Promoter®-Wert
- Matrix (nur Rangfolge, konstante Summe, Texteingabe und Profil)
Achtung: Wenn Ihre Matrix nicht auf Mobilfreundlich, Ihre Frage ist nicht konform.
- Texteingabe (alle Typen)
- Formularfeld
- Rangfolge (nur Textfeld, Grafik und Auswahlknöpfe)
- Seite an Seite
- Konstante Summe (nur Antwortmöglichkeiten, auch Texteingabe genannt)
- Drilldown
- Timing (Auf die automatische Weiterleitungsoption kann nicht zugegriffen werden.)
- Browser-Metadaten
- Captcha-Verifizierung (V2)
- Slider
Achtung: Die Fragetypen Schieberegler und Balkenschieberegler erfüllen die Kontrastverhältnisanforderung für die Barrierefreiheit.
- Datei hochladen
Tipp: Auf Datei-upload-frage kann auf WCAG 2.1 zugegriffen werden.
Nicht barrierefreie Fragen
Diese Fragen sind nicht WCAG 2.0 AA-konform und werden vom Werkzeug für die Umfrageüberprüfung als solche gekennzeichnet.
- Matrix (likert, bipolar, MaxDiff und carousel sowie jede Matrix, die Drag&Drop ist)
Tipp: Die Matrix ist nicht WCAG-2.0-AA-konform, erfüllt jedoch andere Compliance-Standards, einschließlich 508. Da die Frage nicht WCAG 2.0 AA-konform ist, markiert ExpertReview diesen Fragetyp als nicht konform.
- Rangfolge (Drag&Drop und Auswahlfeld)
- Konstante Summe (Schieberegler und Balken)
- Wählen, Gruppieren & Anordnen
- Hotspot
- Heatmap
- Grafik-Schieber
- Signatur
- Hervorhebung
- Videoantwort
- Unternehmenshierarchie (EX)
Erstellen barrierefreier Umfragen
Neben der Vorsicht bei der Fragetypen Sie für Ihre Umfrage verwenden, gibt es einige weitere Optionen, die Sie in eine barrierefreie Umfrage aufnehmen sollten.
- Stellen Sie sicher, dass Ihre Umfrage allen barrierefreie Theming-Richtlinien.
- Hinzufügen alt-text auf alle Bilder. Alternativtext kann mithilfe der Sprachausgabe sehbehinderten Umfrageteilnehmern vorgelesen werden.
Tipp: Stellen Sie bei mehrsprachigen Umfragen sicher, dass übersetzen Alt-Text für beliebige Bilder im Übersetzungsfenster.
- Auswählen barrierefreie Umfrage. Nicht alle Fragetypen für Umfragen sind barrierefrei.
Tipp: Wenn Sie einen Dropdown-Fragetyp verwenden (z. B. Multiple Choice Dropdown oder eine Drilldown) sollten Sie eine Beschreibung der Anzahl der möglichen Antwortmöglichkeiten in den Fragetext aufnehmen.
- Überprüfen Sie immer den Kontrast, die Farbschemata und die Schriftgröße in Ihrem Rich Content Editor oder Design bei der Berücksichtigung farbblinder und anderer sehbehinderter Teilnehmer Benutzerkonto Zum Beispiel wäre rote Schrift vor grünem Hintergrund für rotgrünblinde Umfrageteilnehmer unlesbar und ein hellgrauer Text vor weißem Hintergrund kann für andere sehbehinderte Teilnehmer ohne Screenreader schwer zu erkennen sein. Achten Sie darauf, dass die Farben Ihrer Designvorlage einen Kontrast zwischen der Schrift und dem Hintergrund erzeugen und dass die Schriftgröße nicht zu klein ist.
- Wenn Sie Folgendes hinzufügen: Validierung zu einer Frage, einschließlich Antwort anfordern und Antwort erzwingen, sollten Sie im Fragetext angeben, dass für die Frage besondere Anforderungen gelten.
Beispiel: Wenn Sie beispielsweise „Antwort erzwingen“ aktiviert haben, fügen Sie „Diese Frage ist erforderlich“ zum Fragetext hinzu.
- Seien Sie vorsichtig beim Kopieren/Einfügen von Text aus anderen Quellen, da kopierte HTML-Inhalte zu Problemen für Screenreader führen können. Wenn HTML auftreten, versuchen Sie es mit Strip-Formatierung.
TIPP: Wenn Sie Inhalte einfügen, können Sie CMD + Shift + V (auf Mac) oder CTRL + Shift + V (auf PC) verwenden, um den Inhalt ohne Formatierung einzufügen.
- Nicht einschließen Beschriftungen in einem Ihrer Fragetypen, da diese für Bildschirmausleseprogramme nicht sichtbar sind. Die Labels in den NPS-Fragen („Äußerst unwahrscheinlich“ und „Äußerst wahrscheinlich“) werden von Screenreadern nicht erkannt. Die Umfrageteilnehmer sollen nicht beeinflusst werden.
Barrierefreie Designvorlagen für Umfragen
Um ein barrierefreies Designvorlage sicherzustellen, können Sie einen Instanz Designvorlage anlegen für Ihre Lizenz zur Verwendung von. Im Folgenden finden Sie Tipps zum Erstellen barrierefreier Designvorlagen für Umfragen, unterteilt nach den verschiedenen Abschnitten des Editors für Umfragen-Designvorlagen. Diese Optionen sind identisch, unabhängig davon, ob Sie diese Änderungen in der Registerkarte “Admin-Themes”oder in der Design Abschnitt einer bestimmten Umfrage.
Alternativ dazu können Sie auch eine Designvorlage aus der Qualtrics-Bibliothek verwenden. Diese Themes stehen Ihnen zur Auswahl in der Design“ Ihrer Umfrage. Alle Barrierefreiheit mit Ihrem Designvorlage sollten an die Theme-Team über Ihre Instanz.
Designvorlagen-Layout
Um die barrierefreiste Umfrage zu erhalten (mit einem sichtbaren Fokusindikator, der nicht nur durch eine Farbe gekennzeichnet ist), müssen Sie das Neue Umfrage.
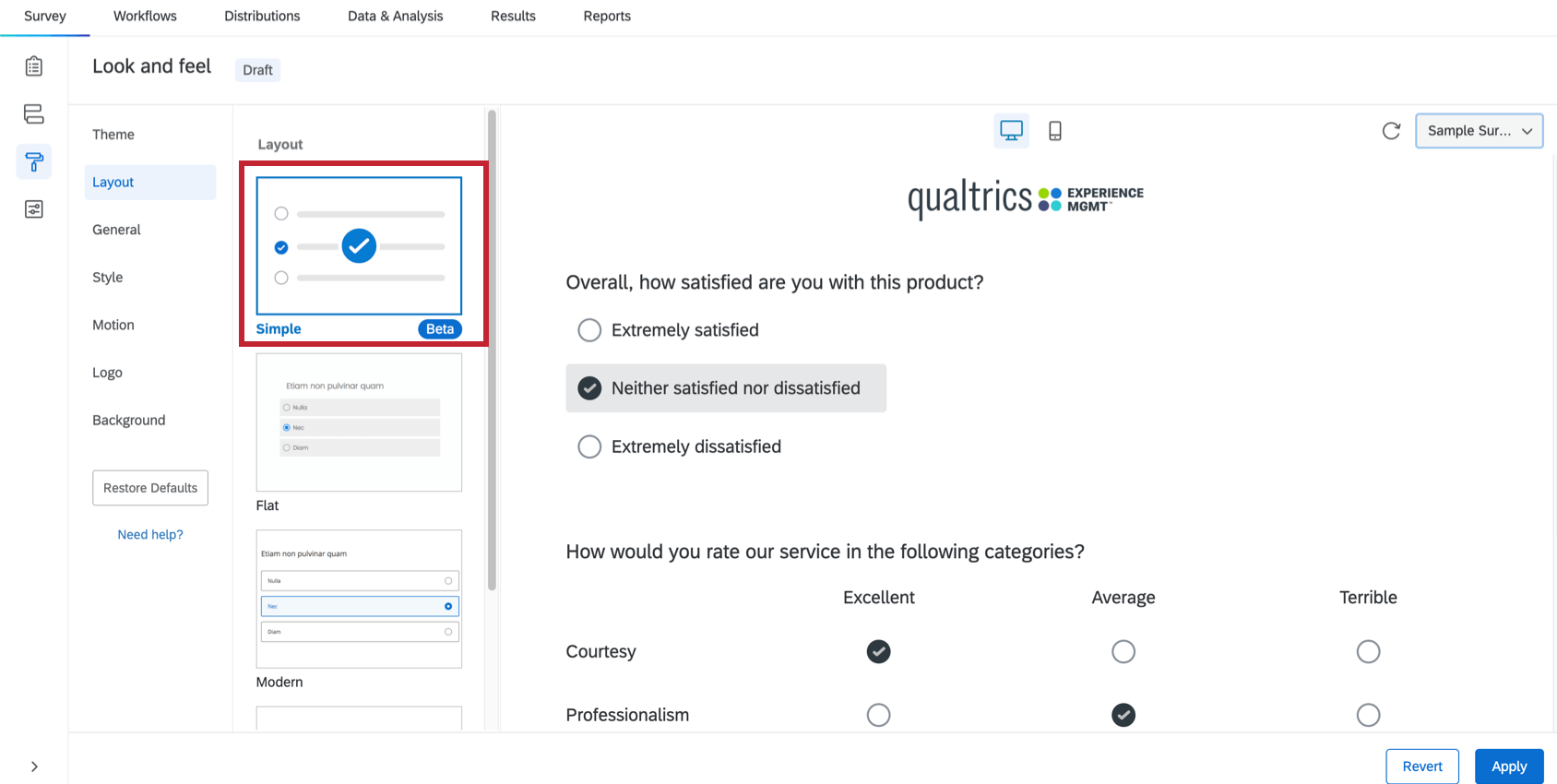
Reiter „Allgemein“
- Die Fortschrittsbalken ist derzeit nicht Barrierefreiheit. Um den Fortschritt Ihrer Umfrage anzuzeigen, können Sie die Fragennummern links neben der Frage, um beispielsweise Frage 1 von 10, Frage 2 von 10 usw. anzugeben. Um diese Zahlen anzuzeigen, gehen Sie zu Umfrageoptionen und aktivieren Sie Fragennummern. Die Barrierefreiheit der Umfrage prüfen Funktion nennt diesen Vorschlag „Umfrage zum Anzeigen von Export-Tags aktivieren“, da „Export-Tags“ ein weiterer Begriff für „Fragennummern“ ist.
- Wenn Ihre Compliance-Vorschriften einen h1-Kopf erfordern, fügen Sie eine Umfrage Kopf umbrechen Sie die folgende HTML um Ihren Kopftext:
<h1>Kopftext</h1>Tipp: Stellen Sie sicher, dass Sie dies in der HTML des Rich Content Editor. - Wenn Sie Ihrer Umfrage ein Logo hinzufügen möchten, fügen Sie es auf der Registerkarte Allgemein als Kopf- oder Fußzeile hinzu, und fügen Sie alt-text auf das Bild. Alternativtext kann mithilfe der Sprachausgabe sehbehinderten Umfrageteilnehmern vorgelesen werden.
Tipp: Stellen Sie bei mehrsprachigen Umfragen sicher, dass übersetzen Alt-Text für beliebige Bilder im Übersetzungsfenster.
Reiter „Stil“
- Legen Sie auf der Registerkarte Stil Folgendes fest: Vordergrundkontrast auf Hoch.
- Stellen Sie sicher, dass die Primärfarbe ist hoch genug Kontrast mit dem Fokuskennzeichen.
Tipp: Wenn Sie den Fokusindikator mit der neuen Umfrage nicht sehen können, passen Sie Ihre primäre und sekundäre Farbe auf der Registerkarte „Stil“ an.
Reiter „Bewegung“
- Stellen Sie auf der Registerkarte Bewegung sicher, dass Automatische Weiterleitung bei Fragen ist nicht aktiviert.
- Das Feld “Keine” Seitenübergang ist das Beste für barrierefreie Umfragen.
Verwenden des Werkzeugs „Barrierefreiheit der Umfrage prüfen“
- In der Umfrage Registerkarte, klicken Sie auf Werkzeuge.
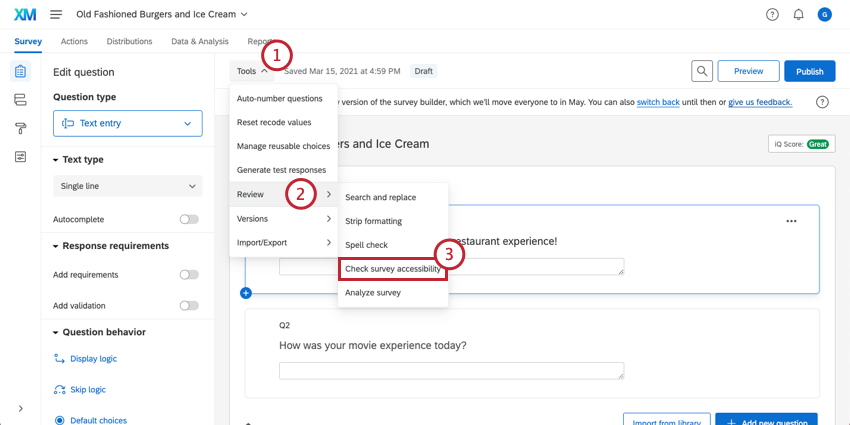
- Auswählen Überprüfen.
- Klicken Sie auf Barrierefreiheit Umfrage prüfen .
- Sehen Sie sich die Liste der potenziellen Probleme und die Empfehlungen an, mit denen Sie Ihre Umfrage leichter zugänglich machen können. Barrierefreiheit: WCAG Abschnitt.
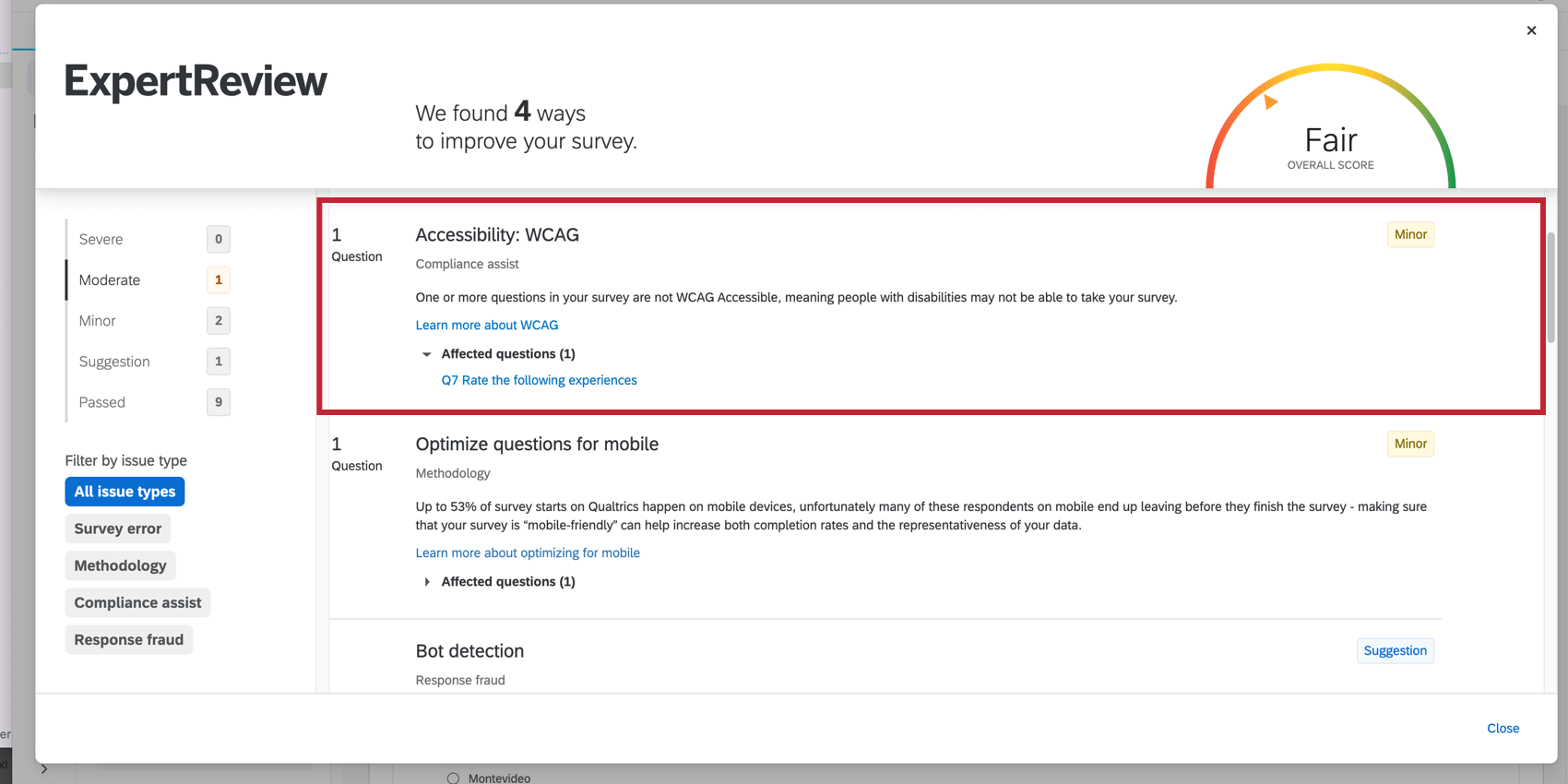 Tipp: Klicken Sie auf Betroffene Fragen um alle Fragen anzuzeigen, die möglicherweise nicht den Barrierefreiheit entsprechen.
Tipp: Klicken Sie auf Betroffene Fragen um alle Fragen anzuzeigen, die möglicherweise nicht den Barrierefreiheit entsprechen. - Klicken Sie direkt auf den Vorschlag in der Liste, damit das System Sie zu der Stelle in Ihrer Umfrage springen lässt, die geändert werden muss.
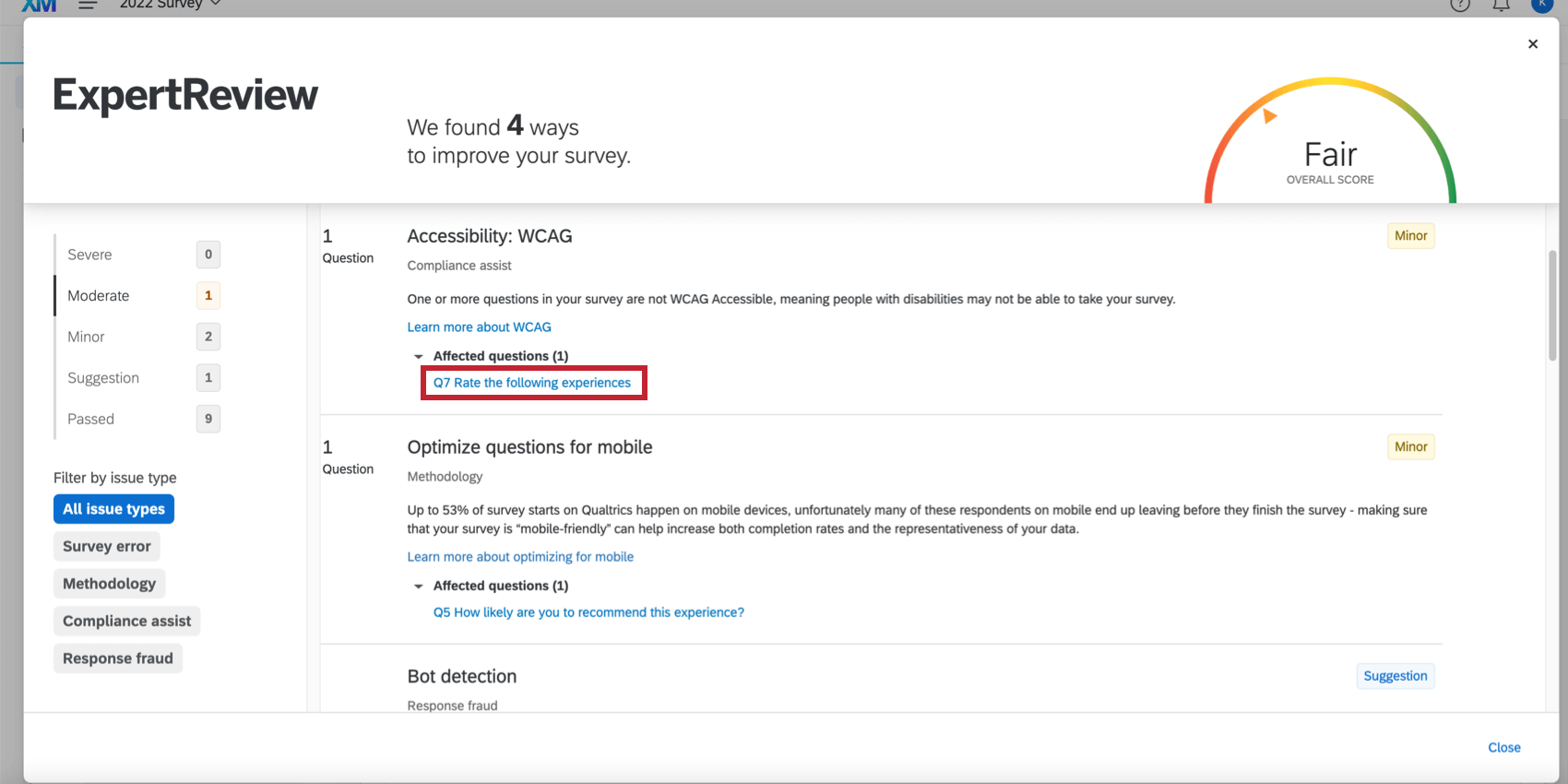 Tipp: Die meisten Vorschläge führen Sie in der Regel zu Ihrem Umfrageoptionen oder Design. Es gibt auch zusätzliche Vorschläge, die wir in der Umfrage Abschnitt.
Tipp: Die meisten Vorschläge führen Sie in der Regel zu Ihrem Umfrageoptionen oder Design. Es gibt auch zusätzliche Vorschläge, die wir in der Umfrage Abschnitt. - Auswählen Schließen wenn Sie mit der Überprüfung der Vorschläge fertig sind.
Festlegen der Erfordernis barrierefreier Umfragen
Die meisten Organisationen in Qualtrics sind so eingerichtet, dass Umfrageersteller Umfragen erstellen können, die nicht barrierefrei sind. An Nicht zugängliche Umfragen zulassen ist standardmäßig aktiviert, aber ein Administrator kann sie deaktivieren und erzwingt, dass auf jede Umfrage zugegriffen werden kann, bevor sie verteilt werden kann.
Wenn diese Berechtigung für Ihr Benutzerkonto deaktiviert ist, wird möglicherweise ein Popup-Fenster angezeigt, das Sie daran hindert, Ihre Umfrage zu veröffentlichen.
Wenn Sie versuchen, die Umfrage zu veröffentlichen, zu aktivieren oder zu verteilen, ohne nicht zugängliche Funktionen zu überarbeiten, erhalten Sie möglicherweise die Meldung „Ihre Instanz hat Einstellungen aktiviert, die die Veröffentlichung dieser Umfrage verhindern. Diese Umfrage enthält mindestens ein Element, das als nicht konform mit den Web Content Barrierefreiheit Guidelines (WCAG) AA 2.0 identifiziert wurde.” Das bedeutet, dass Sie muss Nehmen Sie Änderungen an Ihrer Umfrage vor, bevor Sie die Umfrage aktivieren, veröffentlichen oder verteilen können.
Um zu ermitteln, was in Ihrer Umfrage geändert werden muss, verwenden Sie die ExpertReview oder Barrierefreiheit der Umfrage prüfen Tool.