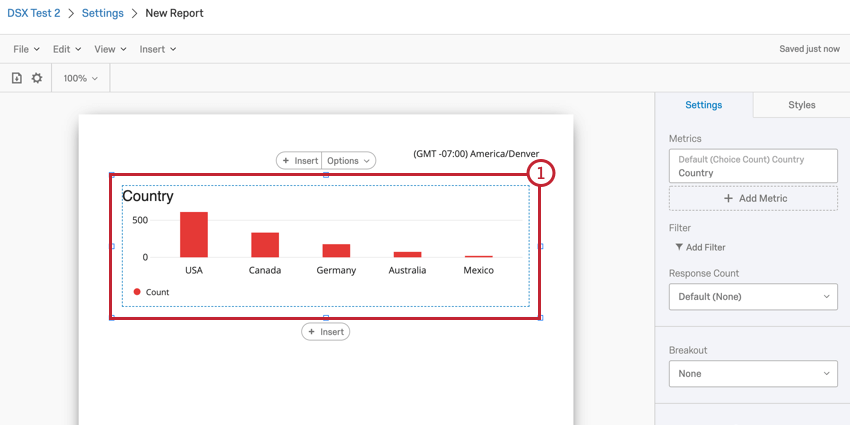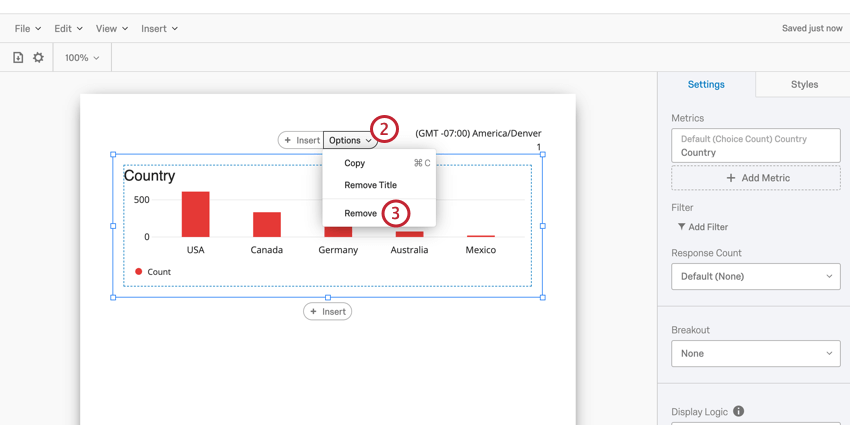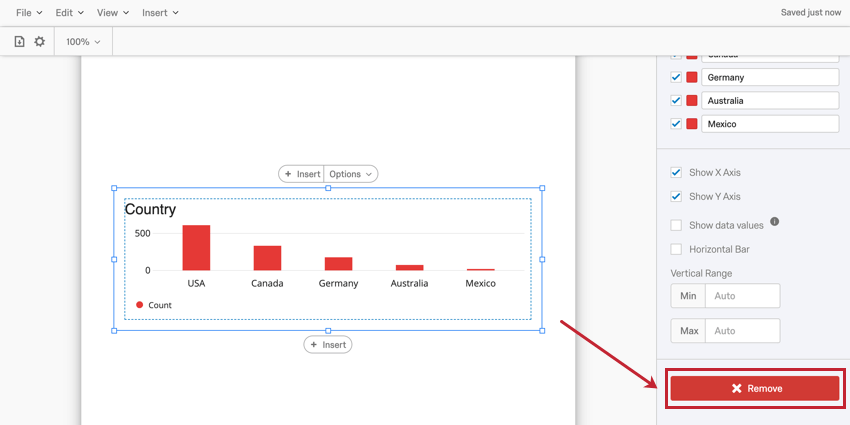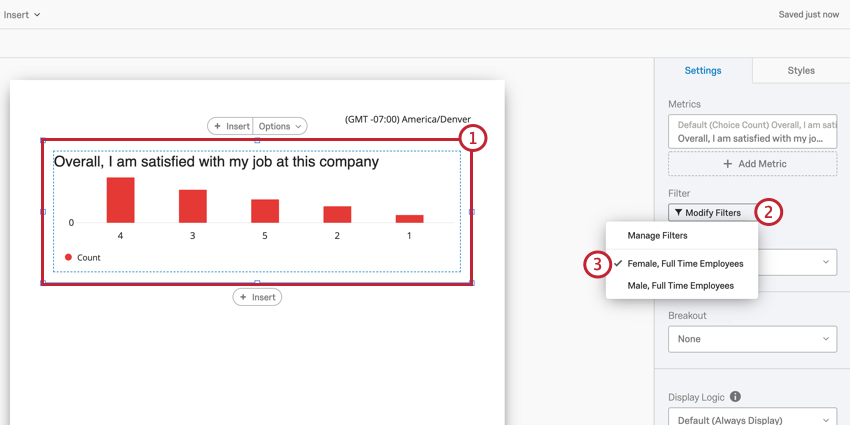Übersicht über Berichtsvorlagenvisualisierungen (EX)
Informationen zur Visualisierungsübersicht
Visualisierungen bilden den Großteil Ihrer Berichtsvorlage. Sie zeigen Ihre Daten in einfachen und leistungsstarken Grafiken an, um Sie bei der Analyse Ihrer Ergebnisse zu unterstützen. Während jede Visualisierung ihre eigenen speziellen Funktionen und Anpassungsoptionen hat, gibt es bestimmte Änderungen, die Sie an nahezu jeder Visualisierung vornehmen können.
Visualisierungen hinzufügen und entfernen
Visualisierung hinzufügen
- Klicken Sie auf Einfügen entweder in der Berichtsvorlagen-Symbolleiste oder im Rohbericht.
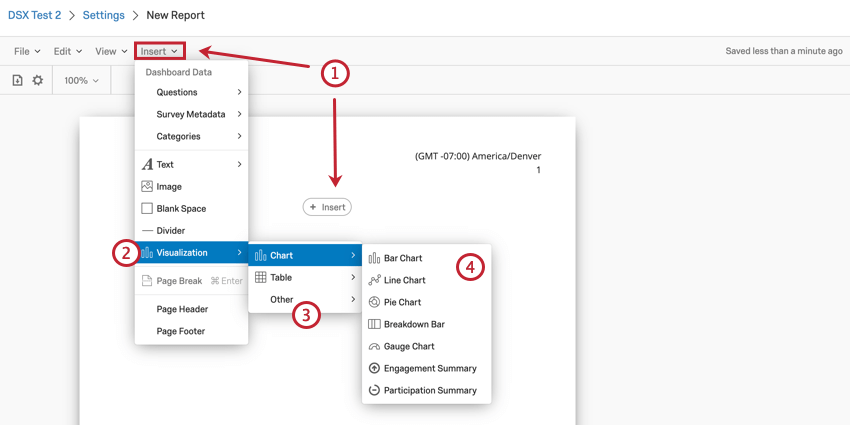
- Bewegen Sie den Mauszeiger über Visualisierung.
- Wählen Sie den Visualisierung aus, den Sie einfügen möchten. Sie können Diagramm, Tabelle, & Andere Visualisierungen wählen. Informationen zu allen Visualisierung finden Sie in Liste der Berichtsvorlagen-Visualisierungen.
- Wählen Sie die Visualisierung aus, die Sie einfügen möchten.
Nachdem Sie eine Visualisierung eingefügt haben, wiederholen Sie den obigen Prozess, um weitere Visualisierungen einzufügen. Darüber hinaus können Sie auf eine vorhandene Visualisierung klicken, um eine Einfügen wird über und unter der Visualisierung angezeigt. Sie können auf eine dieser Drucktasten klicken, um eine neue Visualisierung entweder über oder unter der ausgewählten Visualisierung einzufügen.
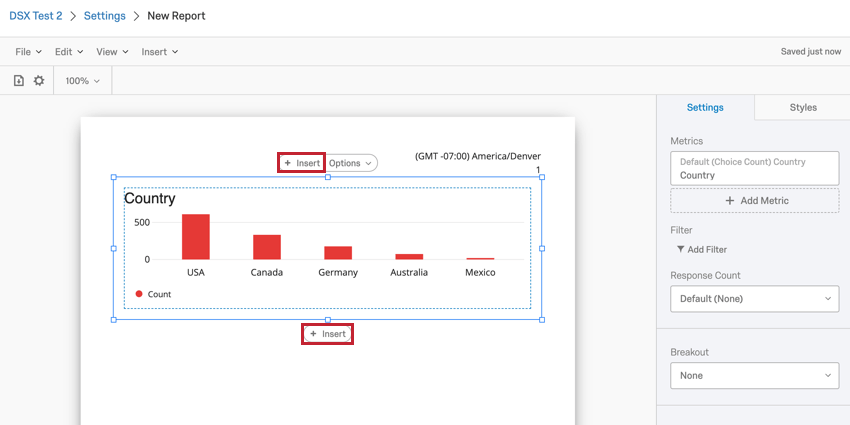
Visualisierung entfernen
Größe und Anordnung von Visualisierungen ändern
Größe von Visualisierungen ändern
Sie können die Größe von Visualisierungen ändern, um flexible und interessante Berichtsformate zu erstellen. Um die Größe einer Visualisierung zu ändern, klicken Sie auf eines der Felder um die Kontur der Visualisierung, und ziehen Sie die Maus.
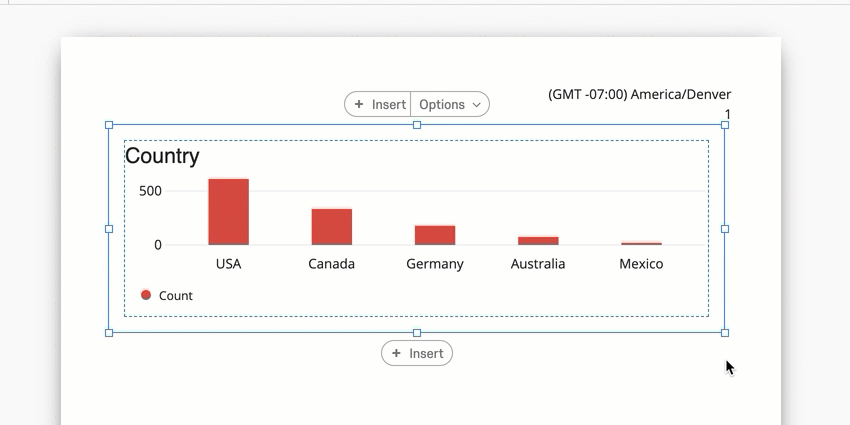
Visualisierungen neu anordnen
Sie können Ihre Visualisierungen in Ihrem Bericht auch neu anordnen. Um Ihre Visualisierung zu verschieben, klicken Sie einfach auf die Visualisierung, und ziehen Sie sie an die gewünschte Stelle.
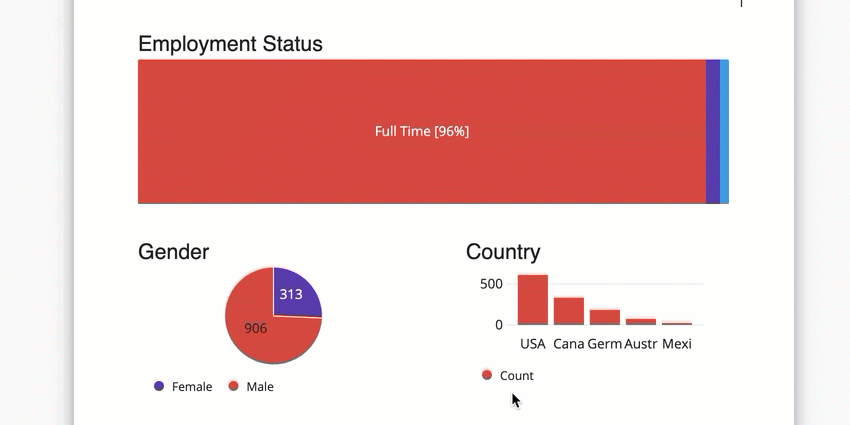
Allgemeine Visualisierung
Die meisten Visualisierungen verwenden gemeinsame Einstellungen, um das Erscheinungsbild der in Ihren Visualisierungen angezeigten Daten anzupassen.
Visualisierungstitel
Wenn Sie Ihrem Bericht eine Visualisierung hinzufügen, ist ihr ein Titel zugeordnet. Standardmäßig ist der Titel der Feldname, den Sie in der Visualisierung anzeigen. Diese Namen sind jedoch in der Regel nicht als Titel sinnvoll, sodass Sie Ihre Visualisierungen umtippen können.
Um den Titel einer Visualisierung zu bearbeiten, doppelklicken Sie auf den vorhandenen Titel.
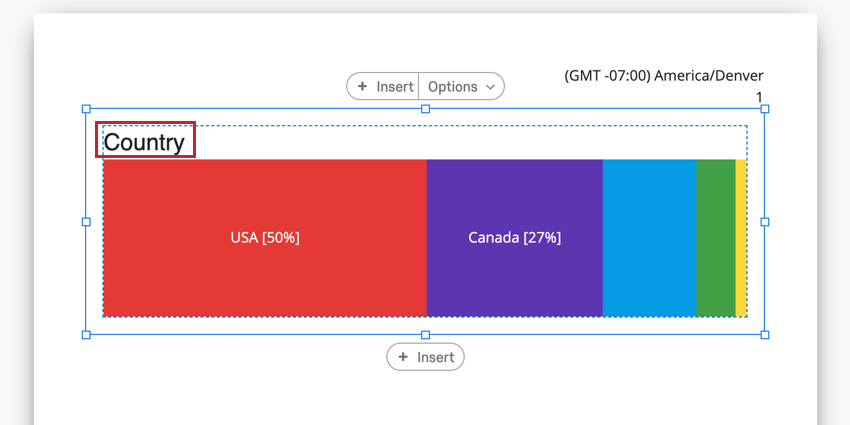
Anschließend können Sie die Rich Content Editor Dieser scheint Ihren Text zu bearbeiten und eine beliebige spezielle Formatierung übernehmen. Dieser Rich Content Editor funktioniert genau wie der für Textbereiche. Lesen Sie die verlinkte Seite, um eine Erläuterung der einzelnen Optionen zu erhalten, die Ihnen zur Verfügung stehen.
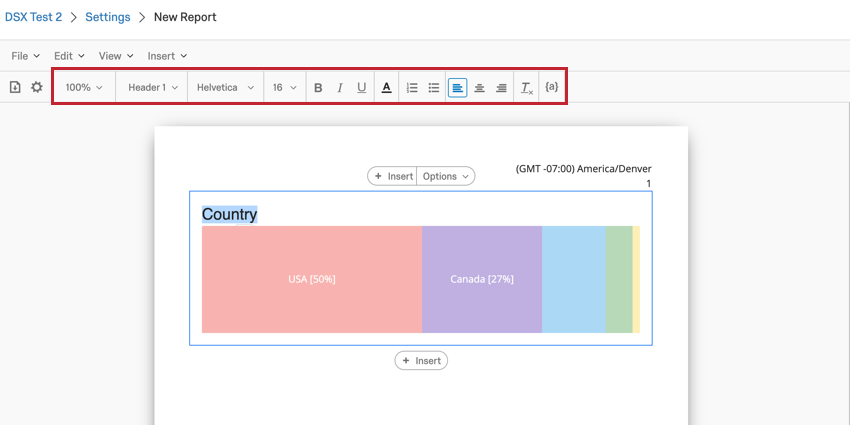
Um einen Titel vollständig zu entfernen, klicken Sie auf das Symbol Optionen für Ihre Visualisierung, und wählen Sie Entfernen Sie den Titel.
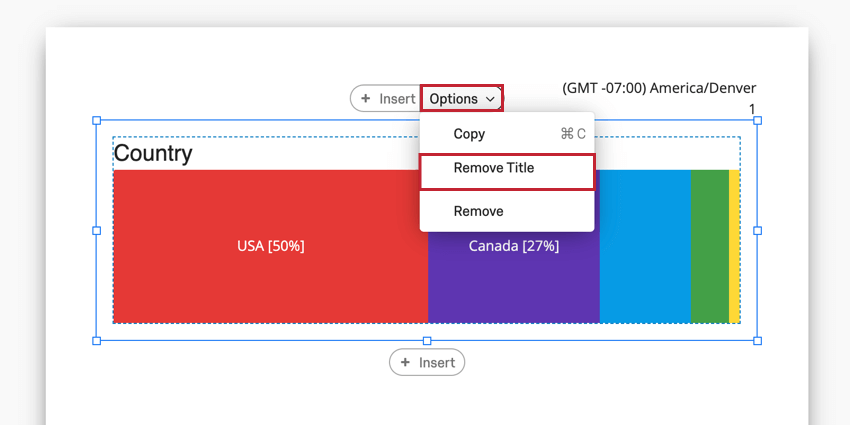
Wenn Ihre Visualisierung keinen Titel hat, können Sie sie hinzufügen, indem Sie auf das Symbol Optionen für Ihre Visualisierung, und wählen Sie Titel einfügen.
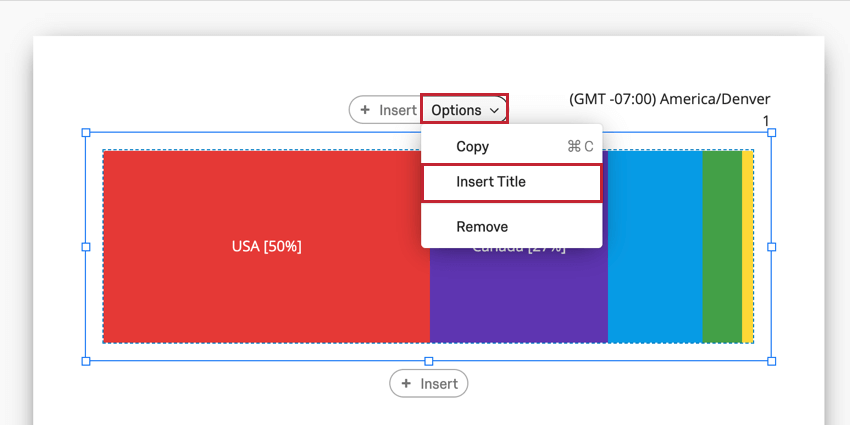
Visualisierung
Viele Visualisierungen sind flexibel genug, um leicht auf einen anderen Visualisierung umgestellt zu werden. Um die Art der Visualisierung zu ändern, wählen Sie die Visualisierung aus der Liste der verfügbaren Optionen in Ihrem Panel zur Bearbeitung der Visualisierung. Klicken Sie auf das Symbol mit drei Punkten, um die gesamte Liste der verfügbaren Optionen anzuzeigen. Ihr aktuell ausgewählter Visualisierung ist das erste blau hervorgehobene Symbol.
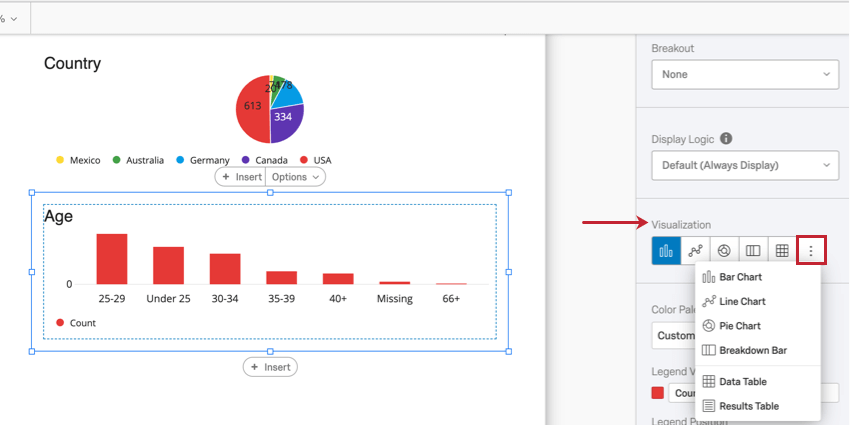
Farbpalette
Die meisten Visualisierungen haben eine Farbpalette die die in der Visualisierung verwendeten Farben bestimmt. Sie können aus einer Vielzahl von vorgefertigten Paletten wählen oder Ihre eigenen erstellen! Wenn Sie auf den Abwärtspfeil weiter der Farbpalette klicken, wird das Menü der Farbpaletten nach oben gezogen.
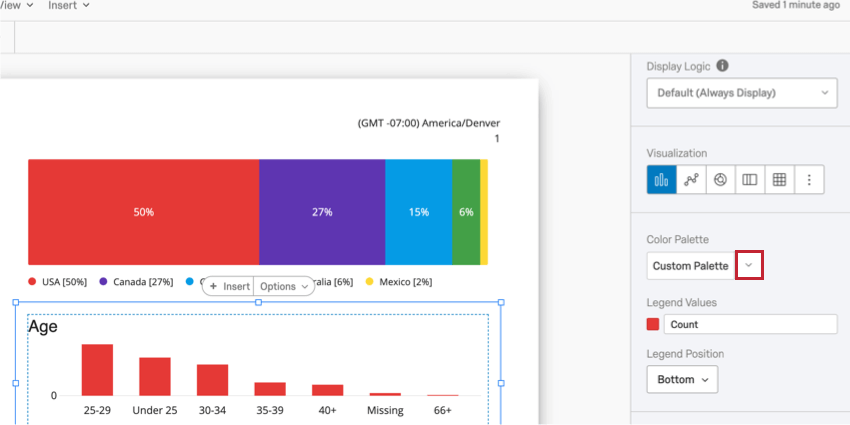
Aufschlüsselung
Aufschlüsselungen sind eine gute Möglichkeit, Ihre Daten für weitere Analysen zu segmentieren. Angenommen, Sie analysieren die Engagement-Daten nach Abteilung. Sie können diese Abteilungen dann nach Beschäftigungsdauer aufschlüsseln, um Lücken zwischen Junior- und Senior-Mitarbeitern zu identifizieren.
Um eine Aufschlüsselung hinzuzufügen, wählen Sie ein Feld in der Aufschlüsselung Menü.
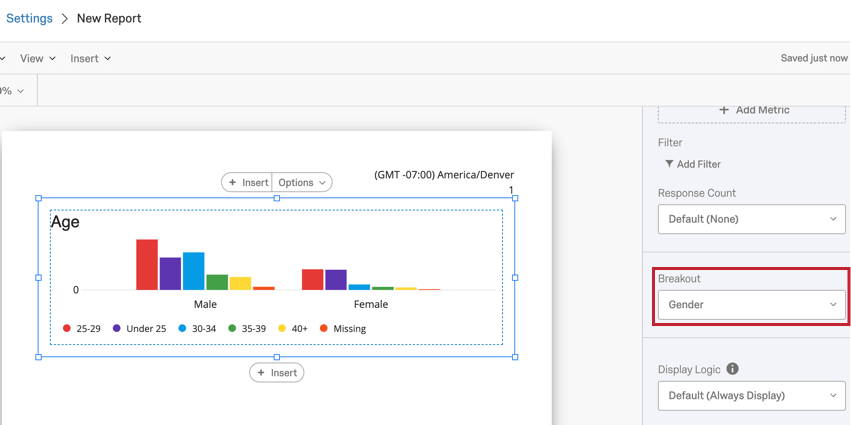
Wenn Sie Ihre Aufschlüsselung entfernen möchten, klicken Sie auf das Symbol Aufschlüsselung aus, und wählen Sie Keine.
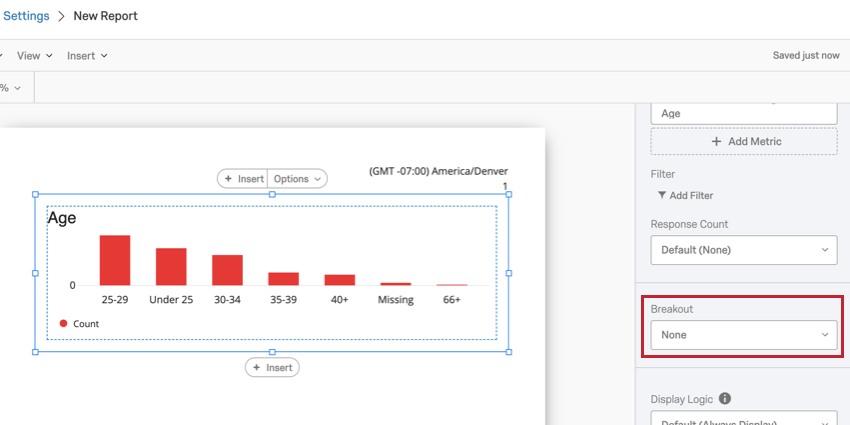
Aufschlüsselungen sind mit den folgenden Visualisierung kompatibel:
- Balkendiagramm
- Liniendiagramm
- Datentabelle
- Statistiktabelle
Legendenwerte & Position
Einige Visualisierungen enthalten eine zugehörige Legende, mit der verschiedene Teile der Visualisierung identifiziert werden können. Sie können die folgenden Aspekte Ihrer Legende anpassen:
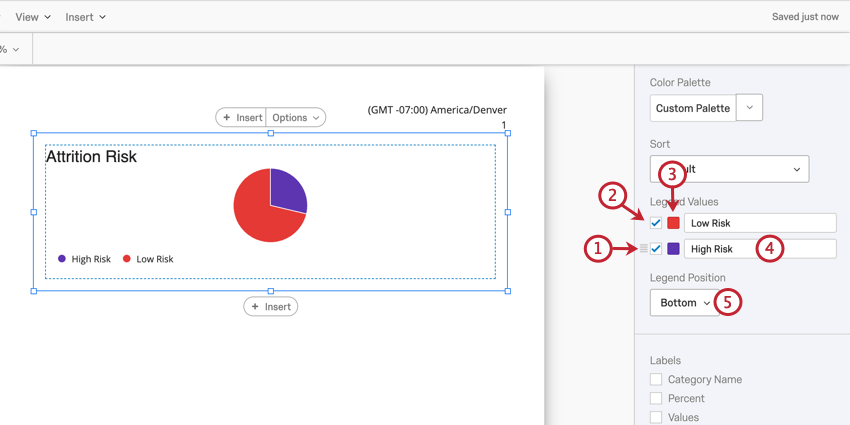
- Klicken und ziehen, um die Reihenfolge Ihrer Legendenwerte zu ändern
- Entmarkieren Sie das Ankreuzfeld, um einen Wert aus Ihrer Legende auszublenden. Markieren Sie das Ankreuzfeld, um es einzuschließen. Standardmäßig sind alle Werte ausgewählt.
- Klicken Sie auf die Farbe eines Werts, um eine Farbauswahl aufzurufen, in der Sie eine neue Farbe auswählen können.
- Geben Sie ein Feld ein, um den Bezeichner in der Visualisierung zu ändern
- Verwenden Sie die Legendenposition aus, um auszuwählen, wo die Legende in der Visualisierung angezeigt werden soll. Auswählen Keine in der Dropdown-Liste, um die Legende vollständig auszublenden.
Metrik
Die Metrik legt fest, welches Format von Daten Sie in Ihre Visualisierung aufnehmen möchten. Diese Optionen können je nach ausgewähltem Visualisierung und Feldtyp des angezeigten Felds variieren.
Numerische und Zahlenmengenmetriken
Wenn Sie ein Feld auswählen, das entweder als Numerisch oder Nummernset Feldtyp Für Ihre Metrik können Sie eine der folgenden Optionen anzeigen:
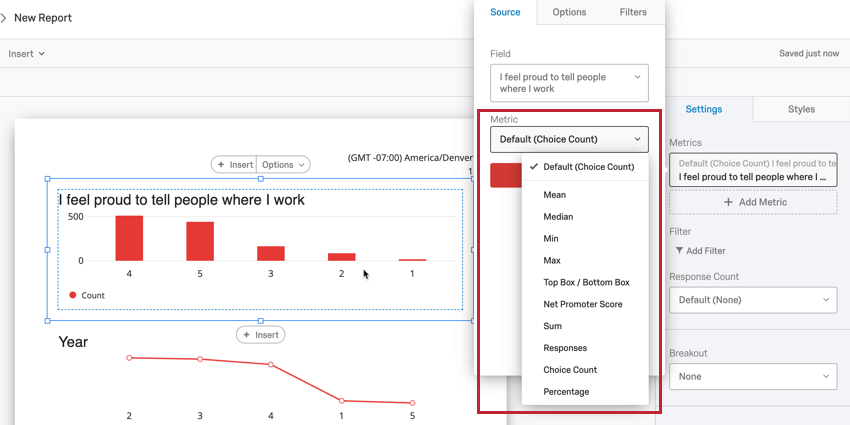
-
- Mittelwert: Zeigt den Durchschnitt oder Mittelwert der gesammelten Antworten.
- Median: Der Median Ihres Datensets ist der genaue Mittelwert. Wenn alle gesammelten Werte vom kleinsten bis zum größten Wert organisiert sind, befindet sich dieser Wert direkt in der Mitte.
Tipp: Qualtrics berechnet den Median mithilfe einer nicht deterministischen Perzentilaggregation, um die gewünschte prozentuale Anzahl in der Skala zu annähern. Der Median, bzw. das 50. Perzentil, ist im Durchschnitt bei etwa 99,9 % genau.
- Min.: Zeigt die Antwort mit dem Mindestwert an. Dies ist immer der niedrigste Punkt auf Ihrer Skala, wenn Sie eine Multiple Antwortmöglichkeit haben, wohingegen eine Frage, in die Teilnehmer Werte eingeben können, weniger vorhersehbar ist.
- Max.: Zeigt die Maximalwert-Antwort an. Dies ist immer der höchste Punkt auf Ihrer Skala, wenn Sie eine Multiple Antwortmöglichkeit haben, wohingegen eine Frage, in die Teilnehmer Werte eingeben können, weniger vorhersehbar ist.
- Obere Box/Untere Box: Wird zur Analyse von Fragen auf einer Skala (d. h. von 1 bis 5) verwendet. Sie können auswählen, welche Skalenwerte in Ihrer Metrik für das obere bzw. untere Feld enthalten sein sollen.
- Net Promoter Score: Dies ist eine Berechnung des Net Promotor®-Scores. Obwohl Sie diese Metrik technisch für andere Fragetypen auswählen können, eignet sich diese Metrik am besten, wenn Ihre Umfrage tatsächlich eine NPS®-Frage enthält.
- Summe: Die Gesamtsumme aller Antworten der Umfrageteilnehmer auf die Fragen, die addiert wurden.
- Antworten: Die Anzahl der Personen, die auf eine Frage geantwortet haben.
Tipp: Wenn Ihre Fragen nicht Validierung sind und die Umfrageteilnehmer dazu gezwungen werden, zu antworten, kann diese Zahl niedriger sein als Ihre Gesamtzahl der Umfrage.
- Anzahl Antwortmöglichkeit: Gibt an, wie oft jede Antwortmöglichkeit von Teilnehmern ausgewählt wurde.
- Prozentsatz: Der Prozentsatz der Umfrageteilnehmer, die jede Antwortmöglichkeit ausgewählt haben.
Textsatz- und Mehrfachantwort-Textsatzmetriken
Wenn Sie ein Feld auswählen, das entweder als Textset oder Mehrfachantwort-Textset Feldtyp Für Ihre Metrik können Sie eine der folgenden Optionen anzeigen:
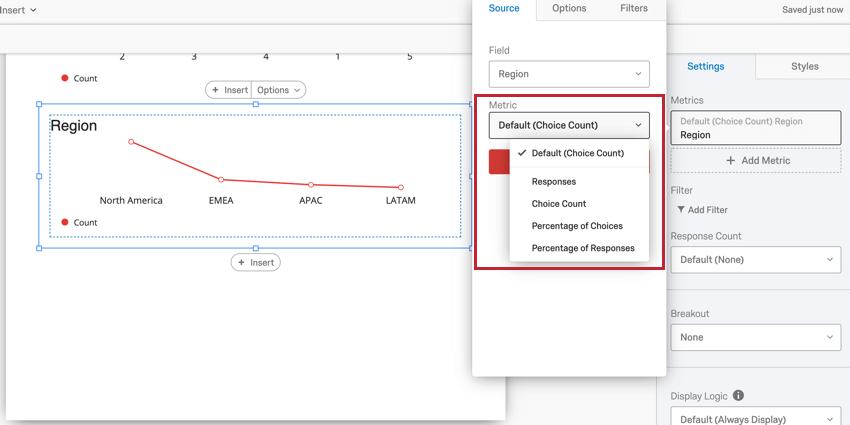
- Antworten: Die Anzahl der Personen, die auf die Frage geantwortet haben.
- Anzahl Antwortmöglichkeit: Gibt an, wie oft jede Antwortmöglichkeit von Teilnehmern ausgewählt wurde.
- Prozentsatz der Antwortmöglichkeiten: Gibt an, wie oft jede Antwortmöglichkeit als Prozentsatz aller Antwortmöglichkeit ausgewählt wurde.
- Prozentsatz der Antworten: Prozentsatz der Antworten, die die einzelnen Antwortmöglichkeit ausgewählt haben.
Visualisierung
Die folgenden Visualisierungen sind mit allen Metriktypen kompatibel:
Tachometerdiagramme sind nur kompatibel mit Numerisch und Nummernset Metriken.
Für Aufrissbalken und Kreisdiagramme, die angezeigte Metrik ist immer Anzahl Antwortmöglichkeit.
Metrikfilter
Sie können Metriken genauso filtern wie Visualisierungen. So fügen Sie einen Metrikfilter hinzu:
- Klicken Sie auf die Visualisierung.
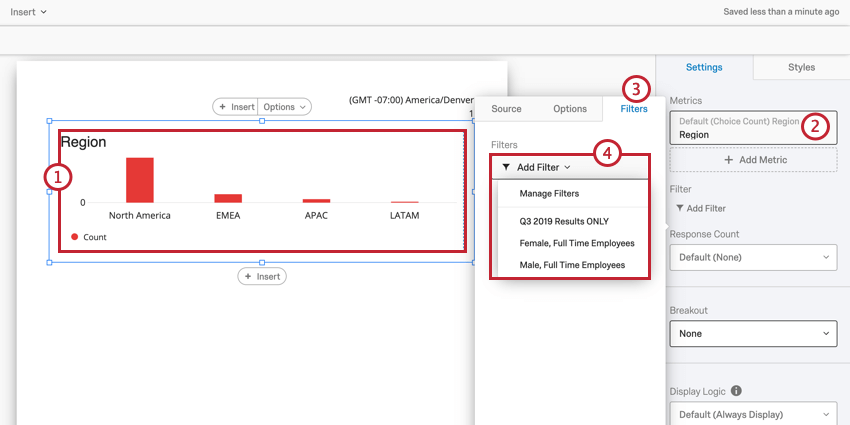
- Klicken Sie auf Ihre Metrik.
- Wechseln Sie zum Filter Registerkarte.
- Klicken Sie auf Filter hinzufügen und wählen Sie den Filter aus, den Sie hinzufügen möchten, oder legen Sie einen neuen an. Anweisungen zum Anlegen von Filtern finden Sie im Filter auf Visualisierungsebene Abschnitt.
Filter auf Visualisierungsebene
Mit Filtern auf Visualisierungsebene können Sie Filter auf eine einzelne Visualisierung anstatt auf Ihren gesamten Bericht übernehmen.
Visualisierungsebene und Berichtsfilter sind immer additiver Natur. Wenn Ihr Berichtsfilter beispielsweise männliche Daten isoliert und die Visualisierung so gefiltert wird, dass nur Daten von Umfrageteilnehmern angezeigt werden, die eine hohe Unzufriedenheit angegeben haben, zeigt die Visualisierung nur Daten von Männern an, die eine hohe Unzufriedenheit bewertet haben.
Siehe Filter auf Visualisierungsebene finden Sie einen Leitfaden zum Hinzufügen von Filtern zu Visualisierungen.
Visualisierung wiederverwenden
Sobald Sie einen Filter angelegt haben, können Sie ihn schnell auf andere Visualisierungen in Ihrem Bericht übernehmen. So laden Sie einen zuvor gesicherten Filter in eine neue Visualisierung:
- Klicken Sie auf die Visualisierung, der Sie den Filter hinzufügen möchten.
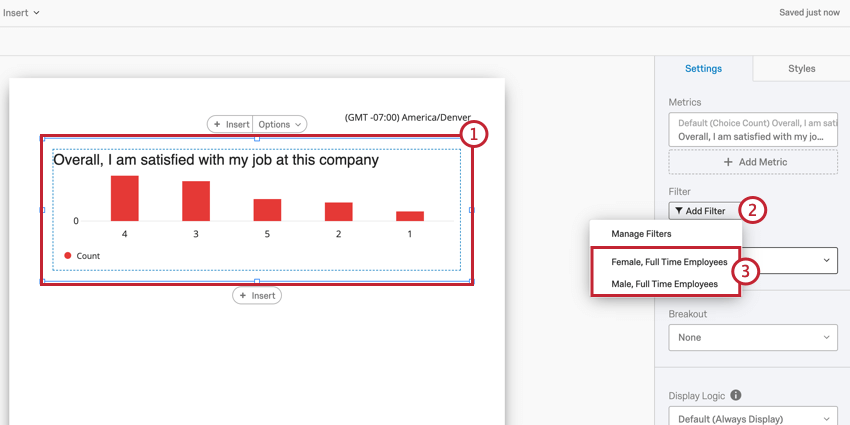
- Klicken Sie auf Filter hinzufügen.
- Wählen Sie den gewünschten Filter aus der Liste aus.
Visualisierung entfernen
Visualisierung
Visualisierung Anzeigelogik Mit können Sie Anonymitätsschwellenwerte für Ihre Berichtsvisualisierungen festlegen. Die Funktion bestimmt, wie viele Antworten in der Visualisierung enthalten sein müssen, bevor sie im Bericht angezeigt wird. Exporte. Standardmäßig werden alle Visualisierungen angezeigt.
Diese Funktion ist wichtig, um die Vertraulichkeit der Mitarbeitende mit Ihren Ergebnisse. Wenn Sie beispielsweise eine Visualisierung haben, in der Daten für eine bestimmte Abteilung angezeigt werden, sollten Sie sicherstellen, dass genügend Antworten in der Visualisierung vorhanden sind, damit keine einzelnen Mitarbeitende ermittelt werden können. Die Anzeigelogik der Visualisierung hilft Ihnen, dies zu erreichen.
Visualisierung hinzufügen
- Klicken Sie auf die Visualisierung, der Sie Anzeigelogik hinzufügen möchten.

- Wählen Sie aus der Dropdown-Liste Anzeigelogik die Option Benutzerdefinierte Regel.
- Geben Sie die Anzahl der Antworten in das Feld Schwellenwert für Anzahl der Antworten.
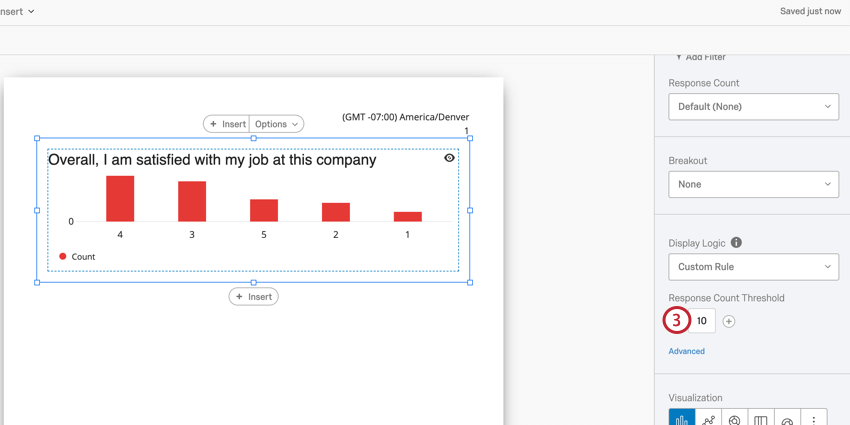
Nachdem Sie Ihrer Visualisierung Anzeigelogik hinzugefügt haben, wird oben rechts ein Augenbrauensymbol angezeigt. Wenn Sie den Mauszeiger über dieses Symbol bewegen, wird angezeigt, ob die Visualisierung in Berichtsexporten angezeigt wird.
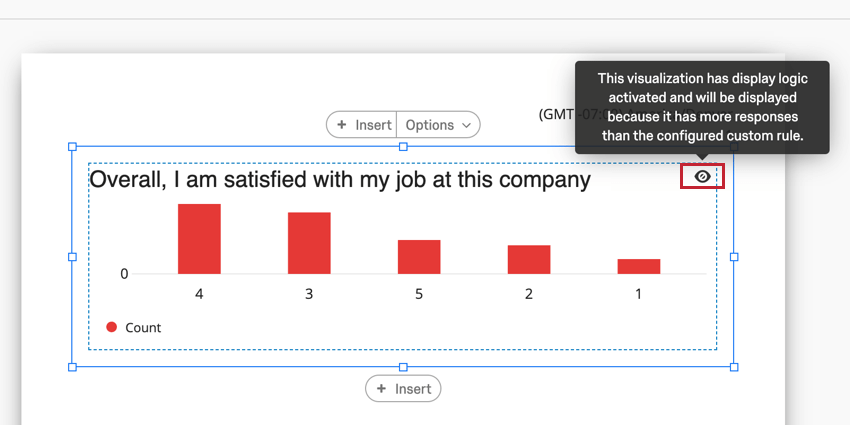
Erweiterte Anzeigelogik
Mit der erweiterten Anzeigelogik können Sie Bedingungen hinzufügen und einschränken, wenn die Visualisierung basierend auf Daten für andere Fragen angezeigt wird.
- Klicken Sie auf die Visualisierung, der Sie eine erweiterte Anzeigelogik hinzufügen möchten.

- Wählen Sie aus der Dropdown-Liste Anzeigelogik die Option Benutzerdefinierte Regel.
- Klicken Sie auf Erweitert.

- Wählen Sie eine Metrik. Dies kann Mittelwert, Minimum, Maximum, Anzahl der Antworten oder Summe sein.
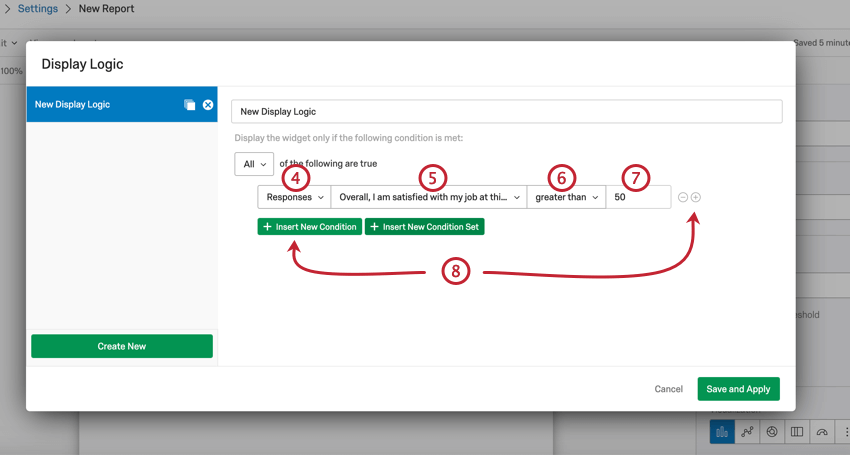
- Wählen Sie die Frage aus, auf der die Bedingung basieren soll.
- Wählen Sie die Operator. So sollte sich die Metrik auf den Feldwert beziehen (z. „größer als“).
- Geben Sie Folgendes ein: Operand. Dies ist der gewünschte Wert der ausgewählten Metrik. Beachten Sie, dass es sich hierbei um eine Zahl handelt.
- Klicken Sie bei Bedarf auf das Symbol + Symbol oder Neue Bedingung einfügen , um zusätzliche Filterbedingungen einzufügen.
- Klicken Sie auf das Symbol – signieren, um eine Bedingung zu entfernen.
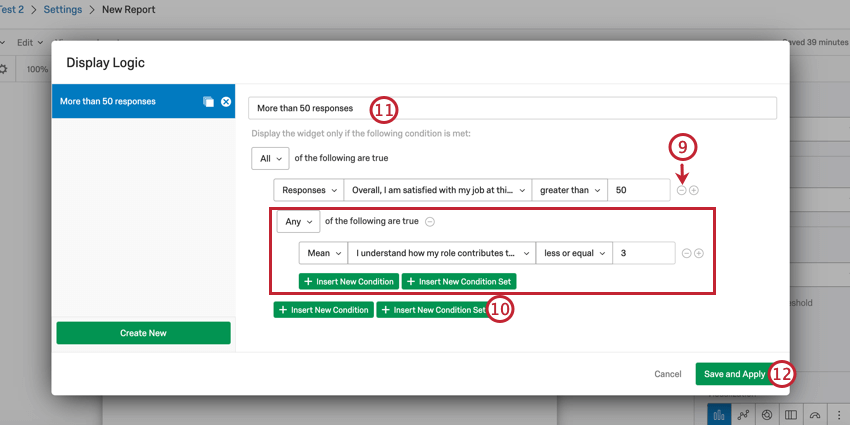
- Klicken Sie auf Neue Bedingung einfügen , um einen neuen Bedingungssatz unter dem ersten hinzuzufügen. Informationen zum Erstellen von Bedingung finden Sie auf den folgenden Supportseiten: Konditionen und Bedingung, Alle vs. Beliebig, und Schachtelungslogik. Beachten Sie, dass sich die folgenden Seiten im Kontext des Filterns von Antworten befinden, die Funktion jedoch identisch ist.
- Geben Sie Ihrem Anzeigelogik einen Namen.
- Klicken Sie auf Speichern und Übernehmen.
Sie können Ihre Anzeigelogik zur Visualisierung jederzeit wieder bearbeiten.
Erweiterte Anzeigelogik wiederverwenden
Sobald Sie einen Satz mit erweiterter Anzeigelogik angelegt haben, können Sie diesen Satz einfach auf mehrere Visualisierungen in Ihrem Bericht übernehmen.
- Klicken Sie auf die Visualisierung, der Sie Anzeigelogik hinzufügen möchten.

- Auswählen Benutzerdefinierte Regel im Dropdown-Menü der Anzeigelogik.
- Klicken Sie auf Erweitert.

- Wählen Sie den Anzeigelogik aus der Liste der zuvor konfigurierten Anzeigelogik aus.
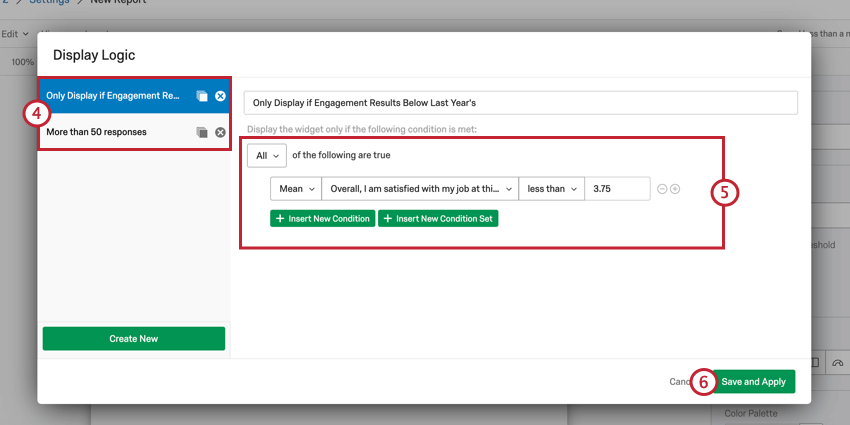
- Überprüfen Sie die Logik.
- Klicken Sie auf Speichern und Übernehmen.
Mehrere Datenquellen
Wenn Ihr Dashboard mehrere Datenquellenwerden Ihre Daten für die meisten Visualisierungen zusammen aggregiert. Um Daten basierend auf einer einzelnen Datenquelle anzuzeigen, müssen Sie Ihre Visualisierungen nach Datenquelle filtern. Dies gilt für die folgenden Visualisierungen:
- Balkendiagramm
- Liniendiagramm
- Kreisdiagramm
- Strukturdiagramm
- Barometerdiagramm
- Datentabelle
- Statistiktabelle
- Ergebnistabelle
- Wortwolke
Visualisierungen nach Datenquelle filtern
- Klicken Sie auf die Visualisierung, die Sie filtern möchten.
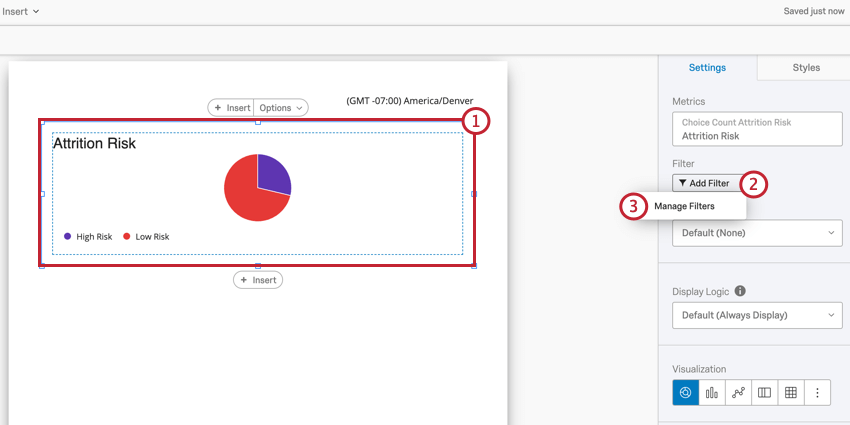
- Klicken Sie auf Filter hinzufügen.
- Klicken Sie auf Filter verwalten.
- Auswählen Neu anlegen.
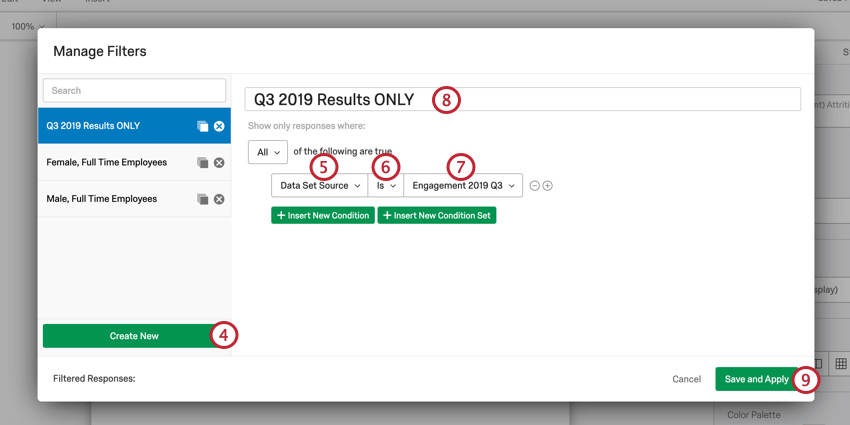
- Wählen Sie für das Feld die Option Datensatzquelle.
- Für die Operator, wählen Sie Ist um Datenquellen einzuschließen, oder Ist nicht , um Datenquellen auszuschließen.
- Wählen Sie die Datenquellen aus, die Sie ein- oder ausschließen möchten.
Tipp: Sie können mehrere Datenquellen auswählen.
- Geben Sie Ihrem Filter einen Namen.
- Klicken Sie auf Speichern und Übernehmen.
Dropdown-Liste für Datenquelle
Einige Visualisierungen bieten Ihnen die Möglichkeit, eine Datenquelle direkt aus dem Visualisierung auszuwählen.
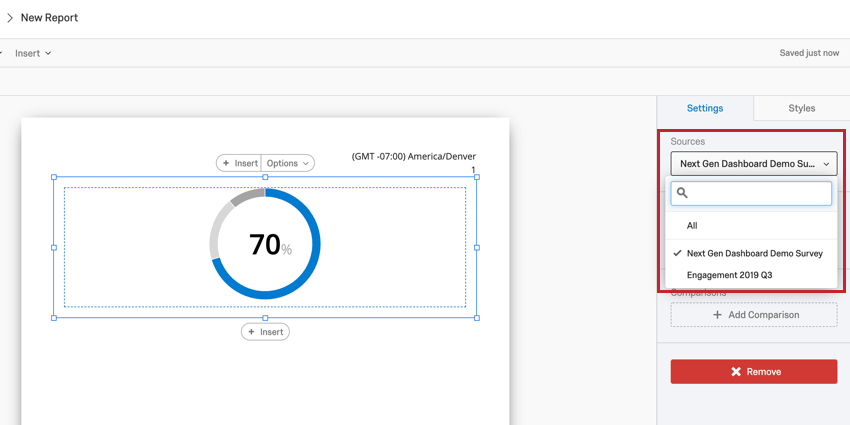
Diese Dropdown-Liste ist in den folgenden Visualisierungen verfügbar: