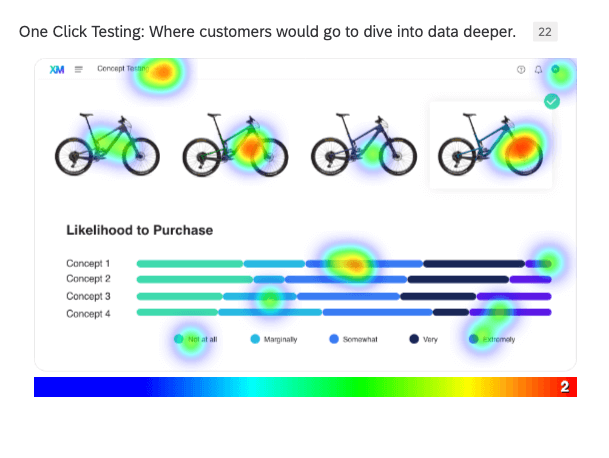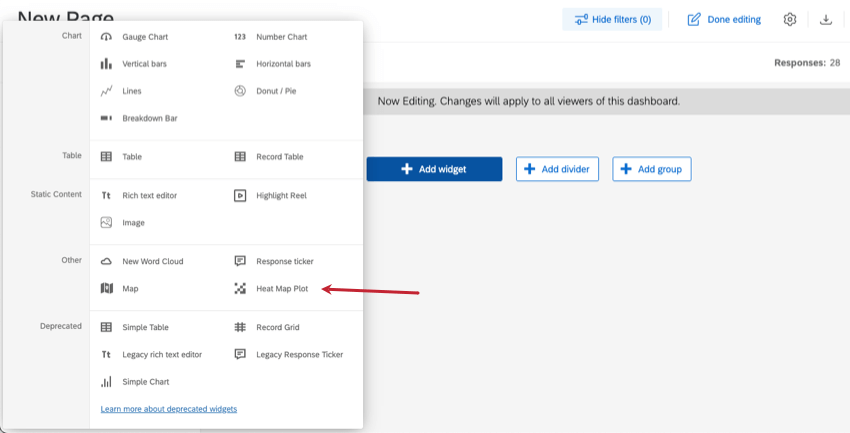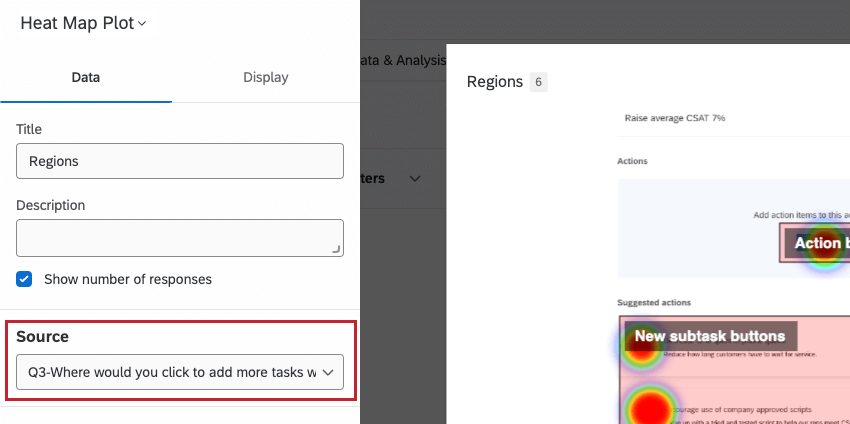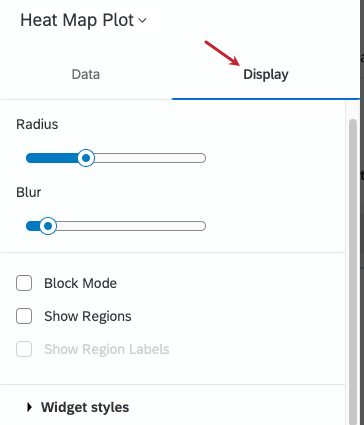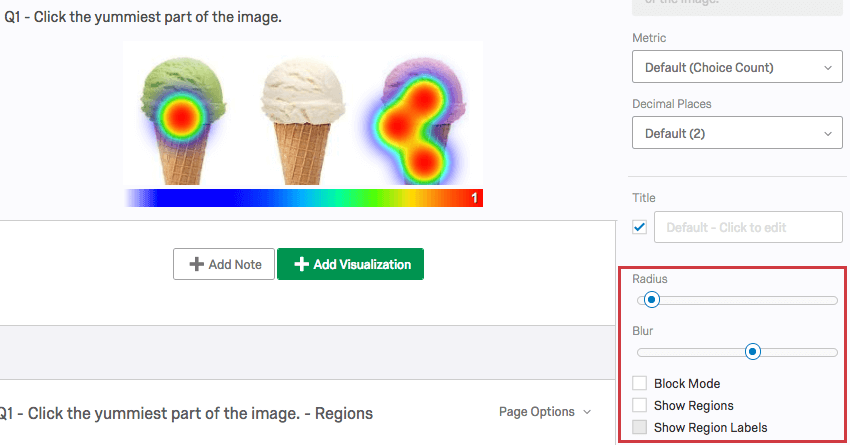Heatmap-Diagramme (Ergebnisse Dashboards)
Informationen zu Heatmap-Diagrammen
Heatmap-Diagramme sind Widgets, die Daten anzeigen, die mit Heatmap-Fragen gesammelt wurden. Ein Farbspektrum wird über das ursprüngliche Bild gelegt, um zu zeigen, wo die Befragten:r ihre Auswahl getroffen haben. Je roter der Bereich ist, desto mehr Teilnehmer haben sich für diese Koordinate entschieden.
Bis zu 10.000 Antworten können in einer Heatmap-Darstellung angezeigt werden. Antworten, die diese Grenze überschreiten, werden nicht angezeigt.
Heatmap-Darstellungen in ERGEBNISSE Dashboards
Wenn Sie Heatmap-Daten gesammelt haben, wird standardmäßig eine Heatmap-Darstellung in Ihr ERGEBNISSE-DASHBOARD aufgenommen.
Im neuen Widget-Menü befinden sich diese Widgets unter Sonstige und heißen Heatmap Plot.
Grundlegende Einrichtung
Das wichtigste Feld, das ausgefüllt werden muss, bevor dieses Widget Daten anzeigen kann, ist die Datenquelle. Hier können Sie jede einzelne Heatmap-Frage in Ihrer Umfrage auswählen.
Ansonsten ist es optional, ob Sie einen Titel, eine Beschreibung oder die Anzahl der Antworten zu Ihrem Widget hinzufügen.
Anzeigeoptionen
Die Heatmap-Darstellung verfügt über einige zusätzliche Optionen auf der Registerkarte Anzeige. Diese sind besonders nützlich, wenn Sie das Farb-Overlay anpassen oder Heatmap-Regionen ansprechen möchten.
- Radius: Legen Sie den Pixelradius der farbigen Bereiche fest, auf die die Befragten:r geklickt haben. Dadurch wird die Gesamtgröße des Farbbereichs vergrößert oder verkleinert.
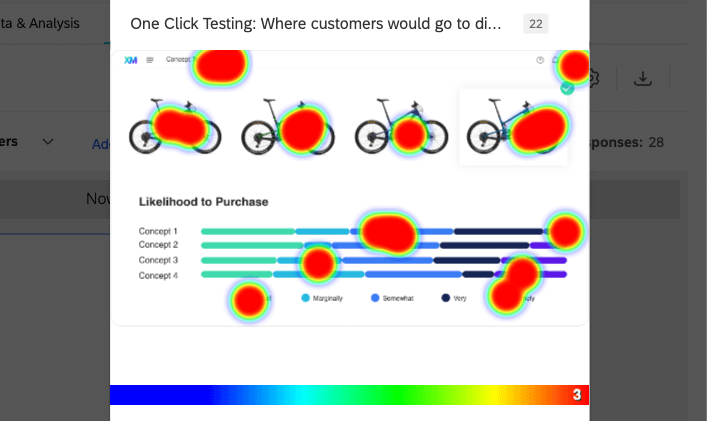
- Unschärfe: Legen Sie fest, wie stark der Übergang von einer Farbe zur anderen verwischt werden soll. Mit dieser Einstellung kann der Kontrast erhöht werden, so dass in großen Bereichen des Bildes, die viel angeklickt wurden, mehr Kleinigkeiten zu sehen sind.
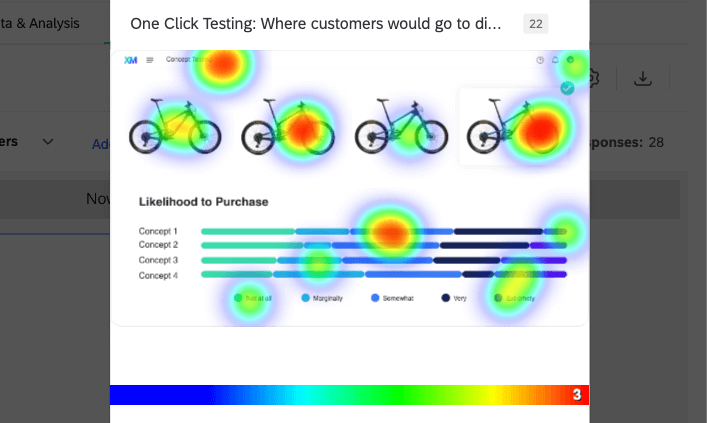
- Block-Modus: Fügen Sie ein Raster über die Heatmap-Darstellung hinzu, das die Klicks auf einzelne farbige Quadrate ohne Farbverlauf reduziert. In diesem Modus ändert die Radiuseinstellung die Größe des Gitters, während die Unschärfeeinstellung keine Auswirkungen hat.
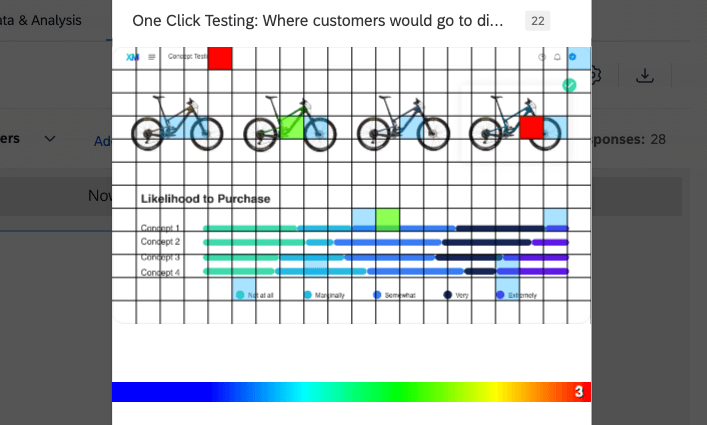
- Regionen anzeigen: Wenn Sie Ihrer Heatmap-Frage Regionen zugewiesen haben, zeigt diese Option die Regionen über der Heatmap an.
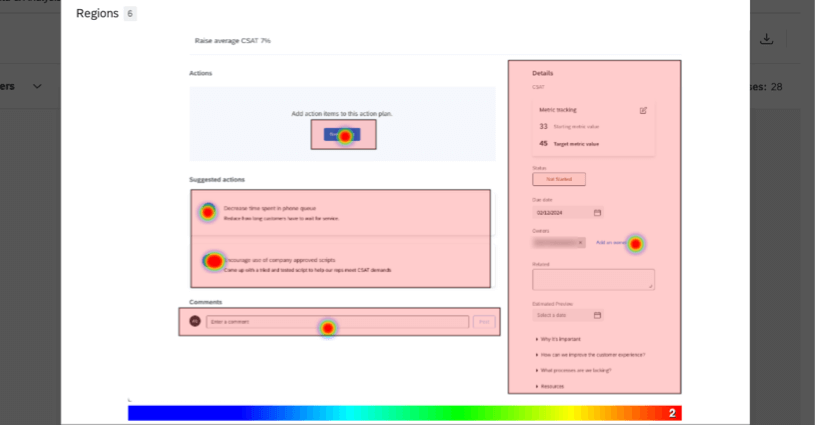
- Regionsbezeichnungen anzeigen: Sie müssen die Option Regionen anzeigen aktivieren. Diese Einstellung zeigt den Namen jeder Region an.
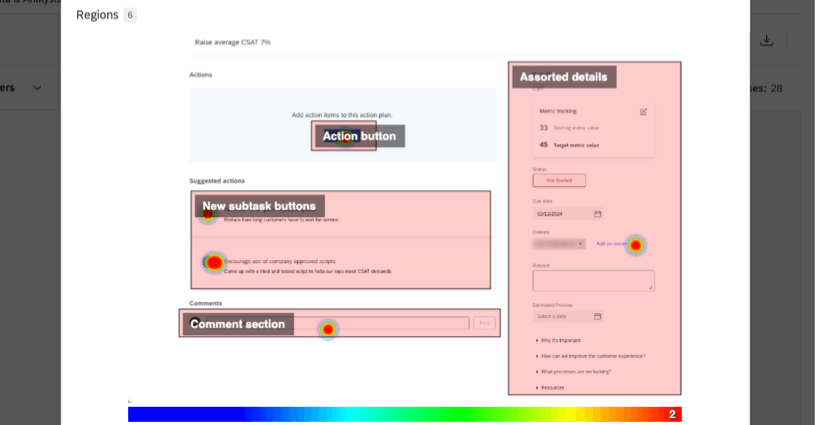 TIPP: Sie können auch mit Hilfe von Standard-Widgets Berichte über Daten nach Regionen erstellen. Die Heatmap-Darstellung zeigt jedoch am besten, wo die Befragten:r das Bild angeklickt haben.
TIPP: Sie können auch mit Hilfe von Standard-Widgets Berichte über Daten nach Regionen erstellen. Die Heatmap-Darstellung zeigt jedoch am besten, wo die Befragten:r das Bild angeklickt haben.
Weitere Informationen zu den Einstellungen für die Widget-Stile finden Sie unter Widgets bearbeiten.
Heatmap-Darstellungen in älteren Ergebnissen
Dieser Abschnitt beschreibt, wie Heatmap-Darstellungen in den alten Ergebnissen funktionieren. Wir empfehlen dringend, stattdessen die ERGEBNISSE Dashboards zu verwenden; siehe Umstellung auf ERGEBNISSE Dashboards für Unterstützung.
Anpassungsoptionen
Es gibt fünf einzigartige Anpassungsoptionen für Heatmap-Visualisierungen:
- Radius: Legen Sie die Anzahl der Pixel fest, die eine ausgewählte Koordinate einfärben und beeinflussen soll.
- Unschärfe: Bestimmen Sie die Anzahl der Pixel, die für den Übergang von einer Farbe zu einer anderen verwendet werden.
- Sperrmodus: Daten in ein Raster erzwingen (beachten Sie, dass in diesem Modus Radius die Größe des Rasters ändert und Blur keine Auswirkung hat).
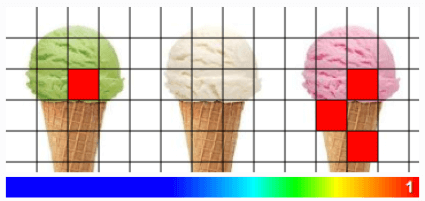
- Regionen anzeigen: Wenn Sie hat Ihrer Heatmap-Frage Regionen zugeordnetzeigt die Regionen über der Heatmap.
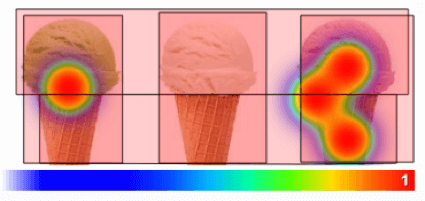
- Regionsbeschriftungen anzeigen: Sie müssen aktivieren Regionen anzeigen zuerst. Dadurch haben Sie die Möglichkeit, den Namen jeder Region darüber anzuzeigen.
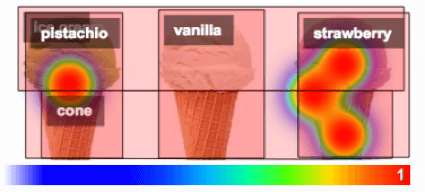
Regionsvisualisierungen
Die folgenden Visualisierung sind verfügbar, wenn Sie hat Regionen zu Ihren Heatmap-Fragen hinzugefügt:
Wenn es um die Visualisierung der Daten geht, verhalten sich die eindeutigen Bereiche einer Heatmap wie jede andere Multiple Choice.
FAQs