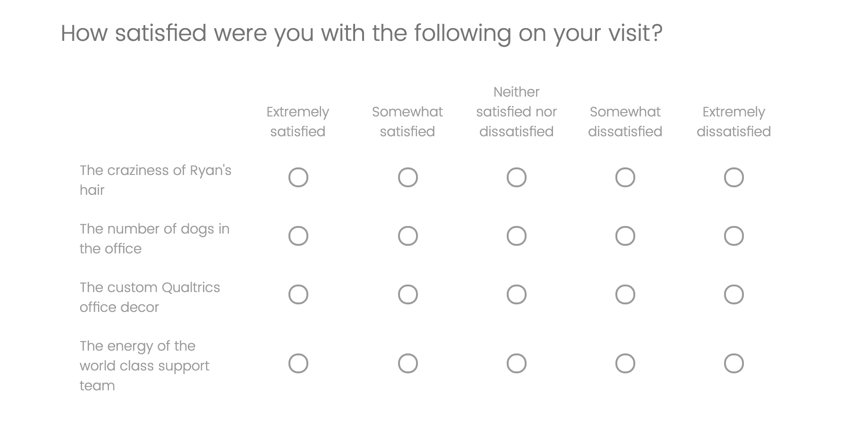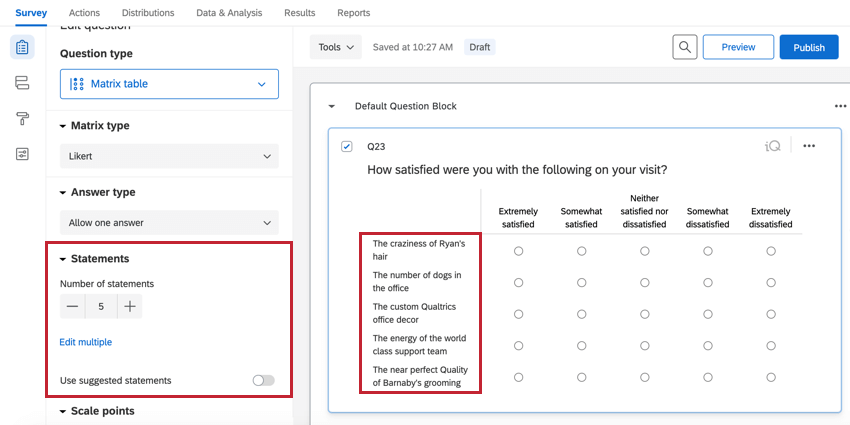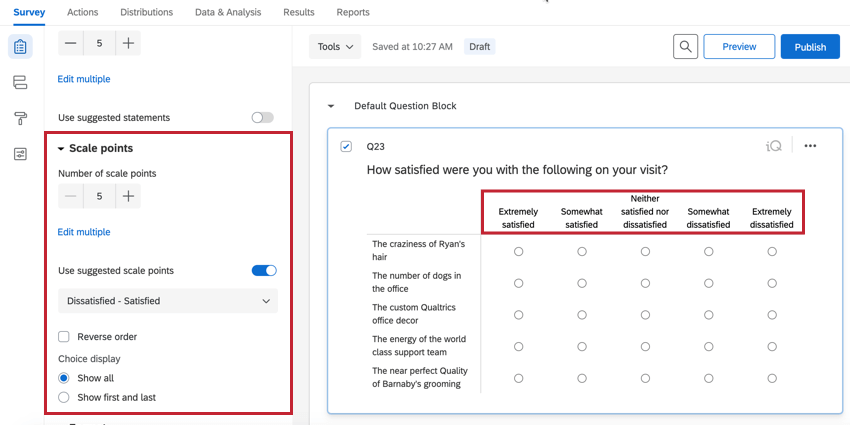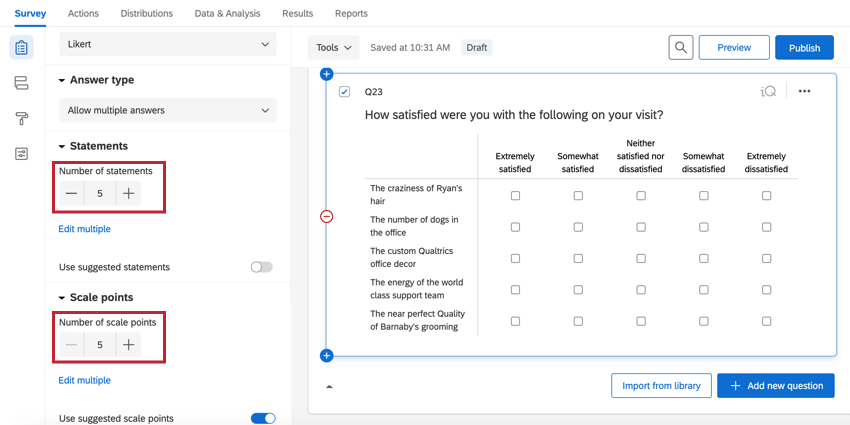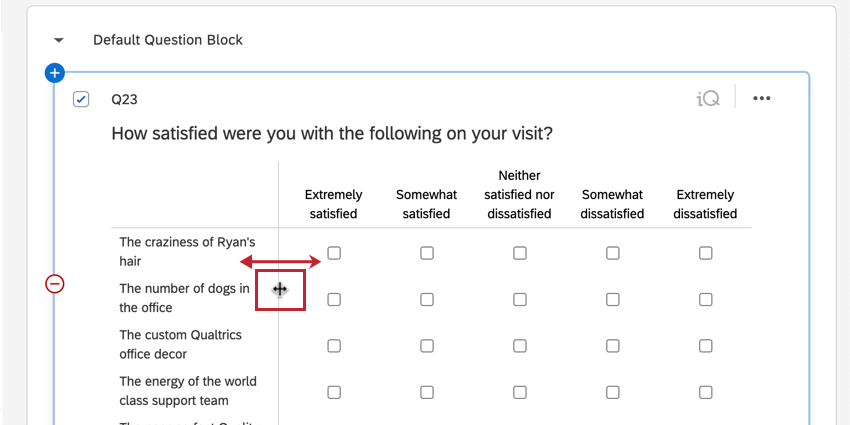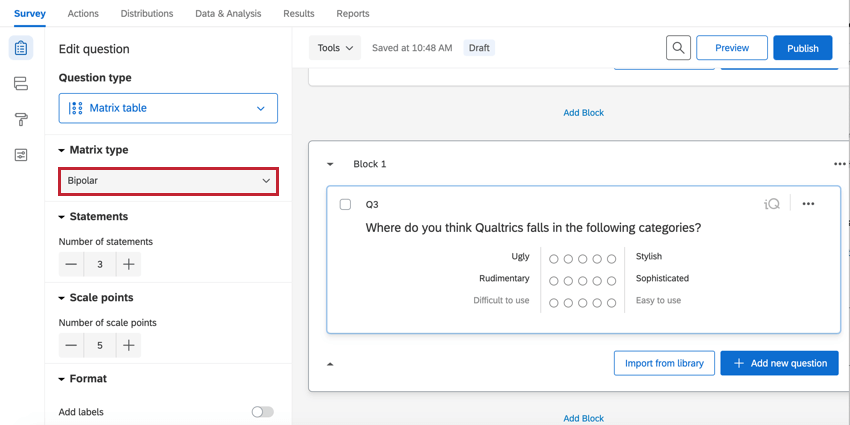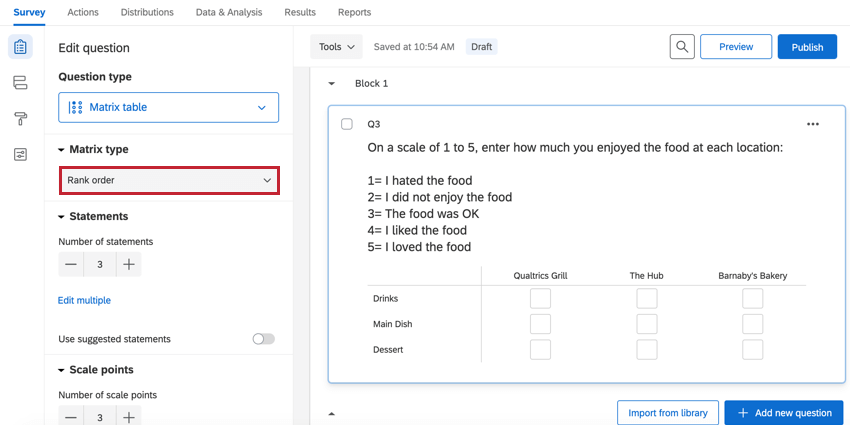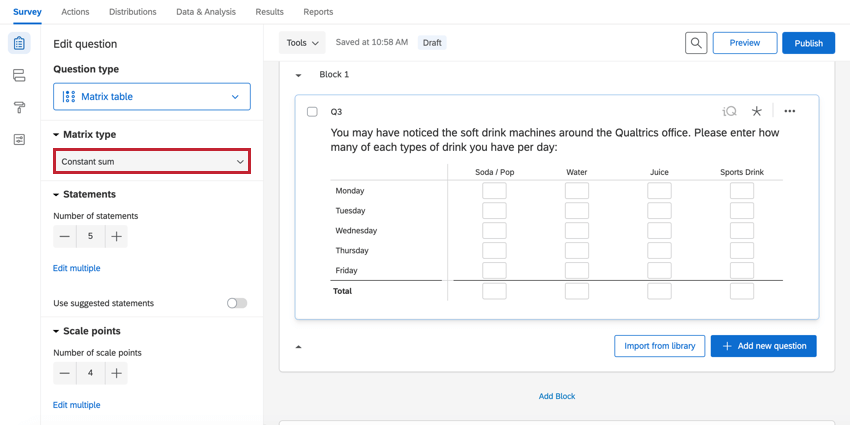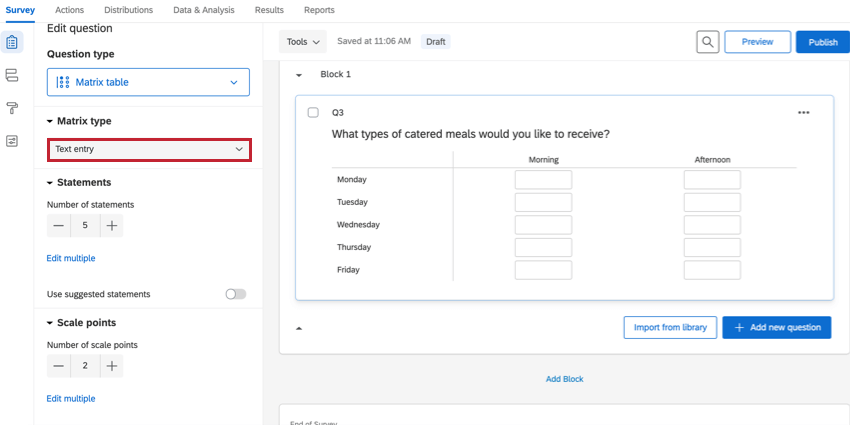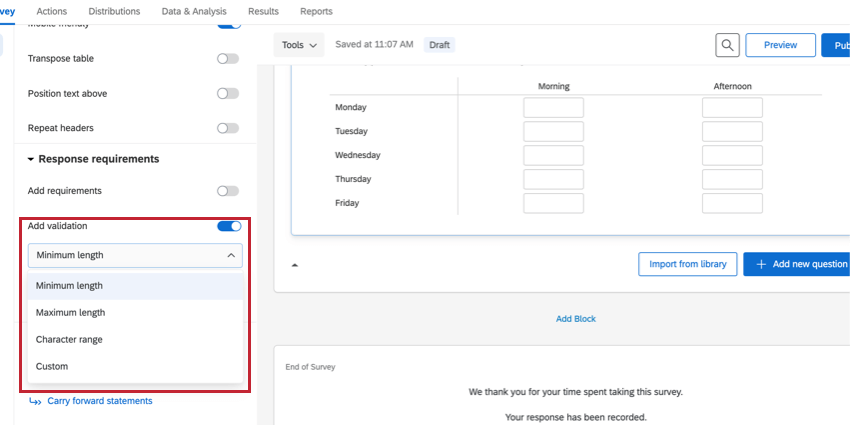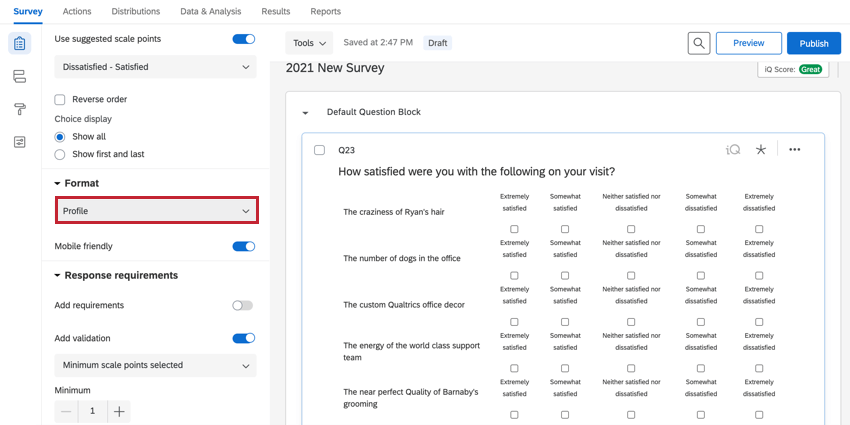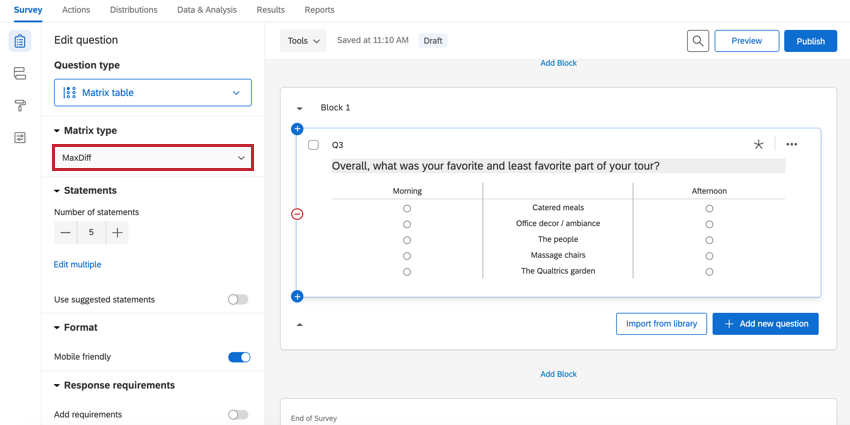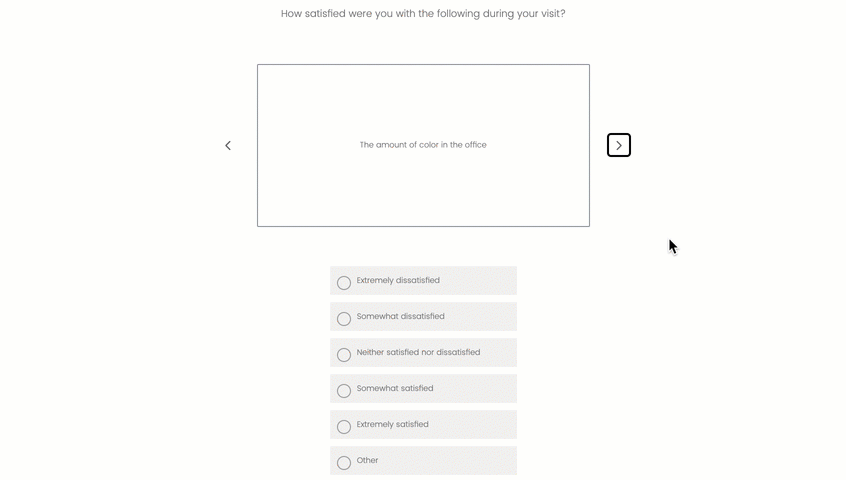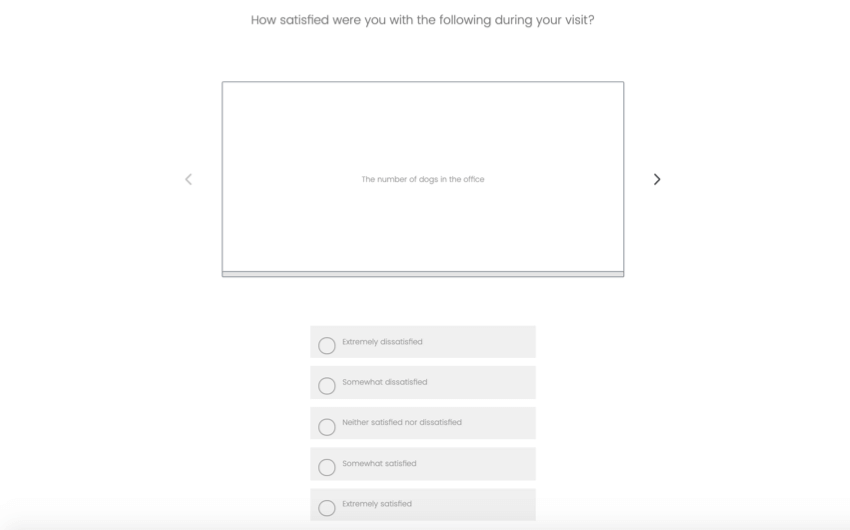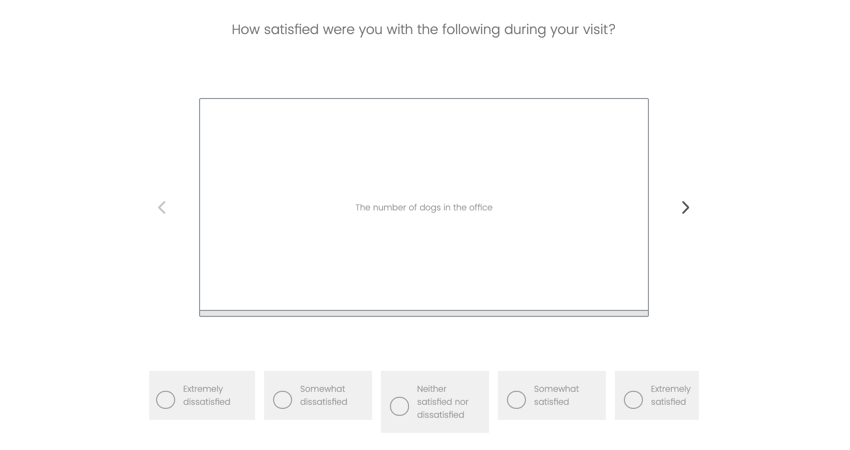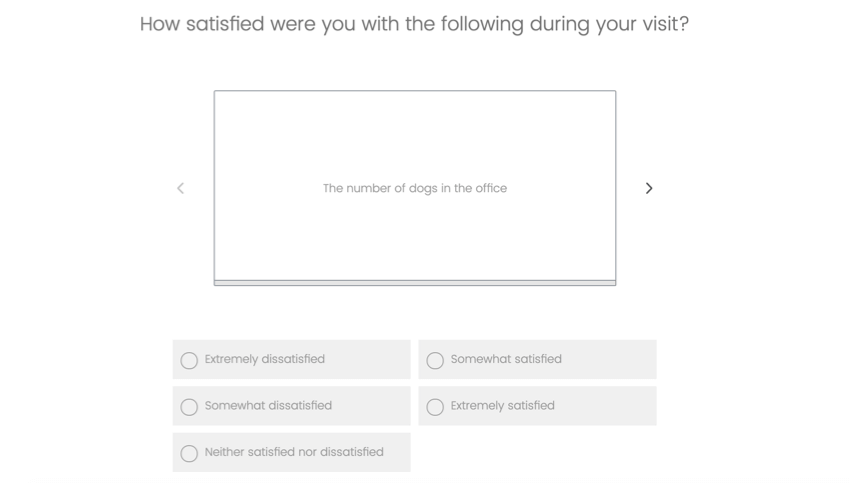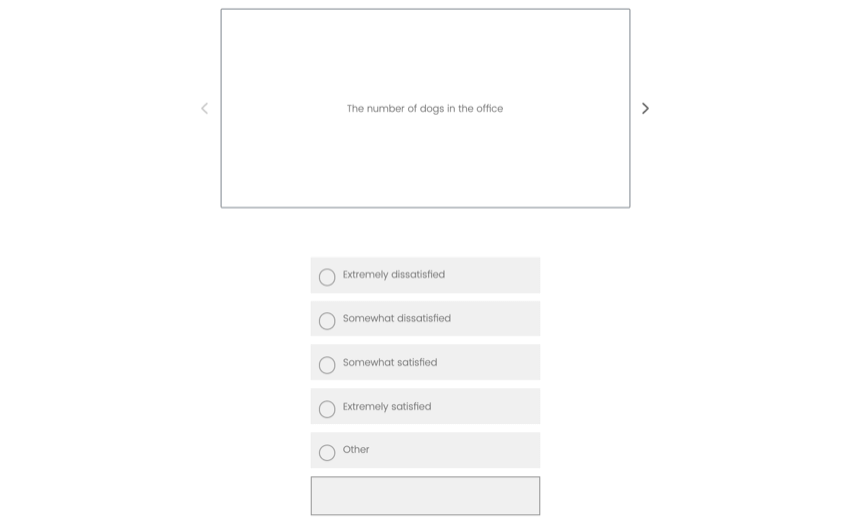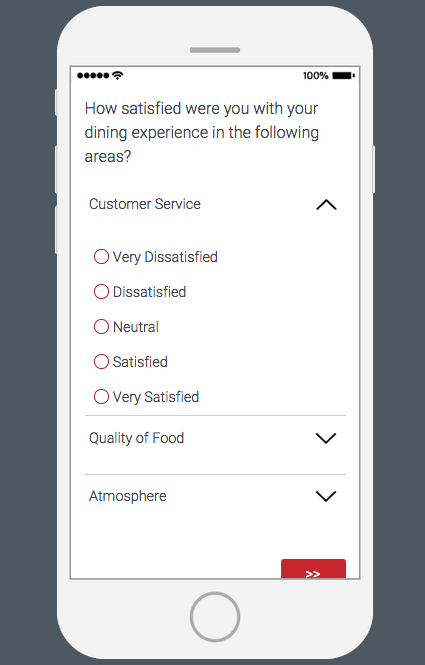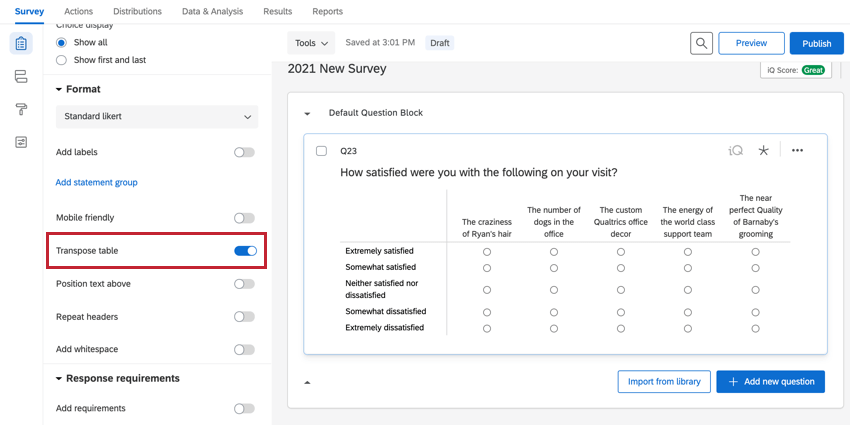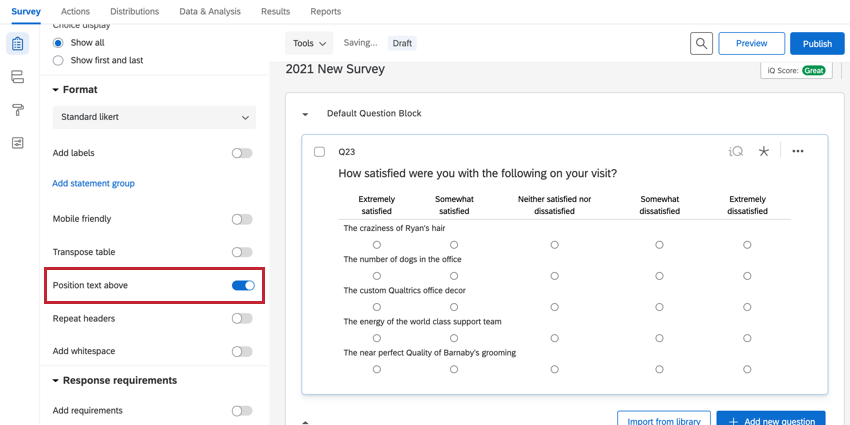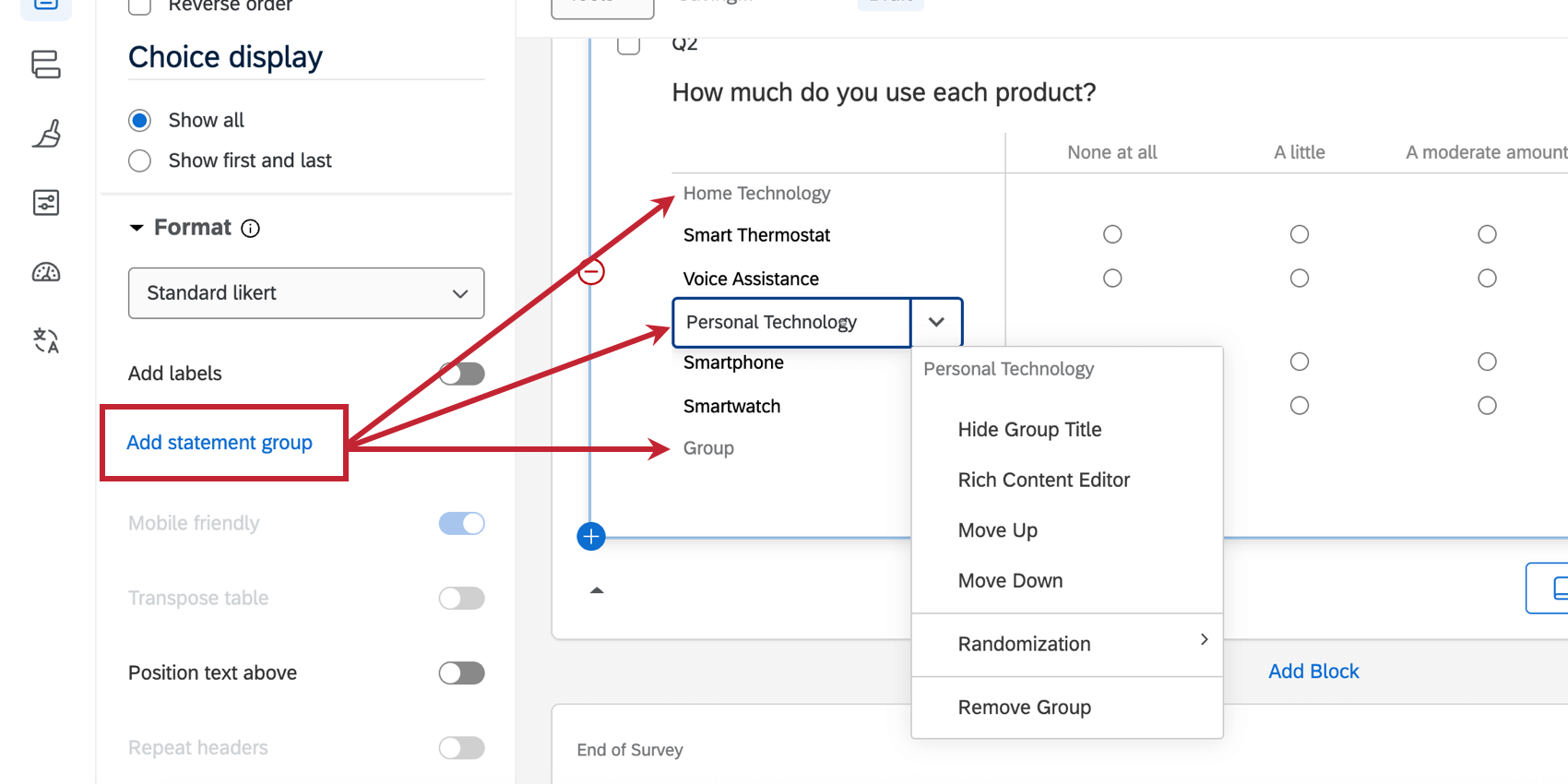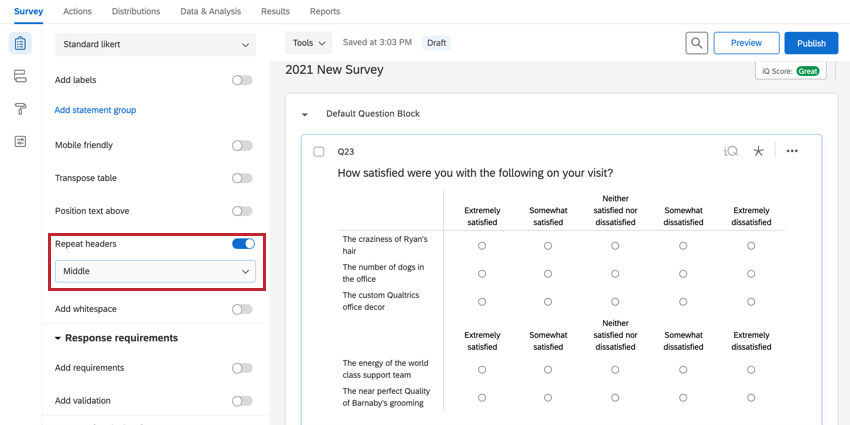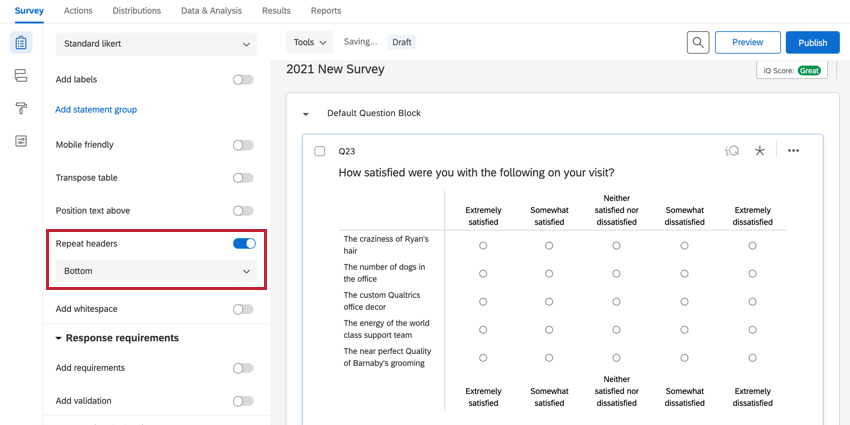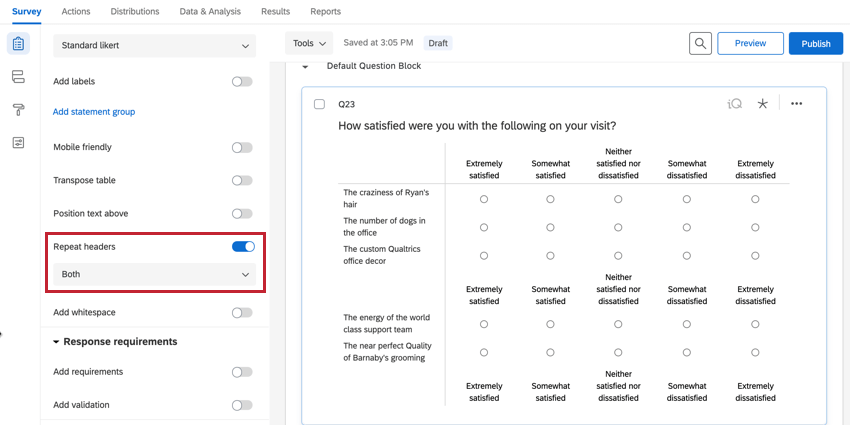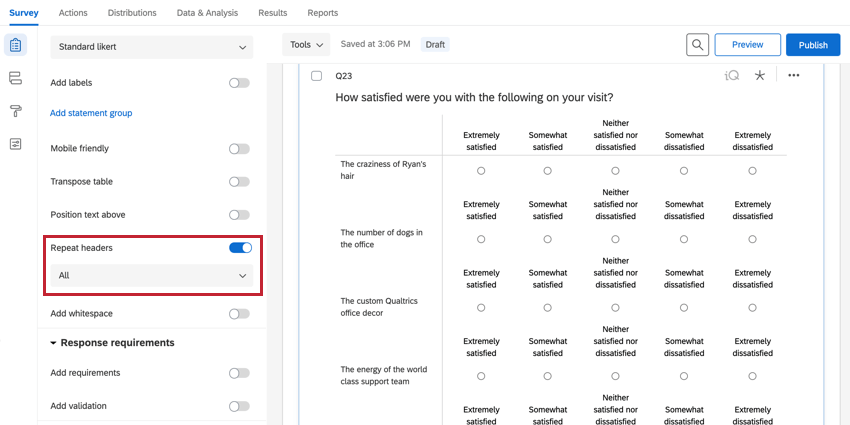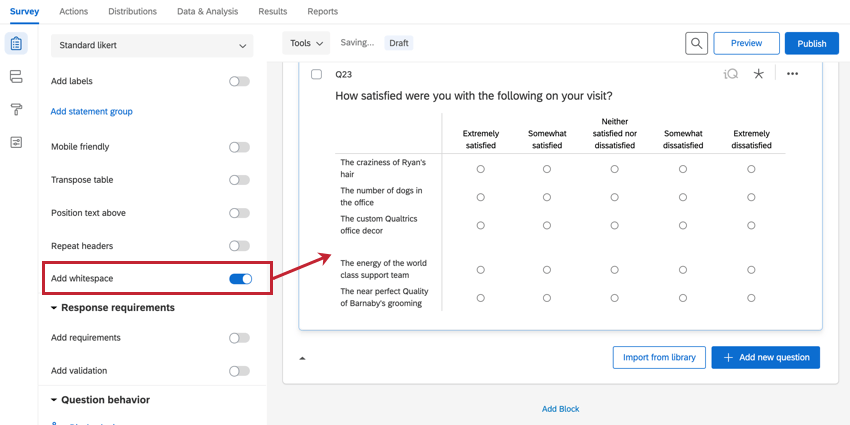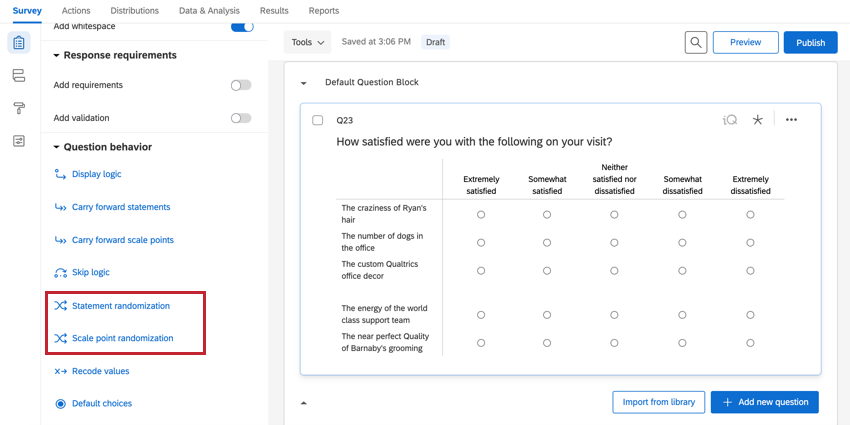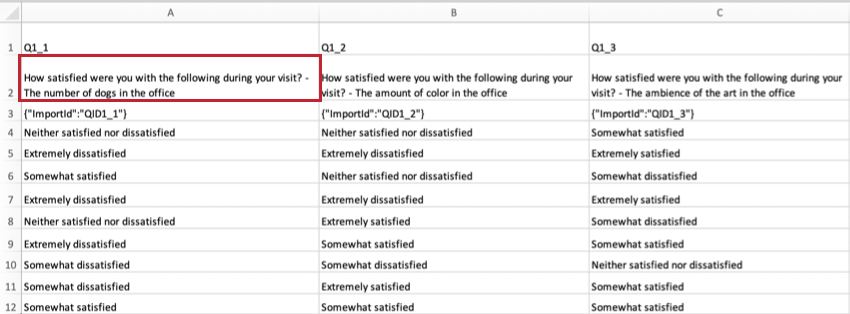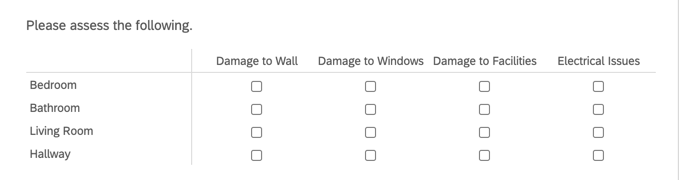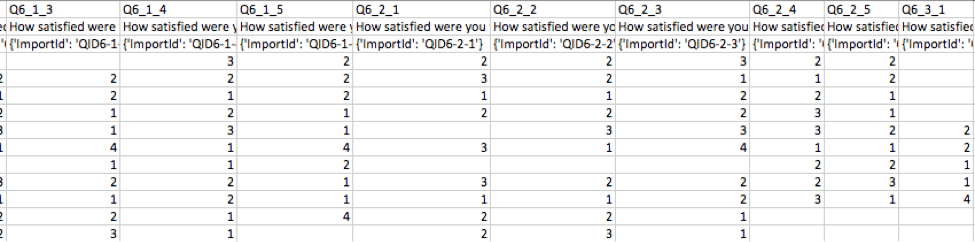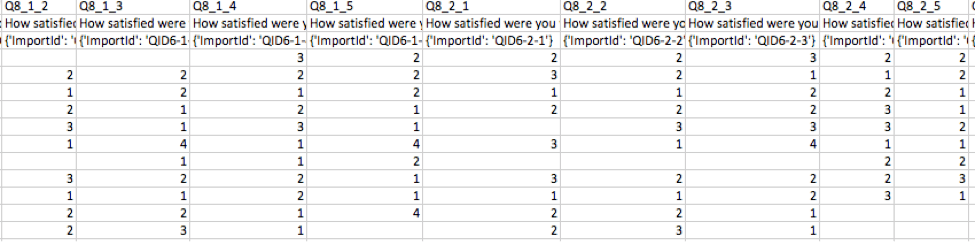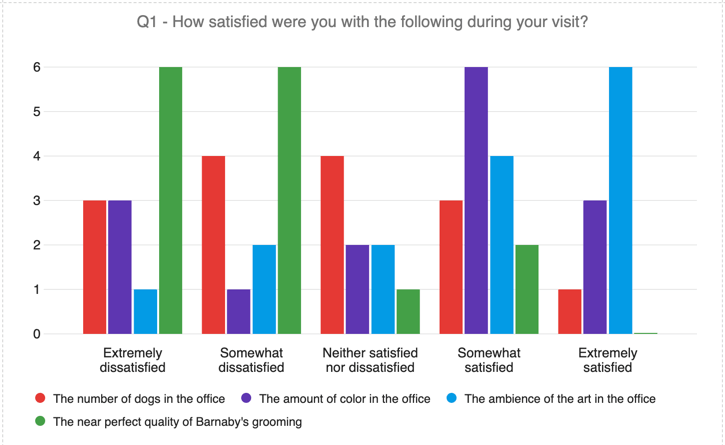Matrix-Tabellenfrage
Matrixtabellen-Fragen im Überblick
Matrix können Sie mehrere Fragen kombinieren, die dieselbe Antwortmöglichkeit haben. Dies ist besonders nützlich, wenn Sie mehrere Fragen stellen müssen, die auf derselben Skala bewertet werden sollen.
Es gibt mehrere Variationen bei der Matrixtabellenfrage. Jede Variation hat spezifische Optionen und ein eindeutiges Format.
Aussagen vs. Skalenwerte
Anweisungen sind die Zeilen der Matrixtabelle. Dies sind die Elemente, die ein Befragte:r bewerten soll.
Skalenwerte sind die Spalten der Matrixtabelle. Dies sind die Bewertungen, die die Umfrageteilnehmer für jede Aussage auswählen sollen.
Wenn Sie Ihre Matrix auf Einzelantwortkönnen Sie für jede Aussage einen Skalenwert auswählen. Dies ist auch dann gleich, wenn die Tabelle transponiert damit Anweisungen zu Spalten und Skalenwerte zu Zeilen werden.
Hinzufügen und Entfernen von Aussagen und Skalenwerten
Verwenden Sie das Pluszeichen (+) und Minus (–) Drucktasten unter Anweisungen und Skalenwerte um die Anzahl der Aussagen und Skalenwerte anzupassen.
Sie können auch direkt auf den Namen einer Aussage oder eines Skalenwert klicken und Enter für jede Option, die Sie hinzufügen oder verwenden möchten Mehrere bearbeiten um den Text zu ändern. Weitere Informationen finden Sie unter Hinzufügen und Bearbeiten von Fragen.
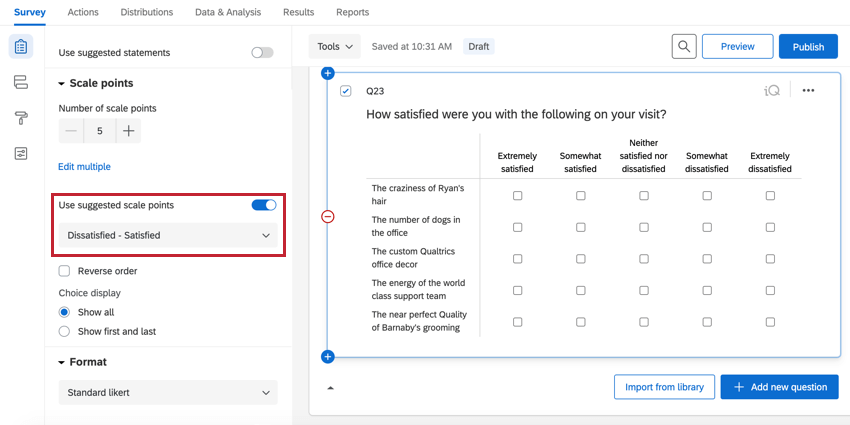
Variationen
Um auf Matrix zuzugreifen, verwenden Sie die Matrix Dropdown-Menü. Beachten Sie, dass jede Variation andere Fragenbearbeitungsoptionen anzeigt.
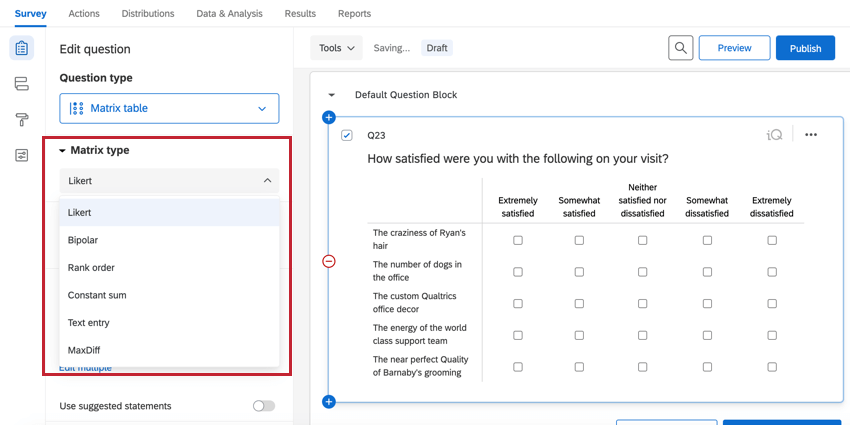
Likert
Die Likert Variation zeigt eine Liste der Aussagen (Zeilen) und Skalenwerte (Spalten) in einem Tabellenformat an. Sie können festlegen, wie Umfrageteilnehmer die Frage beantworten, indem Sie die Antwortart Dropdown:
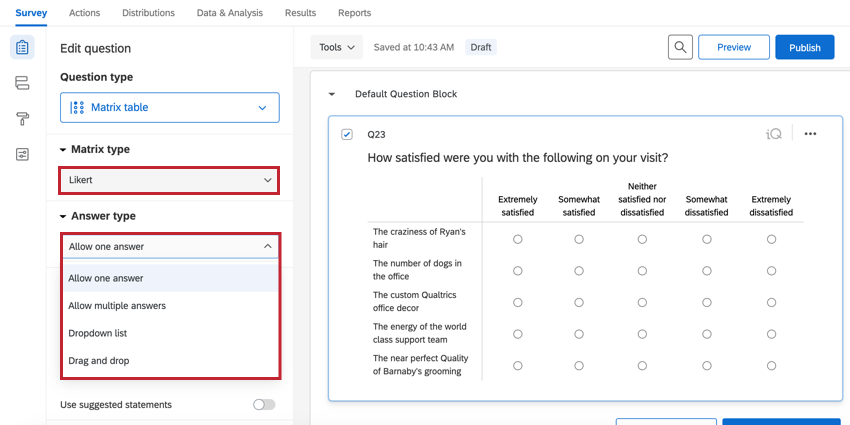
- Eine Antwort zulassen: Der Teilnehmer kann 1 Skalenwert pro Aussage auswählen.
- Mehrere Antworten zulassen: Der Antwortende kann mehrere Skalenwerte pro Anweisung auswählen.
- Dropdown-Liste: Der Befragte:r wählt über ein Dropdown-Menü einen Skalenwert pro Aussage aus.
- Drag & Drop: Der Teilnehmer wählt 1 Skalenwert pro Anweisung aus, indem er Skalenwerte per Drag & Drop in Anweisungsgruppen verschiebt.
Bipolar
Die Bipolar Variation zeigt zwei Extreme einer Skala an. Teilnehmer wählen einen Punkt zwischen den beiden Extremen aus.
Rangfolge
Die Rangfolge Variation ermöglicht es den Teilnehmern, eine Reihe von Skalenwerten einzustufen, indem sie eine Zahl für jeden Skalenwert eingeben.
Sie können mehrere Aussagen einschließen und dem Teilnehmer erlauben, die Skalenwerte für mehrere verschiedene Themen einzuordnen (z. B. „Bitte ordnen Sie die folgenden Themen von 1 bis 5 für jedes der folgenden Restaurants“).
Konstante Summe
Die Konstante summe Variation ermöglicht es den Umfrageteilnehmern, ressourcen unter den Elementen in jeder Zeile zuzuordnen. Während der Teilnehmer antwortet, kann ihm die Summe dieser Ressourcen angezeigt werden.
Matrixtabellen mit konstanter Summe bieten die folgenden einzigartigen Optionen, mit denen Sie die Umfrageteilnahmeerfahrung anpassen können:
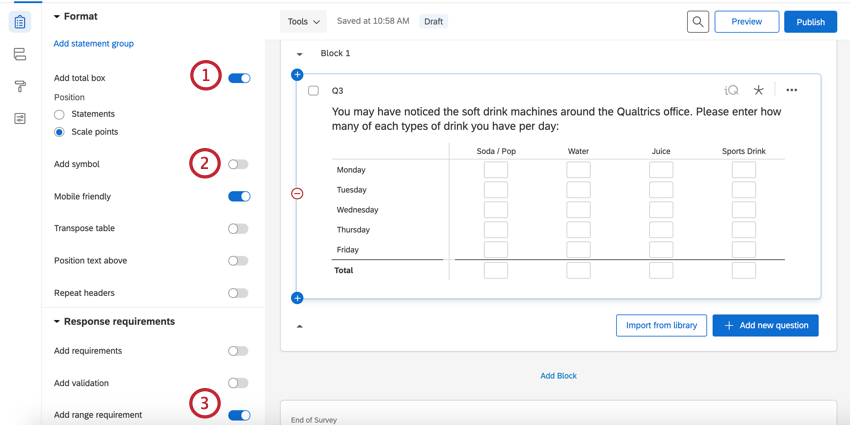
- Summenfeld hinzufügen: Fügt ein Summenfeld hinzu, das die eingegebenen Werte summiert. Sie können die Box entweder auf den Anweisungen oder Skalenwerten positionieren.
- Symbol hinzufügen: Fügt vor oder nach jedem Feld ein Symbol hinzu. Dies ist nützlich, um Währungssymbole hinzuzufügen.
- Bereichsanforderung hinzufügen: Ermöglicht die Angabe eines Mindest- und Höchstwerts für jedes Feld.
Texteingabe
Mit dem Texteingabe Variation enthält jede Zeile eine Reihe von Texteingabe. Diese Variation sieht ähnlich aus wie die Texteingabe – Formular Fragetyp. Mit der Option Textfeldgröße können Sie die Größe der Textfelder (kurz, mittel, lang) festlegen.
Sie können die Validierung hinzufügen -Optionen, um anzugeben, welche Art von Inhalt die Felder zulassen. Sie können Zeichenbereiche, die maximale und minimale Zeichenlänge sowie die benutzerdefinierte Validierung einschränken.
Profil
Die Profil Mit Variation können Sie jeden einzelnen Skalenwert in der Matrix separat kennzeichnen, sodass jede Zeile ihre eigenen Skalenwerte haben kann. Um die Profilvariation zu aktivieren, wählen Sie die Likert-Matrixtabelle aus, und ändern Sie das Format in Profil.
Bei den Frageoptionen kann es sich um eine Einzelantwort, Mehrfachantwort oder eine Dropdown-Liste handeln.
MaxDiff
MaxDiff ist eine spezielle Variation der Matrixtabelle, mit der Teilnehmer eine Option in jeder von zwei Kategorien auswählen können.
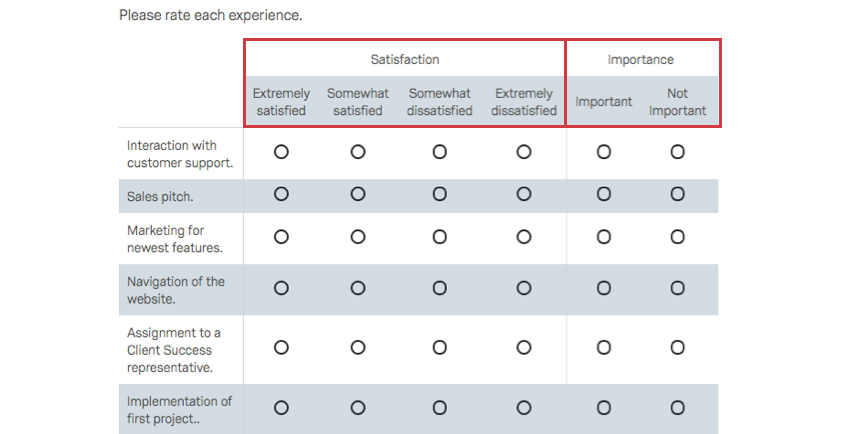
Karussellansicht
Die Karussellansicht ermöglicht es Umfrageteilnehmern, Matrixtabellen 1 Anweisung gleichzeitig anzuzeigen. Im Editor sehen diese wie reguläre Likert-Matrixtabellen aus, sehen jedoch wie folgt aus, wenn Sie an der Umfrage teilnehmen:
So aktivieren Sie die Karussellansicht:
- Wählen Sie eine Matrixtabelle aus.
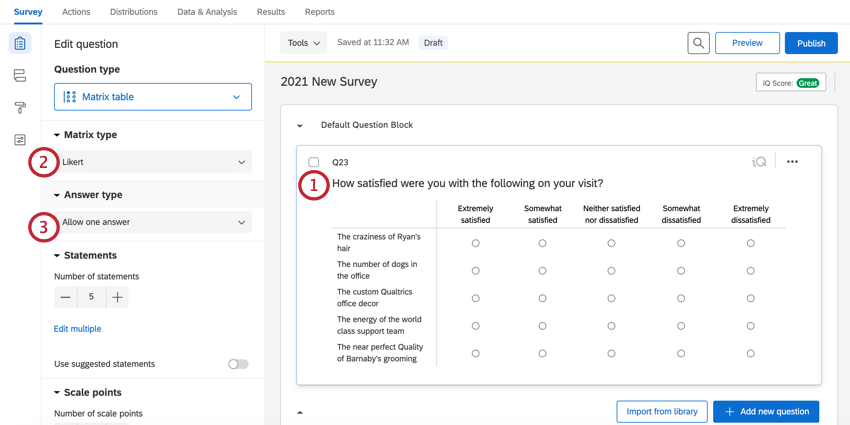
- Stellen Sie sicher, dass der Matrixtyp auf Likert gesetzt ist.
- Wählen Sie unter Antwortart entweder Eine Antwort zulassen oder Mehrere Antworten zulassen (je nachdem, ob die Antwortenden eine oder mehrere Antworten auswählen sollen).
- Wählen Sie für Format die Option Carousel.
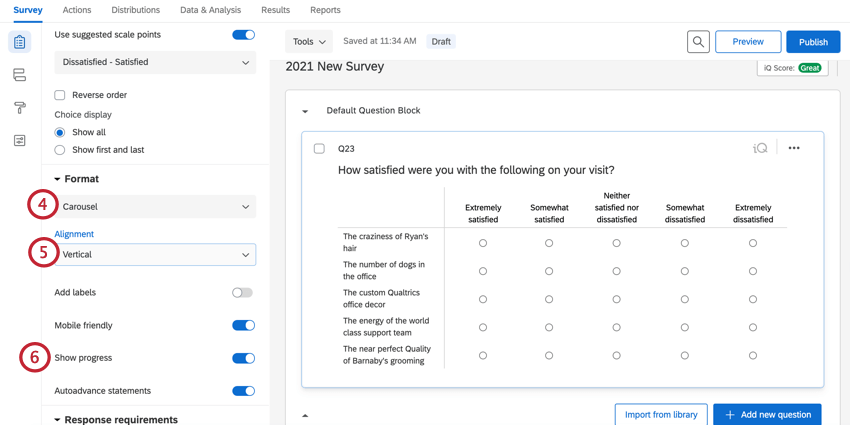
- Wählen Sie die Ausrichtung Ihres Anweisungstexts. Sie können zwischen folgenden Optionen wählen:
- Wählen Sie Fortschritt anzeigen, um dem Karussell einen Fortschrittsbalken hinzuzufügen. Diese Leiste wird mit der Farbe gefüllt, in der der Antwortende die Aussagen beantwortet.
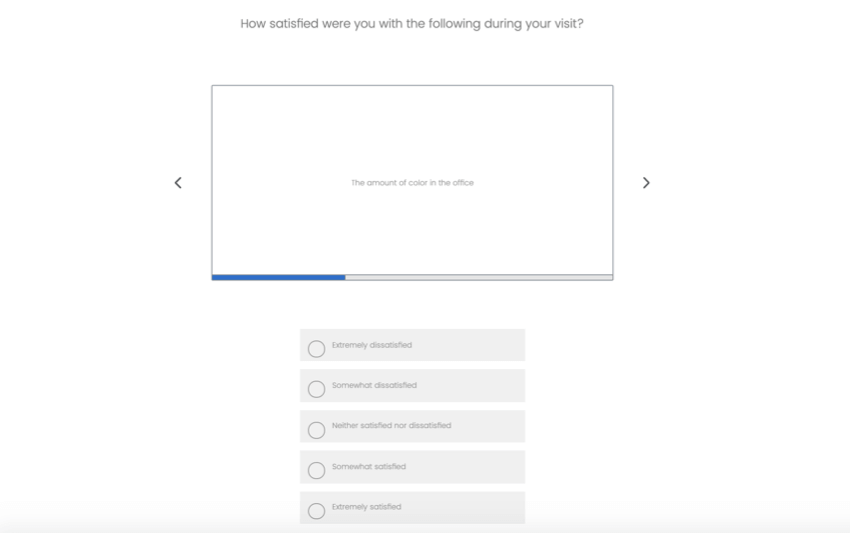
Tipp: Im Gegensatz zu anderen Matrixtabellen können Sie Texteinträge hinzufügen, um Punkte auf einer Karussellmatrix zu skalieren.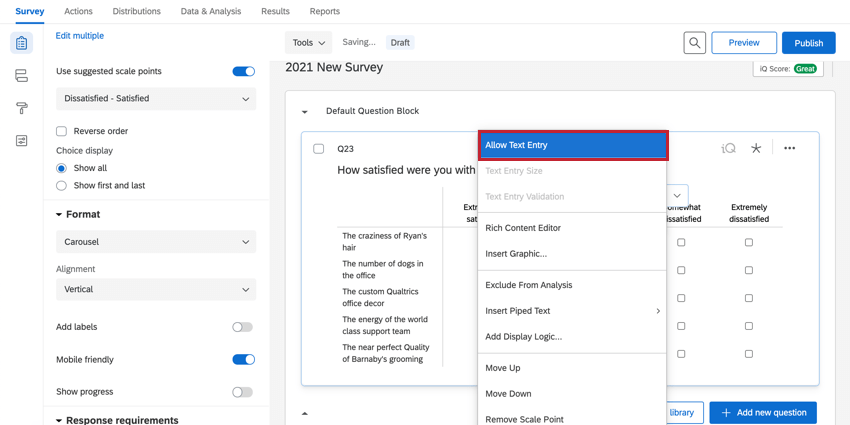
So sieht es in der Umfrage aus:
Zusätzliche Optionen
Abhängig von der Matrixtabellenvariation, die Sie oben ausgewählt haben, werden beim Bearbeiten Ihrer Frage möglicherweise einige der folgenden zusätzlichen Einstellungen angezeigt.
Antwortarten
Wenn Sie Ihre Matrix auf das Likert-Format gesetzt haben, können Sie das Antwortformat ändern.
- Eine Antwort zulassen: Teilnehmer können 1 Skalenwert pro Aussage wählen.
- Mehrere Antworten zulassen: Teilnehmer können mehrere Skalenwerte pro Anweisung auswählen. In diesem Fall erhalten Sie zusätzliche Optionen unter Validierung hinzufügen:
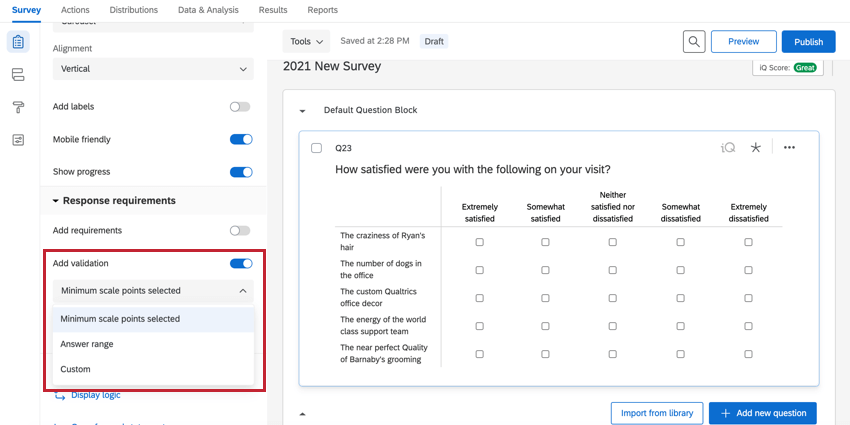
- Mindestanzahl ausgewählter Skalenwerte: Teilnehmer müssen eine bestimmte Anzahl von Antworten auswählen, bevor sie mit dem Rest der Umfrage fortfahren können. In diesem Fall gibt es keine maximale Anzahl von Antworten, nur eine minimale.
- Antwortbereich: Geben Sie eine minimale und eine maximale Anzahl von Antworten an, die der Teilnehmer bereitstellen kann.
- Benutzerdefiniert: Teilnehmer müssen bestimmte Auswahlmöglichkeiten auswählen, bevor sie fortfahren können. Siehe benutzerdefinierte Validierung und benutzerdefinierte Validierungsmeldungen.
- Dropdown-Liste: Teilnehmer können für jede Aussage einen einzelnen Skalenwert aus einer Dropdown-Liste auswählen. Sie müssen Klicken Sie hier, um Skalenwerte zu bearbeiten auswählen, um die Namen der Skalenwerte zu bearbeiten.
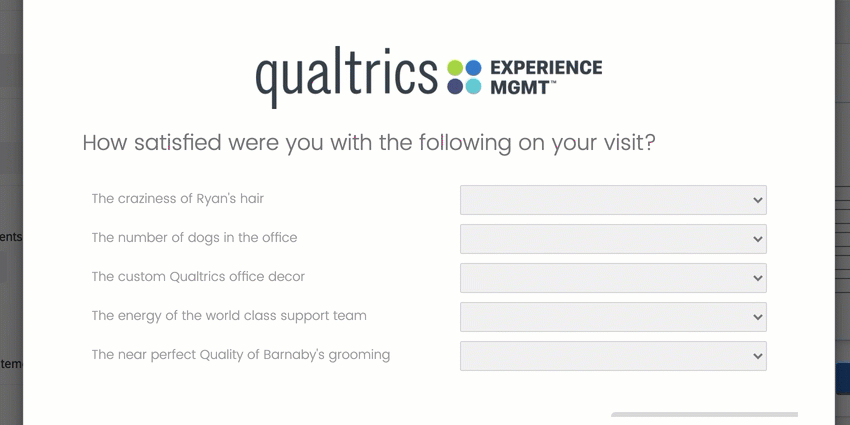
- Drag & Drop: Teilnehmer können Aussagen in das Feld eines einzelnen Skalenpunkts ziehen.
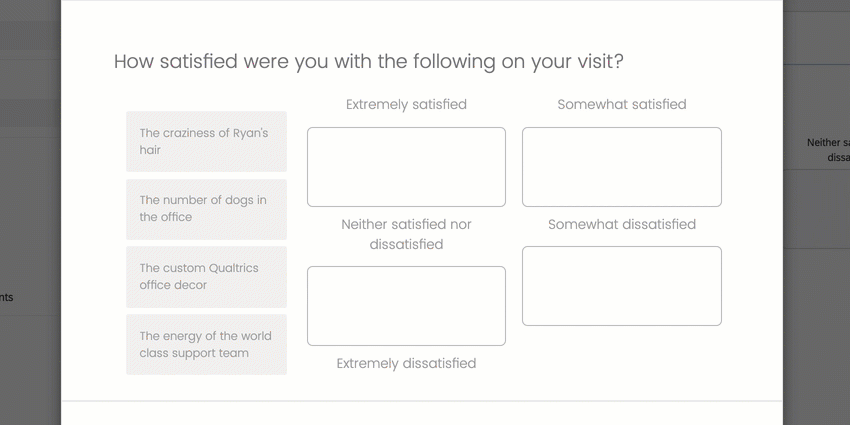
Die Daten für die Dropdown-Liste und Drag & Drop liegen im selben Format wie die Likert-Matrixtabellen für Einzelantworten vor.
Mobilfreundlich
Bei der Anzeige auf mobilen Geräten oder bei reduzierten Bildschirmgrößen müssen Teilnehmer bei Matrixtabellen häufig blättern, um die gesamte Frage zu sehen. Die Option Mobile-freundlich Option formatiert Matrixtabellenanweisungen in ein Akkordeon, sodass sie alle bequem auf einen Bildschirm passen.
Weitere Informationen zur Kompatibilität Ihrer Umfragen mit mobilen Geräten finden Sie im Optimierung mobiler Umfragen Seite.
Gespiegelte Tabelle
Tabelle transponieren schaltet Ihre Skalierungspunkte nach links und Ihre Aussagen nach oben. Beachten Sie jedoch, dass die Auswahl genauso funktioniert, als wenn die Tabelle nicht transponiert ist, sodass Sie für eine Matrix mit einer einzelnen Antwort nur einen Skalenwert pro Anweisung auswählen können und Datenexporte Spalten enthalten, die nach Aussagen organisiert sind.
Text oberhalb platzieren
Um eine etwas kompaktere Anzeige zu erzielen, werden die Aussagen für jede Zeile über der Skala statt links daneben angeordnet.
Erklärung Gruppen
Aussagegruppen sind Kennzeichnungen, die Sie zu Ihren Antwortmöglichkeiten hinzufügen können, um sie zu gruppieren und den Befragten die Übersicht zu erleichtern. Diese Option ist für die Varianten Likert, Rangfolge, konstante Summe und Texteingabe verfügbar.
Klicken Sie auf Anweisungsgruppe hinzufügen, um eine Gruppe zu Ihrer Matrix-Frage hinzuzufügen. Informationen zum Anpassen Ihrer Auszugsgruppe finden Sie unter Gruppe zuordnen.
Überschriften wiederholen
Wiederholte Kopfzeilen sind für Umfrageteilnehmer hilfreich, wenn die Matrixtabellen länger sind. Die Überschriftenzeile wird im Verlauf der Frage regelmäßig wiederholt.
Skalenwerte entlang der mittleren Zeile von Aussagen wiederholen (Mitte).
Skalenwerte entlang der unteren Zeile wiederholen (Unten).
Skalenwerte sowohl in der mittleren als auch in der unteren Zeile wiederholen (Beide).
Skalenwerte über jeder Zeile von Aussagen wiederholen (Alle).
Leerraum hinzufügen
Das Hinzufügen von Leerräumen ist für Umfrageteilnehmer in längeren Matrixtabellen hilfreich. Bei aktivierter Option werden in der gesamten Frage in regelmäßigen Abständen Leerräume eingefügt.
Auswahlrandomisierung
Sie können Auswahl randomisieren in Ihrer Matrix in der Frage Verhalten Abschnitt:
- Klicken Sie auf Randomisierung von Anweisungen, um Anweisungen zufällig zu gestalten.
- Klicken Sie auf Randomisierung des Skalierungspunkts, um Skalenwerte zufällig zu skalieren.
Siehe Antwortmöglichkeit für weitere Details.
Format der heruntergeladenen Daten
Nachdem Ihre Antworten erfasst wurden, bietet Qualtrics verschiedene Methoden zum Erstellen von Berichten, sowohl auf als auch außerhalb der Plattform. Wählen Sie vom Bild Daten und Analyse können Sie Ihre Umfrageantworten individuell anzeigen und bearbeiten.
Wenn Sie Ihre Antwortdaten exportieren, wie Ihre Matrix formatiert werden, hängt von der Format der Frage. Beispiel: Eine Texteintragsmatrix-Tabellenantwort könnte beim Herunterladen als Zeichenfolgen mit alphanumerischen Zeichen angezeigt werden, wobei eine Antwort der Likert-Matrixtabelle als eine einzelne Zahl angezeigt wird; jedes Fragenformat hat ein anderes heruntergeladenes Datenformat.
Ähnlich wie bei allen Exporten
Die ersten drei Zeilen jedes Exports sind Spaltenköpfe. Jede Zeile danach ist die Antwort eines anderen Umfrageteilnehmers.
Einzelantwort-Likert-Matrixtabelle
Für Einzelantwort Variationen der Matrix, bei denen ein Teilnehmer:in eine Antwort pro Aussage in Ihrer Matrix auswählen kann, finden Sie eine Spalte in Ihrem Datensatz für jede Aussage in Ihrer Matrix.
Im Allgemeinen erhält jede Matrixtabellenanweisung ihre eigene Datenspalte. Jede Spalte hat eine Überschrift im Format „Fragentext – Anweisungstext“, um zu verdeutlichen, auf welche Matrixtabelle und welche Aussage sie sich bezieht.
Beispiel: Im folgenden Beispiel für den Datenexport wird die Datenspalte für die erste Anweisung als „Wie zufrieden waren Sie während Ihres Besuchs mit Folgendem? – Die Anzahl der Hunde im Büro.“
Je nachdem, ob Sie die Daten im Etiketten- oder im Werteformat exportiert haben, sehen Sie entweder den Skalenwert, den der Befragte ausgewählt hat (z. B. Äußerst unzufrieden), oder den Umkodierungswert, der dem Skalenwert zugeordnet ist (z. B. 1).
Matrixtabelle für Likert mit mehreren Antworten
Für Mehrfachantwort Variationen, es hängt davon ab, ob Sie sich für Felder mit mehreren Werten in Spalten aufteilen. Wenn Sie dies nicht getan haben (dies ist der Standardwert), erhält jede Anweisung ihre eigene Spalte, und jede Antwort, die der Antwortende ausgewählt hat, wird als kommagetrennte Antwort in derselben Spalte aufgeführt.
Beispiel: Beachten Sie, dass das Header-Format „Question – Statement“ lautet und Antworten in derselben Spalte durch Kommas getrennt sind.
Wenn Sie Spalten teilen möchten, hat jeder Skalenwert eine eigene Spalte im Datensatz. In der Zeile jedes Teilnehmers befindet sich eine „1“ oder der Text der Antwort in den Spalten der ausgewählten Auswahlmöglichkeiten.
Beispiel: Beachten Sie, dass das Kopfformat nun „Frage – Aussage – Skalenwert“ lautet und Spalten nun leer sind oder nur eine Antwort haben.
Matrixtabellen-Variation „Texteingabe“
Für diese Matrixvariation wird für jedes Textfeld in der Tabelle eine Spalte in das Datenset aufgenommen. In dieser Spalte sehen Sie den Text, den die einzelnen Teilnehmer in das Textfeld eingegeben haben. Im Beispiel unten war die Texteingabe auf Numerischer Inhaltstyp beschränkt, sodass der Export die Zahlen anzeigt, die die Teilnehmer in die Textfelder eingegeben haben.
Jede Spalte ist nach diesem Nummernschema beschriftet: [Fragennummer]_[Zeilennummer]_[Spaltennummer].
Matrixtabellen-Variation „MaxDiff“
Für diese Matrix sehen Sie eine Spalte in der Excel-Datei für jeden Artikel, den der Teilnehmer:in in Ihrer MaxDiff bewerten kann. Diese Spalten werden sortiert, sodass sich die erste Spalte im Datenset auf die erste Anweisung in Ihrer Matrixtabelle, die zweite Spalte im Datenset auf die zweite Anweisung in Ihrer Matrixtabelle usw. bezieht.
Je nachdem, ob Sie die Daten im Etiketten- oder im Werteformat exportiert haben, sehen Sie entweder:
- Bezeichnung: Die vom Befragten:r gewählte Ebene der Beliebtheit (z. B. “Favorit” oder “Am wenigsten beliebt”).
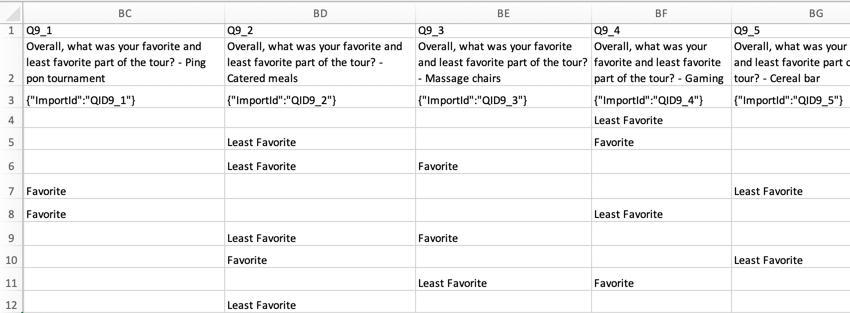
- Wert: Für jede Zeile der Matrix-Tabelle sehen Sie eine “1” in der Spalte, die für das Element steht, das auf der linken Seite der Liste steht, und eine “0” in der Spalte, die für das Element steht, das auf der rechten Seite der Liste steht. Im hier gezeigten Beispiel würde „Least Favorite“ mit 1 und „Favorite“ mit 0 kodiert werden.
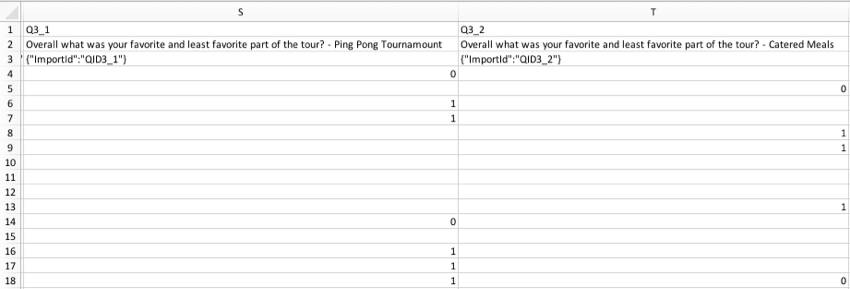
Matrixtabellen-Variation „Konstante Summe“
Für diese Matrixvariation enthält die heruntergeladene Datendatei eine Spalte für jedes Textfeld in der Matrixtabelle. Die Spalten sind nach diesem Nummernschema beschriftet: (Fragennummer)_(Spaltennummer)_(Zeilennummer). Jede Zelle dieser Spalten enthält die Zahl, die der Teilnehmer in das Textfeld der konstanten Summe eingegeben hat.
Matrixtabellen-Variation „Bipolar“
Für diese Matrixvariation enthält die heruntergeladene Datendatei eine Spalte für jede Zeile in der Matrixtabelle. In jeder Zelle dieser Spalten befindet sich eine Zahl, die einem der Auswahlkästchen in dieser Zeile entspricht. Weitere Informationen zu den Zahlen, die an Radioboxen in einer Frage angebracht sind, finden Sie auf der Umkodierungswerte Seite.
Die Exporte sehen so aus, unabhängig davon, ob sie im Etiketten- oder im Werteformat vorliegen.
Matrixtabellen-Variation „Rangfolge“
Für diese Matrixvariation enthält die heruntergeladene Datendatei eine Spalte für jedes Textfeld in der Matrixtabelle. Die Spalten sind nach diesem Nummernschema beschriftet: (Fragennummer)_(Spaltennummer)_(Zeilennummer). Jede Zelle dieser Spalten enthält den Rang (als Zahl), den der Teilnehmer dem jeweiligen Thema zugewiesen hat.
Matrixtabellen-Variation „Profil“
Für diese Matrixvariation enthält die heruntergeladene Datendatei eine Spalte für jede Anweisung in der Matrixtabelle. Je nachdem, ob Sie die Daten im Etiketten- oder im Werteformat exportiert haben, sehen Sie entweder den Skalenwert, den der Befragte ausgewählt hat (z. B. Äußerst unzufrieden), oder den Umkodierungswert, der dem Skalenwert zugeordnet ist (z. B. 1).
Reporting für Matrixtabellen
Nachdem Ihre Antworten erfasst wurden, bietet Qualtrics verschiedene Methoden zum Erstellen von Berichten, sowohl auf als auch außerhalb der Plattform. Wählen Sie vom Bild Berichte können Sie aggregierte Daten mit vorgefertigten Berichten anzeigen und eigene erstellen.
Welche Visualisierungstypen für Ihre Matrixtabelle verfügbar sind, hängt vom Format der Matrixtabelle ab, die Sie ausgewählt haben.
Beispiel: Likert-Matrizen haben tendenziell die gleichen Visualisierung als Multiple Choice, bis hin zum Verhalten von Einzelantwort- und Mehrfachantwortformaten.
Währenddessen funktionieren Texteingabematrixtabellen am besten mit Visualisierungen, die für offene Feedback-Stildaten erstellt wurden. Dazu gehören: Wortwolken und paginierte Tabellen in Visualisierungen von Ergebnissen, Wortwolken und Ergebnistabellen in Berichten.
Wenn eine Matrixtabelle so formatiert ist, dass sie nur numerische Daten akzeptiert, z. B. wenn es sich um eine konstante Summenmatrixtabelle handelt, sind die verfügbaren Visualisierungen am besten für Berichte zu ausschließlich numerischen Daten geeignet. Diese Arten von Matrixtabellen sind mit denselben Visualisierungen für Ergebnisse und Berichte kompatibel, mit denen Fragen mit konstanter Summe kompatibel sind.