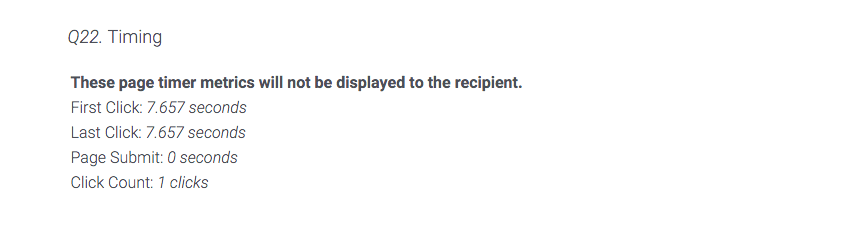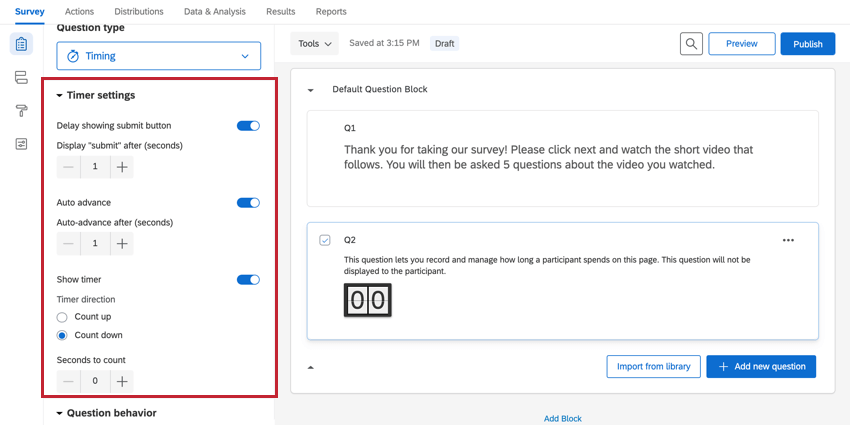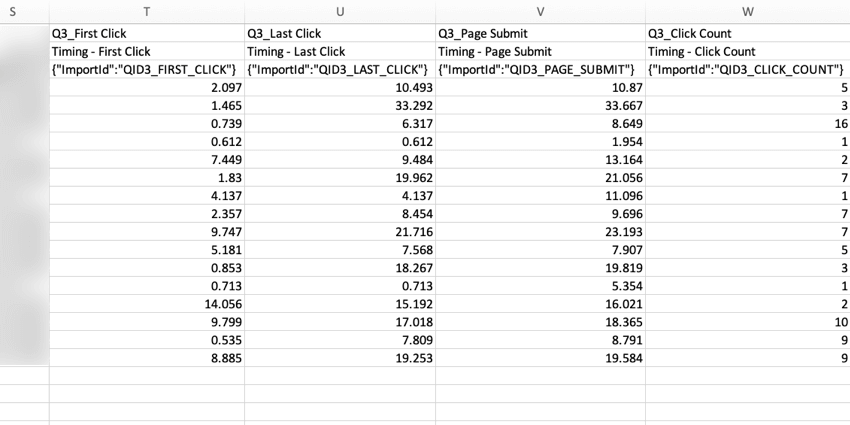Timing-Frage
Timing-Fragen im Überblick
Die Timing-Frage ist eine versteckte Frage, die Sie auf jeder Seite der Umfrage hinzufügen können, um die Zeit zu erfassen und zu verwalten, die ein Teilnehmer auf dieser Seite verbringt.
Die meisten Benutzer verwenden die Timing-Funktion in Verbindung mit anderen Fragen. Wenn sich Umfrageteilnehmer z. B. ein Video ansehen sollen, können Sie eine Timing-Frage verwenden, um die Weiter-Schaltfläche solange auszublenden, bis der Teilnehmer genug Zeit hatte, sich das Video bis zum Ende anzusehen. Oder Sie erfassen mit einer Matrixtabellenfrage, wie lange ein Teilnehmer auf der Seite verbringt, und wenn er nicht lange genug verbringt, verwenden Sie einen Verzweigung Element nach Schau sie raus. der Umfrage.
Timing-Optionen
Timing-Fragen können an jeder Stelle der Umfrage hinzugefügt werden. Diese Frage wird für die Teilnehmer ausgeblendet, und es werden vier Hauptkennzahlen erfasst:
- Erster Klick: Wie viele Sekunden insgesamt war die Seite sichtbar, bevor der Teilnehmer zum ersten Mal auf die Seite klickt.
- Letzter Klick: Wie viele Sekunden insgesamt war die Seite sichtbar, bevor der Teilnehmer das letzte Mal auf die Seite klickt (ohne auf die Schaltfläche „Weiter“ zu klicken).
- Seite senden: Wie viele Sekunden insgesamt vergehen, bevor der Teilnehmer auf die Schaltfläche „Weiter“ klickt (d. h. die Gesamtzeit, die der Teilnehmer auf der Seite verbringt).
- Klicken Sie auf Anzahl: Wie oft der Teilnehmer insgesamt auf die Seite klickt.
Zusätzlich zur Aufzeichnung dieser Zählungen sind im Bearbeitungsbereich für Fragen folgende Optionen verfügbar.
Anzeigen der “Übermitteln”-Drucktaste verzögern
Sie können diese Option verwenden, um die Weiter-Schaltfläche während einer bestimmten Anzahl von Sekunden auszublenden. Dadurch verhindern Sie, dass die Teilnehmer mit dem Ausfüllen der Umfrage fortfahren. Nach der Aktivierung dieser Option wird die Option “Einreichen nach (Sekunden) anzeigen” angezeigt, mit der Sie festlegen können, wie lange ein Teilnehmer auf einer Seite sein muss, bevor die Schaltfläche “Weiter” angezeigt wird. Dieser Zähler wird zurückgesetzt, wenn der Teilnehmer die Umfrage schließt und erneut öffnet oder zu einer anderen Seite navigiert und dann auf diese Seite zurückkehrt.
Wenn diese Funktion deaktiviert ist, wird dem Teilnehmer die Weiter-Schaltfläche angezeigt, sodass er die Beantwortung der Umfrage nach Belieben fortsetzen kann.
Automatisches Fortfahren
Sie können diese Option verwenden, um die Teilnehmer nach einer bestimmten Anzahl von Sekunden automatisch auf die nächste Seite der Umfrage weiterzuleiten. Nach der Aktivierung dieser Option wird die Option Automatische Weiterleitung nach (Sekunden) angezeigt, mit der Sie festlegen können, wie lange der Antwortende auf der Seite verbringen darf, bevor er automatisch fortfährt. Dieser Zähler wird zurückgesetzt, wenn der Teilnehmer die Umfrage schließt und erneut öffnet oder zu einer anderen Seite navigiert und dann auf diese Seite zurückkehrt.
Wenn diese Option deaktiviert ist, können die Umfrageteilnehmer so lange auf der Seite verweilen, wie sie möchten.
Timer anzeigen
Mit dieser Option wird den Teilnehmern ein Timer angezeigt, damit sie wissen, wie lange sie auf dieser Seite der Umfrage verbringen. Sie können dann festlegen, ob der Timer aufwärts oder abwärts zählt. Wenn Sie abwärts zählen, können Sie die Zahl wählen, ab der abwärts gezählt wird.
Timing für eine Frage oder einen Satz von Fragen
Um die für eine bestimmte Frage oder für einen Satz von Fragen aufgewendete Zeit nachzuverfolgen, müssen Sie die Timing-Frage auf derselben Seite wie die hinsichtlich der Zeiterfassung interessanten Fragen isolieren. Es gibt zwei Möglichkeiten, dies zu tun.
Verwenden von Blöcken als Seitenumbrüche
- Klicken Sie auf Block hinzufügen.
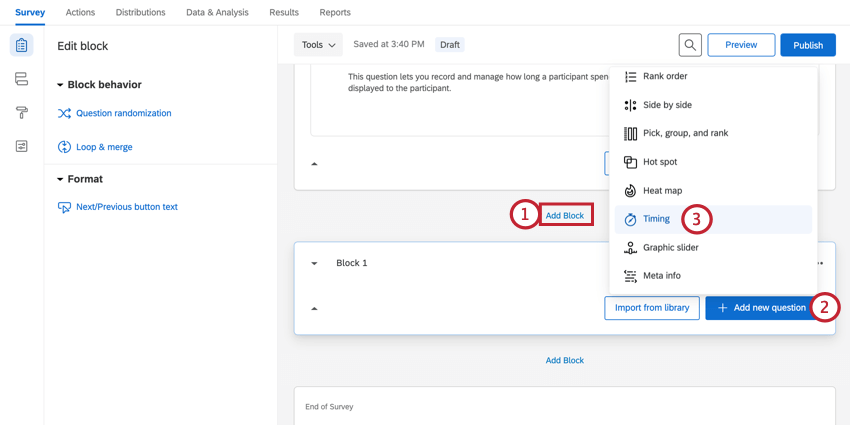
- Klicken Sie auf Neue Frage hinzufügen.
- Wählen Sie Timing.
- Klicken Sie innerhalb desselben Blocks auf Neue Frage hinzufügen, um die Frage(n) hinzuzufügen, für die Sie sich für die Zeiteinteilung interessieren. Achten Sie darauf, dass Sie in diesem Block nur Fragen hinzufügen, die Sie hinsichtlich der Zeitmessung interessieren.
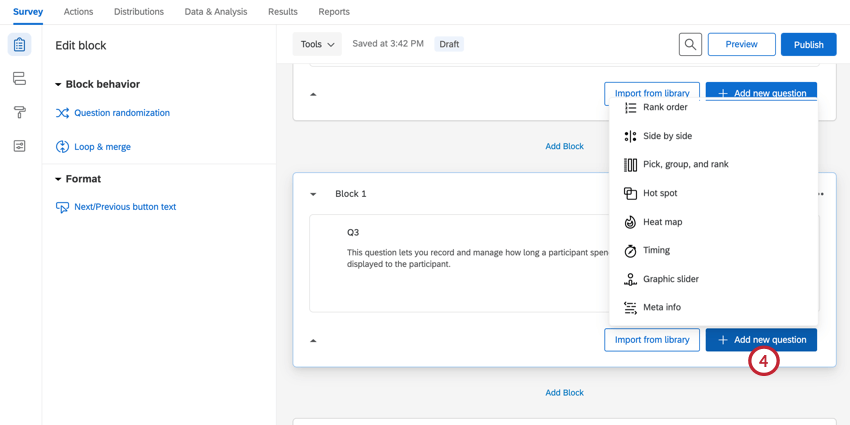
Verwenden manueller Seitenumbrüche
- Bauen Sie den gesamten Umfrageinhalt in einem Block auf. Wählen Sie dann die Frage aus, unter der der Seitenumbruch stehen soll, indem Sie das Kontrollkästchen neben der Fragenummer aktivieren.
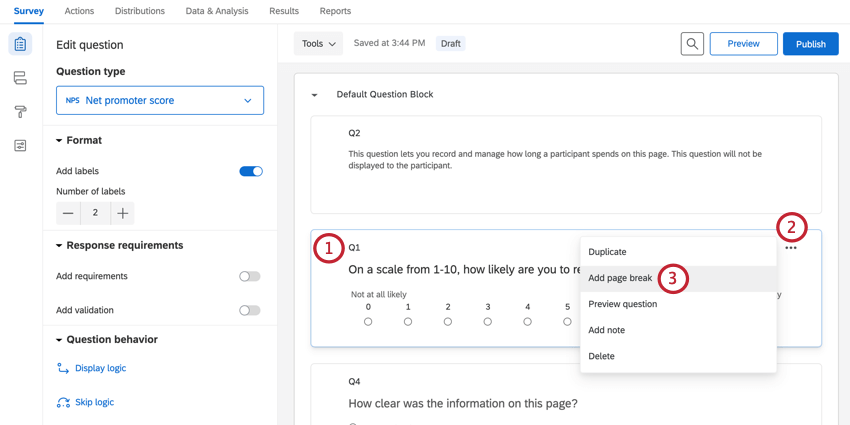
- Klicken Sie auf die 3 Punkte in der oberen rechten Ecke der Frage.
- Wählen Sie Seitenumbruch hinzufügen.
- Wiederholen Sie die Schritte 1 bis 3 für so viele Seitenumbrüche, wie Sie innerhalb eines Blocks hinzufügen möchten. Jeder Seitenumbruchsabschnitt, den Sie überwachen möchten, sollte eine eigene Timing-Frage aufweisen.
Datenanalyse
Nachdem Ihre Antworten erfasst wurden, bietet Qualtrics verschiedene Methoden zum Erstellen von Berichten, sowohl auf als auch außerhalb der Plattform. Auf der Registerkarte Daten und Analyse können Sie Ihre Umfrageantworten einzeln anzeigen und bearbeiten.
Format der heruntergeladenen Daten
Die Timing-Informationen werden im heruntergeladenen Datenset angezeigt, das die vier aufgezeichneten Metriken für jeden Teilnehmer auf die nächste Millisekunde gerundet anzeigt.