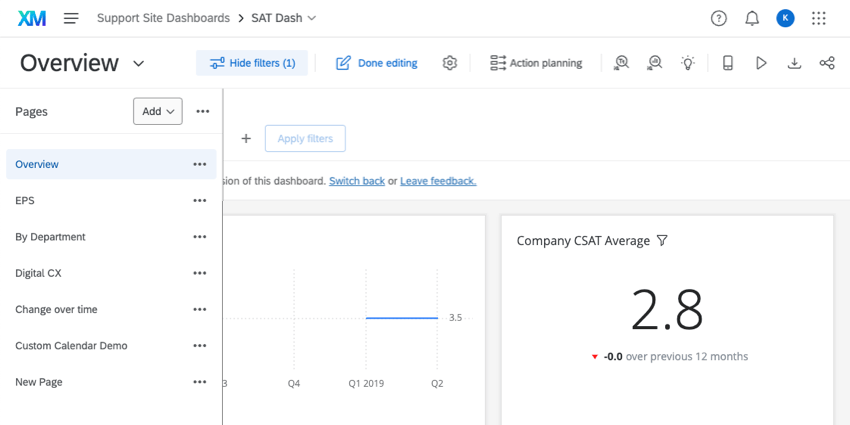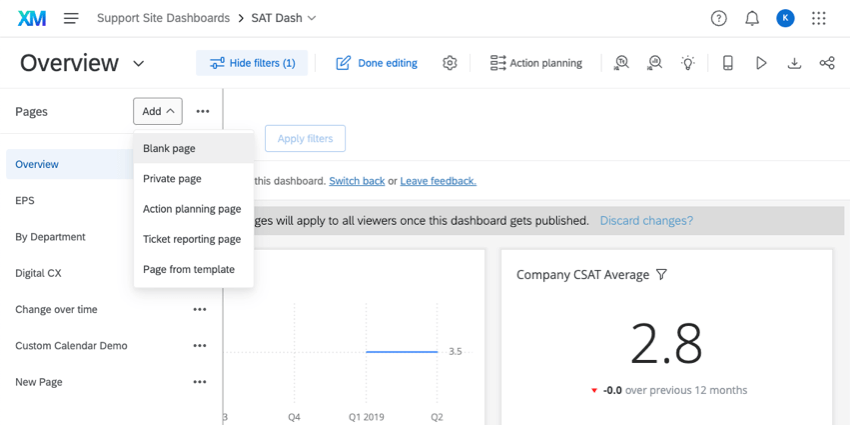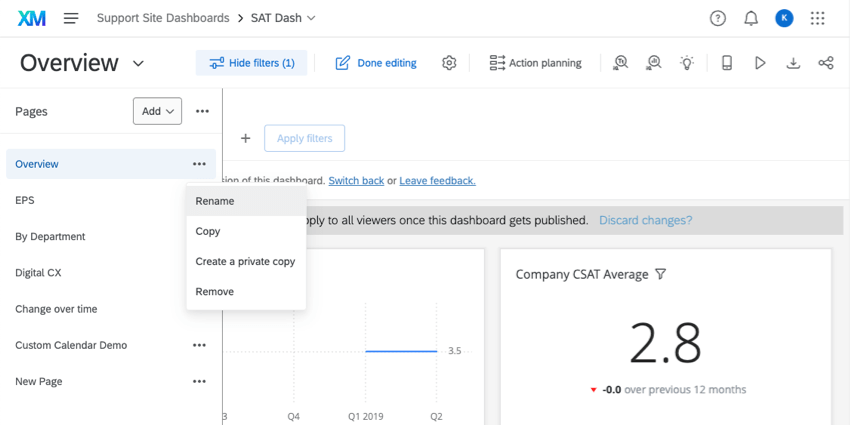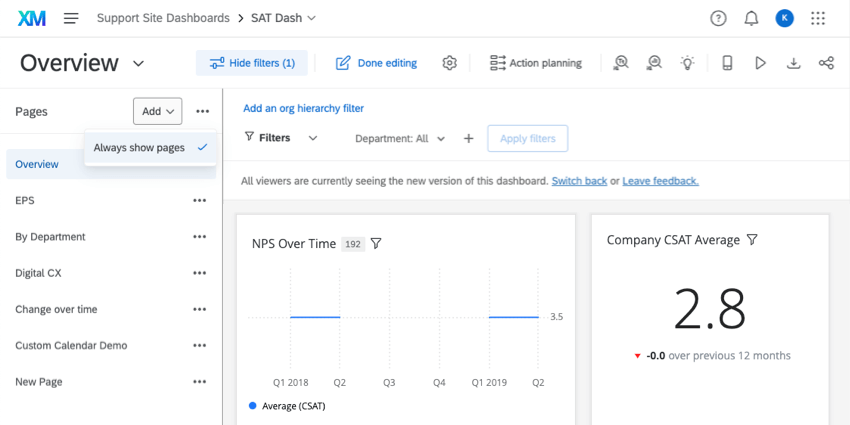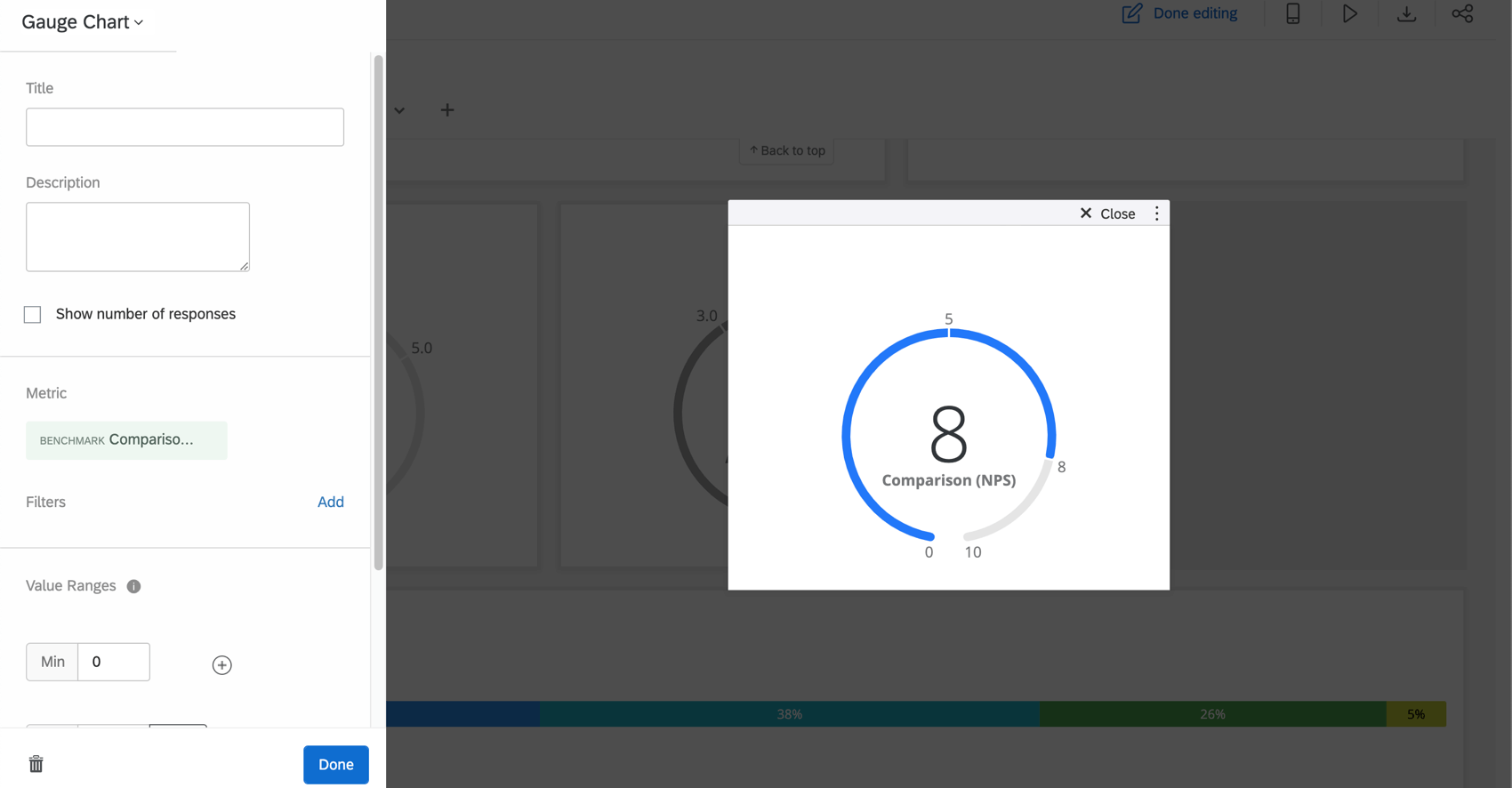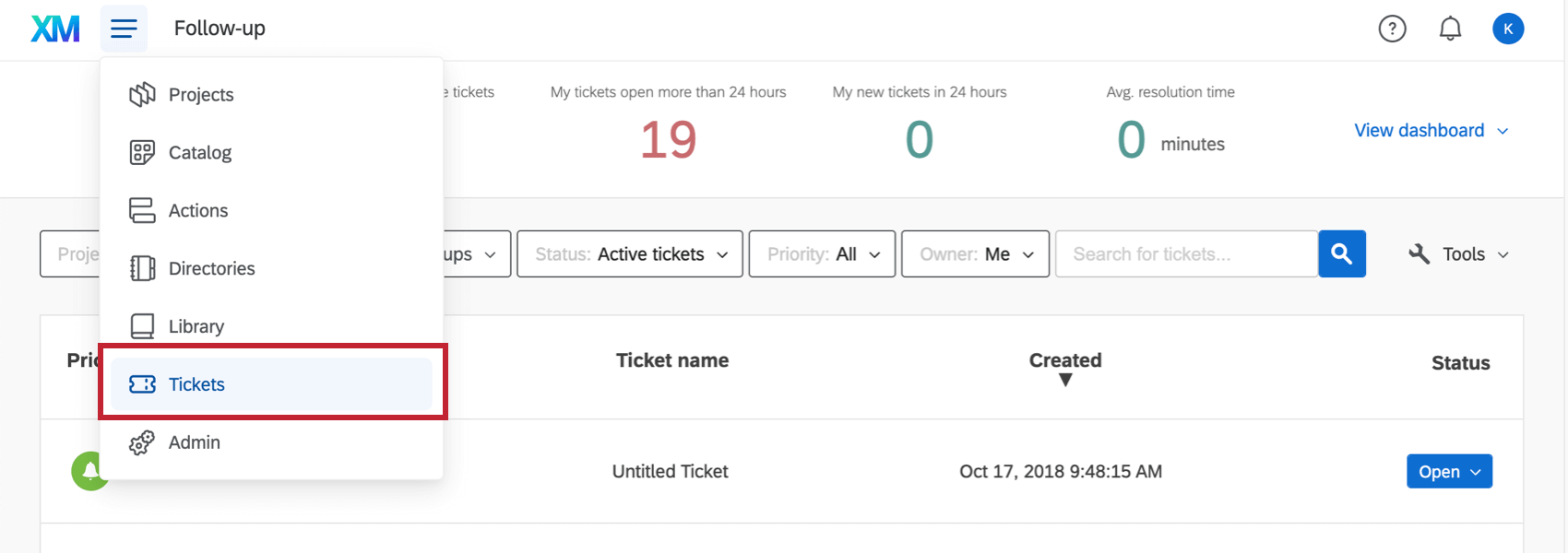Neues Dashboards-Erlebnis
Informationen zum neuen Dashboards-Erlebnis
Dashboards wurden neu gestaltet, um Benutzern die sinnvolle Nutzung von Daten zu erleichtern. Zu den Highlights dieser Erfahrung gehören:
- Verbessertes Bildschirmausleseprogramm und Barrierefreiheit mit Tastatur.
- Bessere Konsistenz mit dem Rest der XM-Schnittstelle.
- Vereinfachte Verwaltung von Dashboard-Seiten.
- Intuitivere Gruppierung verschiedener Dashboard-Aktionen.
- Flexiblere Navigation, die an die Bildschirmbreite angepasst werden kann.
Auf dieser Seite werden die Änderungen, die Sie in der neuen Benutzeroberfläche erwarten, detaillierter erläutert.
Navigieren im Dashboard
Oben im Dashboard sehen Sie eine Symbolleiste, die den Namen der Dashboard-Seite anzeigt, auf der Sie sich befinden (z.B. „Übersicht“). Außerdem wird eine Reihe von Symbolen angezeigt, mit denen Sie wichtige Dashboard-Aufgaben abschließen können.
- Dashboard bearbeiten: Sie müssen darauf klicken, bevor Sie mit der Bearbeitung des Dashboards beginnen können (z. B. Widgets, Seiten). Der folgende Screenshot zeigt, wie die Schaltfläche Bearbeitung abgeschlossen angezeigt wird, nachdem sie angeklickt wurde:

- Einstellungen: Führt Sie zu Ihren Dashboard-Einstellungen. Weitere Informationen finden Sie im nächsten Abschnitt.
- Aktionsplanung: Führt Sie zur Aktionsplanung Ihres Dashboards. Siehe CX vs. EX-Dokumentation.
- Text iQ: Führt Sie zum Text iQ Ihres Dashboards. Nur für CX-Dashboards.
Tipp: Informationen zur Durchführung von Textanalysen zu Engagement, Lebenszyklus oder Ad-hoc-Mitarbeiterrecherche finden Sie unter Text iQ auf der Registerkarte Daten.
- Stats iQ: Führt Sie zum Stats iQ Ihres Dashboards. Nur für CX-Dashboards.
- Erkenntnisse: Auf der Seite Analysen kannst du Verbesserungsbereiche und Stärken identifizieren. Siehe CX vs. EX-Dokumentation.
- Mobile-Vorschau: Sehen Sie sich an, wie Ihr Dashboard auf einem mobilen Gerät aussehen wird. Es ist hilfreich, wenn Sie ein Dashboard für die Anzeige in der XM-App aktiviert haben.
Tipp: Die Vorschau des mobilen Dashboards ist derzeit im neuen Dashboard-Erlebnis nicht genau. Während in der Vorschau alle linken Navigations-Dashboards angezeigt werden, verwendet die eigentliche mobile App weiterhin das vorhandene mobile Erlebnis.
- Kiosk: Zeigen Sie das Dashboard auf einem Bildschirm im Kiosk-Modus an. Nur für CX-Dashboards.
- Dashboard exportieren: Dashboard herunterladen (CX|EX). In CX Dashboards enthält dies auch die Option, das Dashboard per E-Mail zu versenden.
- Teilen: Teilen Sie Ihr Dashboard mit anderen Qualtrics-Benutzern. Nur für CX-Dashboards.
&Anzeigen; Verwalten von Dashboard-Seiten
Die Art und Weise, wie Sie Seiten anzeigen und bearbeiten, hat sich im neuen Dashboard-Erlebnis geändert.
Standardmäßig werden Ihre Dashboard-Seiten in einem Menü auf der linken Seite des Dashboards angezeigt. Sie können dieses Menü schließen, indem Sie auf das Stecknadelsymbol klicken, oder es erneut anheften, indem Sie erneut auf diese Schaltfläche klicken.
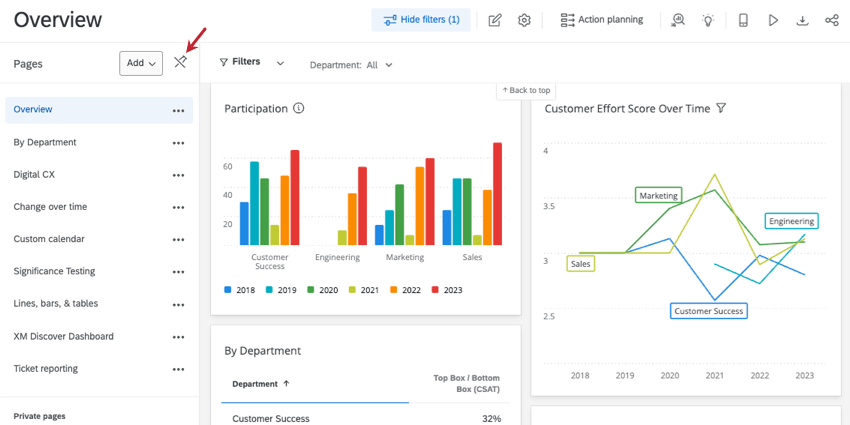

Über das Seitenmenü können Sie durch die Liste der Dashboard-Seiten navigieren.
Klicken Sie auf Hinzufügen, um Ihrem Dashboard eine neue Seite hinzuzufügen. Weitere Informationen zu den verschiedenen Seitentypen und Optionen finden Sie unter CX-Dashboard-Seiten anlegen.
Klicken Sie auf die Schaltfläche neben einer Seite, um eine Liste der Optionen anzuzeigen. „Duplizieren“ wurde in „Kopieren“ umbenannt.
Wenn Sie Ihre Seitenliste ständig anzeigen möchten, klicken Sie auf die Optionen neben der Schaltfläche Hinzufügen, und wählen Sie Seiten immer anzeigen. Diese Einstellung gilt für alle Dashboards, die Sie auf die neue Oberfläche umgestellt haben. Sie können die Auswahl dieser Option jederzeit aufheben.
Dashboard-Einstellungen
- Klicken Sie auf das Zahnrad für die Einstellungen.
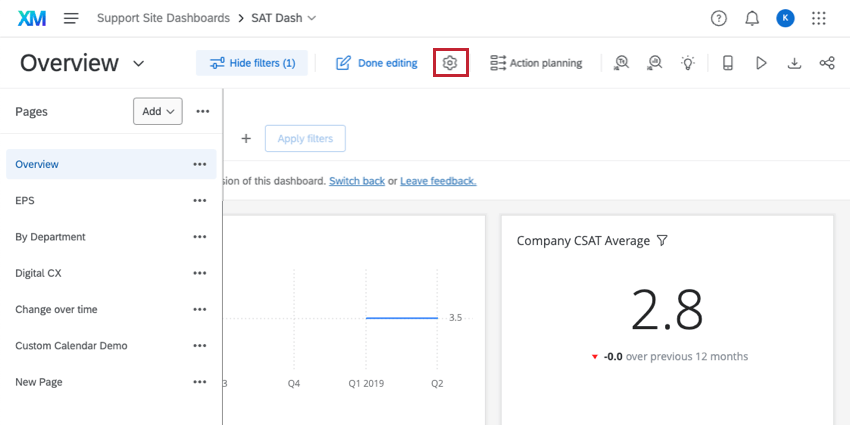
- Sie gelangen auf eine neue Seite, auf der Sie eine vollständige Liste der Dashboard-Einstellungen sehen.
- Um zu Ihrem Dashboard zurückzukehren, verwenden Sie den Pfeil Einstellungen oben links.
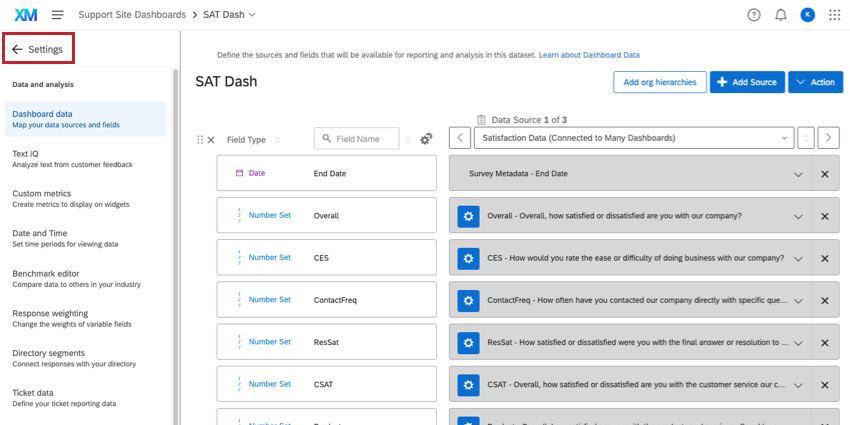
Die verfügbaren Dashboard-Einstellungen haben sich gegenüber der bisherigen Dashboard-Erfahrung nicht geändert, es sei denn, Sie haben Folgendes angegeben:
- In EmployeeXM heißt die Bezeichnung Dashboard-Einstellungen jetzt Allgemein. Dies ist immer noch die erste Seite, die geöffnet wird, wenn Sie die Einstellungen aufrufen.
- CX-Dashboards verfügen jetzt über eine Datum und Uhrzeit Seite, auf der Zeitzonen konfiguriert sind. Andere Dashboards haben die Zeitzoneneinstellungen nicht geändert.
Bearbeiten von Widgets
Bei der Bearbeitung von Dashboard-Widgets (EX|CX) hat sich wenig geändert, außer dass der Widget-Bearbeitungsbereich nun links angezeigt wird.
Tickets anzeigen
Wenn Sie Ihre Tickets anzeigen und bearbeiten möchten, verwenden Sie die globale Navigation, und wählen Sie Tickets.
Dashboard-Seiten exportieren
Das Exportieren von Dashboard-Seiten (CX|EX) ist in der neuen Dashboard-Oberfläche nahezu identisch, jedoch mit einigen bemerkenswerten Verbesserungen beim Export selbst.
Zuerst passen Widgets nun die Größe in PDF- und JPG-Dashboard-Seitenexporten an, um die Lesbarkeit zu gewährleisten.
Zweitens enthalten einige Widgets so viele Daten, dass Dashboard-Betrachter blättern oder durch Widget-Seiten navigieren müssen, um alles anzuzeigen. Solange es sich bei dem Widget um ein Tabellen-Widget, ein Antwort-Ticker-Widget oder ein Datensatz-Tabellen-Widget handelt, werden alle seine Daten in den Export einbezogen.
Beispiel: Das folgende Widget, das im Dashboard abgeschnitten ist:
Würde in diese mehrseitige Datei exportieren: