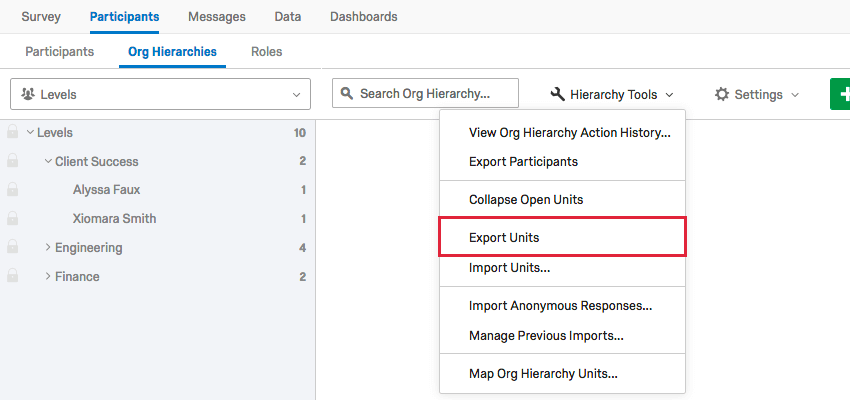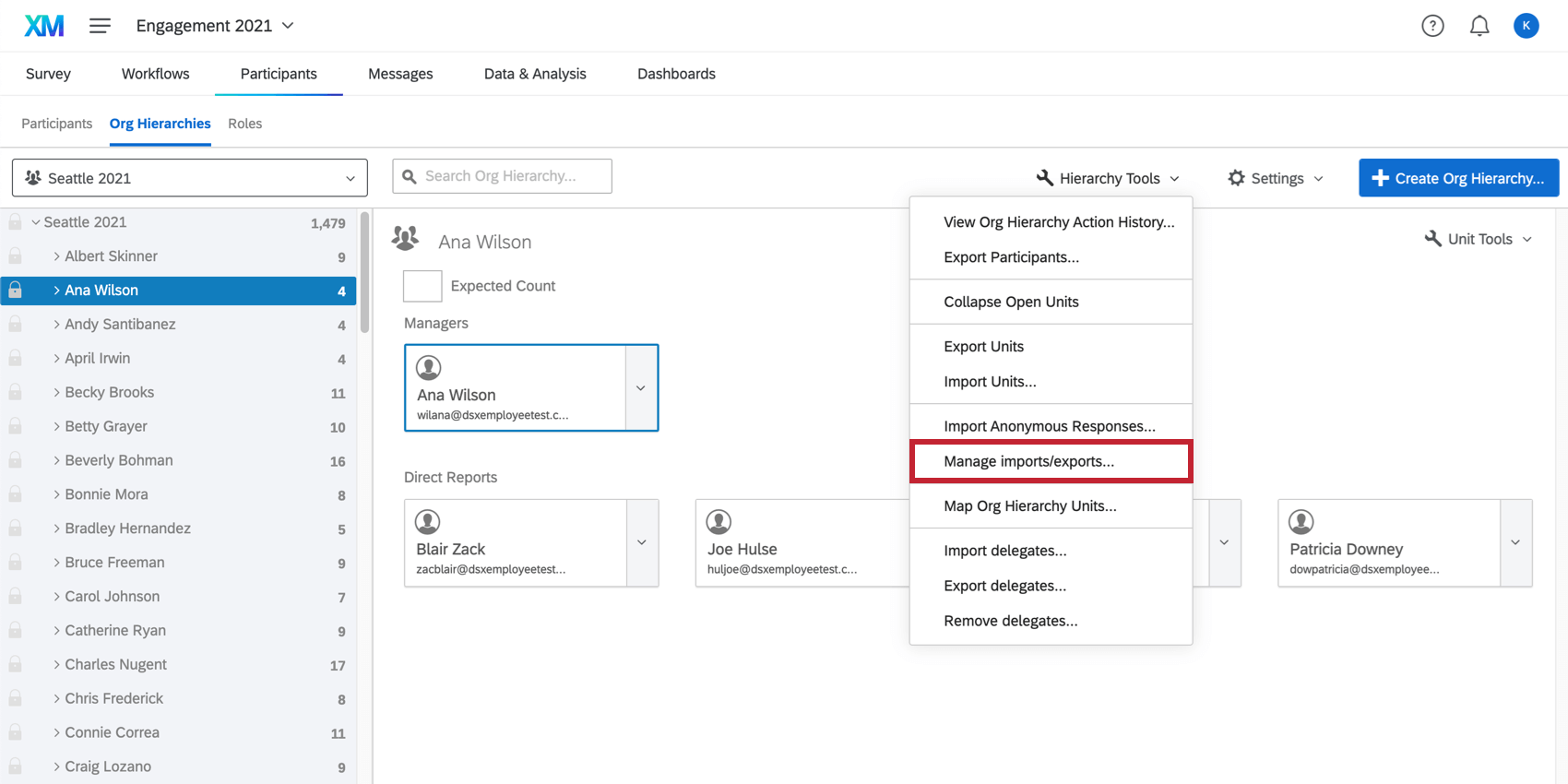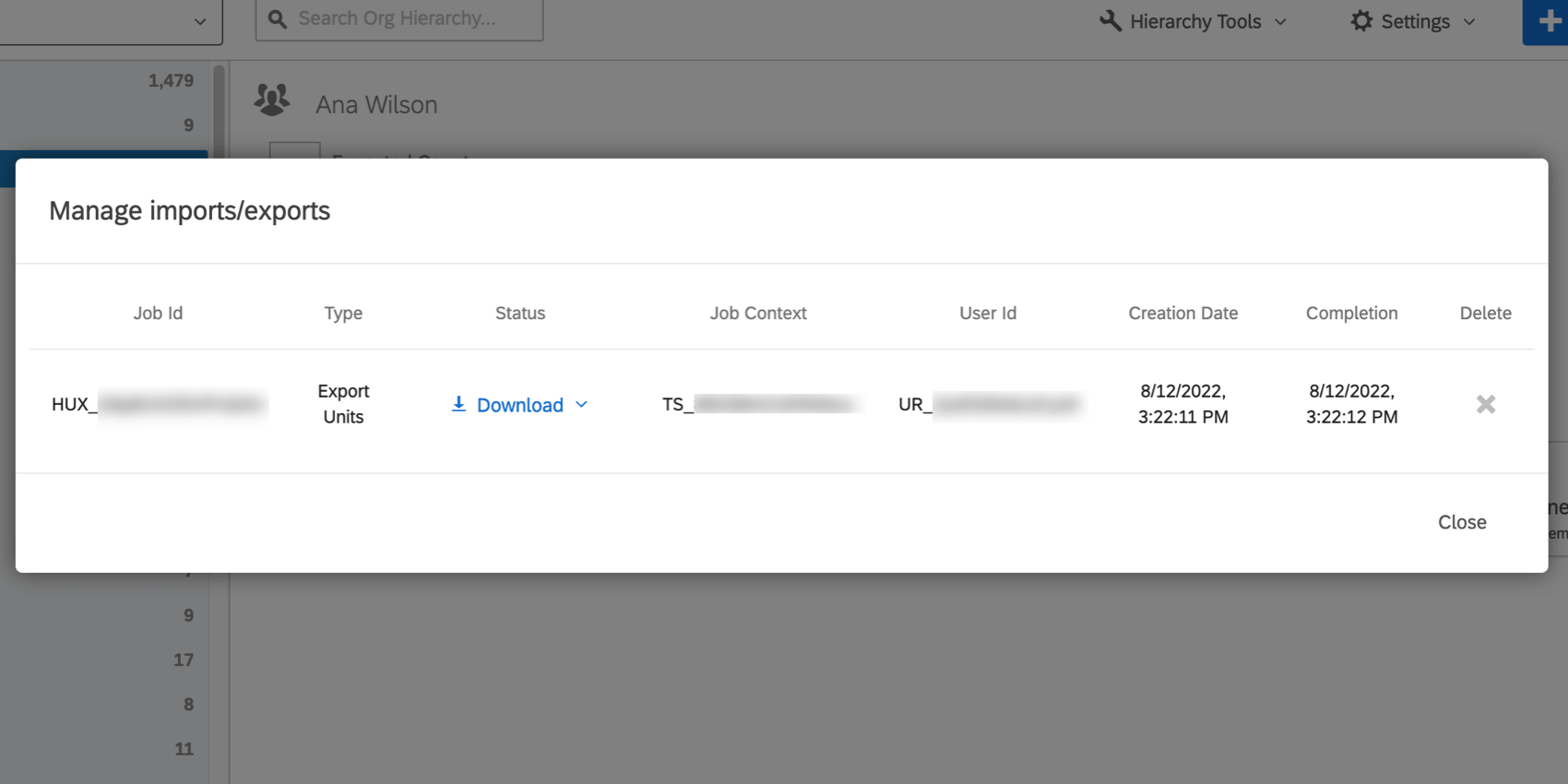Export- und Importoptionen für Organisationshierarchien (EE)
Informationen zum &Export von Organisationshierarchien; Importoptionen
Im Abschnitt Organisationshierarchien unter Hierarchietools gibt es mehrere Optionen zum Importieren und Exportieren verschiedener Informationen in Ihre Hierarchie. Sie können Ihre Hierarchie mit einer importierten CSV-Datei und mehr ändern.
Einheiten exportieren
Wenn Sie auf Hierarchietools klicken und Einheiten exportieren auswählen, erhalten Sie eine CSV-Datei mit Informationen zu Ihrer Hierarchie.
Jede Zeile ist eine andere Einheit, und die Spalten lauten wie folgt:
- UnitName: Der Name der Einheit. Dies kann häufig der Name eines Vorgesetzten oder einer Ebene oder Ihre Beschreibung der Organisationseinheit sein, wenn Sie diese Spalte verwendet haben.
- UnitID: Die interne ID der Unit. Diese wird von Qualtrics generiert und entspricht nicht den von Ihnen definierten Organisationseinheits-ID-Metadaten.
- ParentUnitID: Die interne Qualtrics-ID der Einheit oberhalb der durch die Spalte UnitID definierten Einheit.
- Manager1: Die E-Mail-Adresse des Teilnehmers, der der Manager für dieses Kapitel ist. Ihre CSV-Datei kann viele Manager-Spalten enthalten, z. B. Manager2, Manager3 usw.
- Manager1Name: Der vollständige Name des Teilnehmers, der Manager für diese Einheit ist. Ihre CSV-Datei kann viele ManagerName -Spalten enthalten, z. B. Manager2Name, Manager3Name usw. Dies sollte der entsprechenden Managerspalte entsprechen, z.B. wenn Manager1 die E-Mail-Adresse der Person ist, deren vollständiger Name in Manager1Name angegeben ist.
- Manager-ID: Wenn Sie eine Parent-Child-Hierarchie erstellt haben, werden hier die Metadaten Ihrer Manager-ID angezeigt.
- Ebene 1, Ebene 2 usw.: Wenn Sie eine Ebenenhierarchie erstellt haben, werden Ihre Ebenen-Metadaten hier angezeigt.
Einheiten importieren
Nachdem Sie Ihre Einheiten exportiert haben, können Sie Änderungen an dieser CSV-Datei vornehmen und sie erneut importieren, um Ihre Hierarchie zu ändern.
ManagerName und Manager
Unter den Spalten ManagerName und Manager können Sie den Manager für die Einheit hinzufügen oder ändern. Kopieren Sie die E-Mail-Adresse des Teilnehmers, fügen Sie sie in die Spalten Manager ein, und geben Sie den vollständigen Namen desselben Teilnehmers unter ManagerName ein. Jeder Teilnehmer kann als Manager einer beliebigen Einheit zugeordnet werden, aber wenn er zu einem Teilnehmer-Manager einer Einheit wird, zu der er noch nicht gehört, werden Duplikate dieses Teilnehmers angelegt. Wenn ein Vorgesetzter aus diesen Spalten entfernt wird, wird er zu einem direkt unterstellten Mitarbeiter dieser Einheit.
Gemäß der Formel Manager#, Manager#Name können Sie einer Einheit beliebig viele Manager hinzufügen. Wenn ich beispielsweise 3 Manager habe, kann ich die Spalten Manager1, Manager1Name, Manager2, Manager2Name, Manager3 und Manager3Name haben.
UnitName
Benennen Sie die Einheiten in der Spalte UnitName um.
UnitID und ParentUnitID
Wenn Sie die in der Spalte ParentUnitID aufgeführte UnitID ändern, können Sie die Position einer Unit in der Hierarchie ändern. Kopieren Sie die UnitID, unter der Sie eine Einheit verschachteln möchten, und fügen Sie sie in die Spalte ParentUnitID ein.
Andere Bearbeitungen
Wenn Sie den anonymen Link unter Umfrageoptionen aktivieren, werden Sie bei der Navigation und Umstrukturierung Ihrer Einheiten nach einer erwarteten Anzahl für eine Einheit gefragt. Dies liegt daran, dass die Hierarchie bei Verwendung eines anonymen Links nicht weiß, wie viele Personen pro Einheit reagieren, im Gegensatz dazu, wenn Sie Teilnehmer hochladen und nur einladen. Fügen Sie Ihrer CSV-Datei eine Spalte mit dem Namen ExpectedCount hinzu, um die erwartete Teilnehmeranzahl ohne Manager hochzuladen. Wenn eine Einheit beispielsweise fünf Personen, eine Führungskraft und vier direkt unterstellte Mitarbeiter umfasst, sollte ExpectedCount 4 sein. Direkt unterstellte Mitarbeiter, die diese direkt unterstellten Mitarbeiter haben, sind nicht in der Anzahl enthalten.
Sie können diese Datei nicht zum Löschen von Einheiten verwenden. Das Entfernen einer Zeile aus der CSV-Datei hat keine Auswirkungen auf die Einheit.
Sie können diese Datei nicht verwenden, um ganz neue Teilnehmer oder Einheiten hinzuzufügen. Alle Teilnehmer und Einheiten, die in dieser Datei erwähnt werden, müssen sich bereits in der Hierarchie befinden, daher können Sie die CSV-Datei nicht verwenden, um Ihrer Ad-hoc-Hierarchie neue Benutzer hinzuzufügen oder um Einheiten zusammenzustellen, die noch nicht vorhanden sind.
Sie können keine Anpassungen vornehmen, indem Sie die ManagerID, die Ebene oder andere hierarchiespezifische Metadatenfelder in dieser Datei bearbeiten.
Einheiten importieren
- Navigieren Sie zur Registerkarte Teilnehmer.
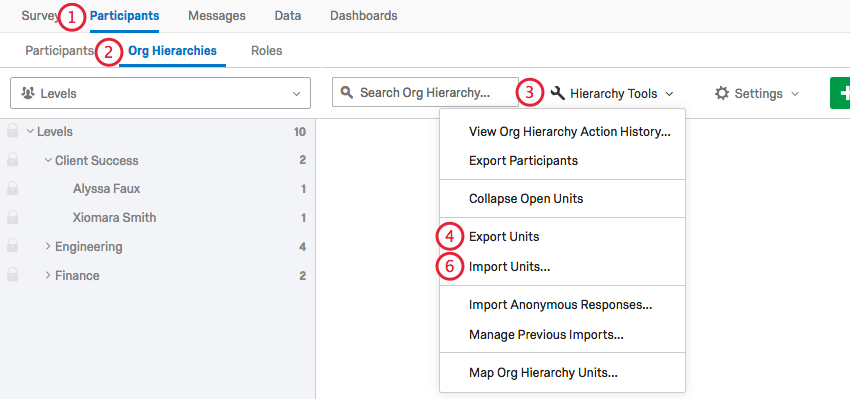
- Navigieren Sie zum Abschnitt Organisationshierarchien.
- Navigieren Sie zu Hierarchie-Tools.
- Wählen Sie Einheiten exportieren.
- Nehmen Sie Änderungen an Ihrer CSV-Datei vor.
- Kehren Sie zu Hierarchie-Tools zurück, und klicken Sie auf Einheiten importieren.
- Klicken Sie auf Datei auswählen, und wählen Sie die Datei aus.
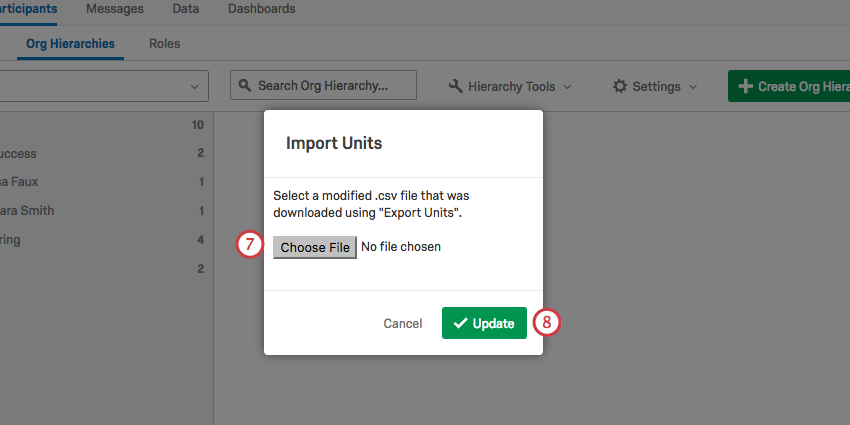
- Klicken Sie auf Aktualisieren.
Importe/Exporte verwalten
Wenn Sie unter Hierarchietools die Option Importe/Exporte verwalten auswählen, können Sie eine Historie Ihrer Unit-Importe und -Exporte anzeigen.
Es wird eine Spalte für die Job-ID, den Typ (z. B. Import oder Export), den Status (wo Sie die Datei auch erneut herunterladen können), den Jobkontext (die Verpflichtungsprojekt-ID), die Benutzer-ID der Person, die sie exportiert hat, das Erstellungsdatum der Datei, das Datum, an dem der Auftrag abgeschlossen wurde, und die Möglichkeit zum Löschen des Imports aus Ihrer Historie bereitgestellt.