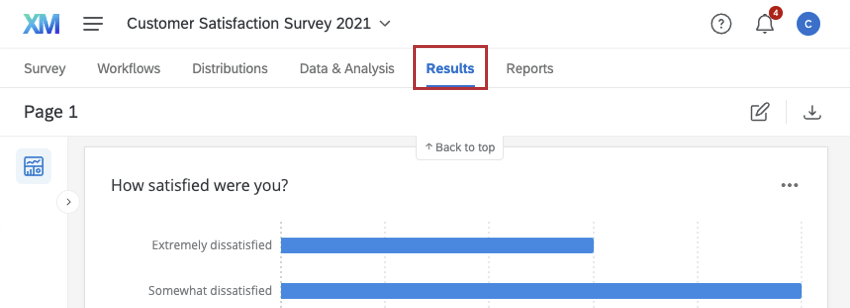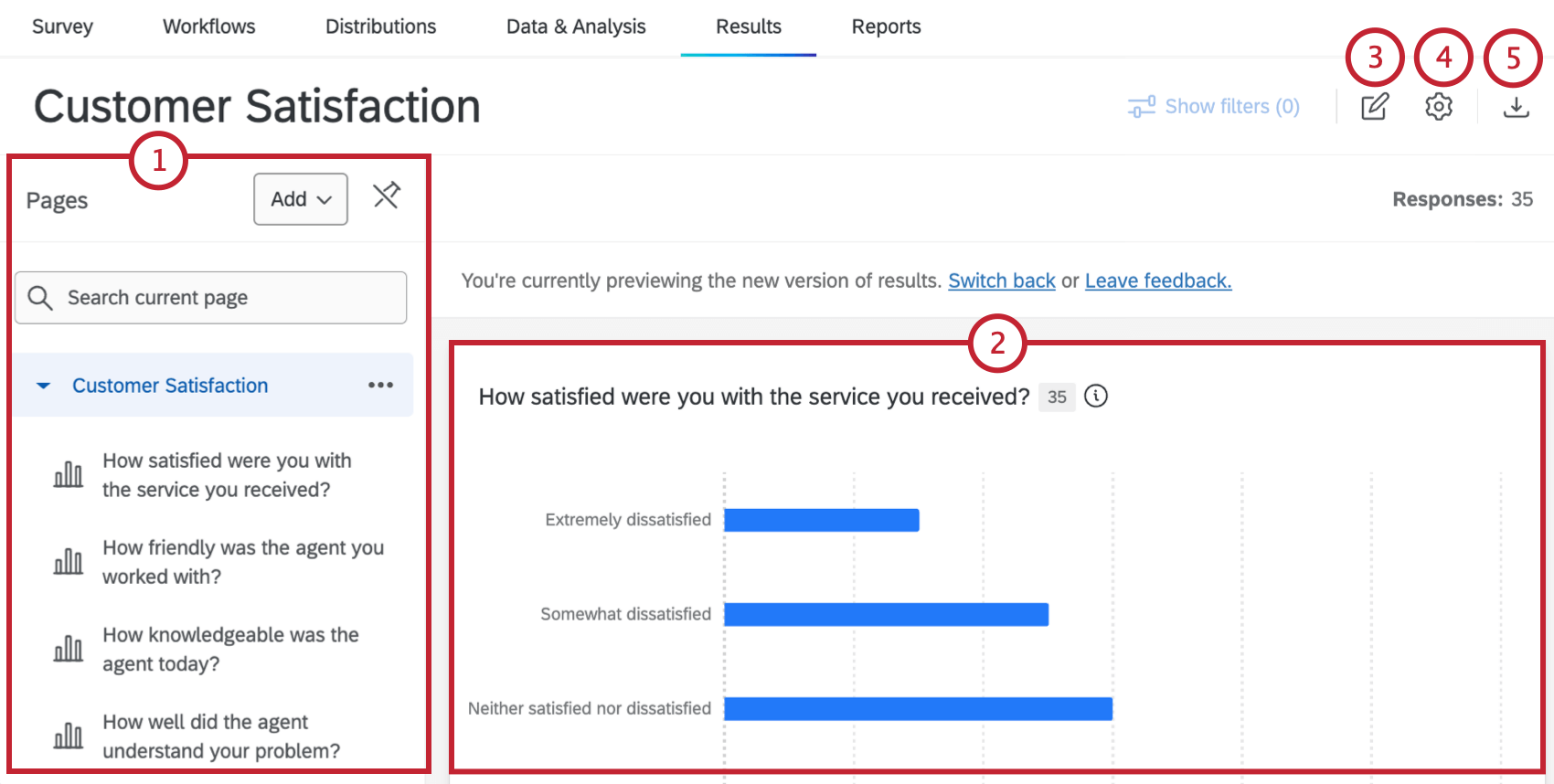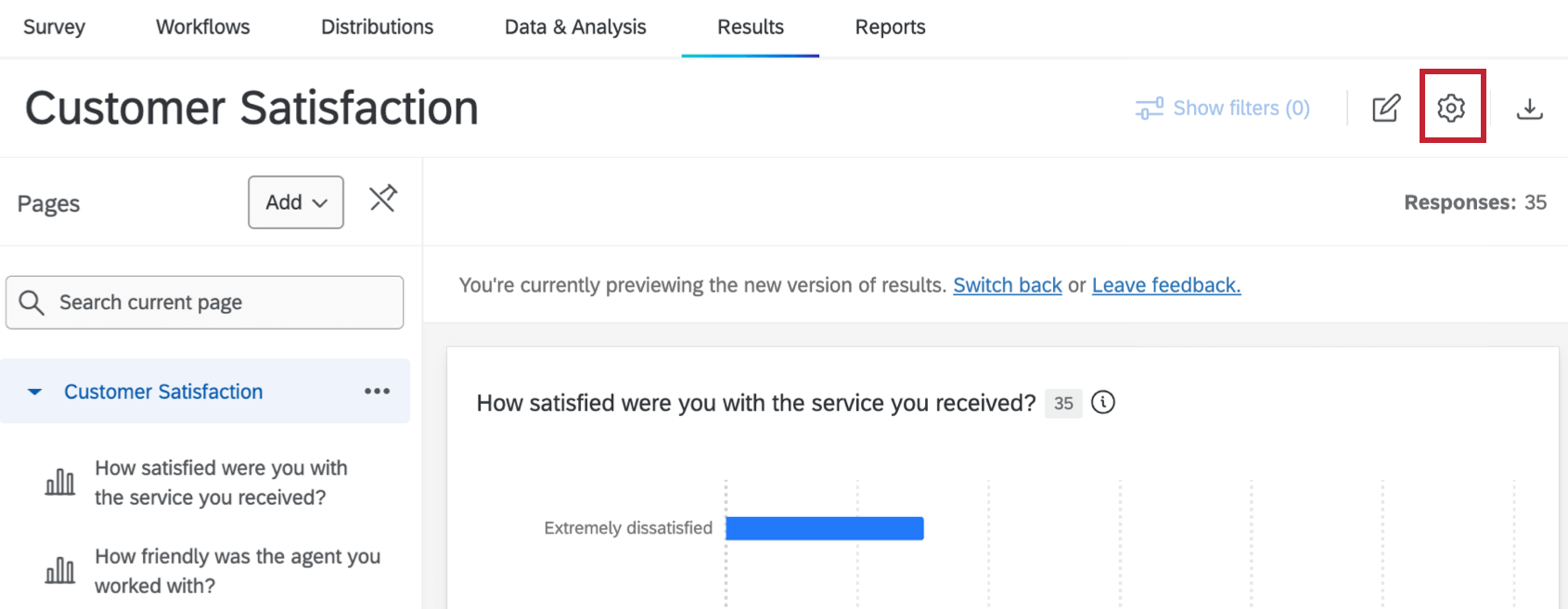Ergebnisse – Allgemeine Übersicht
Ergebnisse
Ergebnisse bieten Ihnen eine schnelle und einfache Visualisierung Ihrer Umfrage. Für jede Frage in Ihrer Umfrage ist eine Visualisierung vordefiniert. Es stehen Ihnen jedoch viele Anpassungsoptionen zur Verfügung, mit denen Sie ein Dashboard erstellen können, das Ihren Anforderungen entspricht.
Um auf Ergebnisse zuzugreifen, klicken Sie auf Ergebnisse in Ihrem Umfrage.
Projekte mit Ergebnisse
Ergebnisse sind in einigen verschiedenen Projektarten verfügbar. Dazu gehören:
- Umfrageprojekte
- Conjoint- und MaxDiff
Tipp: Lesen Sie mehr über Ergebnisse spezifisch für Conjoints und MaxDiff.
- Viele geführte XM
Navigieren in Ergebnisse
Die wichtigsten Funktionen von Ergebnisse sind:
- Klicken Sie auf den Seitentitel, um die Seiten in Ihrem Dashboard, einschließlich einer Liste von Widgets auf jeder Seite. Sie können auch anhand des Namens nach Widgets suchen, Seiten erstellen und kopieren, und wechseln Sie zwischen vorhandenen Seiten. Klicken Sie auf das Stecknadelsymbol, um die Seitenliste beizubehalten, während Sie Ihr Dashboard anzeigen oder bearbeiten.
- Auf der rechten Seite werden die Widgets für die ausgewählte Seite angezeigt. Diese zeigen Ihre Umfrage in übersichtlichen Diagrammen, Diagrammen und Tabellen an. Siehe Ergebnisse für eine Übersicht über die verfügbaren Widget.
- Über das Bearbeitungssymbol können Sie Ihre Dashboard bearbeiten. Wenn Sie in den Bearbeitungsmodus wechseln, können Sie neue Widgets anlegen, vorhandene Widgets bearbeiten und Seitenfilter übernehmen.
- Mit dem Einstellungs-Zahnrad können Sie eine Designvorlage oder verwalten Sie Ihre öffentliches Dashboard.
- Über die Drucktaste zum Herunterladen können Sie Ihr Dashboard auf verschiedene Arten exportieren. Dashboard als Datei herunterladen, Dashboard als E-Mail sendenoder Plan wiederkehrende E-Mails Ihres Dashboard ein.
Erstellen von & Kopieren von Ergebnisse
Wenn Sie eine neue Ergebnisse anlegen möchten, können Sie eine vorhandene Seite kopieren oder von Grund auf neu beginnen.
- Klicken Sie auf den Seitentitel, um die Liste der Dashboard anzuzeigen. Wenn Ihre Seitenliste bereits angeheftet ist, können Sie diesen Schritt überspringen.
- Klicken Sie auf Hinzufügen im Dropdown-Menü.
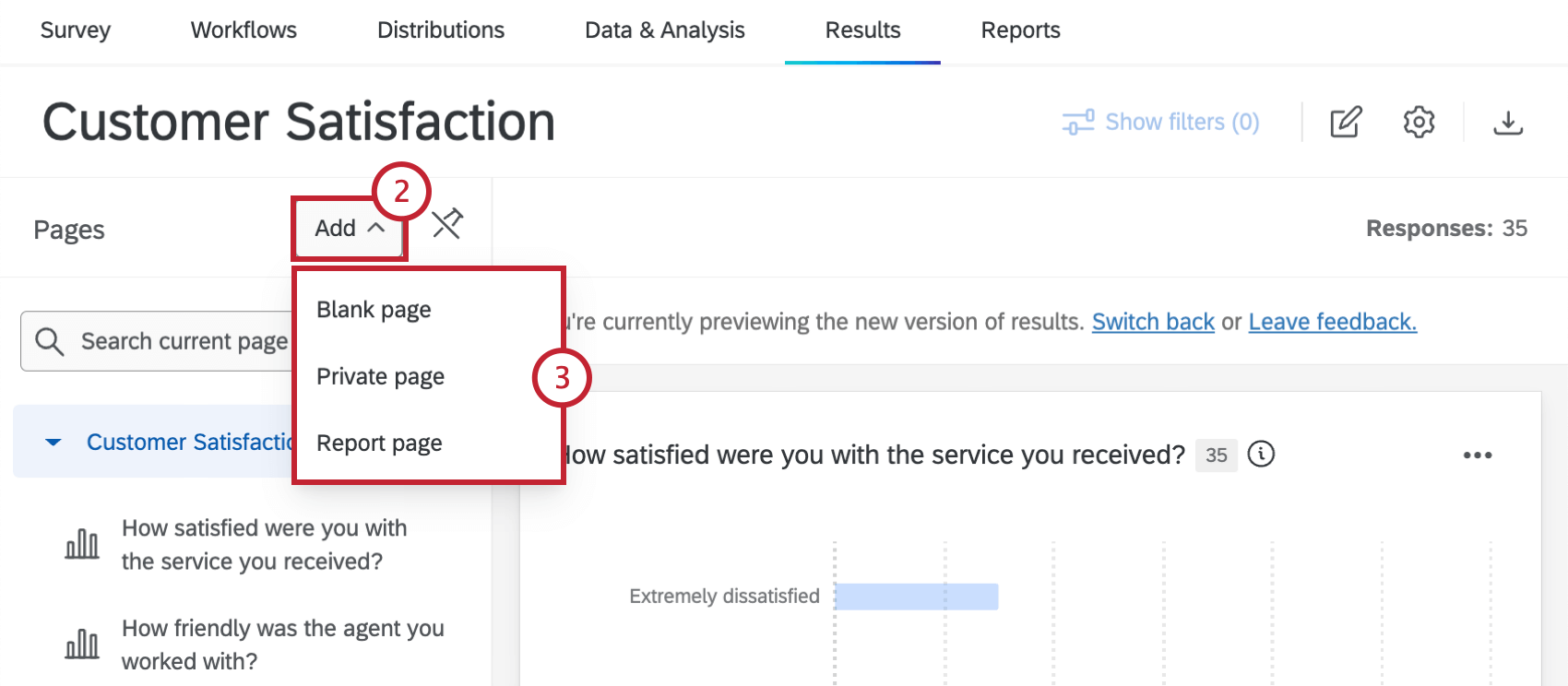
- Wählen Sie die gewünschte Option aus:
- Leere Seite: Generiert eine neue leere Berichtsseite.
- Private Seite: Generiert eine neue leere private Berichtsseite. Diese private Seite ist nur für Sie sichtbar.
- Berichtsseite: Generiert eine neue Standardberichtsseite. Bevor die Seite angelegt wird, haben Sie die Möglichkeit, eine Standardkennzahl und einen Standarddiagrammtyp sowie andere Anpassungen für die Berichtsseite zu konfigurieren. Weitere Informationen finden Sie unter Berichtsseiten anpassen.
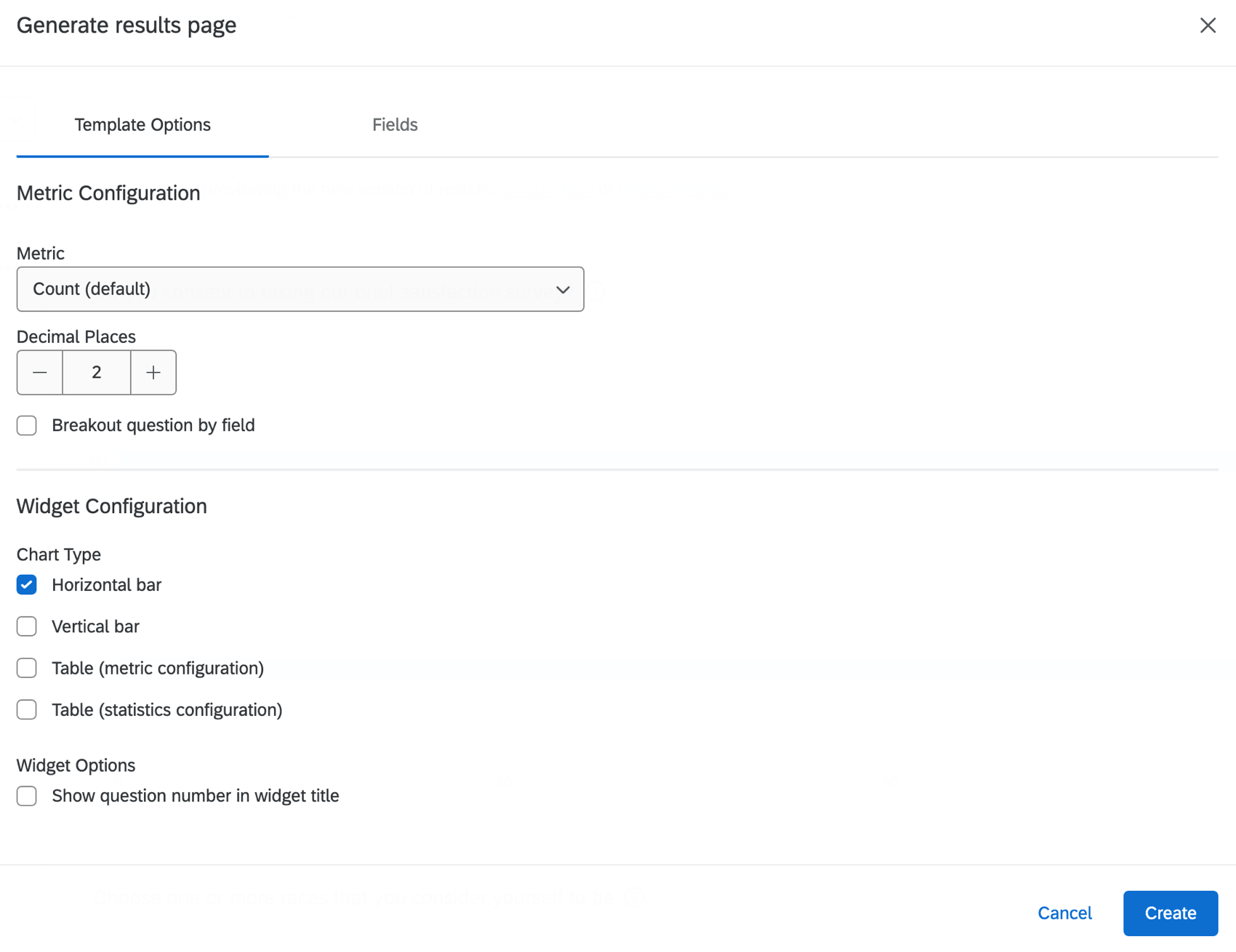
Ergebnisse
„Zuordnung“ bezieht sich auf die Bearbeitung der Namen und Formate der Felder in Ihrem Dashboard, sodass Sie auswählen können, wie Sie diese Daten am besten visualisieren möchten. Der Typ, der jedem Feld zugeordnet ist, bestimmt, welche Art von Widget Sie mit diesen Daten verwenden können.
mehr erfahren zu Feldtypen und den damit kompatiblen Widgets finden Sie unter. Feldtypen & Widget (CX). Da es sich um eine CX handelt, beachten Sie, dass die Liste der in Ergebnisse verfügbaren Widgets kann abweichen.
Umfrage haben Standardzuordnungen, die nicht bearbeitet werden können. Diese Standardzuordnungen können Ihnen dabei helfen zu verstehen, welche Widgets mit den einzelnen Fragen kompatibel sind. Siehe Tabelle: Default-Feldtypen pro Frage.
Ergebnisse bearbeiten; Widgets hinzufügen
Besuchen Sie die verlinkten Seiten, um mehr erfahren zu erfahren.
Ergebnisse : Diese Seite beschreibt den Unterschied zwischen Standardseiten (d. h. Berichtsseiten), privaten Seiten und leeren Seiten.- Seiten anlegen: Erstellen Sie neue Seiten in Ihrem Bericht, auf denen Sie die volle Kontrolle über den Seiteninhalt haben.
- Seitenoptionen: Die Seitenoptionen, die zum Umbenennen, Kopieren und Löschen von Seiten verwendet werden.
- Hinzufügen von Widgets: Fügen Sie Ihren Ergebnisse Widgets hinzu.
Ergebnisse verwenden
Sie können Ihr gesamtes Ergebnisse filtern, um nicht benötigte Daten zu entfernen. In der folgenden Bild filtern wir unsere Ergebnisse, um unzufriedene Kunden anzuzeigen, da wir nur ihre Daten analysieren möchten.
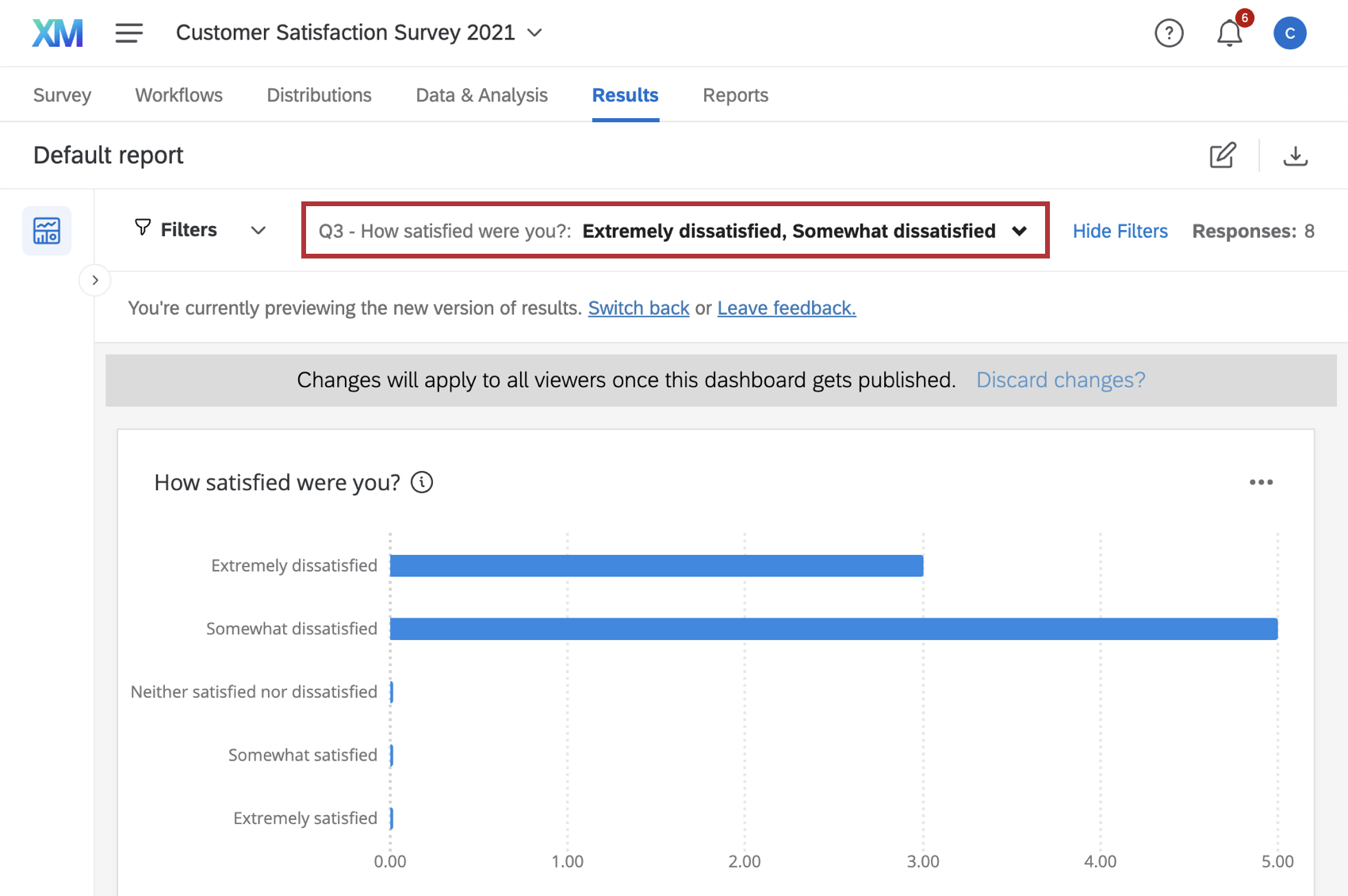
Diese Seite enthält alle Informationen, die Sie benötigen, um Ihre Ergebnisse zu filtern, einschließlich des Hinzufügens eines Filters, der Erstellung von Filterlogik und dem Sichern und Wiederverwenden von Filtern. Siehe auch Erweiterte Dashboard und Schwellenwerte für Anzahl der Antworten.
Einstellungen für Ergebnisse konfigurieren
Klicken Sie auf das Symbol Einstellungen um Ihre Dashboard anzupassen. Derzeit gibt es zwei Optionen:
- Designvorlage: Bearbeiten Sie das Erscheinungsbild Ihres Dashboard. Sobald Sie diese Seite öffnen, funktioniert sie wie die
CX-Dashboard . - Öffentliche Dashboards verwalten: Geben Sie Ihr Dashboard öffentlich frei. Sie können auch ein Kennwort hinzufügen.
Tipp: Um zum Dashboard zurückzukehren, wählen Sie den Pfeil weiter Einstellungen in der oberen linken Ecke.
Übersetzen von ERGEBNISSE DASHBOARDS
Das Verfahren zur Übersetzung der Labels und Daten von ERGEBNISSE-DASHBOARDS ist dasselbe wie für CX- und EX-Dashboards. Weitere Informationen und detaillierte Anweisungen finden Sie auf den folgenden Seiten:
Die Übersetzungen der Umfragen werden auch angezeigt, wenn Sie Ihr Benutzerkonto in eine Sprache ändern, für die Übersetzungen erstellt wurden. Informationen zum Übersetzen der Fragen in Ihrer Umfrage finden Sie auf der Support-Seite Umfrage übersetzen.
Ergebnisse
Es gibt mehrere Möglichkeiten, ein Ergebnisse freizugeben. Klicken Sie oben rechts auf die Schaltfläche Dashboard exportieren“, und wählen Sie dann aus, wie Sie Ihr Dashboard teilen möchten.
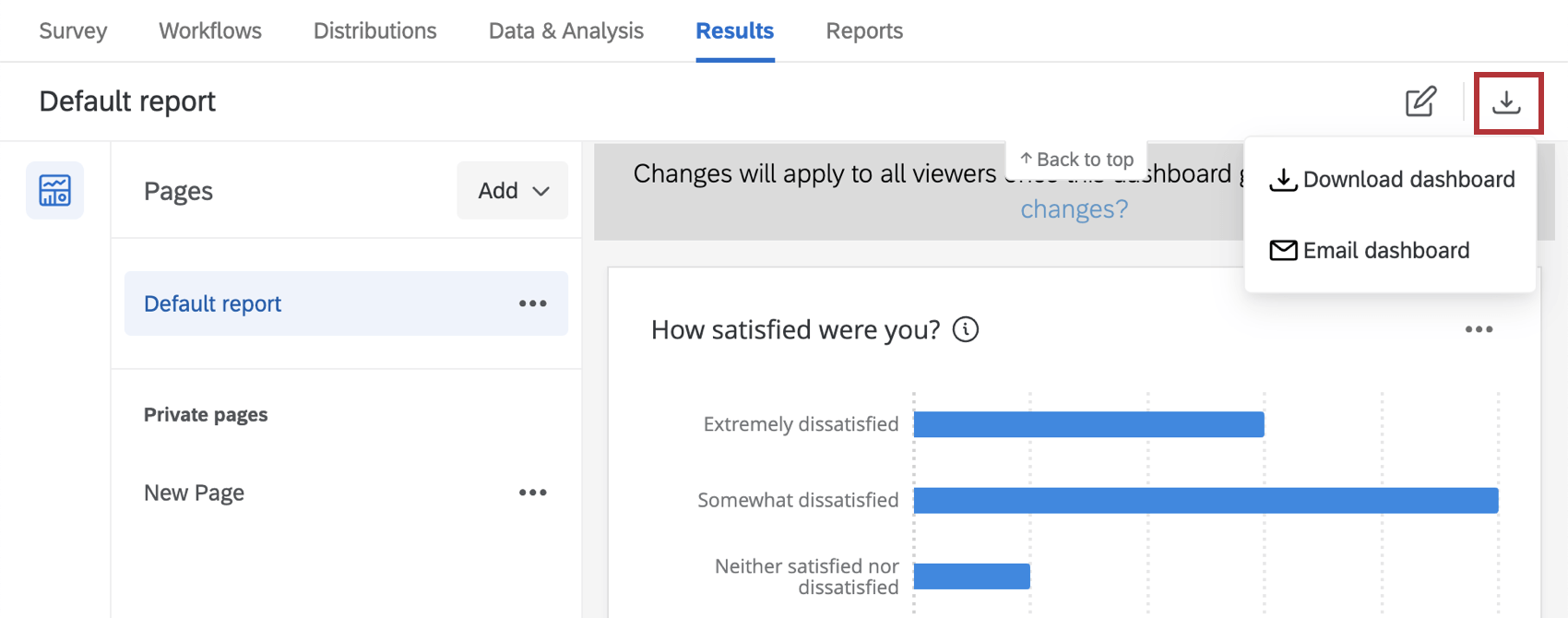
Siehe Dashboard herunterladen Weitere Informationen finden Sie auf der Supportseite.
- PDF: Widgets sind in der PDF enthalten.
- JPG: Widgets werden als Bild exportiert.
- PPTX: Widgets werden als einzelne Folien in der Präsentation gespeichert. Sie können Folgendes auswählen: Unterstützte Widgets als bearbeitbar exportieren um sie in Powerpoint bearbeiten zu können.
- DOCX: Widgets werden als Bilder im Dokument gespeichert.
- CSV: Daten aus jedem Widget werden in Spalten innerhalb des Blatts gespeichert.
- TSV: Daten aus jedem Widget werden als Text in der Datei gespeichert.
- XLSX: Daten aus jedem Widget werden in Spalten innerhalb des Blatts gespeichert.
Tipp: Beim Export von Daten nach XLSX werden alle Daten als Textdaten exportiert, auch wenn die Daten einen anderen Datentyp haben, z.B. eine Zahl oder einen Prozentsatz. Wenn Sie diese exportierten Daten für Berechnungen oder weitere Datenanalysen in Excel verwenden möchten, müssen Sie möglicherweise den Typ Ihrer Daten ändern.
Siehe Dashboard Weitere Informationen finden Sie auf der Supportseite.