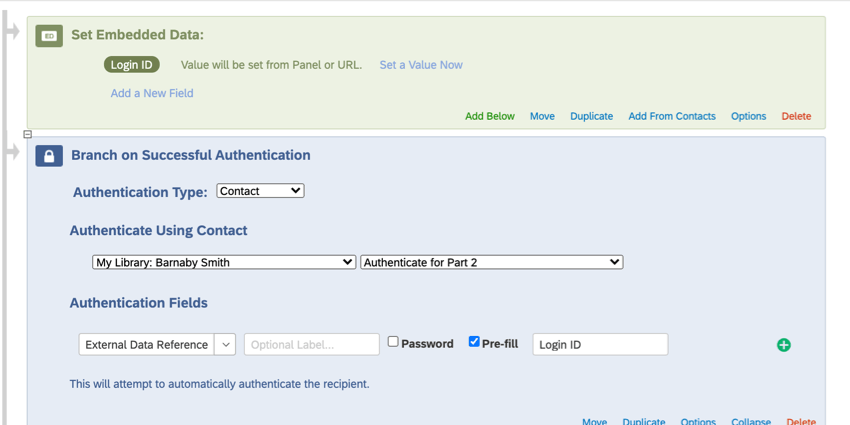Abrufen von Daten in eine zweite Umfrage (Längsschnittumfragen)
Übertragen von Daten in eine zweite Umfrage im Überblick
Bei der Langzeitforschung können dieselben Teilnehmer zu einem späteren Zeitpunkt erneut befragt werden. Dabei können auch zuvor bereitgestellte Daten über dieselben Teilnehmer beibehalten werden. Sie können zum Beispiel zufällig generierte IDs verwenden, um Antworten in einer anonymen Studie zu verknüpfen. Ein weiteres Beispiel: Sie können bestimmte Informationen, die Teilnehmer bereits ausgefüllt haben, wie z. B. eine E-Mail-Adresse, übernehmen. Die E-Mail-Adresse wird ihnen in der zweiten Hälfte der Studie angezeigt, und sie können sie entweder unverändert lassen oder aktualisieren, wenn sich ihre E-Mail-Adresse geändert hat.
Auf dieser Support-Seite wird erklärt, wie Daten in zwei verschiedenen Umfragen miteinander verknüpft werden, sodass bei der zweiten Umfrage bestimmte Informationen für denselben Teilnehmer automatisch ausgefüllt werden. Sie müssen die Anweisungen in jedem Abschnitt dieser Support-Seite befolgen, um Ihr Projekt erfolgreich abzuschließen.
Auflistung Ihrer Felder
Dieses Projekt umfasst zwei verschiedene Umfragen und eine Vielzahl unterschiedlicher Merkmale. Eine Liste der Daten, die Sie von einer Umfrage in eine andere übertragen wollen, kann Ihnen helfen, den Überblick zu behalten. Es ist wichtig, dass Sie sich kurze, intuitive Namen für jedes dieser Felder ausdenken, da Sie diese Kurzbezeichnungen während des gesamten Projekts verwenden werden. Außerdem müssen Sie darauf achten, dass Rechtschreibung sowie Groß- und Kleinschreibung stets übereinstimmen.
Nehmen wir zum Beispiel an, Sie möchten die Identifikationsnummer eines Mitarbeiters, das Büro, in dem er arbeitet, und die Abteilung, in der er tätig ist, übernehmen. Ihre Liste könnte folgendermaßen aussehen:
- EmployeeNumber (Mitarbeiternummer)
- Office (Büro)
- Abteilung
Sie sollten dann überall dieselben Namen verwenden. Sie können zum Beispiel nicht „Employee Number“ (Mitarbeiternummer) und „EmployeeNumber“ synonym verwenden. Wählen Sie eine Option aus, die Sie bevorzugen, und bleiben Sie dabei.
Erste Umfrage einrichten
- Anlegen Ihre erste Umfrage.
- Hinzufügen alle gewünschten Fragen.
- Wechseln Sie zum Umfragenverlauf.
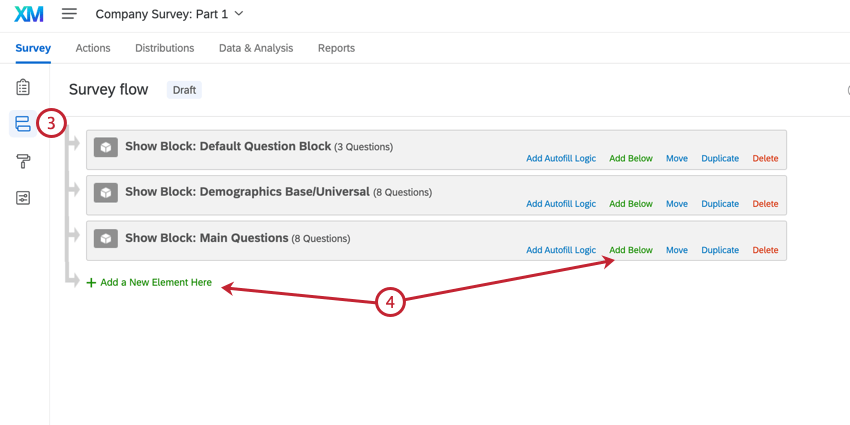
- Klicken Sie auf Neues Element hier hinzufügen oder Unterhalb hinzufügen.
- Auswählen Eingebettete Daten.
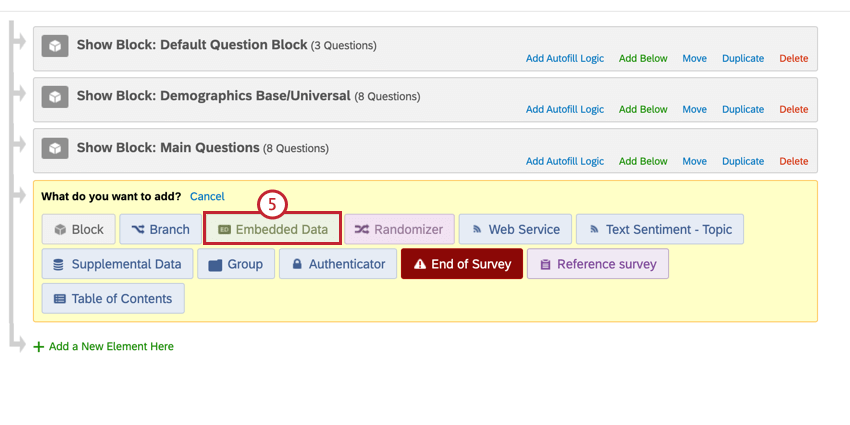
- Klicken Sie auf Verschieben Ziehen Sie dieses Element an den Anfang des Umfrage.
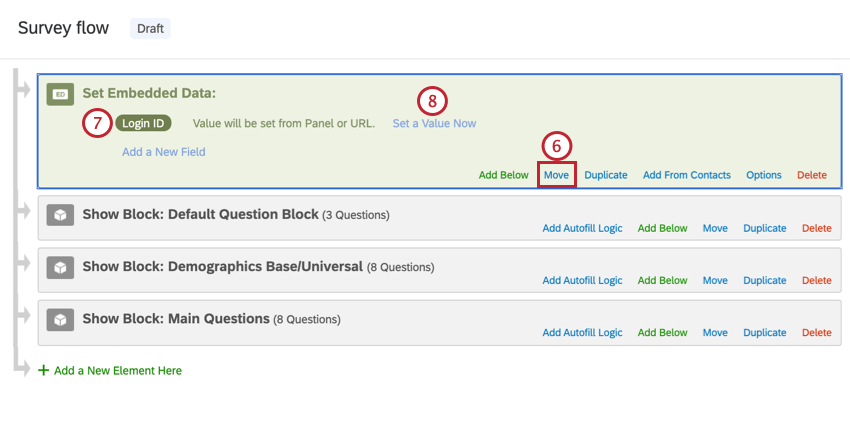
- Dieses Element benennen Anmelde-ID. Dies wird der Schlüssel zur Verknüpfung der beiden Umfragen sein.
- Klicken Sie auf Wert jetzt festlegen
- Legen Sie die Anmelde-ID auf eine Zufallszahl fest, indem Sie Folgendes auswählen: Dynamischen Text einfügen, Zufallszahl, geben Sie den Bereich ein, und klicken Sie dann auf Einfügen.
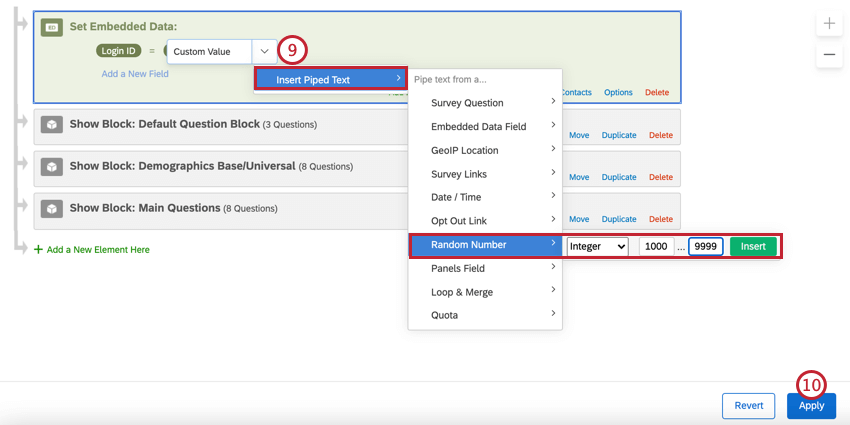 Tipp: Die beste Zufallszahlen-ID ist 5 Zeichen oder mehr, wodurch die Wahrscheinlichkeit verringert wird, dass Teilnehmern zufällig dieselbe ID zugewiesen werden kann. mehr erfahren zum Generieren von Zufalls-IDs finden Sie unter. Zuweisen von randomisierten IDs zu Teilnehmern.
Tipp: Die beste Zufallszahlen-ID ist 5 Zeichen oder mehr, wodurch die Wahrscheinlichkeit verringert wird, dass Teilnehmern zufällig dieselbe ID zugewiesen werden kann. mehr erfahren zum Generieren von Zufalls-IDs finden Sie unter. Zuweisen von randomisierten IDs zu Teilnehmern. - Klicken Sie auf Anwenden.
- Wechseln Sie zum Workflows Registerkarte.
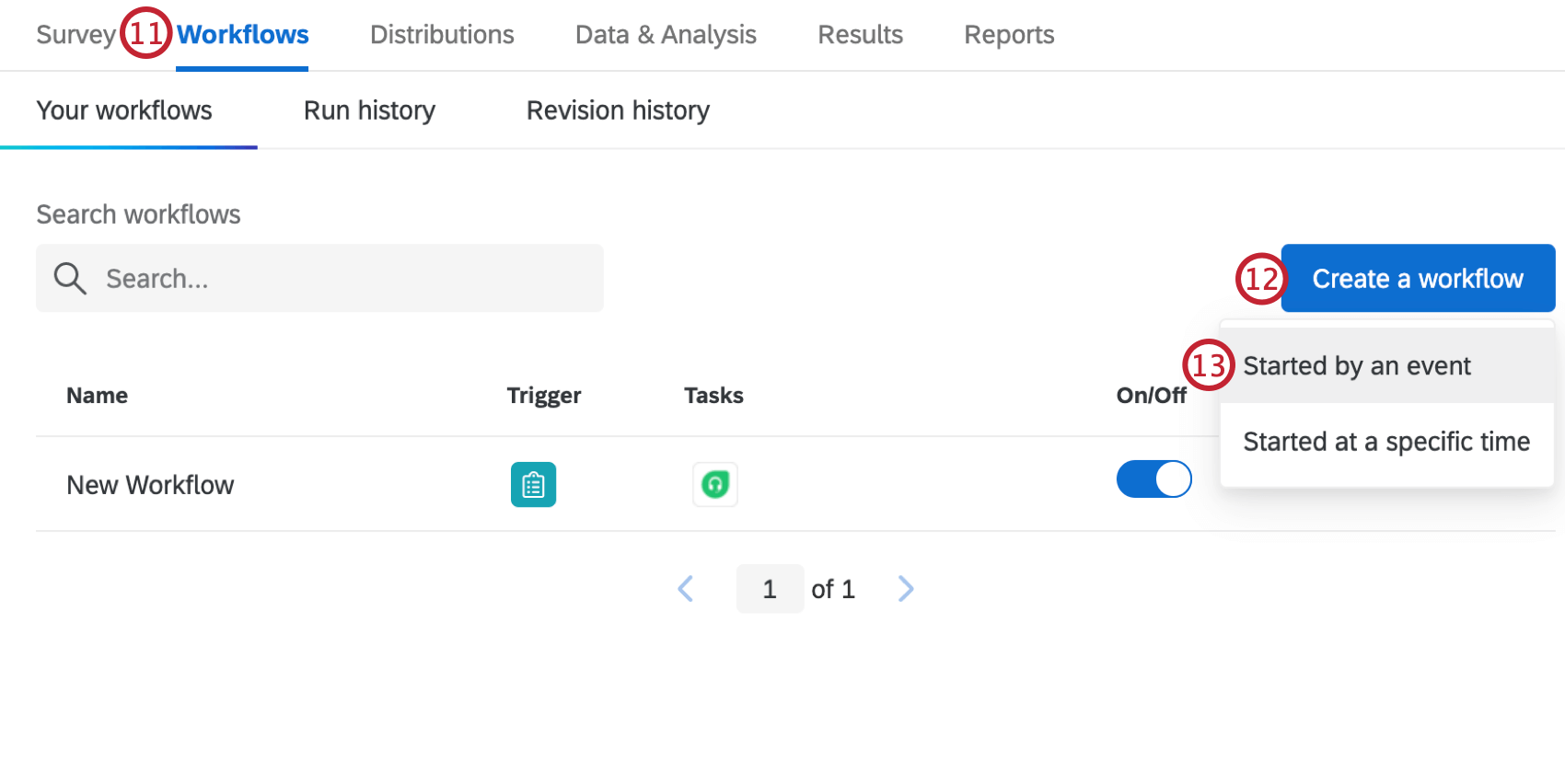
- Klicken Sie auf Workflow anlegen .
- Auswählen Gestartet durch ein Ereignis.
- Wählen Sie die Umfrage.
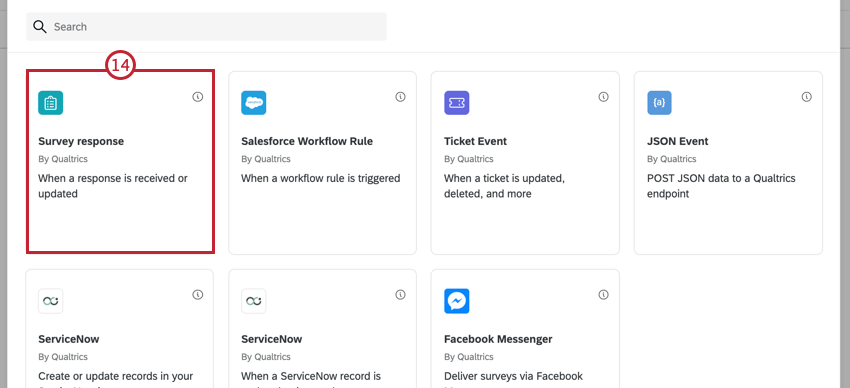
- Auswählen Neu angelegte Antworten.
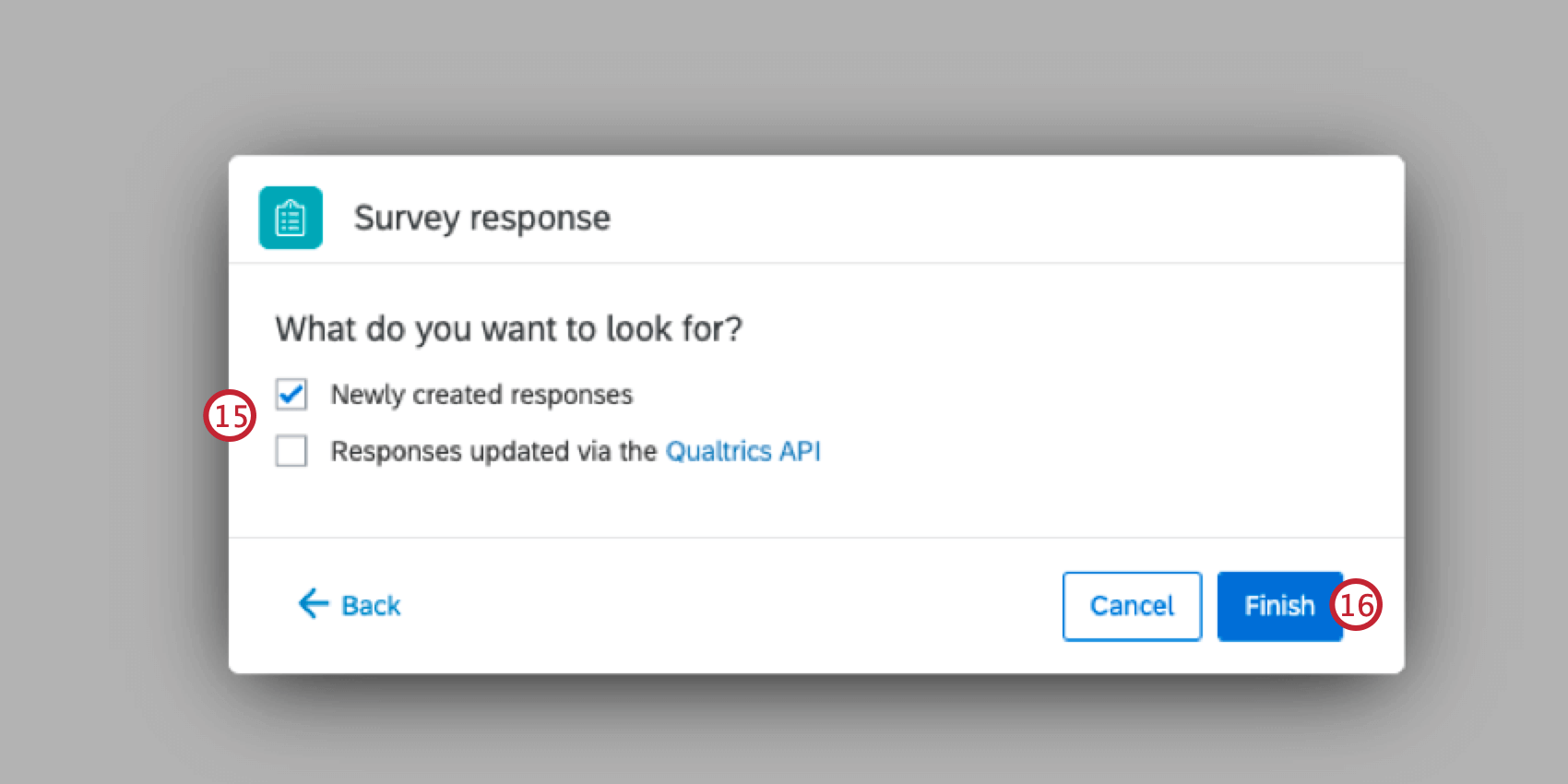
- Klicken Sie auf Fertigstellen
- Klicken Sie auf das Pluszeichen (+) und dann auf Aufgabe.
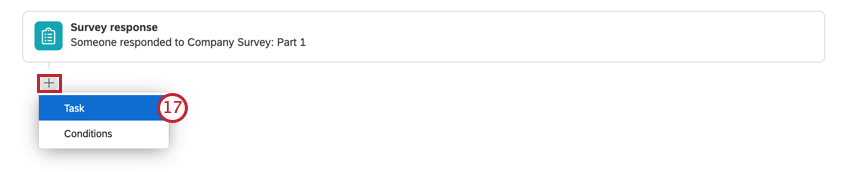
- Auswählen XM Directory.
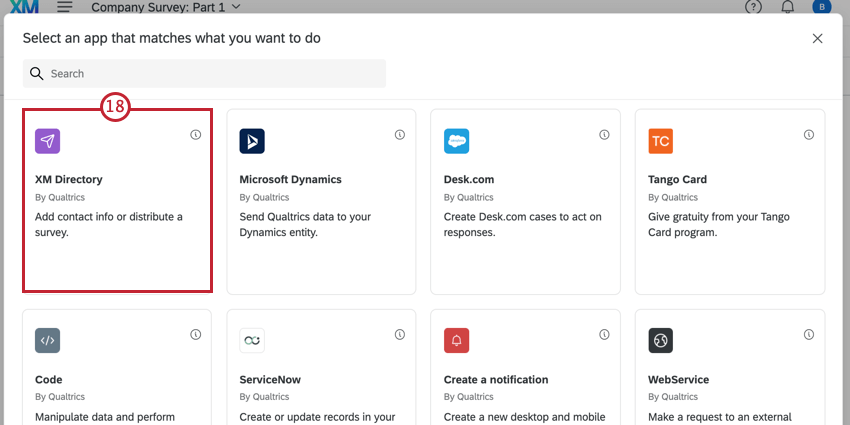
- Auswählen Zu XM Directory hinzufügen .
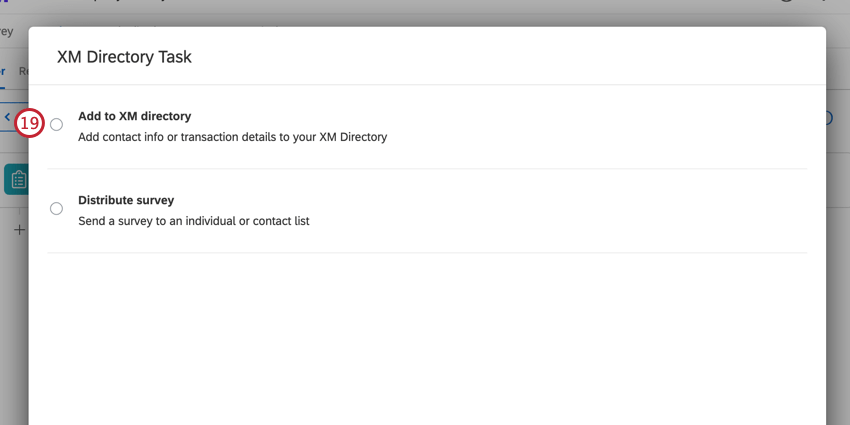
- Wählen Sie aus dem Dropdown-Menü „Kontaktliste“ die Bibliothek mit Ihrem Namen oder dem Namen Ihrer Gruppe aus.
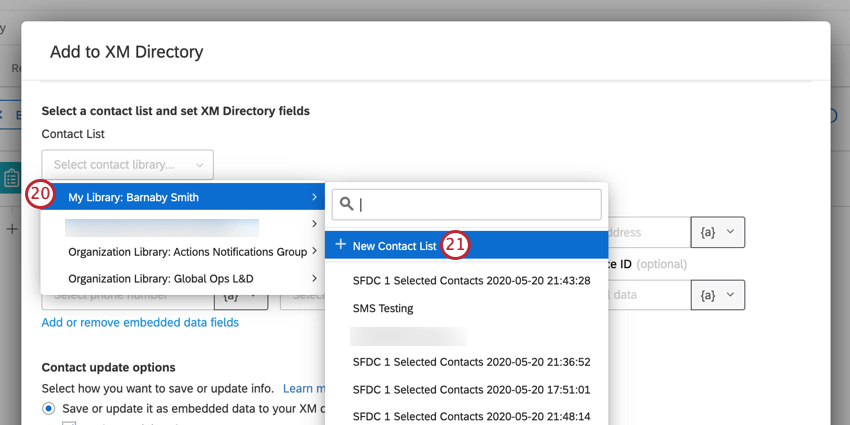
- Auswählen Neue Kontakt ganz oben.
- Geben Sie der Kontaktliste einen Namen, den Sie sich für später merken können.
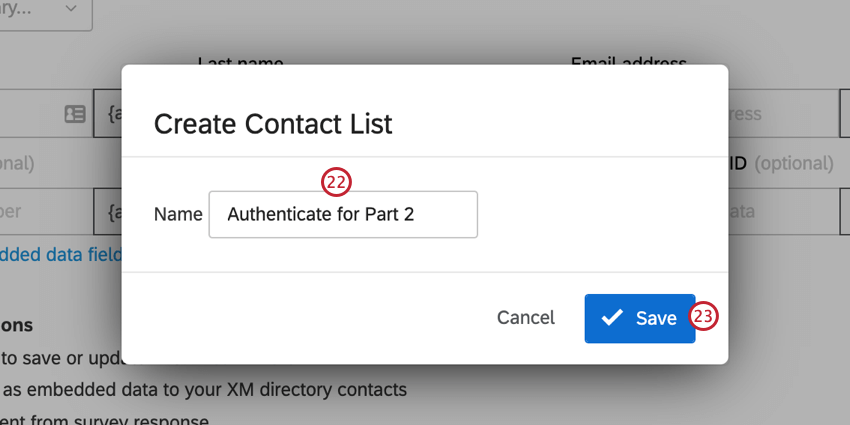
- Klicken Sie auf Speichern.
- Weiter Externe Datenreferenz, Klicken Sie auf die Schaltfläche Dynamischer Text ( {a} ), und wählen Sie Eingebettete Daten.
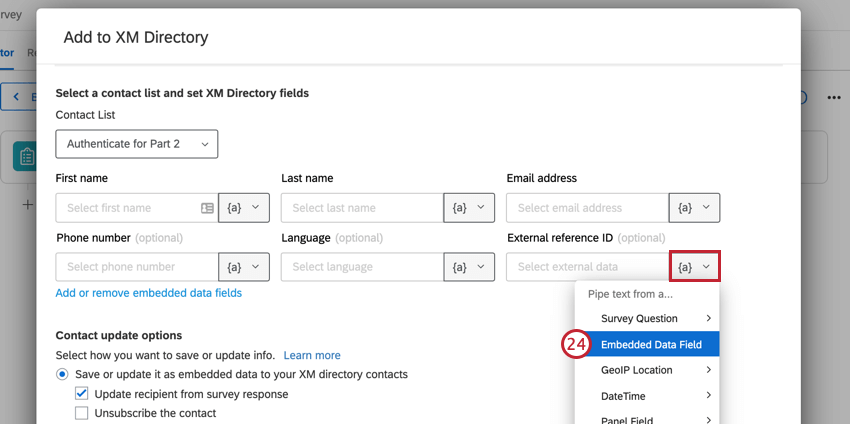
- Eingeben Anmelde-ID.
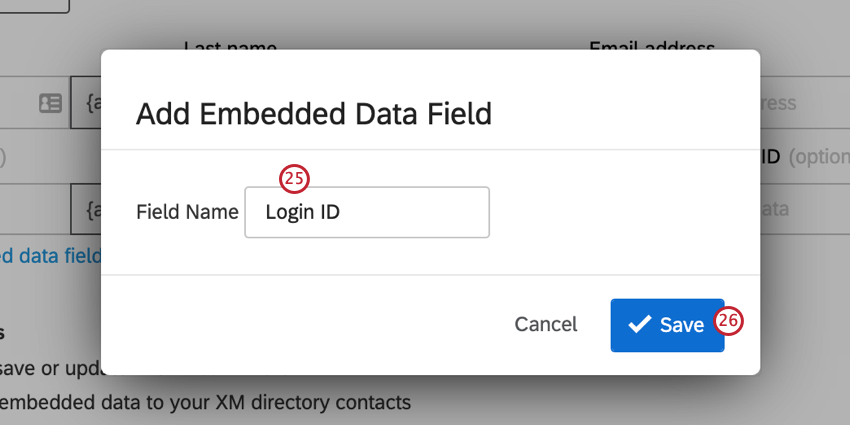
- Klicken Sie auf Speichern.
- Klicken Sie auf Eingebettete Datenfelder hinzufügen oder entfernen.
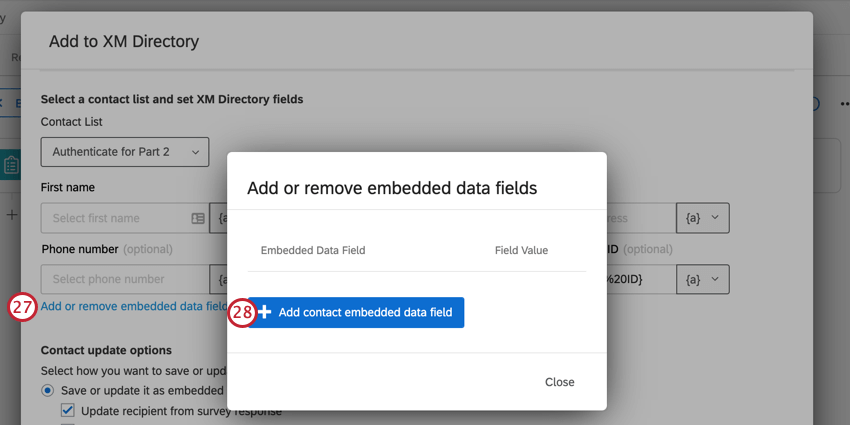
- Klicken Sie auf
Eingebettetes Kontakt hinzufügen . - Nennen Sie einen der Felder, die Sie von Umfrage 1 zu Umfrage 2 verschieben möchten. In diesem Beispiel möchten wir die des Befragte:r speichern Büro.
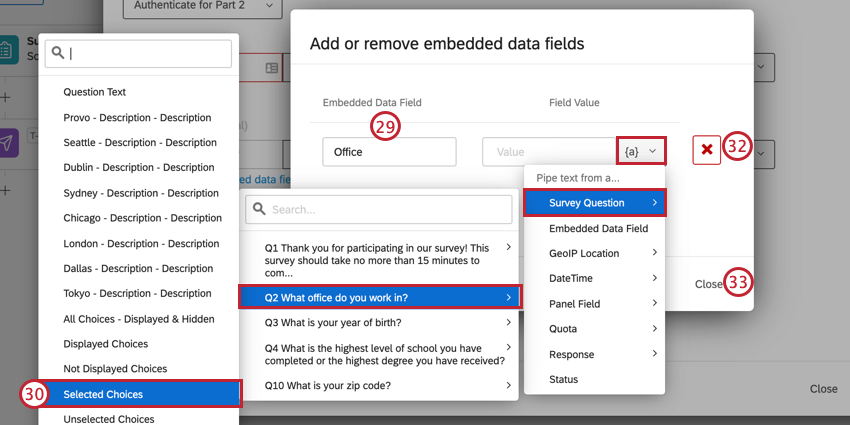
- Unter dem Feldwertklicken Sie auf die Schaltfläche Dynamischer Text ( {a}), bewegen Sie den Mauszeiger über Umfrage Frage, Bewegen Sie den Mauszeiger über die Frage, in der der Befragte:r diese Informationen bereitstellt, und wählen Sie dann Ausgewählte Antwortmöglichkeiten wenn der Befragte:r seine Antwort ausgewählt hat, oder den Fragetext, wenn es sich um eine offene Frage handelte, in die er eine Antwort eingegeben hat.
- Wiederholen Sie bei Bedarf die Schritte 28–30 für alle weiteren Felder, die Sie von einer Umfrage in die andere übertragen möchten.
- Wenn Sie ein Feld entfernen müssen, klicken Sie auf das rote X.
- Wenn Sie mit dem Hinzufügen dieser Felder fertig sind, klicken Sie auf Schließen.
- Wenn Ihre Umfrage nicht anonymisiert ist, können Sie das
{a} Schaltfläche, um anzugeben, wo in der Umfrage oder Kontaktliste Sie dieVorname, Nachname, undE-Mail .
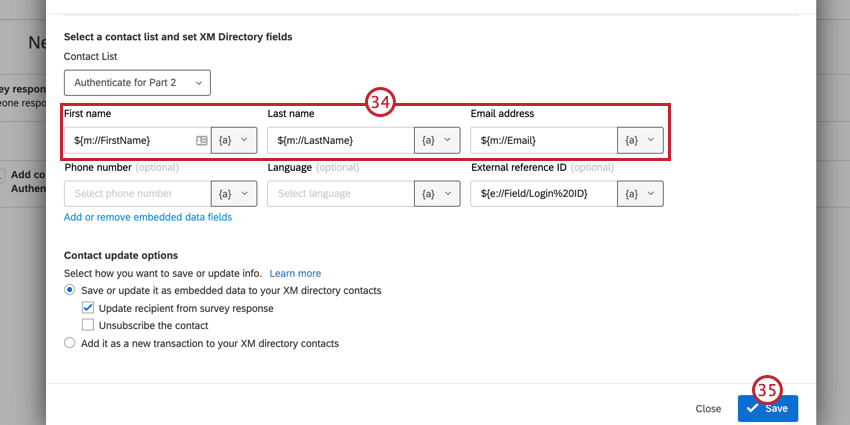
- Klicken Sie auf Sichern wenn Sie fertig sind.
Anmelde-ID für Benutzer anzeigen
Obwohl die auf dieser Support-Seite beschriebene Einrichtung nicht voraussetzt, dass dem Teilnehmer seine Anmelde-ID angezeigt wird, sollten Sie ihm diese Informationen für den Fall der Fälle dennoch mitteilen. Verwenden von Dynamischer Text Für das eingebettete Daten „Anmelde-ID“ können Sie die Anmelde-ID dem Befragte:r in mehreren Teilen der Umfrage anzeigen, darunter:
- An E-Mail-Aufgabe die nach Abschluss der Umfrage für den Befragte:r ausgelöst wird.
Tipp: Sie müssen bereits wissen oder einen Befragte:r bitten, seine E-Mail-Adresse anzugeben, um diese Option verwenden zu können.
- An Nachricht Ende der Umfrage.
- in einer Frage.
Weitere Informationen zum Anzeigen dieser Informationen für Umfrageteilnehmer finden Sie unter. Zuweisen von randomisierten IDs zu Teilnehmern.
Zweite Umfrage einrichten
- Anlegen Ihre zweite Umfrage.
- Anlegen einer Texteingabe Frage für jeden Datenpunkt, den Sie übernehmen möchten.
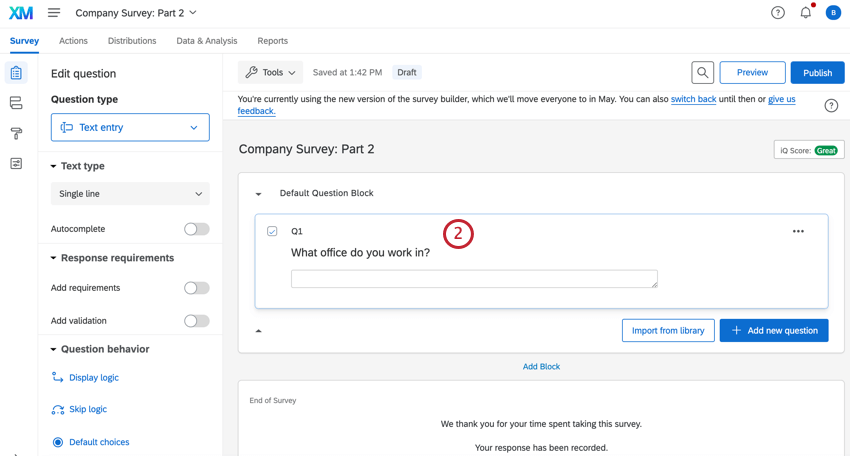
- Gehen Sie zu Ihrem Umfragenverlauf.
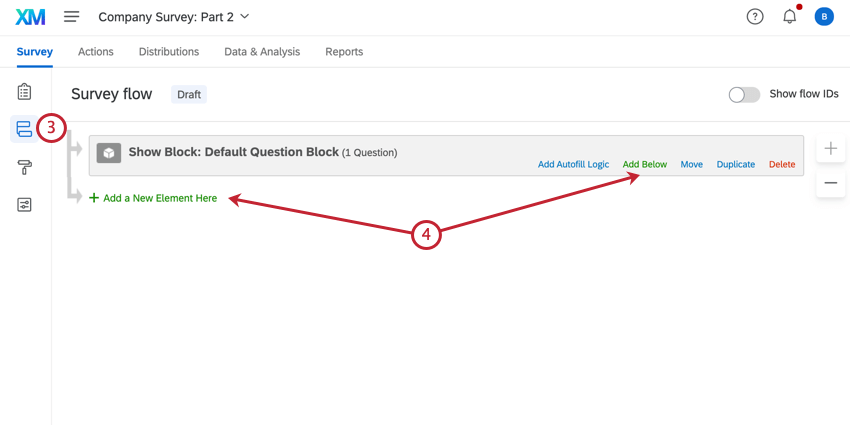
- Klicken Sie auf Neues Element hier hinzufügen oder Unterhalb hinzufügen.
- Auswählen Authentifizierer.
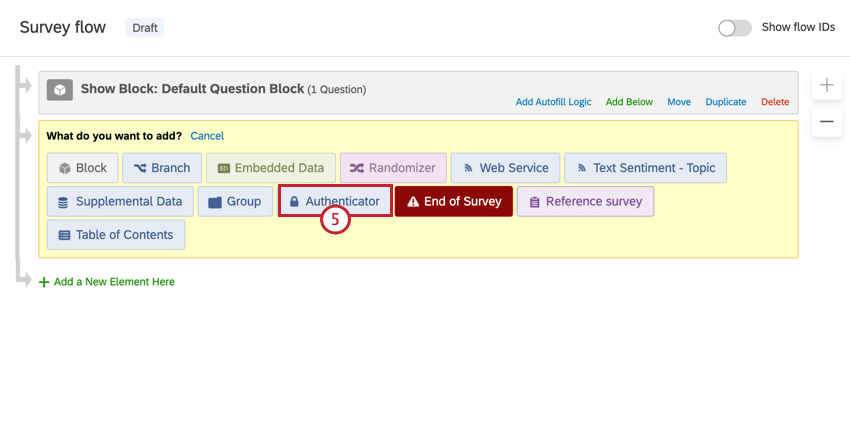
- Klicken Sie auf Verschieben auf jedem Element, um es unter den Authentifizierer zu ziehen. Wenn Sie mehrere Blöcke oder Verzweigungen in Ihrer Umfrage haben, stellen Sie sicher, dass sie in der richtigen Reihenfolge sind.
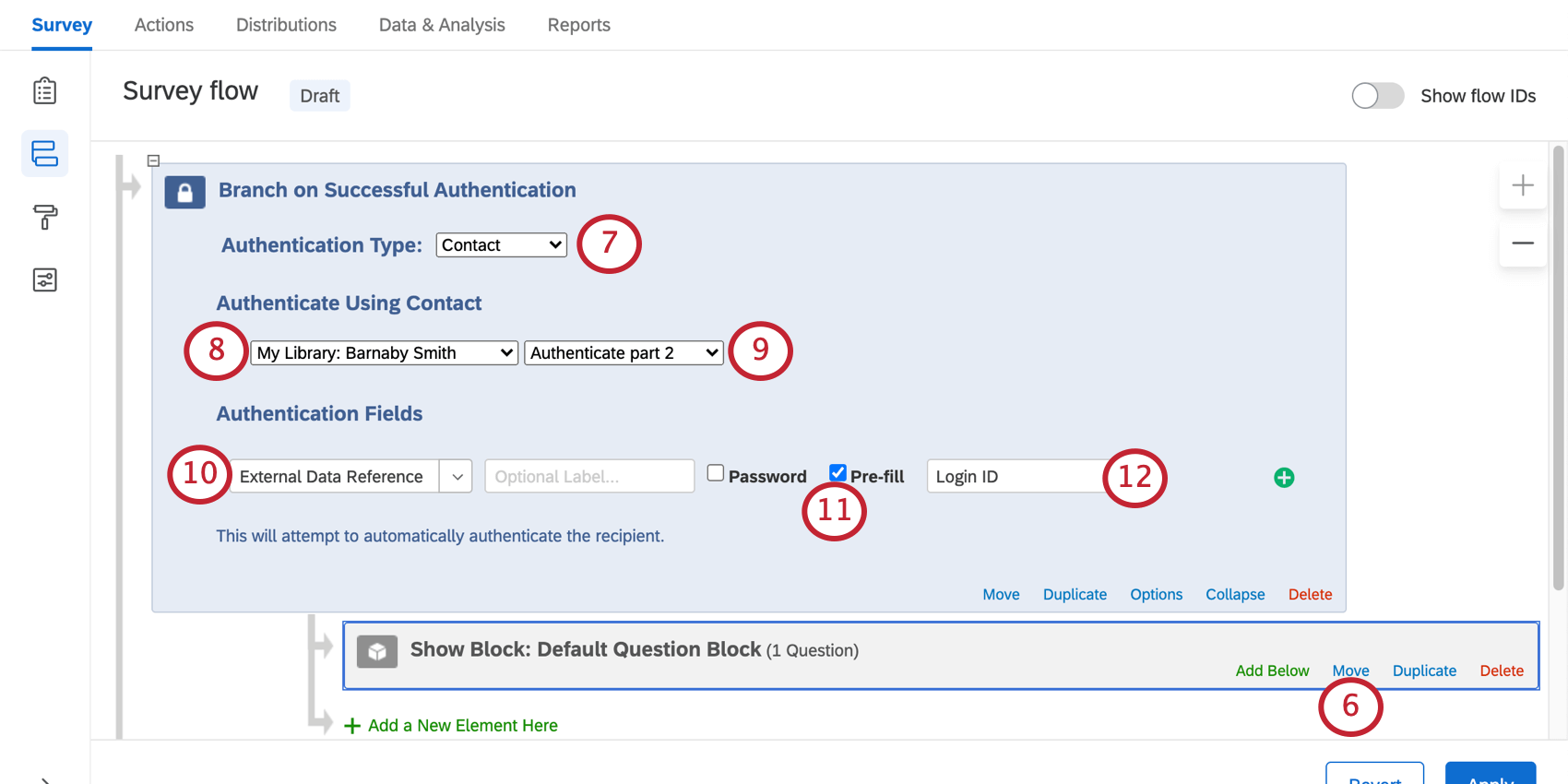
- Setzen Sie den Authentifizierungstyp auf Kontakt
- Wählen Sie die Bibliothek aus, in der Sie die Kontaktliste in der erste Umfrage.
- Wählen Sie die
dieselbe Kontaktliste, die Sie für den Kontaktliste angelegt haben . In diesem Beispiel ist es „Authenticate for Part 2“ (Authentifizierung für Teil 2). - Wählen Sie, um sich zu authentifizieren von Externe Datenreferenz.
- Auswählen Vorbelegung.
Tipp: Wenn ein Befragte:r die korrekter Link Um auf eine Umfrage zugreifen zu können, stellt diese Option sicher, dass sie automatisch bei der Umfrage angemeldet werden, ohne sich die Anmelde-ID merken oder eingeben zu müssen.
- Geben Sie „Login ID“ (Anmelde-ID) ein.
- Fügen Sie ein eingebettetes Datenelement hinzu, das unter dem Authentifizierer verschachtelt ist. Vergewissern Sie sich, dass es vor den anderen Elementen unter dem Authentifizierer angezeigt wird.
- Klicken Sie auf Neues Feld hinzufügen und fügen Sie jede der Felder, die Sie verschieben möchten. Wir haben zum Beispiel gesagt, dass die Angabe zu „Office“ (Büro) für jede Person übernehmen wollen, also haben wir ein Feld „Office“ im Screenshot.
- Klicken Sie auf Übernehmen
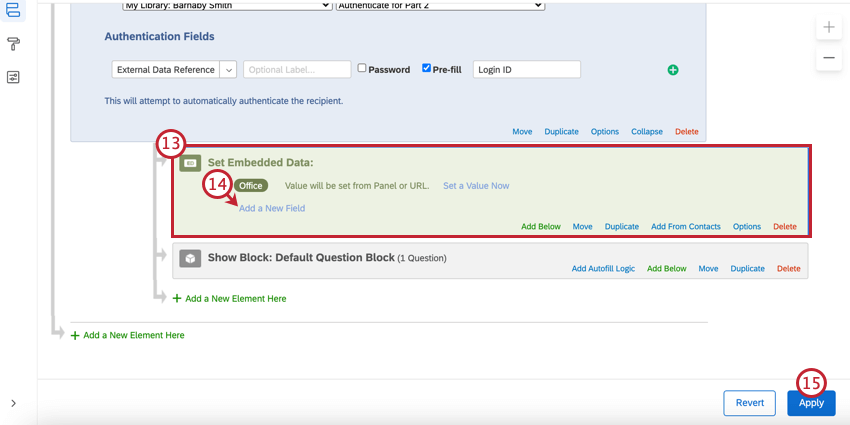
- Navigieren Sie zum Umfragen-builder.
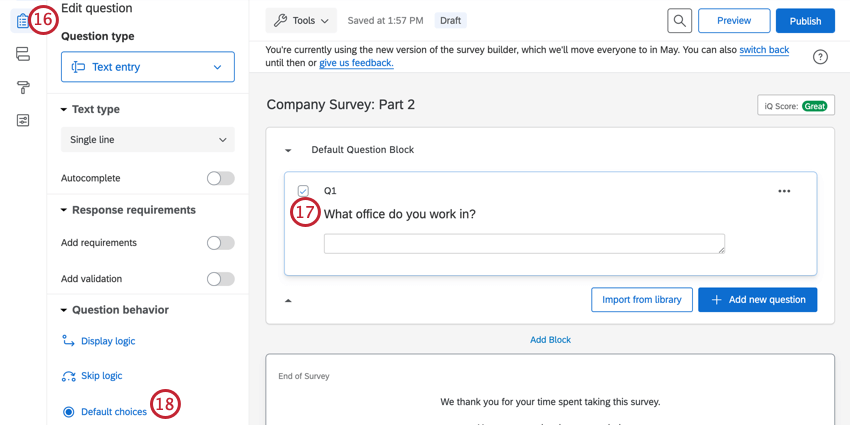
- Wählen Sie Ihre Texteingabefrage aus.
- Klicken Sie auf Vorgegebene antwortmöglichkeiten.
- Klicken Sie auf den Dropdown-Pfeil.
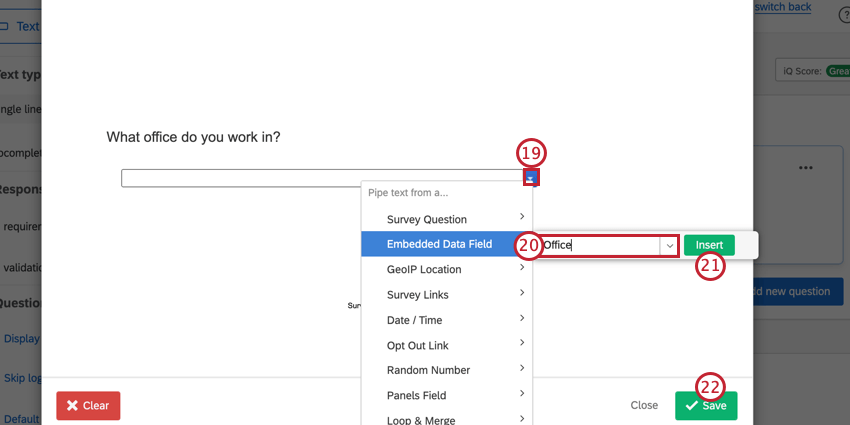
- Auswählen Eingebettete Daten und geben Sie den Namen Ihres eingebettete Daten in das Feld ein. Sie können auch das Dropdown-Menü verwenden, um ein Feld aus einer Liste von verfügbaren Feldern auszuwählen.
- Klicken Sie auf Einfügen.
- Klicken Sie auf Speichern.
- Wiederholen Sie die Schritte 17–22 nach Bedarf.
Zweite Umfrage versenden
Um die Daten aus Ihrer ersten Umfrage mit Ihrer zweiten Umfrage zu verbinden, müssen Sie zwei Dinge tun: Erstellen Sie den richtigen Link mit Abfragezeichenfolgen, und verteilen Sie die zweite Umfrage direkt aus der ersten.
Umfrage-Link erstellen
- Navigieren Sie in Ihrer zweiten Umfrage zum Verteilungen Registerkarte.
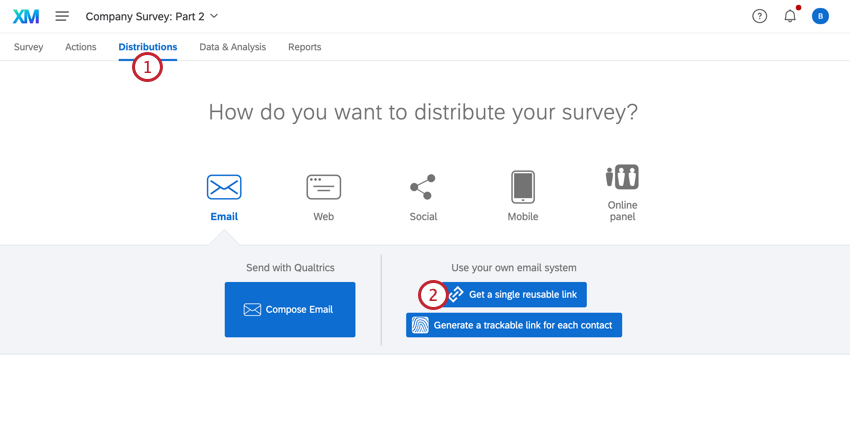
- Auswählen Einen einzelnen wiederverwendbaren Link abrufen.
- Kopieren Sie den Link aus demUmfrage-Link Abschnitt.
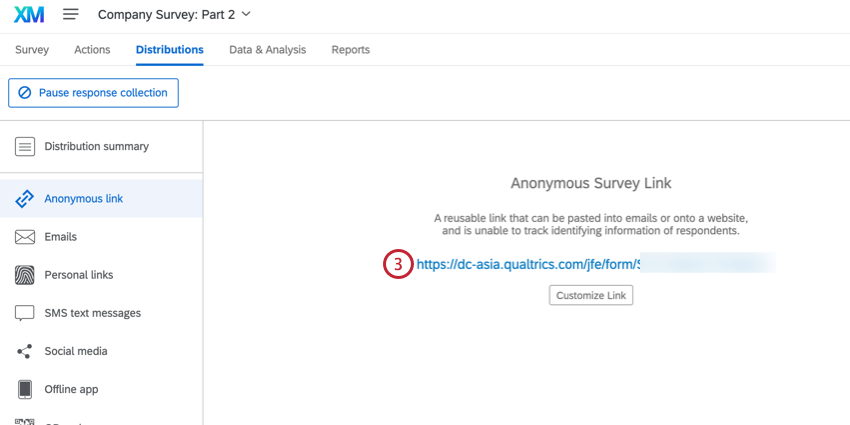
- Fügen Sie den Link in ein Word-Dokument, Google Doc, Notepad oder eine andere Anwendung ein, in der Sie schnell Änderungen vornehmen können. Der Link sollte so aussehen:
https://survey.xx1.qualtrics.com/jfe/form/SV_XXXXXXXXXXXXXXX - Fügen Sie am Ende des Links ein Fragezeichen ( ? ).
- Fügen Sie Folgendes hinzu (fett gedruckt):
Umfrage?Login%20ID=${e://Field/Login%20ID}
Tipp: Wenn Ihr Umfrage wurde in mehrere Sprachen übersetztkönnen Sie festlegen, welche Sprache ein Befragte:r erhält, wenn er die Umfrage mithilfe von Abfragezeichenfolgen öffnet. Sie können das Feld für die Sprache am Ende des Links hinzufügen, indem Sie den unten stehenden Text verwenden:
&Q_Language=XX
Anstelle von XX fügen Sie Ihren hinzu. Sprachcode der Antwortmöglichkeit.
Verknüpfung der Umfragen
Über den Link, den Sie oben erstellt haben, haben Sie mehrere Möglichkeiten, Ihre zweite Umfrage zu verteilen.
- E-mail-aufgabe: Verteilen Sie die zweite Hälfte einer Studie an die Teilnehmer basierend auf der Anzahl der vergangenen Stunden/Tage seit Beendigung der ersten Hälfte. Denken Sie daran, dass Sie die E-Mail-Aufgabe der zweiten Umfrage verlinkt sind. erste Umfrage!
XM Directory : Verteilen Sie die zweite Hälfte einer Studie an die Teilnehmer basierend auf der Anzahl der vergangenen Tage/Monate seit Beendigung der ersten Hälfte. Denken Sie daran, dass Sie die XM Directory der zweiten Umfrage verknüpfen.erste Umfrage! Tipp: Mit XM Directory können Sie sie nicht speichern, wenn Sie keinen speziellen dynamischer Text enthalten. Für Ihren Link zur zweiten Umfrage müssen Sie Ihren Query-String kopieren und ihn an das Ende des dynamischen Textes „SurveyURL“ (Umfrage-URL) anhängen, um einen Link zur Umfrage zu erstellen, etwa so:
${l://SurveyURL}?Login%20ID=${e://Field/Login%20ID}Sie können auch genau diesen dynamischen Text kopieren und ihn als Hyperlink in Ihrer XM Directory-Aufgabe verwenden.
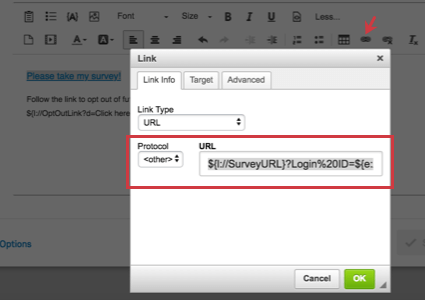
- Umleitung zur URL am Ende der Umfrage: Wenn Ihre Teilnehmer die erste Umfrage beendet haben, werden sie sofort zur zweiten Umfrage weitergeleitet. Denken Sie daran, dass Sie die Umleitung am Ende der zweiten Umfrage verknüpft sind. erste Umfrage!
Tipp: Diese Funktion ist für kostenlose Konten nicht verfügbar.
- Link veröffentlichen: Haben Sie dem Teilnehmer:in die Anmelde-ID angezeigt? Erwarten Sie, dass er sich diese ID merkt? Nachdem der erste Teil der Studie abgeschlossen ist, können Sie den Link zur zweiten Umfrage auf einer Website einfügen, ihn an eine E-Mail-Gruppe senden oder an einer Stelle veröffentlichen, bei der Sie wissen, dass die Teilnehmer den Link sehen werden. Die Teilnehmer können sich dann mit ihrer Anmelde-ID bei der zweiten Umfrage „anmelden“.