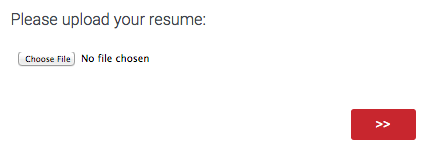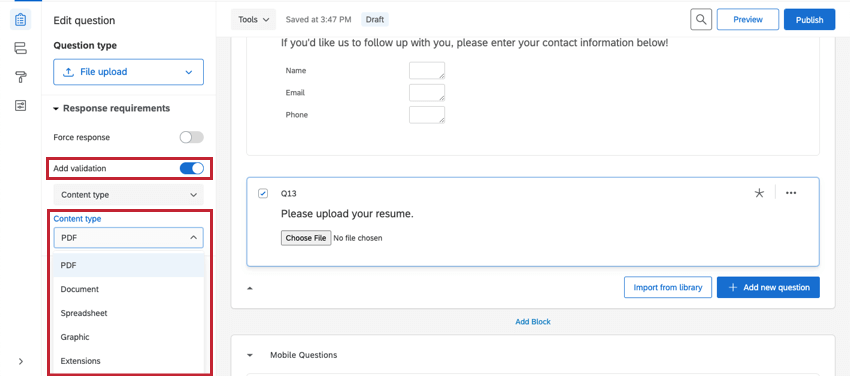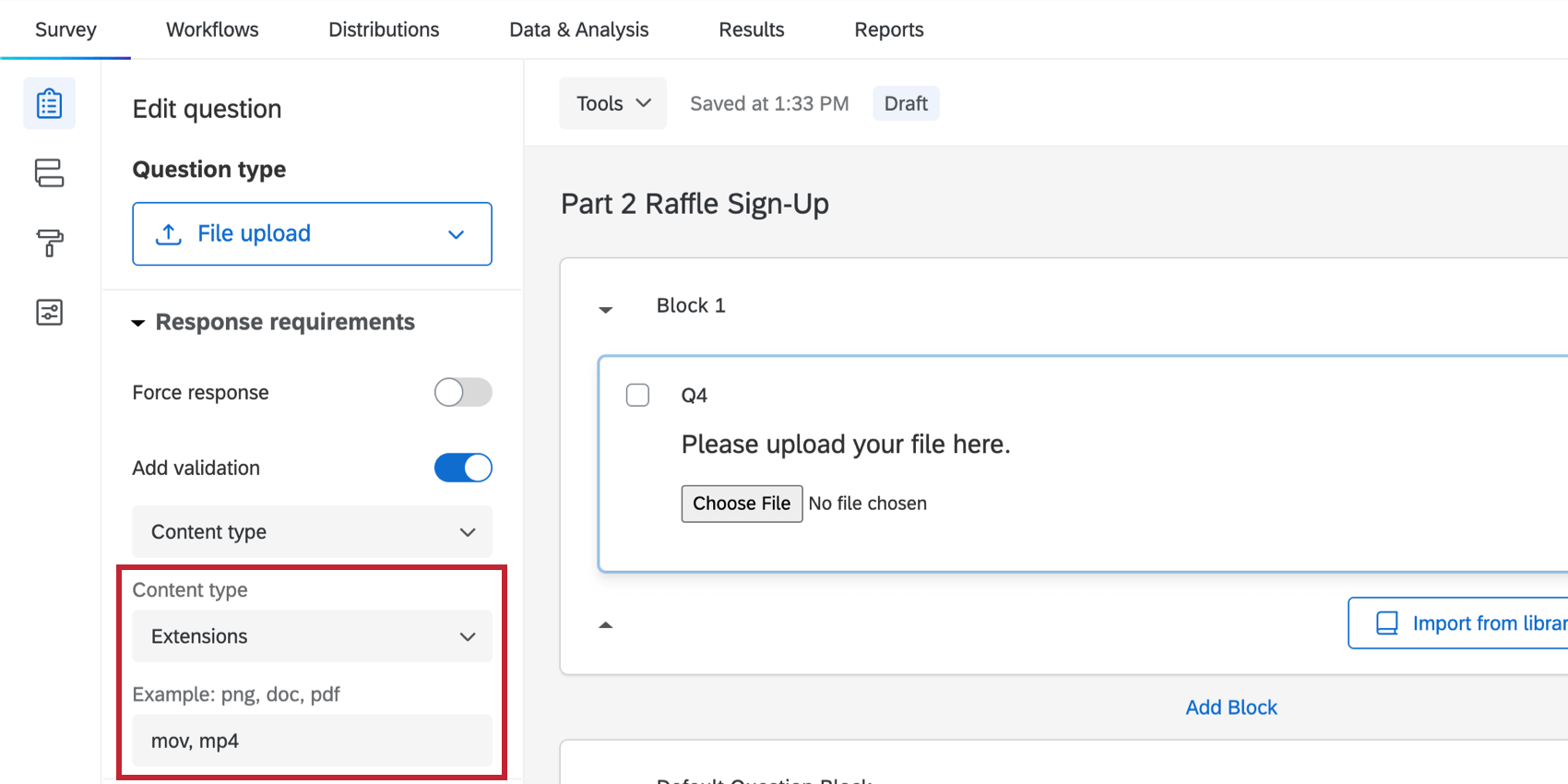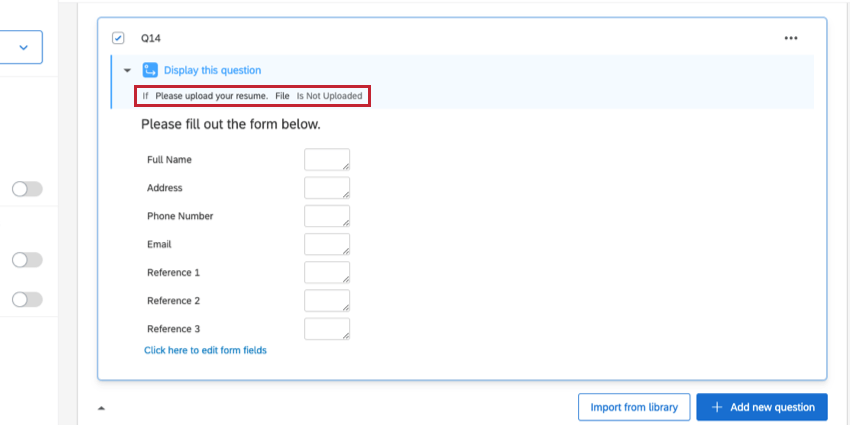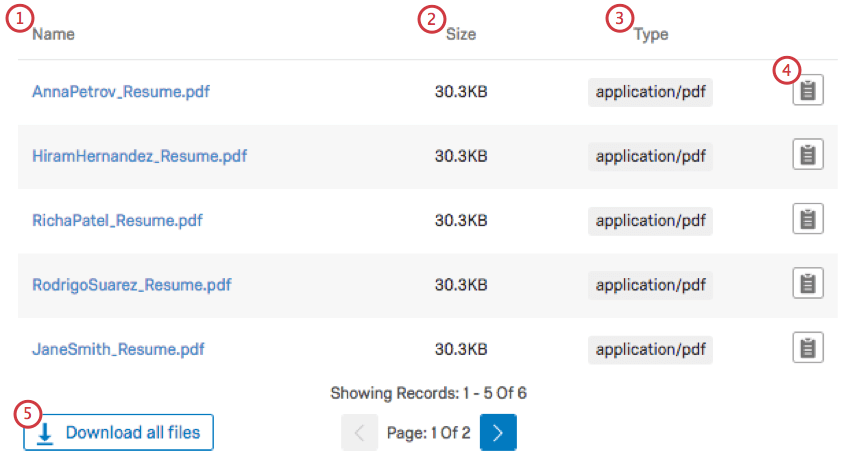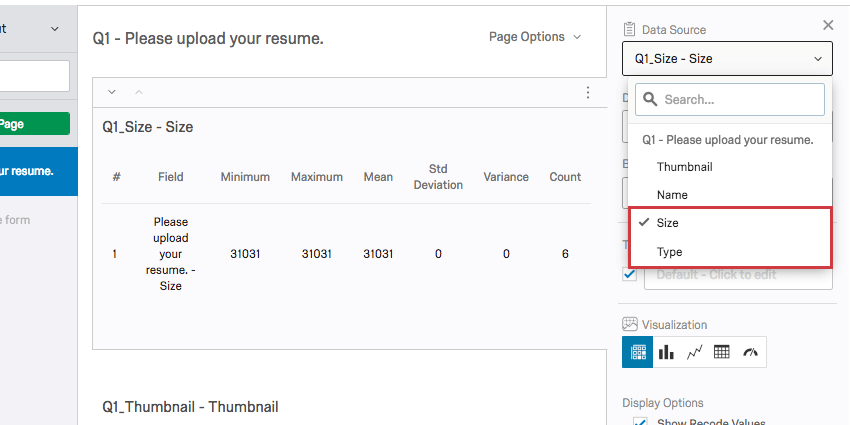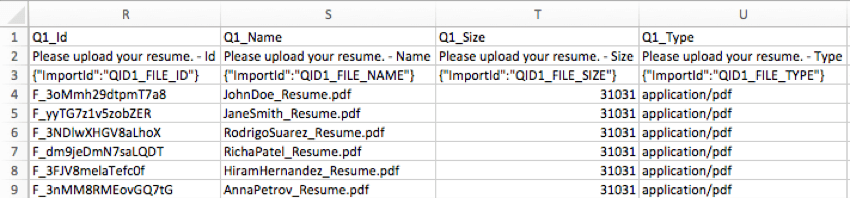Datei-Upload-Frage
Datei-Upload-Fragen im Überblick
Mit Datei-Upload-Fragen können Sie den Umfrageteilnehmern erlauben, eine Datei zusammen mit der Umfrageantwort hochzuladen. Datei-Uploads ermöglichen es Ihnen, Daten zu sammeln, die möglicherweise nicht über Umfrage verfügbar sind.
Sie können beliebig viele Datei-Upload-Fragen in Ihrer Umfrage haben. Jede Frage kann jedoch nur eine hochgeladene Datei akzeptieren. Hochgeladene Dateien können bis zu 50 MB groß sein. Aus Sicherheitsgründen sind ausführbare Dateien (z.B. mit der Endung .exe) nicht zulässig.
Optionen für Datei-Uploads
Fragen zum Datei-Upload sind relativ einfach, mit der Option, die Art des Datei-Uploads durch Teilnehmer einzuschränken. Wenn Sie beispielsweise nach einem Foto fragen, können Sie verhindern, dass die Umfrageteilnehmer Tabellen hochladen.
Um diese Anforderung festzulegen, wählen Sie Validierung hinzufügen Wählen Sie im Fragenbearbeitungsbereich den entsprechenden Inhaltstyp aus.
Inhaltsoptionen sind: PDF, Dokument (DOC, DOCX, TXT, ODT), Tabellenkalkulation (CSV, XLS, XLSX, ODS) oder Grafik (JPG, PNG, GIF). Sie können auch Folgendes wählen: Erweiterungen und geben Sie Ihre eigenen zulässigen Dateierweiterungen ein. Geben Sie Ihre Dateierweiterungen ohne Punkt vor dem Dateinamen und mit Leerzeichen oder Komma getrennt ein.
Beispiel: Um das Hochladen auf Videodateien zu beschränken, können Sie “mov, mp4” in das Erweiterungsfeld eingeben. Bei diesen Dateitypen wird nicht zwischen Groß- und Kleinschreibung unterschieden, sodass “MOV, MP4” ebenfalls funktionieren würde.
Logik für Datei-Uploads
Wenn Sie die Datei-Upload-Frage verwenden, können Sie spezielle Logikbedingungen hinzufügen, die sich auf den Upload in beziehen. Protokoll anzeigenc Logik zum Überspringen, Verzweigungslogik, Benutzerdefinierte Validierungund anderen Bereichen. Sie können Logik basierend auf folgenden Aspekten hinzufügen:
- Datei: Logik basierend darauf, ob eine Datei hochgeladen wurde oder nicht.
- Dateigröße: Logik, die auf der Anzahl der Bytes basiert, die die hochgeladene Datei enthält.
- Dateityp: Logik, die auf dem Typ der hochgeladenen Datei basiert (“PDF”, “Dokument”, “Tabellenkalkulation”, “Grafik”, “Benutzerdefinierte Erweiterungen”).
Beispiel: In der Bild unten: Anzeigelogik wurde angewendet, sodass das Formular nur angezeigt wird, wenn jemand in der vorherigen Frage keinen Lebenslauf hochgeladen hat.
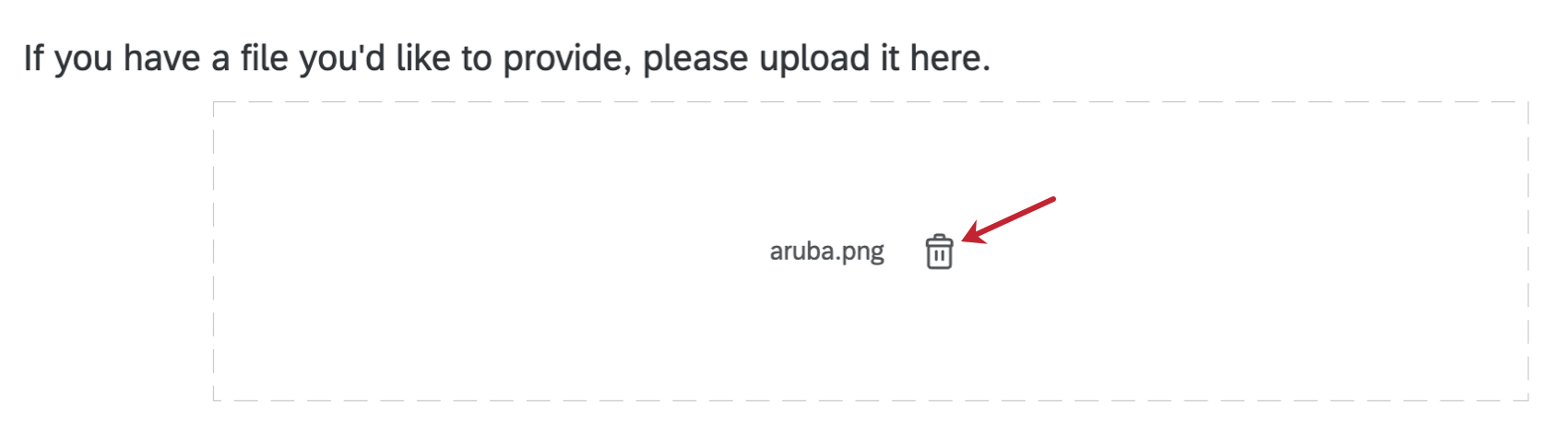
Datenanalyse
Qualtrics bietet verschiedene Möglichkeiten, Ihre Antwortdaten zu analysieren, nachdem Ihre Antworten erfasst wurden. Aus dem Registerkarte Berichtekönnen Sie aggregierte Daten in vorgefertigten Berichten anzeigen und Ihre eigenen Berichte von Grund auf neu anlegen. Aus dem Daten& Registerkarte “Analyse”können Sie die Daten einzelner Umfrageteilnehmer anzeigen und verwalten.
Ergebnisvisualisierungen
In der Ergebnisse der Registerkarte Berichte . Die Standardtabelle für einen Datei-Upload ist die paginierte Tabelle. Diese Tabelle enthält Folgendes:
- Bezeichnung: Der Name der Datei. Klicken Sie auf den Namen, um eine Vorschau der Datei anzuzeigen.
- Größe: Die Größe der Datei.
- Typ: Der Typ der Datei.
- Dateisymbol: Klicken Sie auf das Symbol, um die Antworten der einzelnen Befragte:r auf die anderen Fragen in der Umfrage zu exportieren.
- Drucktaste Herunterladen: Klicken Sie auf Alle Dateien herunterladen um alle hochgeladenen Dateien herunterzuladen.
Wenn Sie eine andere Datenquelle als (die Datei) auswählen, Bezeichnung oder Miniaturansicht Für Ihre Visualisierung können Sie andere Visualisierung verwenden, aber Sie können keine Verknüpfung zu den hochgeladenen Dateien herstellen.
Berichtvisualisierungen
In der Berichte der Registerkarte Berichte können Sie keine Links zu Ihren Datei-Upload-Fragen erstellen. Sie können jedoch weiterhin eine Ergebnistabelle zeigt die verschiedenen Informationen für den Datei-Upload (Größe, Typ usw.) insgesamt an.
- Klicken Sie auf Einfügen.
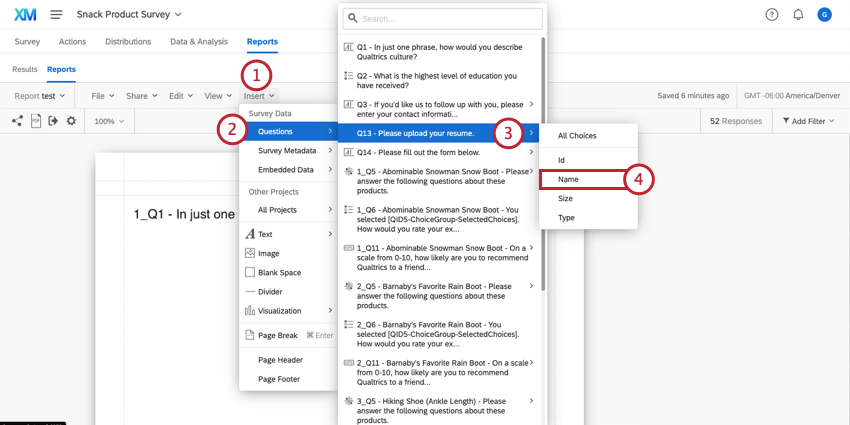
- Auswählen Fragen.
- Heben Sie Ihre Datei-Upload-Frage in der Liste hervor.
- Auswählen Bezeichnung.
- Stellen Sie sicher, dass die neue Tabelle hervorgehoben ist. Sie erkennen dies daran, dass der Bearbeitungsbereich für die Visualisierung auf der rechten Seite angezeigt wird.
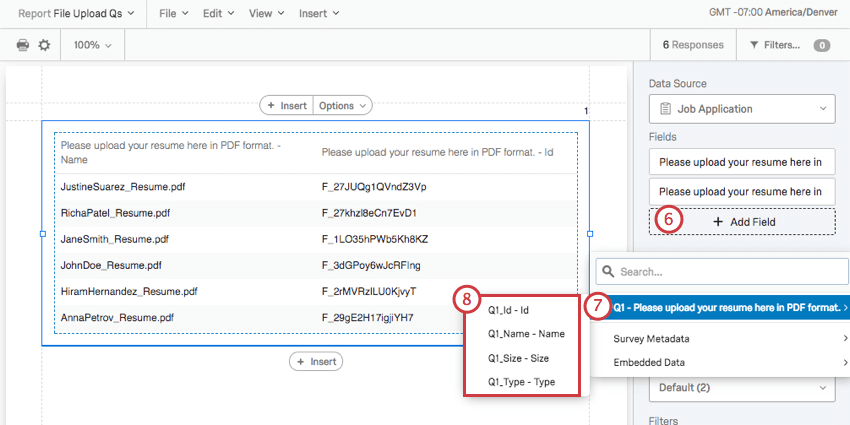
- Klicken Sie auf Feld hinzufügen.
- Heben Sie Ihre Datei-Upload-Frage hervor.
- Wählen Sie das Feld aus, für das Sie eine Spalte hinzufügen möchten. In der Abbildung wird die ID angezeigt.
- Wiederholen Sie die Schritte 5 bis 8 für alle Spalten, die Sie hinzufügen möchten.
Weitere Informationen zum Bearbeiten eines Ergebnissefinden Sie auf der verlinkten Supportseite.
Format der heruntergeladenen Daten
Auf der Registerkarte Daten und Analyse können Sie Folgendes tun: eine Tabellenkalkulation exportieren enthält die Antworten jedes Befragte:r.
Für Fragen zum Datei-Upload gibt es vier Spalten: die ID, den Namen, die Größe und den Dateityp.
ZIP-Download
Anstatt Ihre hochgeladenen Dateien als Tabelle herunterzuladen, können Sie auch eine ZIP-Datei mit allen Dateien herunterladen, die Ihre Umfrageteilnehmer hochgeladen haben. Wählen Sie dazu das Format „Vom Benutzer eingereichte Dateien“ aus, wenn Sie Ihre Dateien unter „Antworten“ exportieren.
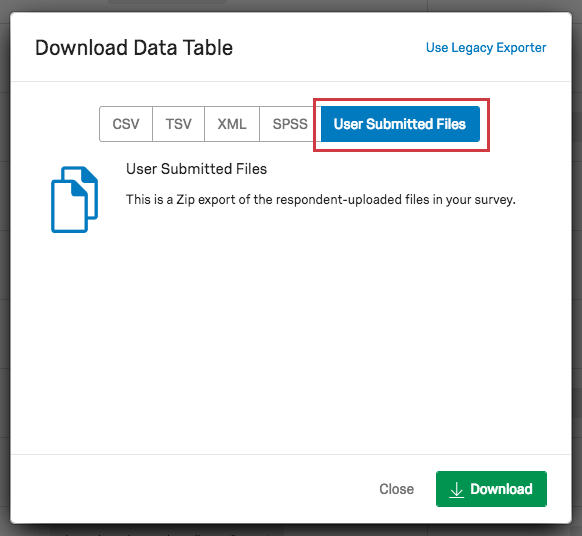
Datengruppe
Sie und alle Beteiligten mit Zugriff auf die Daten kann hochgeladene Dateien im Abschnitt Daten einfach herunterladen.
- Klicken Sie auf der Registerkarte “Data & Analysis” auf Spaltenauswahl.
- Bewegen Sie den Cursor über die Datei-Upload-Frage.
- Auswählen ID.
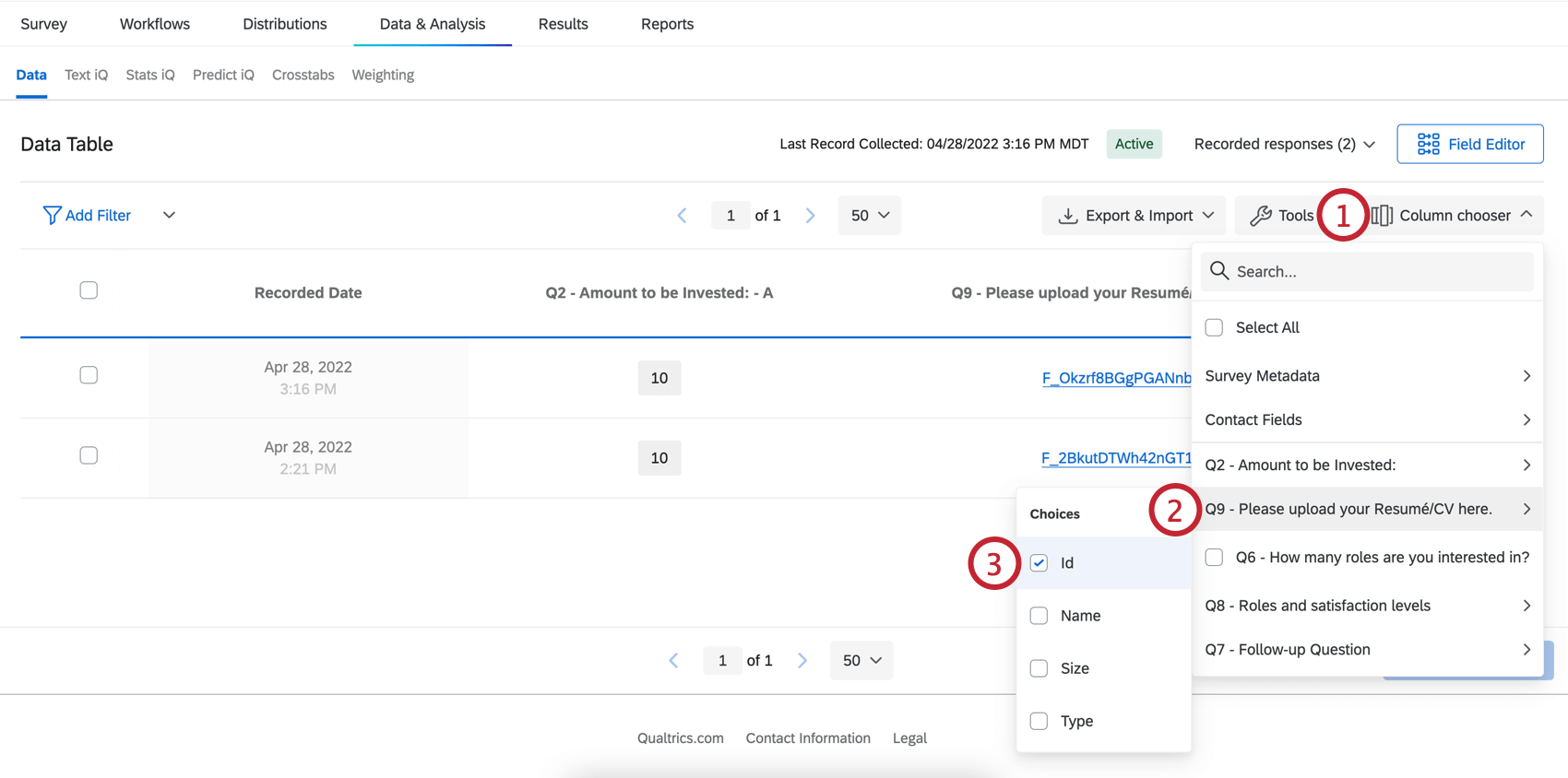
- Klicken Sie auf den Hyperlink ID, um die Datei herunterzuladen.
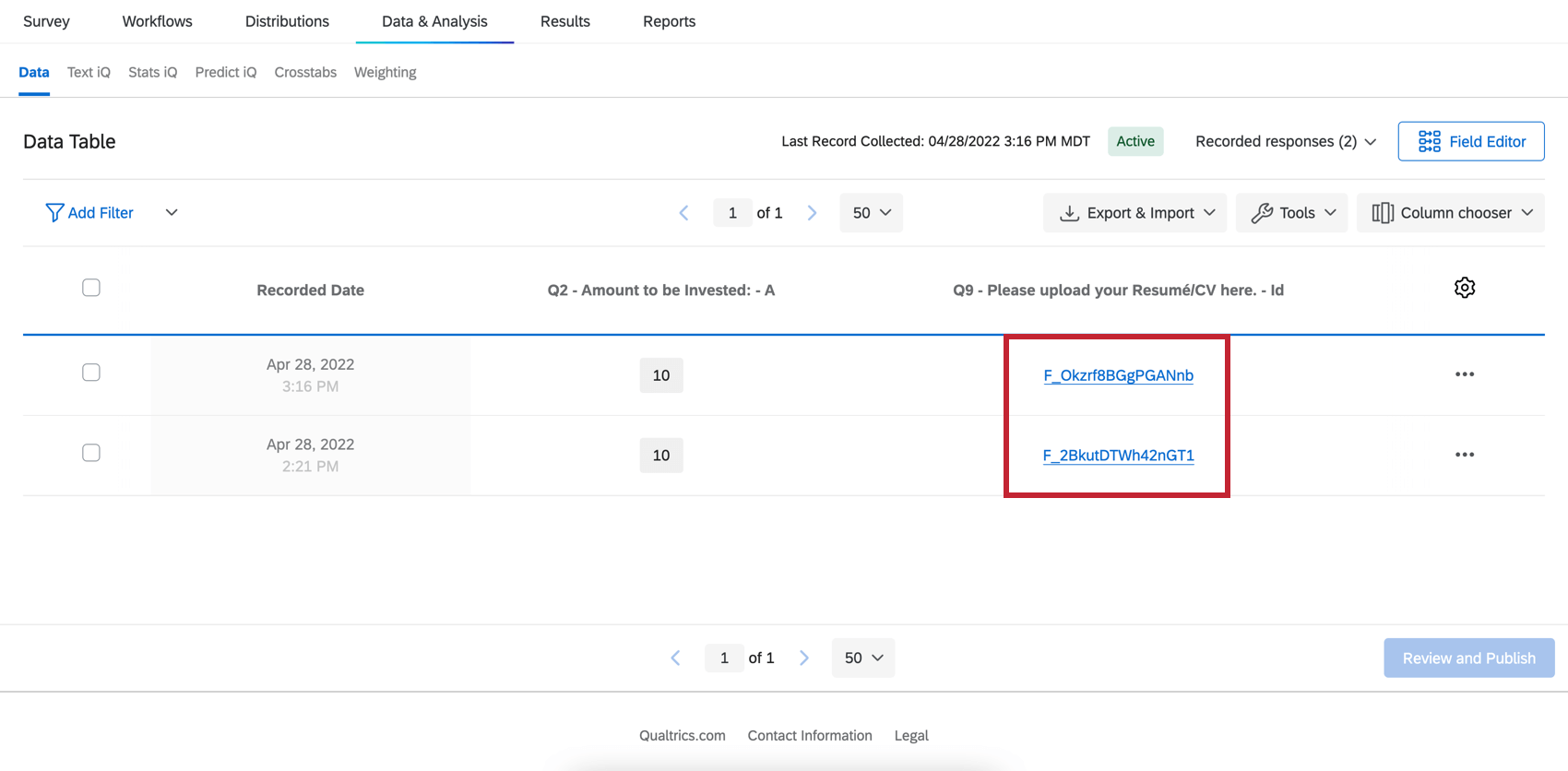
Vorschau auf hochgeladene Dateien in Ergebnis-Dashboards
Wenn Sie eine Umfrage mit einer Datei-Upload-Frage haben, enthält Ihr automatisch generiertes Ergebnis-Dashboard ein Widget für eine Datensatztabelle. Dieses Widget zeigt Informationen zu den hochgeladenen Dateien an und ermöglicht es Ihnen, die Dateien anzuzeigen und herunterzuladen.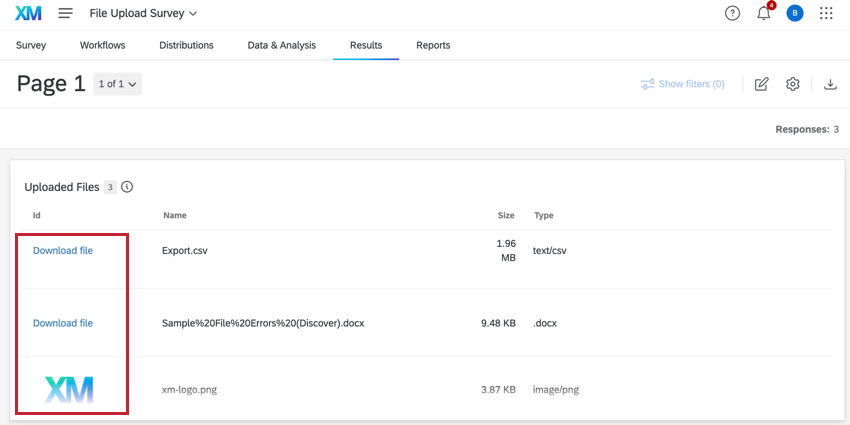
Bilder sind direkt im Widget sichtbar und können in einer neuen Browser-Registerkarte geöffnet werden, indem Sie auf das Bild klicken. Andere hochgeladene Dateien (Dokumente, Tabellenkalkulationen usw.) können auf Ihren Computer heruntergeladen werden, indem Sie auf das Symbol Datei herunterladen Link.
Hochgeladene Bild in eine Aufgabe einfügen
Es ist möglich, hochgeladene Bild in eine E-Mail-Aufgabe indem Sie die HTML ändern. Dazu müssen Sie ein wenig Code schreiben, aber mit den folgenden Schritten können Sie diese Aufgabe erledigen.
- Fügen Sie ein beliebiges Bild in die E-Mail-Aufgabe von ein. Rich Content Editor.
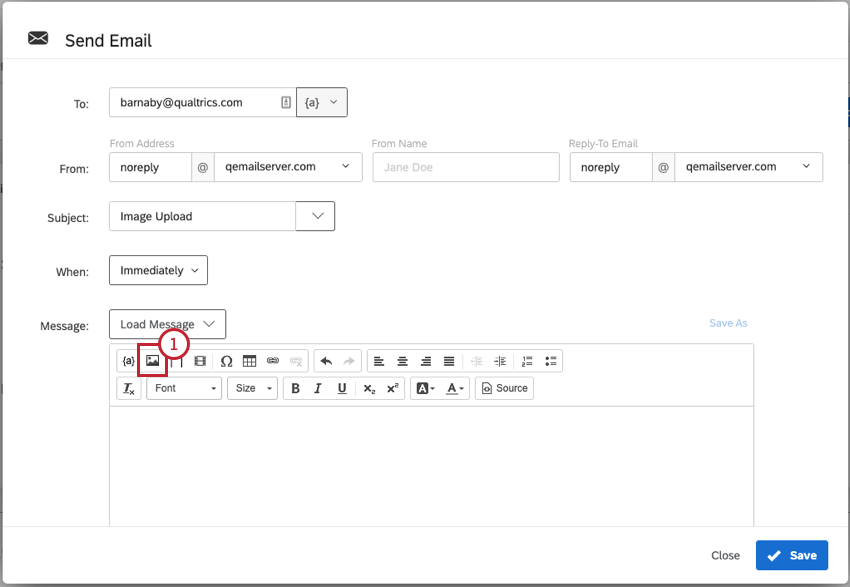
- Holen Sie sich die piped text für die hochgeladene URL. Kopieren Sie diesen Code zum späteren Gebrauch.
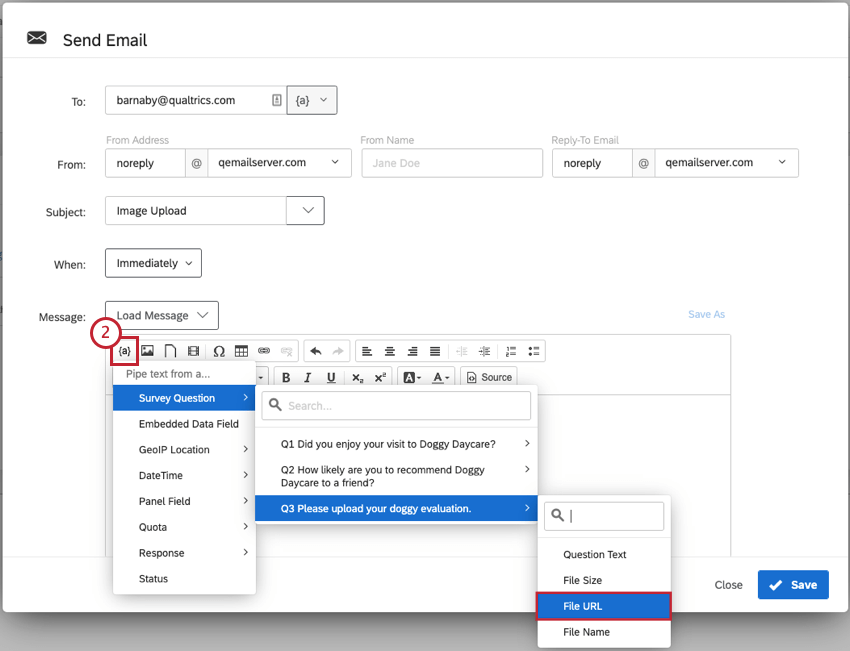 Qtip: Generieren Sie immer einen Text für Ihre Datei-URL aus dem Workflow, wie oben gezeigt. Achten Sie darauf, dass Sie keinen Text aus dem Umfrage-Editor in eine E-Mail kopieren, da diese URL temporär ist und nicht auf die gleiche Weise funktioniert.
Qtip: Generieren Sie immer einen Text für Ihre Datei-URL aus dem Workflow, wie oben gezeigt. Achten Sie darauf, dass Sie keinen Text aus dem Umfrage-Editor in eine E-Mail kopieren, da diese URL temporär ist und nicht auf die gleiche Weise funktioniert. - Greifen Sie auf das zu. Quelle Ansicht des Rich Content Editor zum Anzeigen der HTML des Bild.
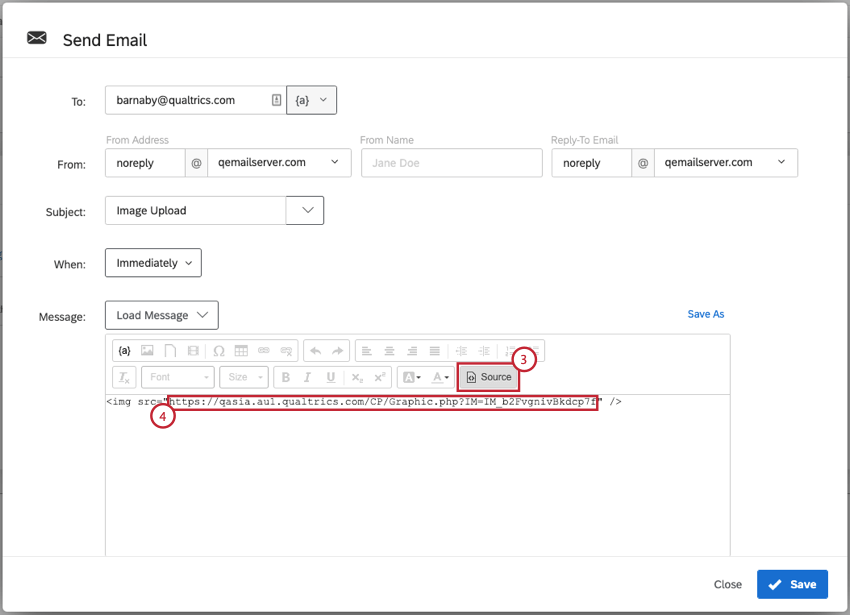
- Ersetzen Sie die Bildquelle (Text zwischen den Anführungszeichen und nach src=) durch dendynamischen Text für die URL des hochgeladenen Bildes.
Bildschirm erfassen
Mit der Bildschirmaufnahme können Umfrageteilnehmer einen Screenshot der Site anhängen, die sie anzeigen, wenn sie eine Umfrage über eine Website-/Erkenntnisse. Dieser Fragetyp steht nur Nutzern zur Verfügung, die Zugang zu Website / App ERKENNTNISSE-Projekten erworben haben. Mit dem Fragetyp „Bildschirmaufnahme“ können Umfrageteilnehmer veranschaulichen, wo auf der Site sie sich beziehen, und bestimmte Teile ihres Bild Hervorhebung und verdunkeln. Auf diese Weise können Sie genau nachvollziehen, was Ihre Website-Besucher sehen, wenn sie Feedback zu Ihrer Site abgeben.
Weitere Informationen finden Sie im Bildschirmaufnahme Support-Seite.