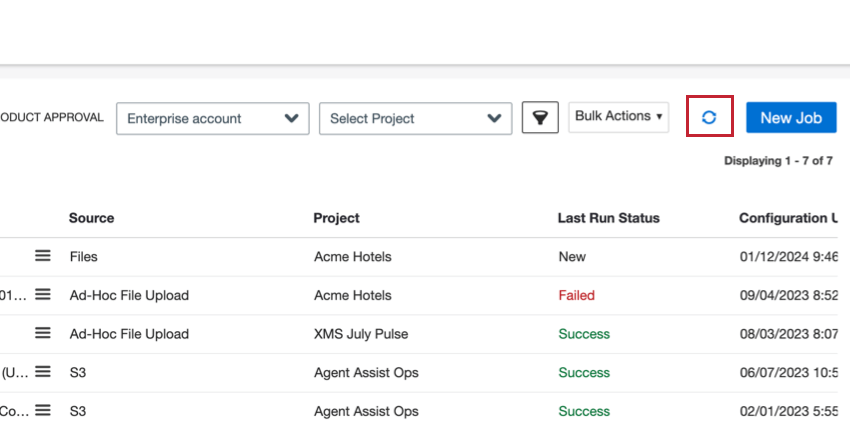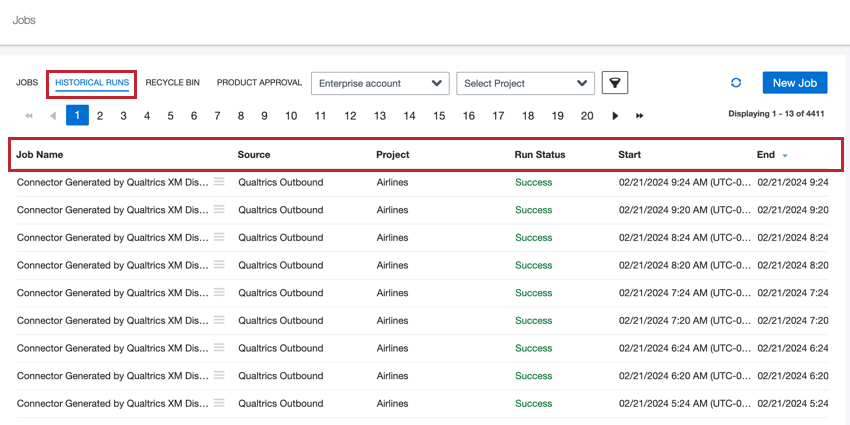Übersicht über die Seite „Jobs“
Informationen zur Seite „Jobs“
Die Jobs Auf der Seite in XM Discover können Sie die Jobs konfigurieren und verwalten, die Daten in und aus XM Discover importieren und exportieren. Klicken Sie auf das Symbol Konnektoren Link in der oberen linken Ecke Ihres Benutzerkonto, um zur Seite „Jobs“ zu gelangen.
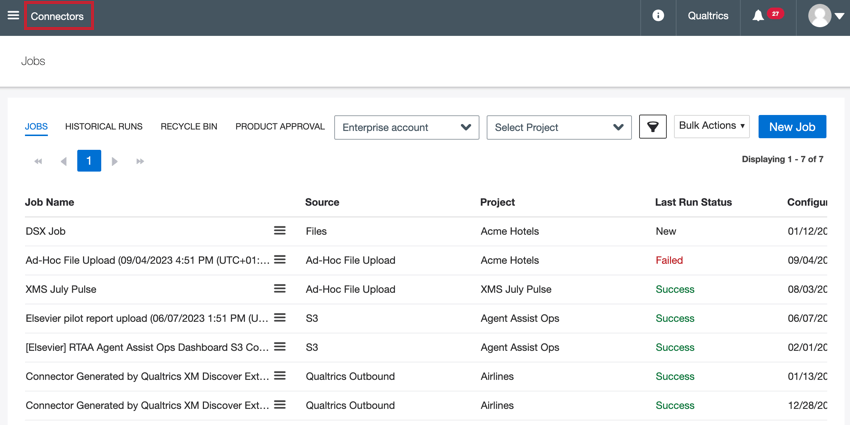
Die Seite Jobs enthält die folgenden Unterabschnitte:
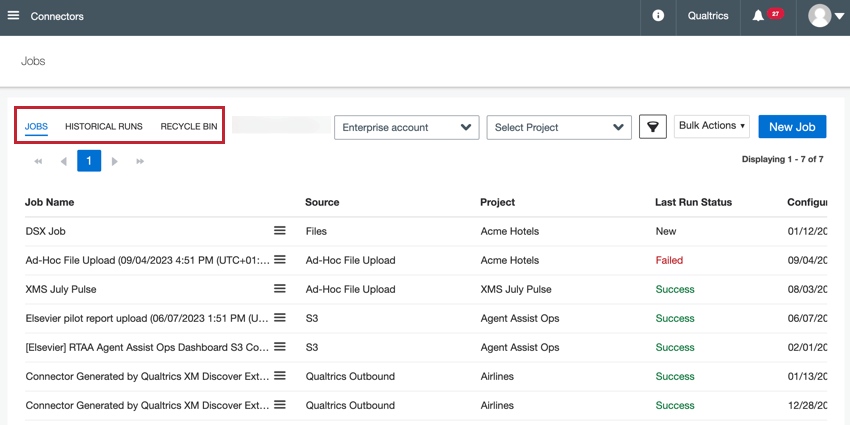
- Jobs: Verwalten Sie vorhandene Jobs, und legen Sie neue Jobs an.
- Frühere Durchläufe: Zeigen Sie vergangene Jobläufe an.
- Papierkorb: Gelöschte Jobs wiederherstellen oder endgültig löschen.
&Aufträge werden sortiert; gefiltert
Sie können die angezeigten Jobs sortieren, indem Sie auf den Spaltennamen klicken, nach dem Sie sortieren möchten.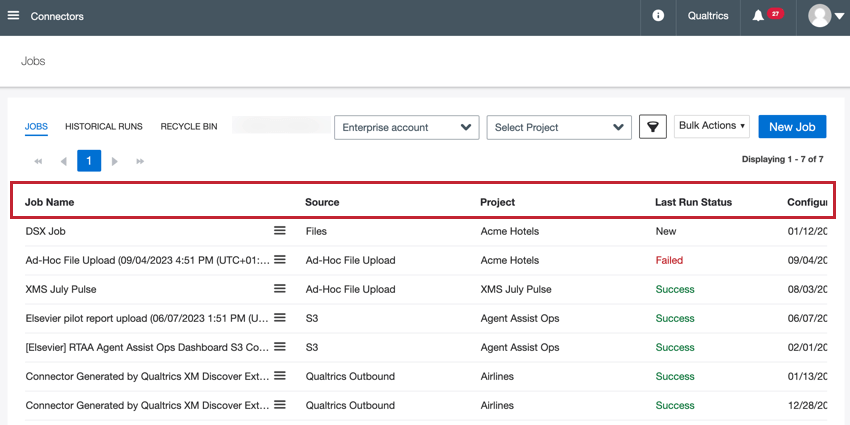
Sie können die angezeigten Jobs auch nach benutzerdefinierten Kriterien filtern:
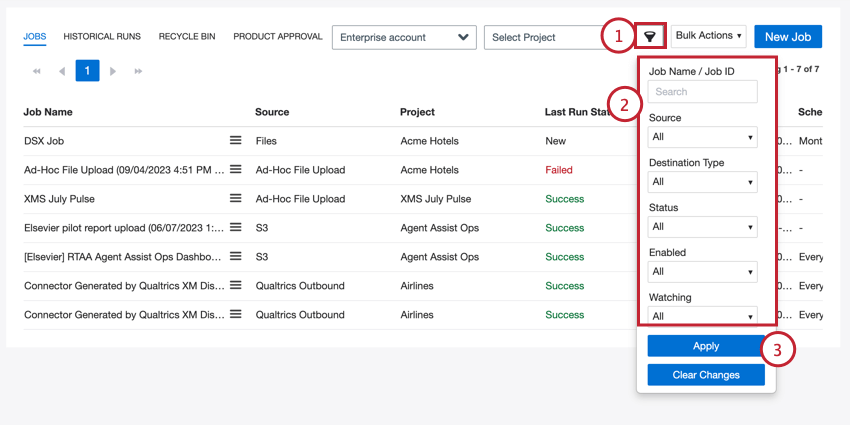
- Klicken Sie oben auf der Seite auf das Filtersymbol.
- Fügen Sie Ihre Filterkriterien hinzu. Sie können nach Folgendem filtern:
- Jobname / Job-ID: Geben Sie den Namen oder die Job-ID eines bestimmten Jobs ein.
- Quelle: Wählen Sie die spezifischen Konnektorquellen aus.
- Destinationstyp: Wählen Sie den Zieltyp (Projekt oder Staging-Tabelle).
- Status: Wählen Sie die gewünschte Status.
- Aktiviert: Wählen Sie aktivierte oder deaktivierte Jobs aus.
- Wird beobachtet: Wählen Sie Jobs aus, die beobachtet werden oder nicht beobachtet werden.
- Klicken Sie auf Anwenden.
Registerkarte “Jobs”
Die Jobs Auf der Registerkarte Jobs werden alle Jobs aufgeführt, für die Sie eine Anzeigeberechtigung haben. Sie können alle hier aufgeführten Jobs verwalten, oder neue Stellen zu schaffen für alle verfügbaren Konnektoren.
Auf der Registerkarte Jobs werden die folgenden Informationen zu Ihren verfügbaren Jobs angezeigt:
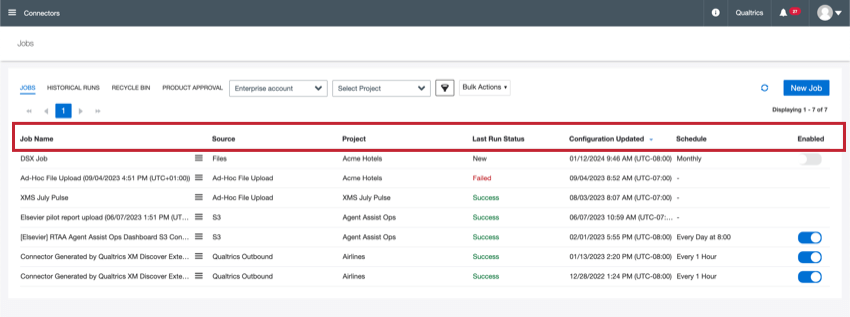
- Jobname: Der Name des Jobs.
Tipp: Klicken Sie auf den Jobnamen, um die Jobzusammenfassung anzuzeigen.
- Quelle: Datenquelle des Jobs.
- Projekt: Der Name des XM Discover, in das Daten hochgeladen werden.
- Status der letzten Ausführung: Der Status der letzten Ausführung des Jobs. Weitere Informationen finden Sie unter. Jobstatus.
Tipp: Klicken Sie auf den Jobstatus, um Details zum letzten Lauf des Jobs anzuzeigen.
- Konfiguration aktualisiert: Die Uhrzeit der letzten Jobaktualisierung. Standardmäßig werden Jobs nach dieser Spalte sortiert, wobei die zuletzt aktualisierten Jobs ganz oben stehen.
- Plan: Der aktuelle Plan für den Job. Ein leerer Plan bedeutet, dass der Job nicht zur Ausführung eingeplant ist.
- Aktiviert: Ein Schalter, mit dem Sie einen Job vorübergehend deaktivieren oder aktivieren können.
Registerkarte Historische Läufe
Die Historische Läufe Auf der Registerkarte Jobs können Sie vergangene Jobläufe anzeigen. Auf dieser Registerkarte werden die folgenden Informationen zu Ihren historischen Jobläufen angezeigt:
- Jobname: Der Name des Jobs.
Tipp: Klicken Sie auf den Jobnamen, um die Jobzusammenfassung anzuzeigen.
- Quelle: Datenquelle des Jobs.
- Projekt: Der Name des XM Discover, in das Daten hochgeladen werden.
- Ausführen Status: Die Stelle Status.
Tipp: Klicken Sie auf den Status des Jobs, um weitere Details zum Job anzuzeigen.
- Start: Startzeit der Upload-Sitzung.
- Ende: Endzeit der Upload-Sitzung.
- Dauer: Dauer der Upload-Sitzung.
Registerkarte Papierkorb
Die Papierkorb enthält alle Jobs, die Sie gelöscht haben. Von dieser Registerkarte aus können Sie Folgendes tun:
- Dauerhaft löschen eine Stelle
- Wiederherstellen eine Stelle
- Haltedauer einer Stelle verlängern (Verzögerung der endgültigen Löschung).
Wenn Sie die gelöschten Jobs auf dieser Registerkarte anzeigen, sind die folgenden Informationen zu den Jobs verfügbar:
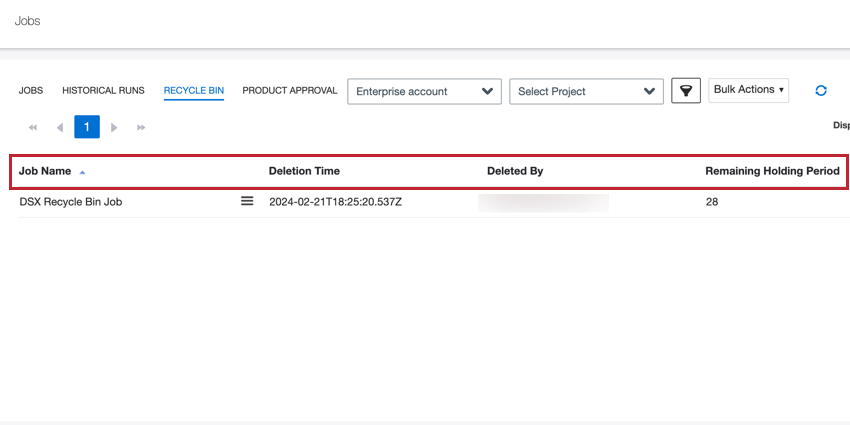
- Jobname: Der Name des Jobs.
Tipp: Klicken Sie auf den Namen des Jobs, um die Jobzusammenfassung anzuzeigen.
- Löschzeit: Die Zeit, zu der der Job gelöscht wurde.
- Gelöscht von: Der Benutzer, der den Job gelöscht hat.
- Verbleibende Haltedauer: Die Anzahl der Tage, die der Job im Papierkorb verbleibt, bis er endgültig gelöscht wird.
Job anlegen
Um Daten aus einer bestimmten Quelle hochzuladen, müssen Sie einen Job für den entsprechenden Konnektor anlegen. Sie können mehrere Jobs anlegen, die Daten aus derselben Quelle mit verschiedenen Parametern hochladen, z.B. verschiedene Arten von Feedback abrufen oder in verschiedenen Zeitplänen ausführen.
So legen Sie einen Job an:
- Wählen Sie das Projekt aus, in dem Sie den Job anlegen möchten.
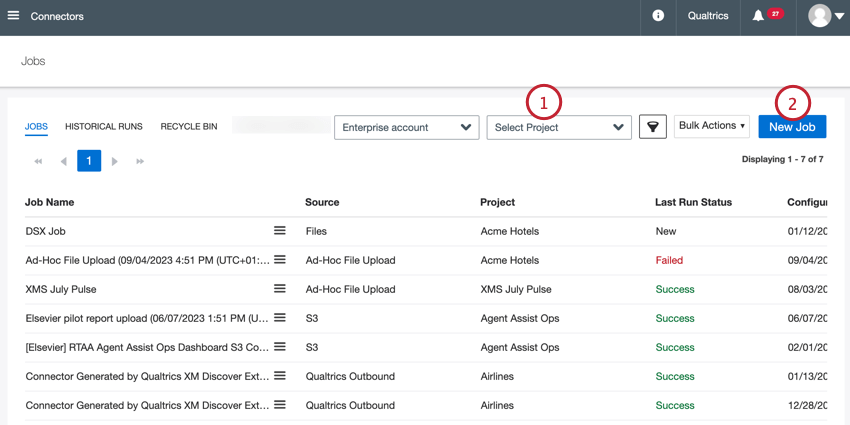
- Klicken Sie auf Neuer Job.
- Wählen Sie Quelle Connector, der die Daten enthält, die Sie importieren möchten.
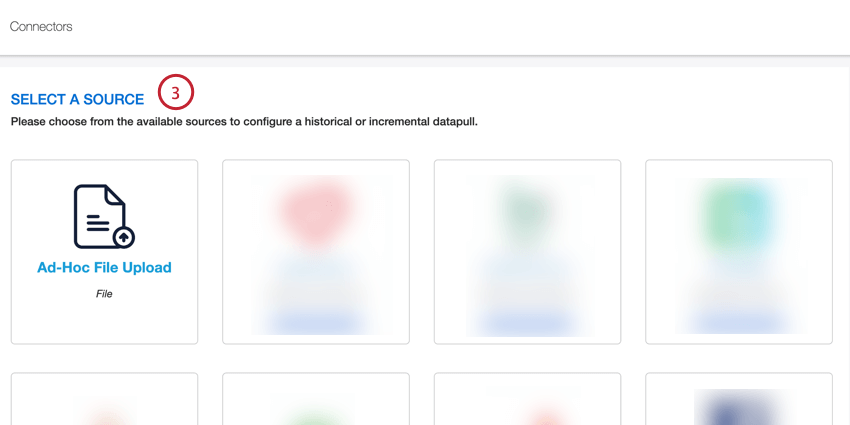 TIPP: Kontaktieren Sie Ihren DISCOVER-Vertreter, wenn Sie Fragen dazu haben, welche Anschlüsse für Ihre Lizenz verfügbar sind. Wenn Sie die Kontaktinformationen Ihres Vertreters nicht haben, können Sie stattdessen das Discover Support Team kontaktieren.
TIPP: Kontaktieren Sie Ihren DISCOVER-Vertreter, wenn Sie Fragen dazu haben, welche Anschlüsse für Ihre Lizenz verfügbar sind. Wenn Sie die Kontaktinformationen Ihres Vertreters nicht haben, können Sie stattdessen das Discover Support Team kontaktieren. - Die verbleibenden Schritte hängen von Ihrem spezifischen Konnektor ab. Weitere Informationen finden Sie in der Dokumentation zu Ihrem ausgewählten Konnektor. Im Folgenden finden Sie die am häufigsten verwendeten Konnektoren:
&Jobs aktivieren; deaktivieren
Sie können einen Job jederzeit aktivieren oder deaktivieren. Standardmäßig sind Jobs aktiviert, wenn sie angelegt werden.
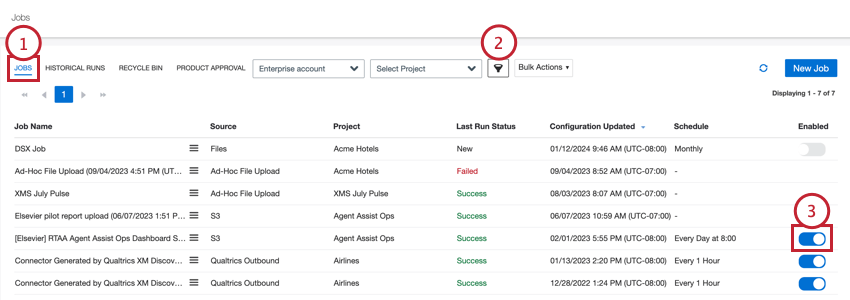
- Navigieren Sie zum Jobs Registerkarte.
- Bei Bedarf Filter für den Job, den Sie aktivieren oder deaktivieren möchten.
- Umschalten der Aktiviert ein- oder ausschalten.
Tipp: Sie können Ad-hoc-Upload-Jobs nicht deaktivieren, da es sich um ein einmaliges Vorkommen handelt.
Wenn ein wiederkehrender Job deaktiviert ist, wird er nicht mehr nach seinem definierten Plan ausgeführt. Sie können noch Daten abrufen für einen deaktivierten Job. Er bleibt deaktiviert, bis er manuell aktiviert wird, indem Sie die oben genannten Schritte ausführen.
Jobstatus
Connectors-Jobs können verschiedene Status haben, die den Fortschritt des Jobs darstellen. In diesem Abschnitt werden die verschiedenen Status und Informationen zu diesem bestimmten Joblauf erläutert.
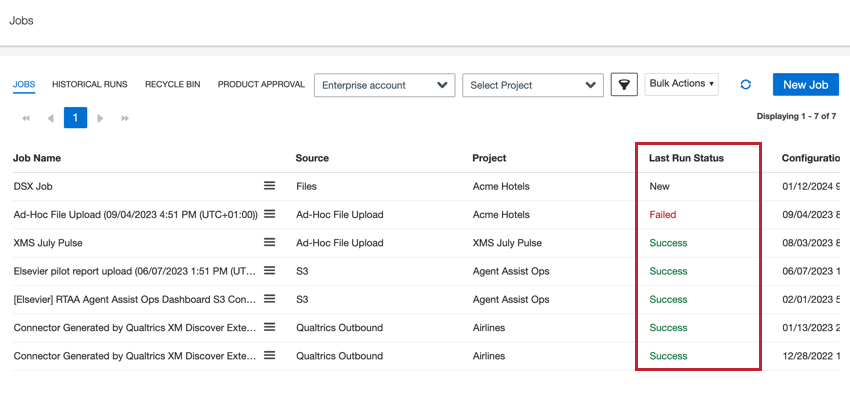
Folgende Status stehen zur Verfügung:
- Neu: Ein neuer Job, der noch nicht ausgeführt wurde.
- Erfolg: Alle verfügbaren Datensätze wurden erfolgreich abgerufen, und es wurden keine Dubletten gefunden.
- Erfolg (mit Übersprungen): Alle verfügbaren Datensätze wurden erfolgreich abgerufen, aber einige Dubletten gefunden und übersprungen.
- Teilerfolg: Alle verfügbaren Dateien wurden verarbeitet, und eine oder mehrere Dateien wurden nicht erfolgreich verarbeitet. Klicken Sie auf den Status, um Statistiken anzeigen und herunterladen für alle verarbeiteten Dateien, einschließlich Dateien, die nicht verarbeitet werden konnten.
Tipp: Dieser Jobstatus ist nur verfügbar für Dateien Konnektorjobs.
- In Bearbeitung: Ein Job wird gerade abgerufen. Klicken Sie auf, um den Fortschritt des laufenden Jobs zu überwachen und Statistiken zu verarbeiteten Datensätzen anzuzeigen.
- In Warteschlange: Ein Job ist zur Ausführung eingeplant.
- Fehlgeschlagen: Es gab ein Problem mit dem Job oder er wurde abgebrochen. Wenn ein Job fehlschlägt, werden alle zugehörigen Beobachter benachrichtigt. Klicken Sie auf den Status, um eine Fehlermeldung darüber anzuzeigen, warum der Job fehlgeschlagen ist.
- Ziel nicht verfügbar: Beim Herstellen der Verbindung zur Designer-Instanz, die das Ziel hostet, ist ein Problem aufgetreten. Ein Job mit diesem Status startet periodisch neu. Wenn alle Wiederholungsversuche nicht erfolgreich sind, ändert sich der Jobstatus in „Fehlgeschlagen“.
- Servicefehler: Beim Herstellen der Verbindung zum externen Service ist ein Problem aufgetreten. Ein Job mit diesem Status startet periodisch neu. Wenn alle Wiederholungsversuche nicht erfolgreich sind, ändert sich der Jobstatus in „Fehlgeschlagen“.
- Zeitüberschreitung: Ein Job hat zu lange gedauert, sodass er gestoppt wurde. Ein Job mit diesem Status startet periodisch neu. Wenn alle Wiederholungsversuche nicht erfolgreich sind, ändert sich der Jobstatus in „Fehlgeschlagen“.
- Attribute validieren: Ein Job wird gerade validiert. Mit dieser Prüfung soll sichergestellt werden, dass alle Attribute korrekt zugeordnet sind, bevor Daten in XM Discover aufgenommen werden. Wenn die Validierung der Attribute fehlschlägt, ändert sich der Auftragsstatus in “Fehlgeschlagen” und bleibt deaktiviert, bis das Attributproblem oder der Konflikt gelöst ist.
- Warten auf Validierung: Ein Job wartet auf die Validierung.
- Wird beendet: Ein Job wird gerade abgebrochen.
Joboptionen
Es stehen Ihnen verschiedene Optionen zur Verfügung, um Ihre vorhandenen Jobs zu verwalten. Für verschiedene Jobs stehen unterschiedliche Optionen zur Verfügung.
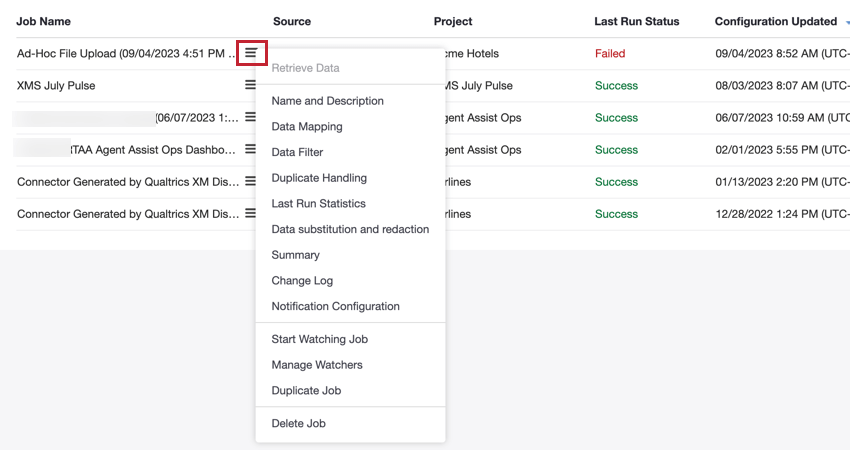
Siehe Joboptionen Support-Seite für eine Übersicht über alle verfügbaren Optionen.