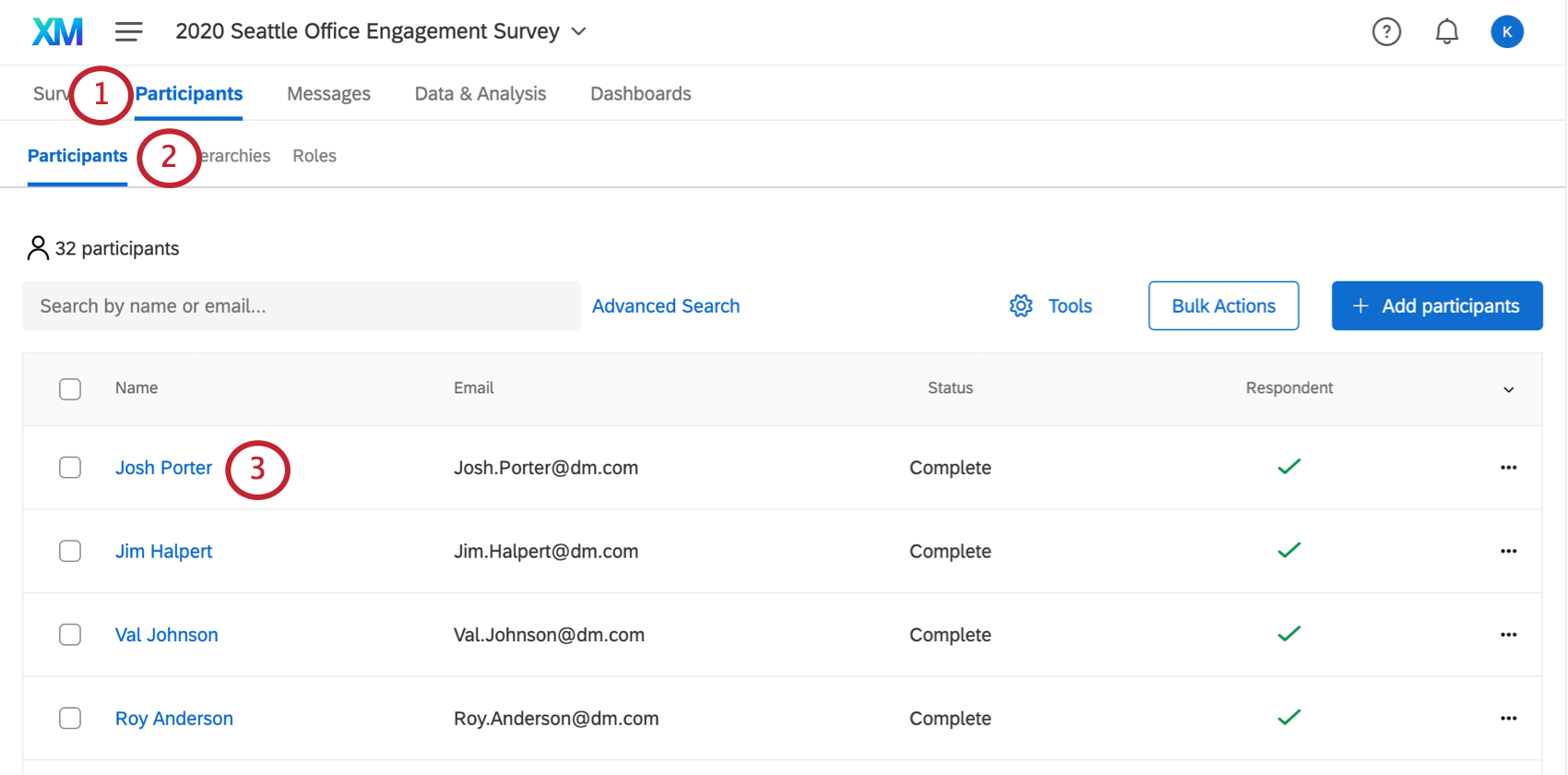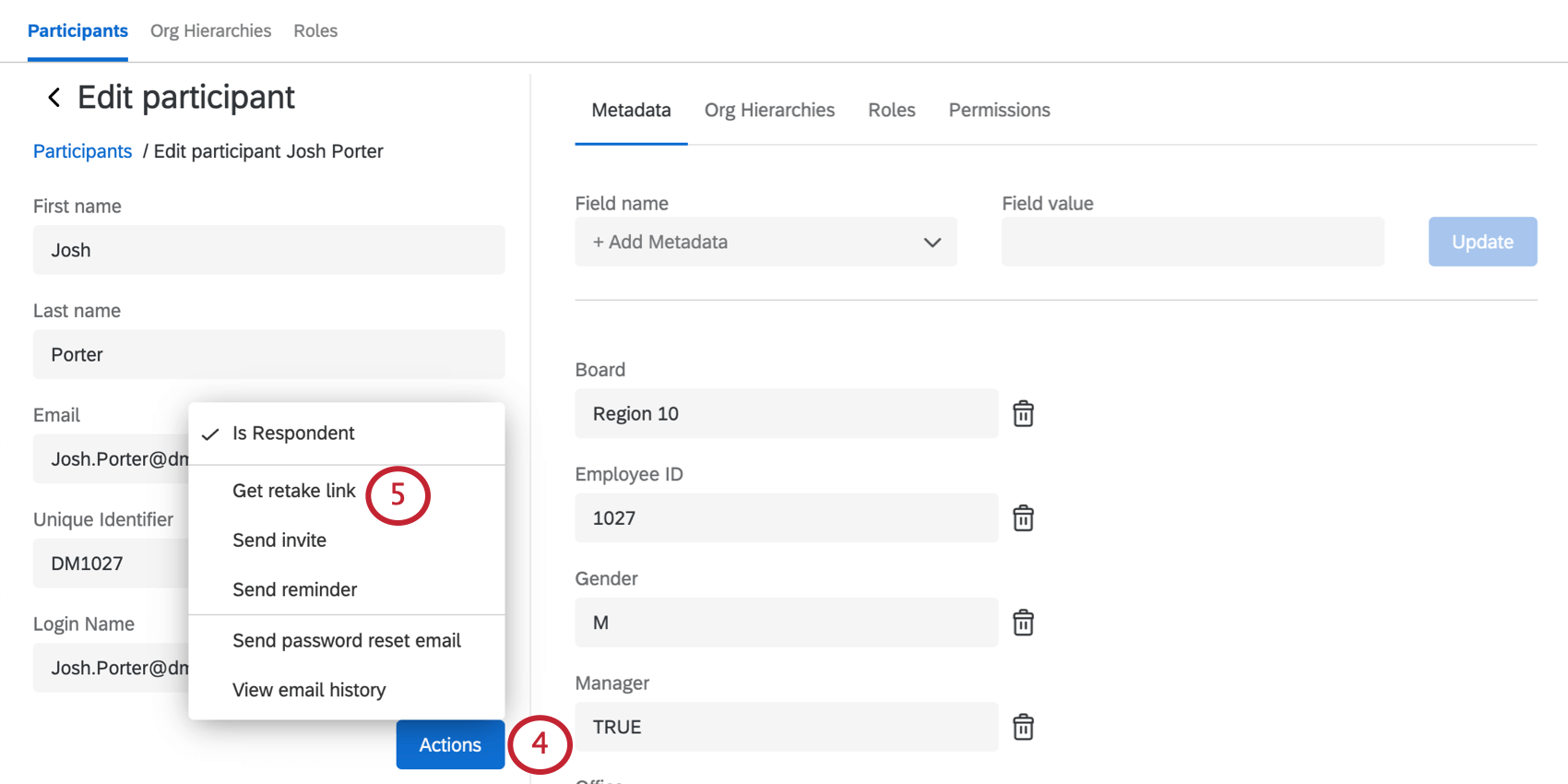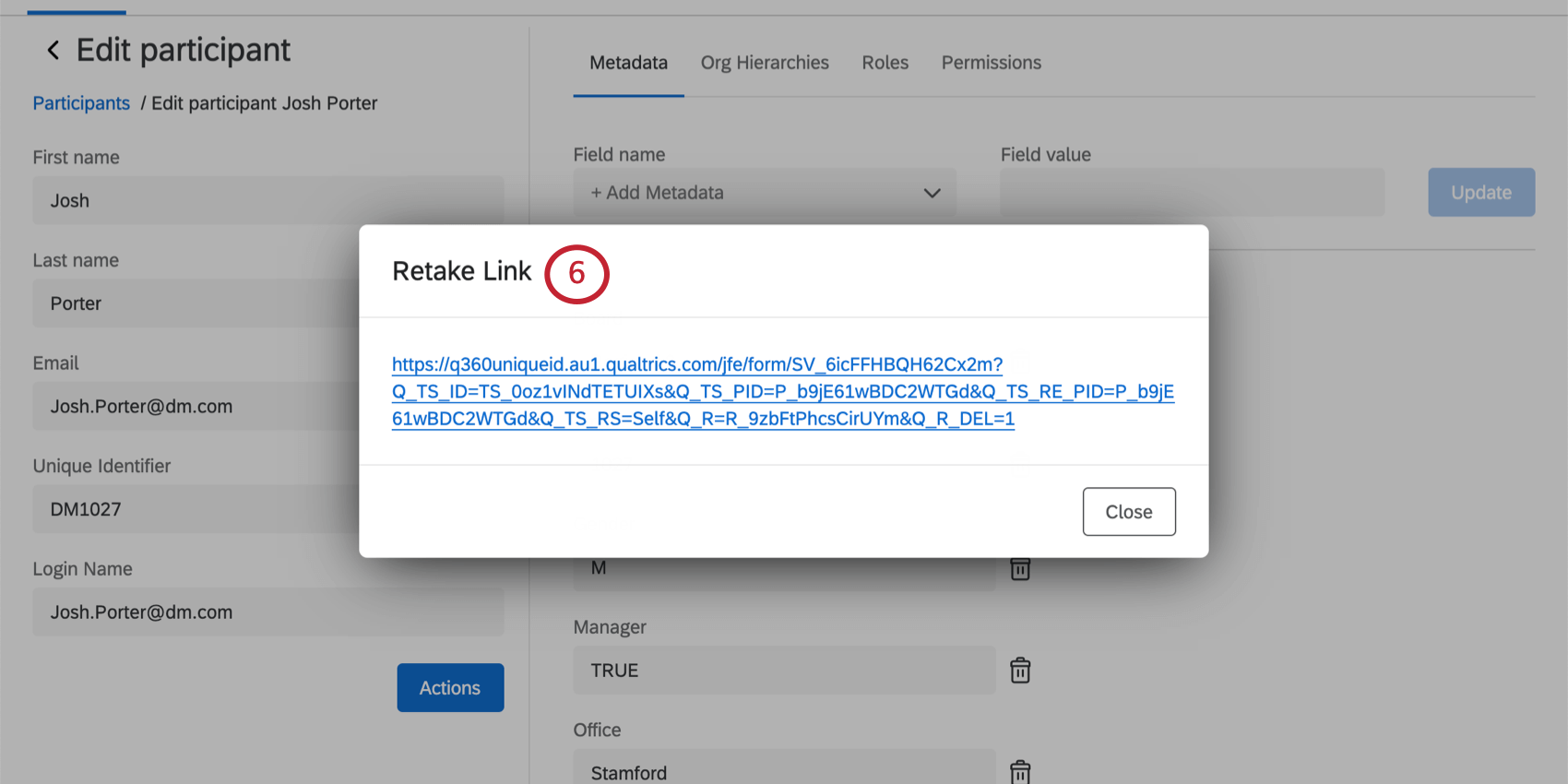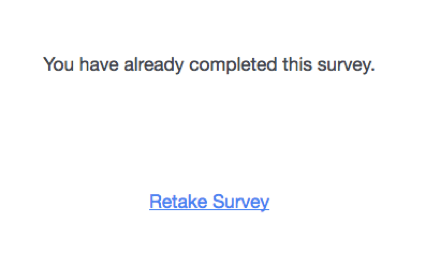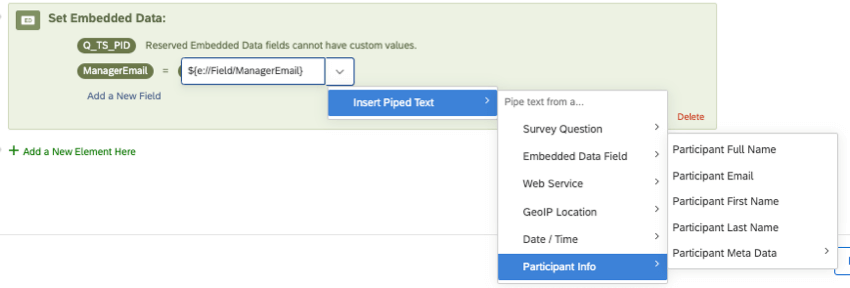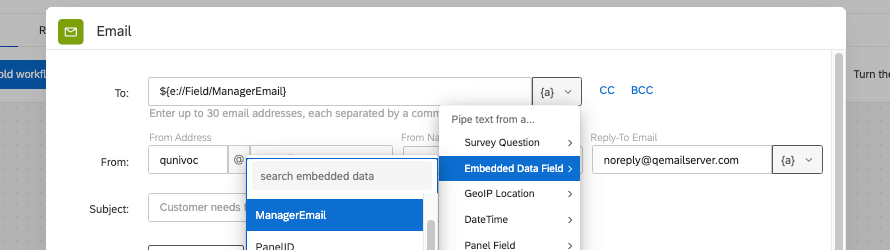Retake Survey Link (EX)
About the Retake Survey Link
Retake survey links allow you or your participant to go back into their response to your Employee Experience project and edit it after it has been submitted. This is useful if a respondent mistakenly answered a question or if the participant’s incomplete response was closed because of inactivity but they would like to finish the survey.
When participants enter the retake link, they’ll see the answers they chose the last time they worked on the survey. When they finish, the new response will completely replace the original response in the dataset.
Generating a Retake Link in the Participants Tab
When you generate a retake link in the Participants tab, it is up to you to send this link to the participant.
Generating a Retake Link in the Data & Analysis Tab
You can also generate a retake link from the Data & Analysis tab. When you generate a retake link from this tab, it is up to you to send the link to the participant. The Data & Analysis tab does not display participant name or email on the response, so unless you use knowledge of the answers or unique metadata to find the right response, it is better to generate a retake link from the Participants tab.
See Issuing Retake Links for more information on generating links from the Data & Analysis tab. Note that EX projects only have the “Retake Response” option since participants are not allowed to have multiple unique responses for the same project.
Allow Survey Retakes
There is one more way you can get retake links to your participants. This method is probably the most convenient, because it allows participants to retake the survey as many times as they like using the original link they were invited to the survey with. However, with this setting, you cannot limit the number of times a participant retakes, and they will be able to keep going until the assessment is closed or the option is deselected.
This setting is not compatible with the anonymous link. If you’d like to use the anonymous link, but allow participants to retake their responses, check out the authenticator feature.
- Navigate to the Survey tab.
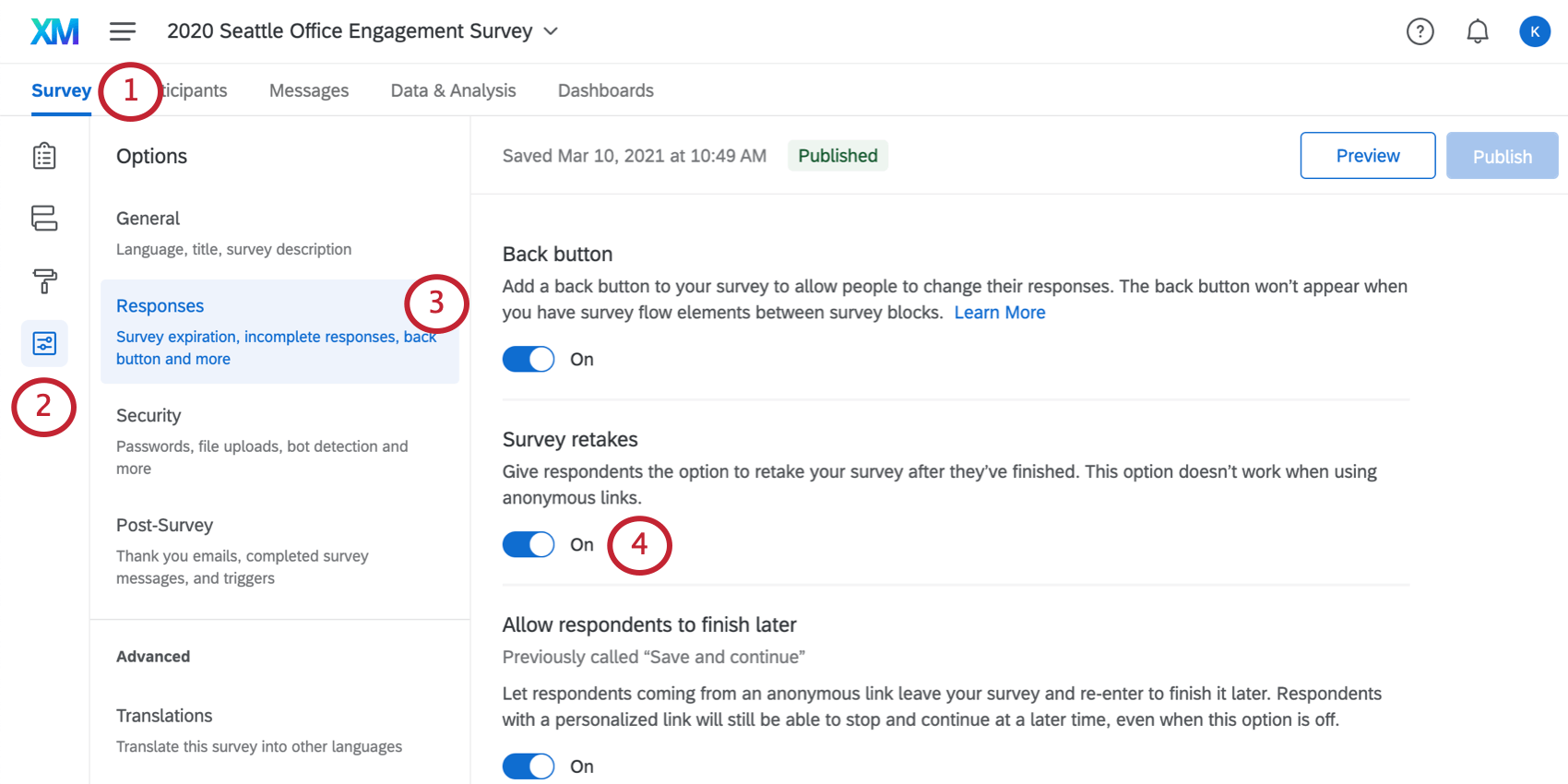
- Click Survey options.
- Go to the Responses section.
- Enable Survey retakes.
- Make sure to publish your change when you’re done preparing your survey.
When participants revisit a link where they’ve already completed the survey, they will see the message shown below. To retake the survey, they just need to select Retake Survey.
Building a Retake Link
Sometimes it’s necessary to send out a retake link to once the initial survey is submitted. For example, if a new hire fills out an onboarding survey, you may want their manager to review their survey and answer some additional questions. In the steps we cover here, we’ll show how you can send a retake link to the manager, allowing the manager’s feedback to be recorded in the same survey response as the new hire’s feedback.
- Navigate to the Workflows tab of your Engagement project.
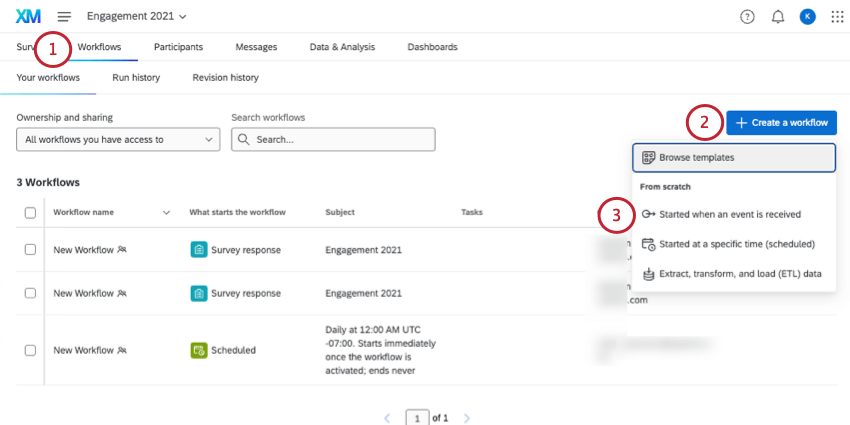 Qtip: You can also create your workflow in the global page, but we recommend keeping it inside your project instead.
Qtip: You can also create your workflow in the global page, but we recommend keeping it inside your project instead. - Create a new workflow.
- Select Started when an event is received.
- Select the Survey response event.

- Choose the types of responses that will trigger the workflow. See types of survey response events for more information about these options. Most of the time, you’ll choose Newly created responses.
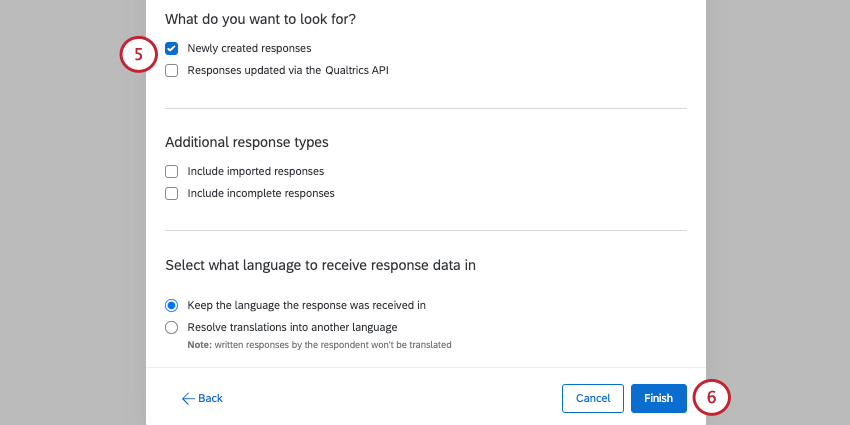
- Configure your other survey event settings, then click Finish.
- Click the plus sign ( + ) to add a condition.
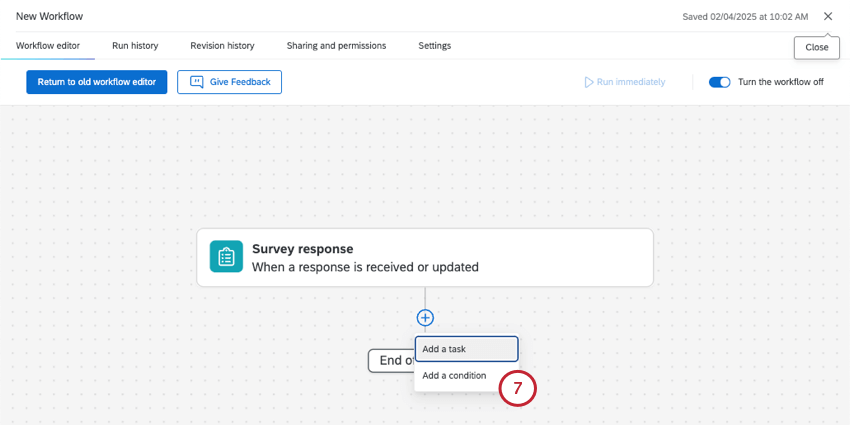
- Create a condition for Embedded Data Q_URL doesn’t contain Q_R.
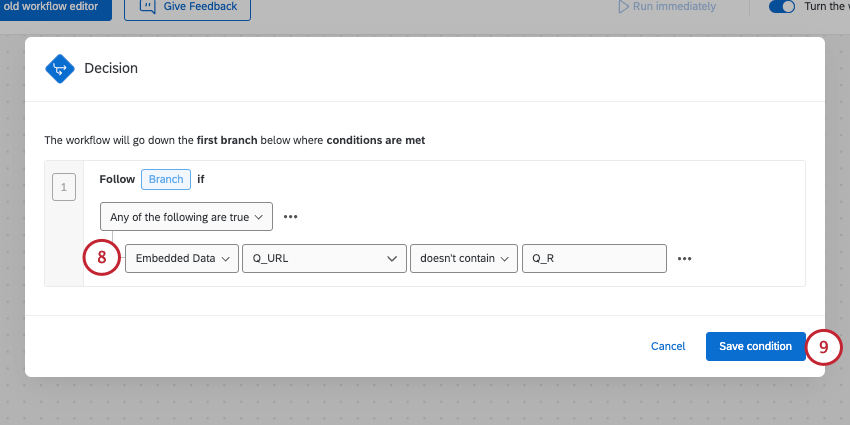 Attention: Adding this condition ensures that only the original survey response prompts a retake link by checking that the URL associated with this response doesn’t contain the retake tag. Without this condition, the respondent will also receive this email workflow after they take their retake link survey.
Attention: Adding this condition ensures that only the original survey response prompts a retake link by checking that the URL associated with this response doesn’t contain the retake tag. Without this condition, the respondent will also receive this email workflow after they take their retake link survey. - Save your condition.
- Exit the workflow.
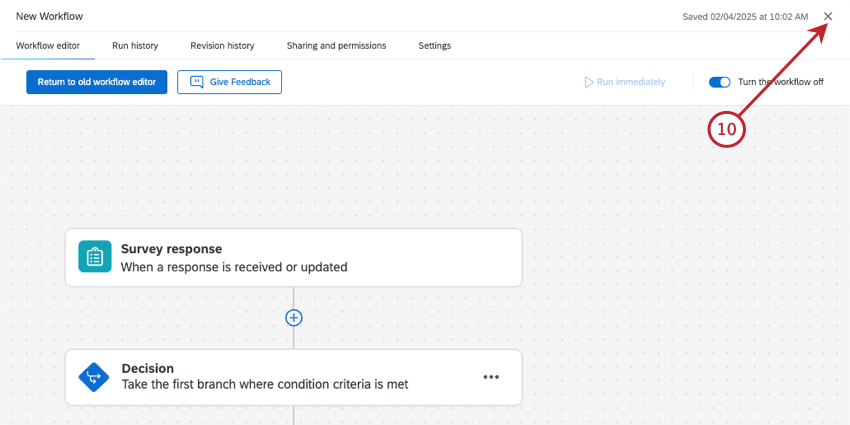
- Navigate to the Survey tab of your survey.
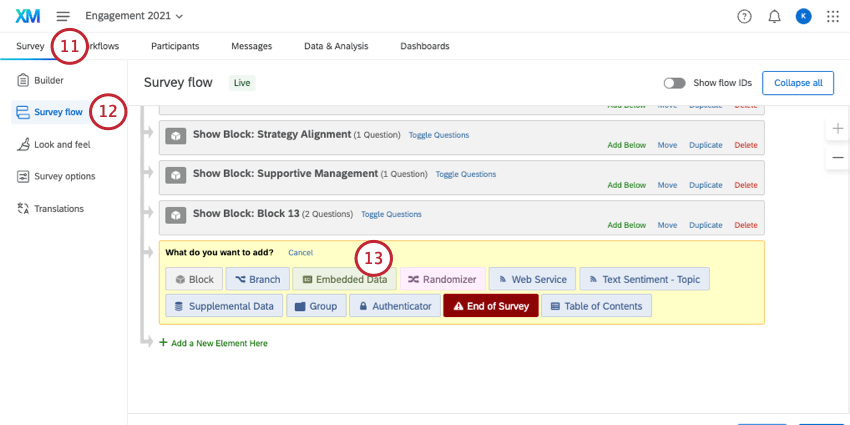
- Go to Survey flow.
- Add an embedded data element.
- Here, add a field named Q_TS_PID. Do not set it equal to any value.
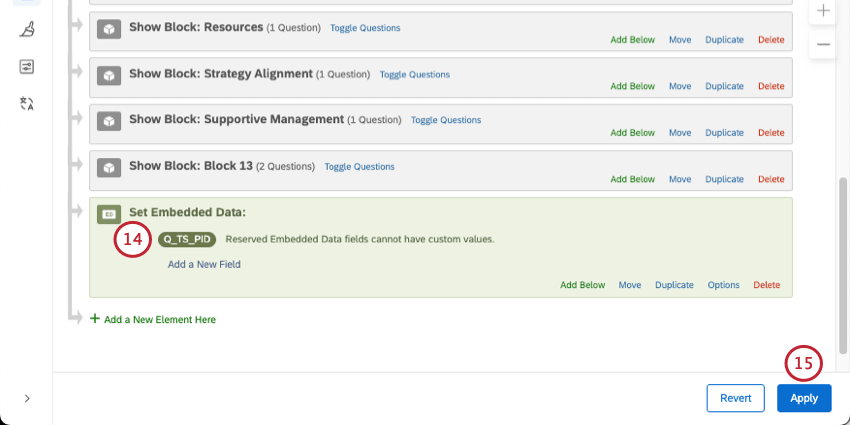
- Save your survey flow.
- Navigate to Survey options.
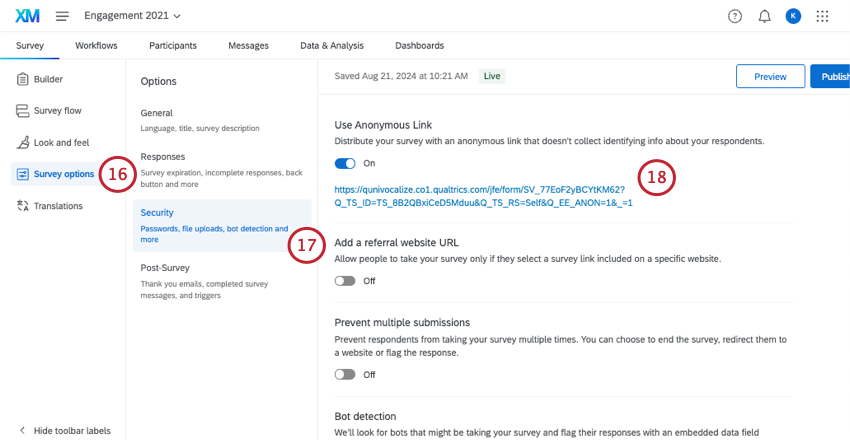
- Select Security.
- Enable Use Anonymous Link and copy it.
Qtip: If you want to reduce the chance of anonymous responses, you can turn off the anonymous link once you have it copied and saved somewhere.
- Return to the Workflows tab and select the workflow you created earlier.
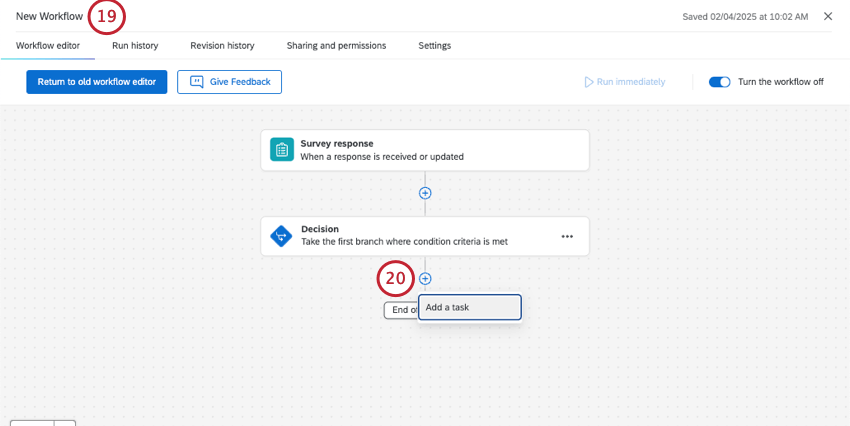
- In the workflow, click the plus sign ( + ) and select Add a task.
- Choose the email task.

- In the “To” field, enter the email of the recipient.
Qtip: To continue the example from earlier, the recipient should be the participant’s manager. In order to email participants’ managers the retake link, make sure each participant has their manager’s email saved as metadata.
Then save that metadata as embedded data in the survey flow.
Then you can use piped text to insert the manager email field into the “To” email field.
- Paste the anonymous link into the body of the email.
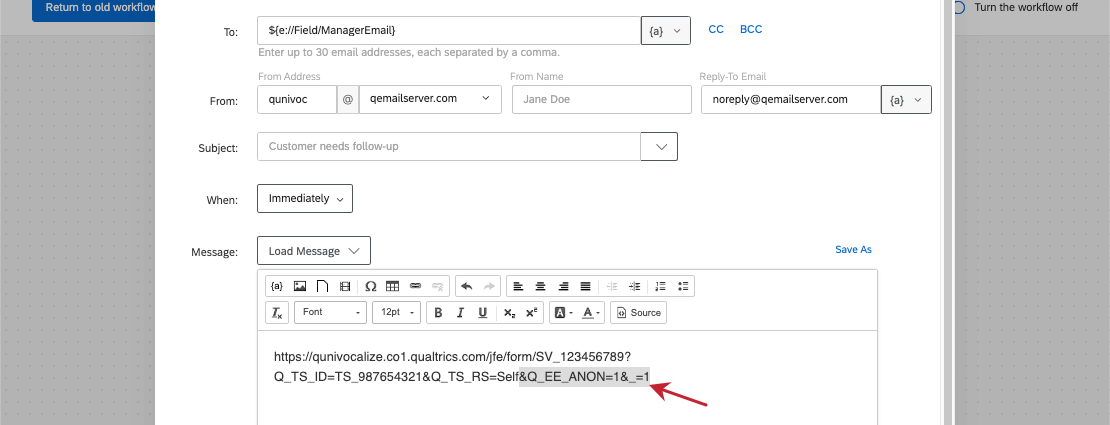
- At the end of the URL, delete the text “&Q_EE_ANON=1&_=1“.
Example: For example, the link would now look like: https://qunivocalize.co1.qualtrics.com/jfe/form/SV_123456789?Q_TS_ID=TS_987654321&Q_TS_RS=Self
- Append “&Q_TS_PID=” to the end of the URL.
- Place your cursor after the equal sign in your URL and click the piped text icon {a}.
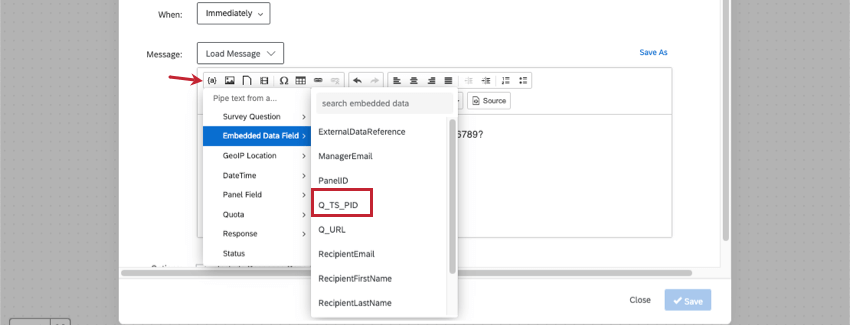
- Hover over Embedded Data and select Q_TS_PID.
Example: After adding this field (person ID), your link should look like this: https://qunivocalize.co1.qualtrics.com/jfe/form/SV_123456789?Q_TS_ID=TS_987654321&Q_TS_RS=Self&Q_TS_PID=${e://Field/Q_TS_PID}
- At the end of the URL, add “&Q_TS_RE_PID=“.
- Set this equal to the piped text for Q_TS_PID again.
Example: Your link should have 2 separate fields set equal to the same value. For example: https://qunivocalize.co1.qualtrics.com/jfe/form/SV_123456789?Q_TS_ID=TS_987654321&Q_TS_RS=Self&Q_TS_PID=${e://Field/Q_TS_PID}&Q_TS_RE_PID=${e://Field/Q_TS_PID}
- Append “&Q_R_DEL=1” to the end of the link.
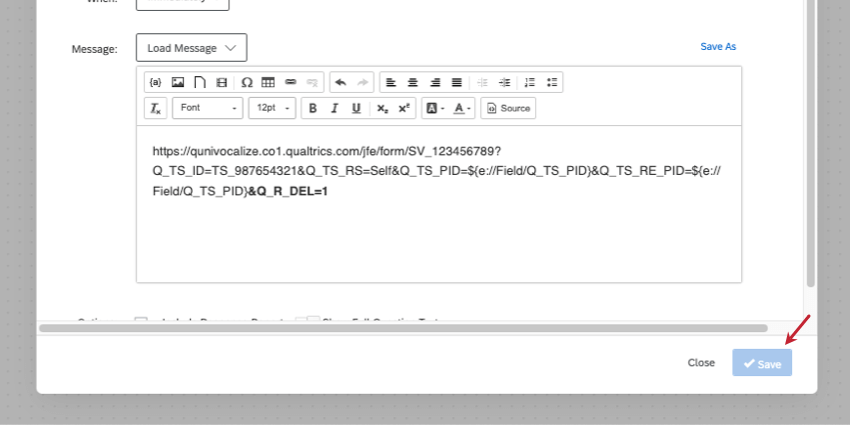 Example: If you wanted the retake to replace the original response, your link would look like this: https://qunivocalize.co1.qualtrics.com/jfe/form/SV_123456789?Q_TS_ID=TS_987654321&Q_TS_RS=Self&Q_TS_PID=${e://Field/Q_TS_PID}&Q_TS_RE_PID=${e://Field/Q_TS_PID}&Q_R_DEL=1Qtip: If this new link seems too long, you can make a clickable word or phrase in your email instead by inserting a hyperlink.
Example: If you wanted the retake to replace the original response, your link would look like this: https://qunivocalize.co1.qualtrics.com/jfe/form/SV_123456789?Q_TS_ID=TS_987654321&Q_TS_RS=Self&Q_TS_PID=${e://Field/Q_TS_PID}&Q_TS_RE_PID=${e://Field/Q_TS_PID}&Q_R_DEL=1Qtip: If this new link seems too long, you can make a clickable word or phrase in your email instead by inserting a hyperlink. - Finish setting up your email task. See Email Task if you have questions about setting up this task.
- When finished, click Save.
The individual who receives the email task will have a link that allows them to see the original response and change its answers.
Displaying and Hiding Content During Retakes
You can set up your survey so that certain questions are displayed – or hidden – when a retake link is used.
Although the following links take you out of EX support pages, the steps to achieve these tasks in EX projects are exactly the same: