WhatsApp-Self-Service-Modell verwenden
Informationen zum Self-Service-Modell
Bevor Sie Verteilen Sie Ihre Umfrage über WhatsAppmüssen Sie einige vorbereitende Einrichtungsschritte abschließen. Auf dieser Seite werden diese Schritte für Kunden im Self-Service-Modell erläutert. Dieses Modell wird empfohlen, wenn Ihr Unternehmen bereits eine Beziehung zu Twilio unterhält. Vergleich anzeigen .
Erstellen und Verifizieren eines Twilio-WhatsApp-Profils
Schritt 1: Erstellen Sie ein Benutzerkonto
Wenn Sie noch kein Benutzerkonto haben, können Sie Kostenlos anmelden. Wenn Sie bereits ein Benutzerkonto für Ihr Unternehmen haben, fahren Sie mit dem weiter Schritt fort.
Schritt 2: Akzeptieren Sie die WhatsApp-Nutzungsbedingungen und die WhatsApp-Client-Bedingungen auf Twilio
Qualtrics arbeitet mit Twilio zusammen, um WhatsApp-Konnektivität bereitzustellen.
- Start hier um die Bedingungen des WhatsApp-Clients zu akzeptieren. Sie müssen diese Umfrage ausfüllen und absenden.
- Greifen Sie auf die WhatsApp-Seite in Twilio zu. Hier ist ein direkter Link, wenn Sie bereits eingeloggt sind.
- Überprüfen Sie die Nutzungsbedingungen.
- Um fortzufahren, aktivieren Sie das Kontrollkästchen “Zustimmen”, und klicken Sie dann auf Bestätigen.
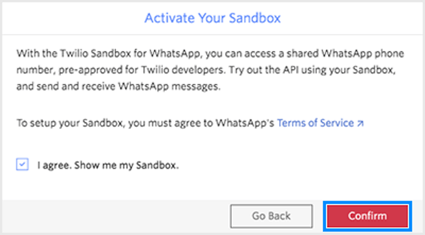
Schritt 3: Erstellen Sie ein Facebook Business Manager:in Benutzerkonto
Ihre Organisation muss über ein eigenes Benutzerkonto beim Facebook Business Manager verfügen, um für den WhatsApp-Zugang zugelassen zu werden. Dies wird von WhatsApp verwendet, um Ihr Unternehmen zu identifizieren und Ihre Telefonnummern zuzuordnen.
Falls deine Organisation noch kein Benutzerkonto für den Facebook Business Manager besitzt, kannst du eines unter business.facebook.com erstellen. Siehe Anweisungen von Facebook zum Einrichten dieses Benutzerkonto.
Suchen Sie Ihre Manager:in, indem Sie die folgenden Schritte ausführen: hier auf der Supportseite von Facebook aufgeführt und notieren Sie es. Sie benötigen dies für den weiter Schritt, wenn Sie Ihre Twilio-Nummern für die WhatsApp-Verwendung aktivieren.
Schritt 4: Aktivieren Sie Ihr Benutzerkonto für WhatsApp-Nutzung
Führen Sie die unter beschriebenen Schritte aus. Dokumentation von Twilio um das Antragszugriffsformular von Twilio auszufüllen. Auf diese Weise können Sie Ihre Twilio-Nummern für WhatsApp-Verteilungen verwenden.
Enter Nein für Ich möchte dieses Benutzerkonto einem Drittanbieter zur Verfügung stellen. und verlassen Sie die Genehmigung alternativer Benutzerkonto zuordnen leer.
Warten Sie auf die Genehmigung von Twilio, bevor Sie mit dem weiter Schritt fortfahren. Nach der Genehmigung sollten Sie eine E-Mail von Twilio erhalten.
Schritt 5: Senden Sie ein WhatsApp-Senderprofil auf Twilio
Führen Sie die unter beschriebenen Schritte aus. Dokumentation von Twilio um ein WhatsApp-Senderprofil zu übermitteln.
Notieren Sie sich die Telefonnummer, die Sie ausgewählt haben. Sie benötigen sie später, wenn Sie Integration mit der Qualtrics WhatsApp.
Wenn Sie den Hinweis erhalten, dass Twilio Ihren WhatsApp Anzeigename und die Twilio-Nummer an WhatsApp gesendet hat, können Sie mit den weiter Schritten fortfahren.
Schritt 6: Zulassen, dass Twilio Nachrichten in Ihrem Namen sendet
Führen Sie die unter beschriebenen Schritte aus. Dokumentation von Twilio um Twilio im Manager:in zu genehmigen und ihm das Senden von Nachrichten in Ihrem Namen zu ermöglichen.
Schritt 7: Überprüfen Sie Ihr Facebook Business Manager:in Benutzerkonto
Wenn Sie Ihr Facebook Business Manager:in Benutzerkonto noch nicht verifiziert haben, lesen Sie die Dokumentation von Twilio.
Warten Sie, bis Twilio den Registrierungsprozess abgeschlossen hat. Dies dauert in der Regel einige Tage. Sie erhalten eine E-Mail-Bestätigung, dass Twilio die Registrierung Ihres Profils abgeschlossen hat.
In diesem Fall sollten Sie Folgendes sehen: Genehmigt weiter Ihrem Profil in Programmierbare Nachrichten > Sender > WhatsApp-Sender.
Integration Ihres Benutzerkonto mit Qualtrics
Sobald Twilio bestätigt hat, dass Ihre WhatsApp-Business-Profilregistrierung abgeschlossen ist, können Sie sie in Qualtrics integrieren.
Schritt 1: Verbindung zur Qualtrics herstellen
- Gehen Sie zur Admin-Seite.

- Gehe zu Erweiterungen.
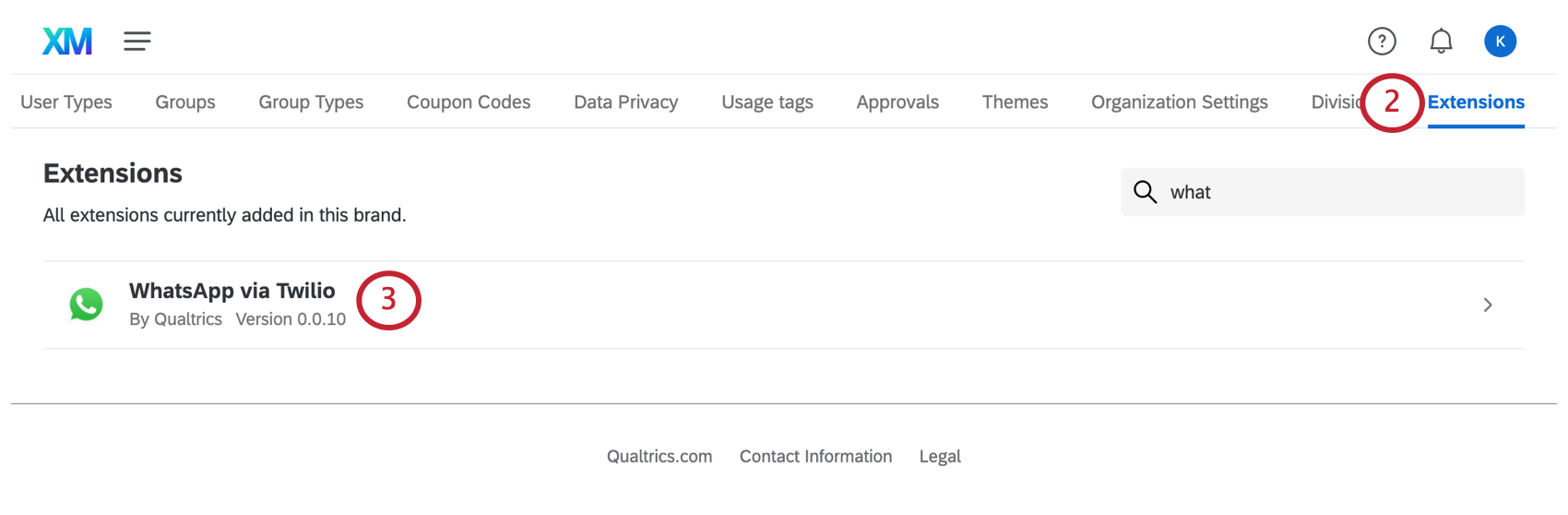
- Auswählen WhatsApp über Twilio.
- Klicken Sie auf Konto hinzufügen.
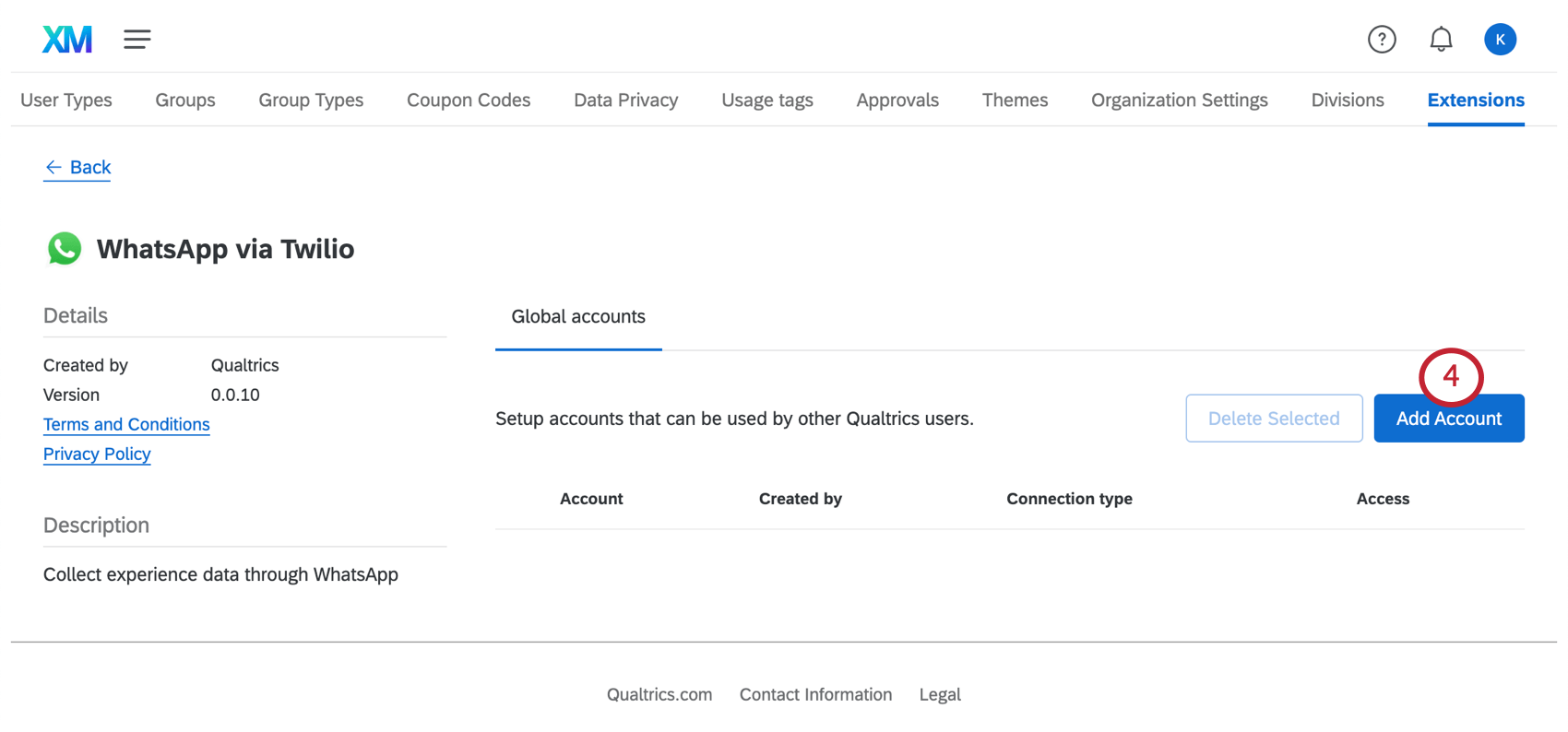
- Unter Bezeichnung, geben Sie die Telefonnummer ein, für die Sie das WhatsApp-Senderprofil angelegt haben.
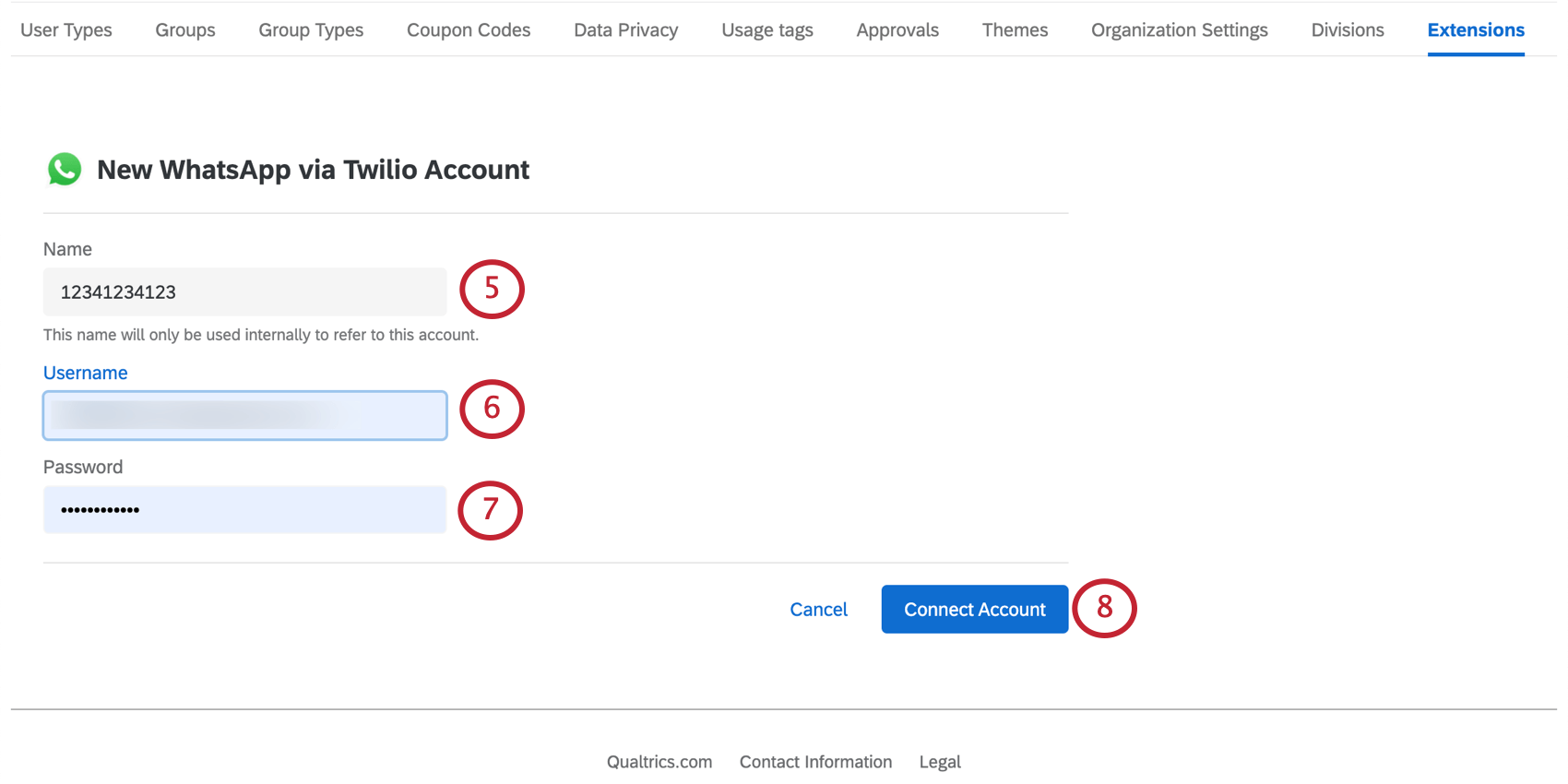 Tipp: Dieses Feld sollte nur Zahlen enthalten, kein Pluszeichen ( + ), Bindestrich ( – ) oder Leerzeichen. Beispiel: 12341234123 (US-Nummer), 48123123123 (polnische Nummer). Beachten Sie die inklusion des Ländercodes.
Tipp: Dieses Feld sollte nur Zahlen enthalten, kein Pluszeichen ( + ), Bindestrich ( – ) oder Leerzeichen. Beispiel: 12341234123 (US-Nummer), 48123123123 (polnische Nummer). Beachten Sie die inklusion des Ländercodes. - Unter Benutzernamegeben Sie die Benutzerkonto ein. Diese finden Sie in der Dashboard nach der Anmeldung bei Twilio.
- Unter Kennwortgeben Sie den Twilio-Auth-Token ein. Diese finden Sie in der Dashboard nach der Anmeldung bei Twilio.
- Klicken Sie auf Konto verbinden.
- Führen Sie die folgenden Schritte aus: und wählen Sie Allen Benutzern Zugriff gewähren.
Tipp: Sie müssen allen Benutzern in Zugriff gewähren die hier beschriebenen Schritte. Wenn Sie den Zugriff für bestimmte Benutzer in Ihrer Lizenz einschränken möchten, versuchen Sie, den Benutzer oder die Gruppe zu bearbeiten. Berechtigungen. Die Berechtigung „WhatsApp-Verteilungen verwenden“ steuert, wer per SMS verteilen kann.
Wenn Sie weitere Fragen zum Hinzufügen von Erweiterungen zu Ihrer Qualtrics haben, finden Sie weitere Informationen unter Erweiterungen Support-Seite.
Schritt 2: Konfigurieren der Qualtrics Callback URL in Twilio
Damit die Integration zwischen Twilio und Qualtrics funktioniert, müssen Sie den Rückruf in Twilio mit einem Qualtrics einrichten.
- Melden Sie sich bei Twilio an.
- Gehe zu Messaging > Sender > WhatsApp-Sender.
- Klicken Sie auf Sender bearbeiten für die Nummer, die Sie beim Einrichten der Qualtrics verwendet haben.
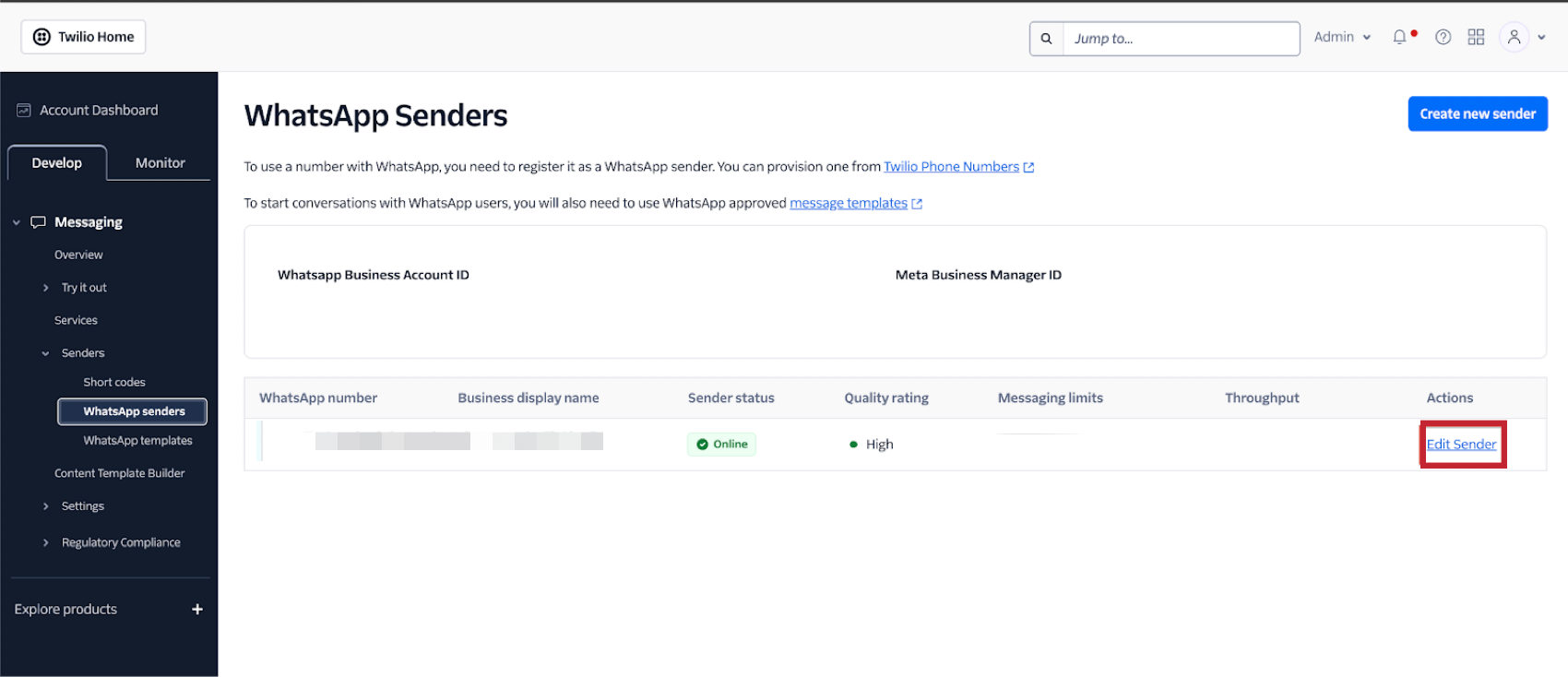
- Für beide URL für eingehende Nachrichten und URL für eingehende Nachrichten, auswählen HTTP-Post.
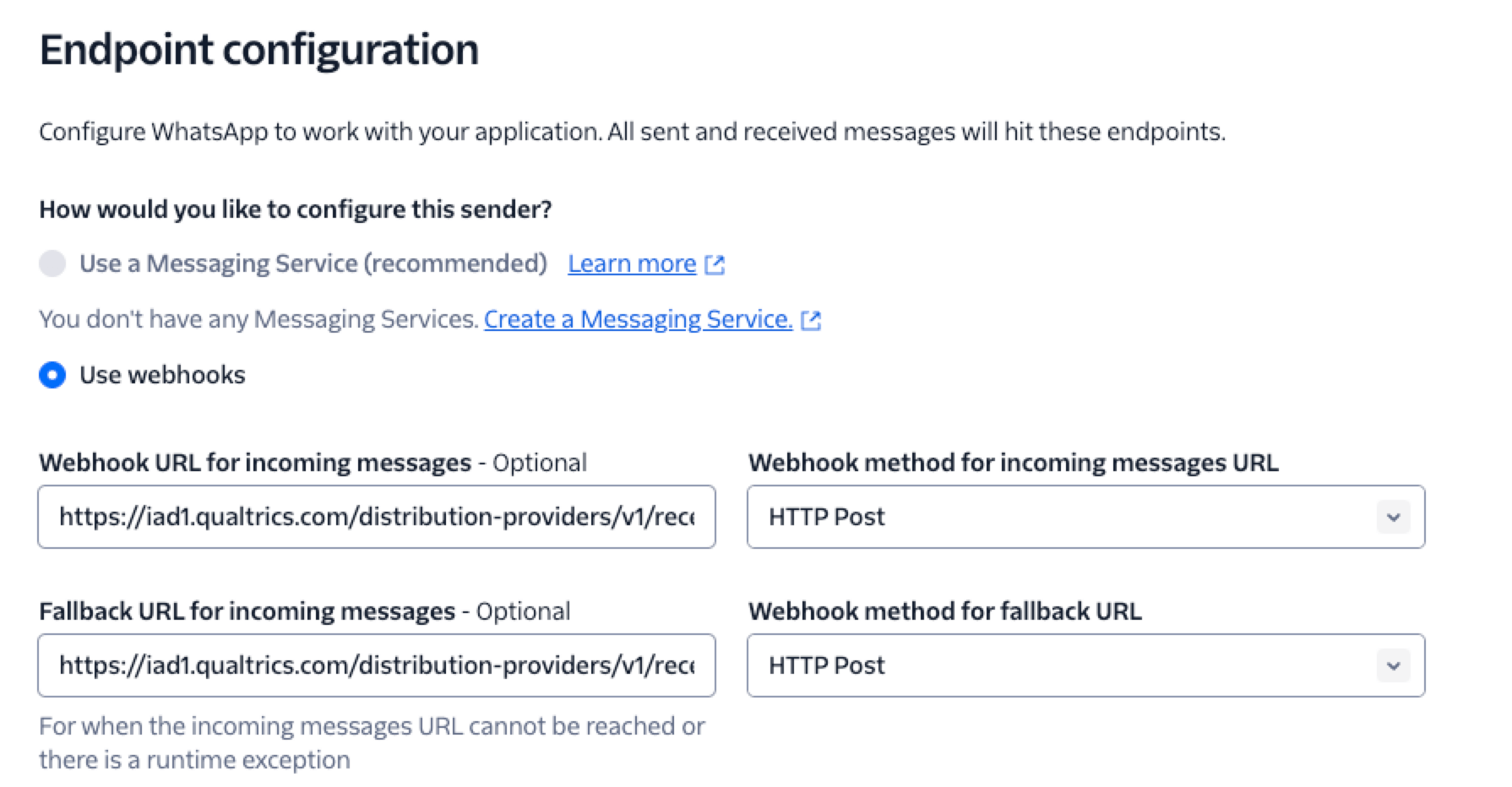
- Fügen Sie die URL https:// ein.<brand-datacenter>.qualtrics/distribution-providers/v1/Receive/Verteilung/message/whatsapp/twilio-sms/<brandId> in beide Felder ein, und ersetzen Sie <brand-datacenter> und <brandId> mit den entsprechenden Werten.
- Reichen Sie die Einrichtung ein, indem Sie auf klicken. WhatsApp-Sender aktualisieren.
Upgrade auf ein offizielles Benutzerkonto
Obwohl nicht erforderlich, empfehlen wir diesen Schritt, da er Ihre WhatsApp-Verteilungen legitimiert und die Umfrageteilnehmer darüber informiert, dass Ihr Unternehmen vertrauenswürdig ist. Spezifische Schritte finden Sie unter. Upgrade auf ein offizielles Benutzerkonto.
Verteilung über WhatsApp
Sobald Sie die Schritte auf dieser Supportseite abgeschlossen haben, können Sie Ihre Umfrage über WhatsApp verteilen. Siehe WhatsApp-Verteilungen Hier finden Sie weitere Informationen zum Importieren von WhatsApp-Nummern, 2-Wege- und Umfrage-Link, zum Anzeigen vergangener Verteilungen und mehr.
