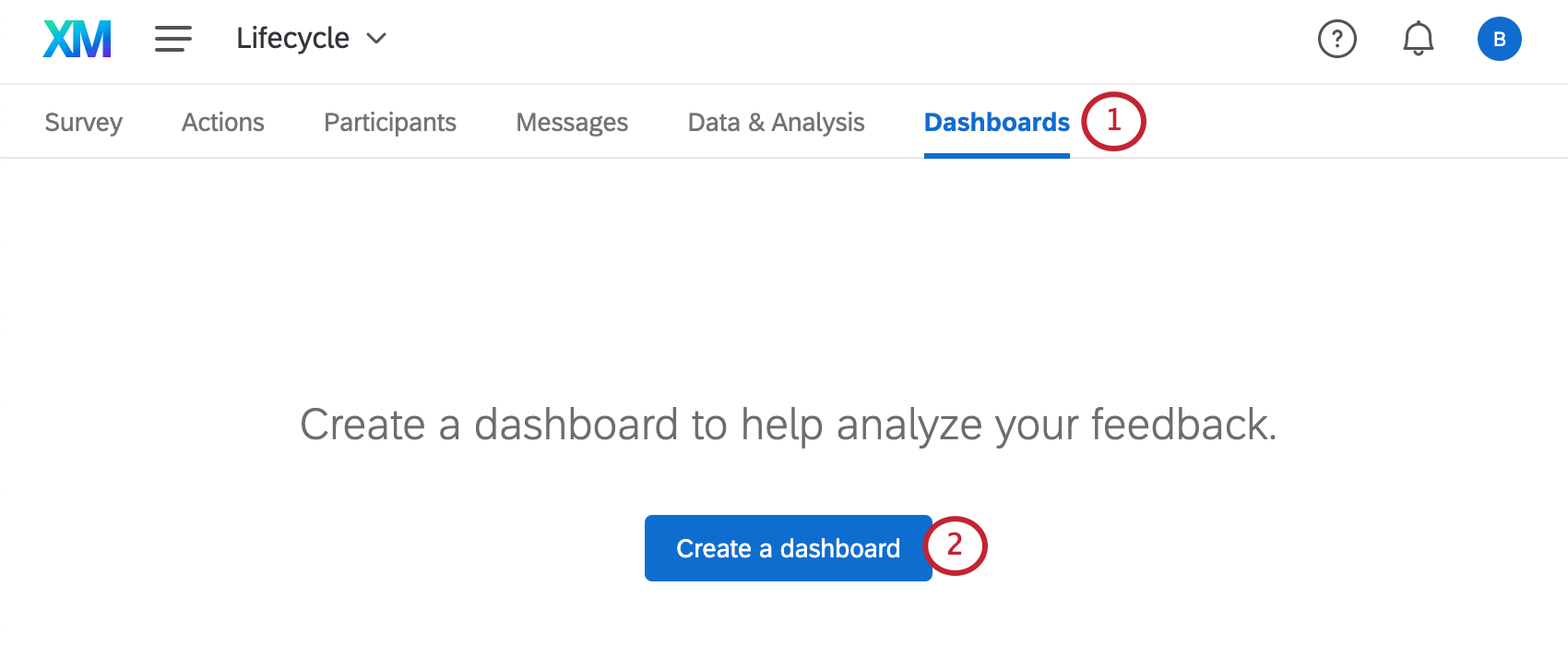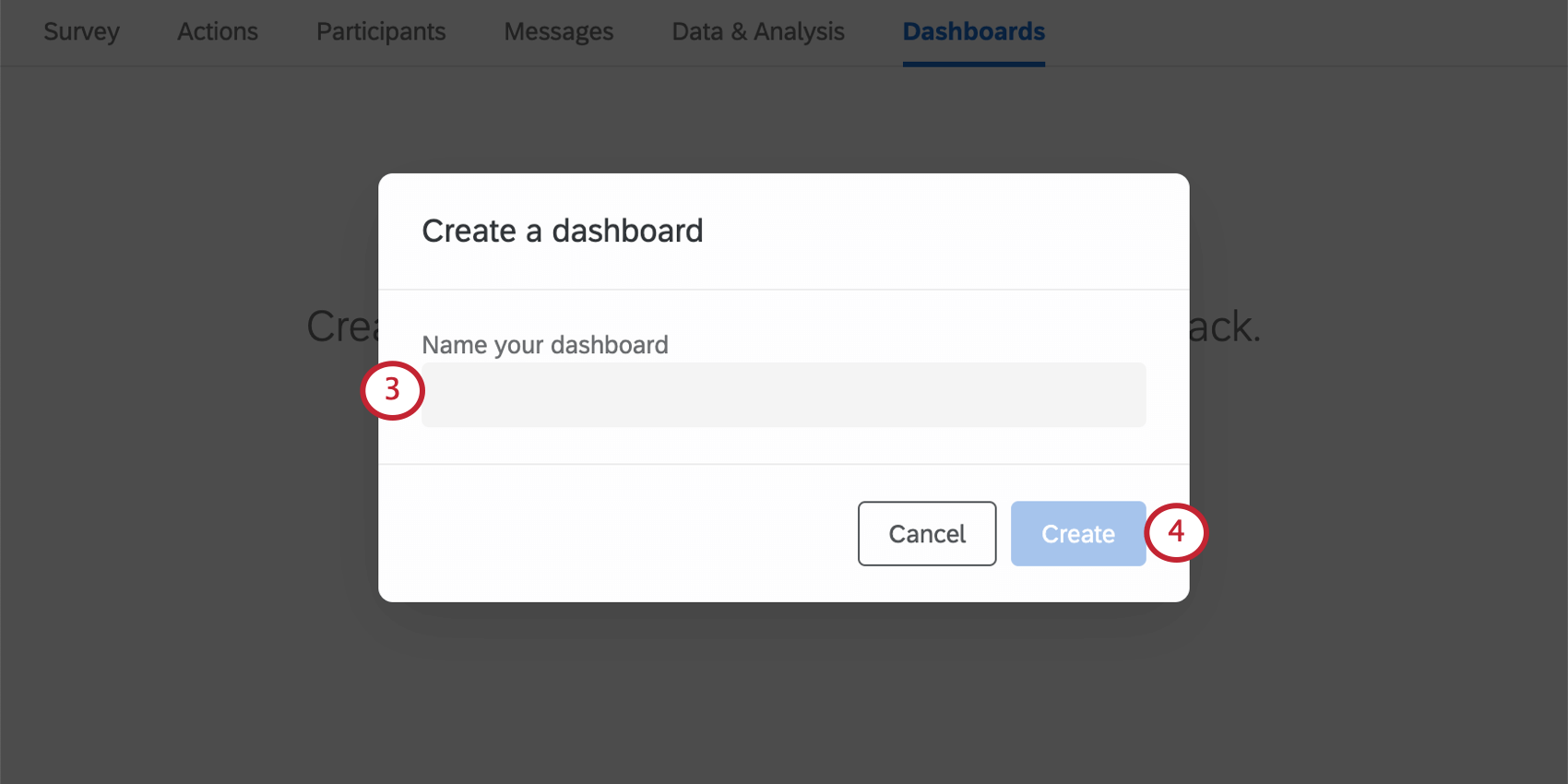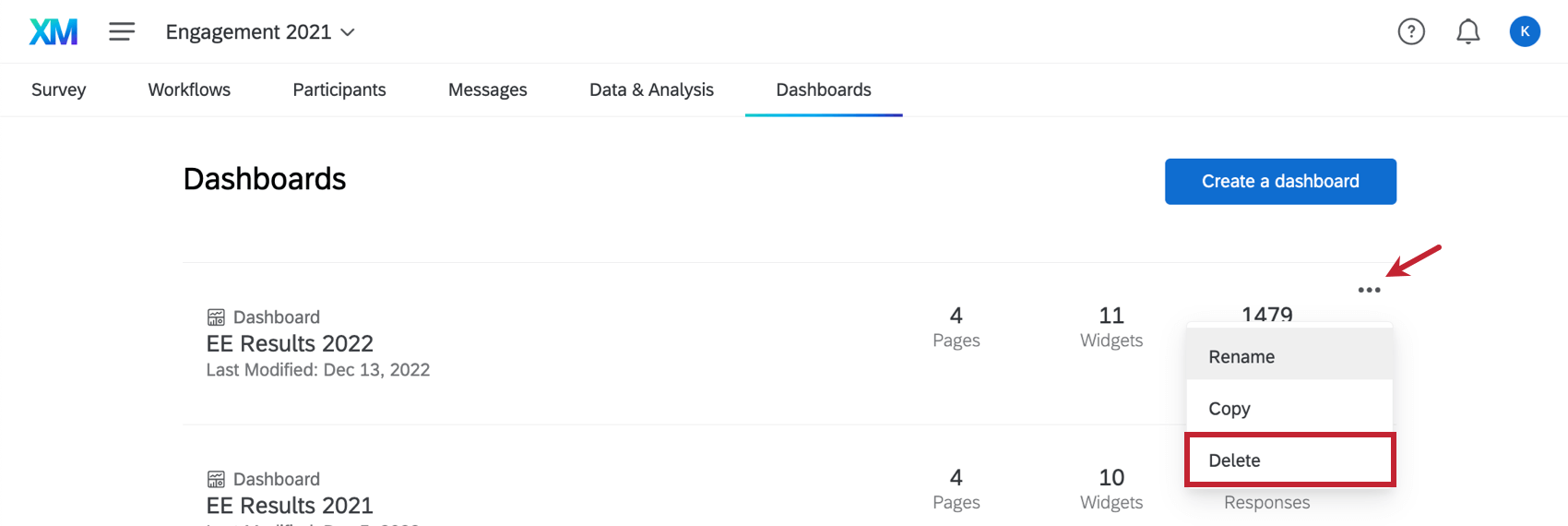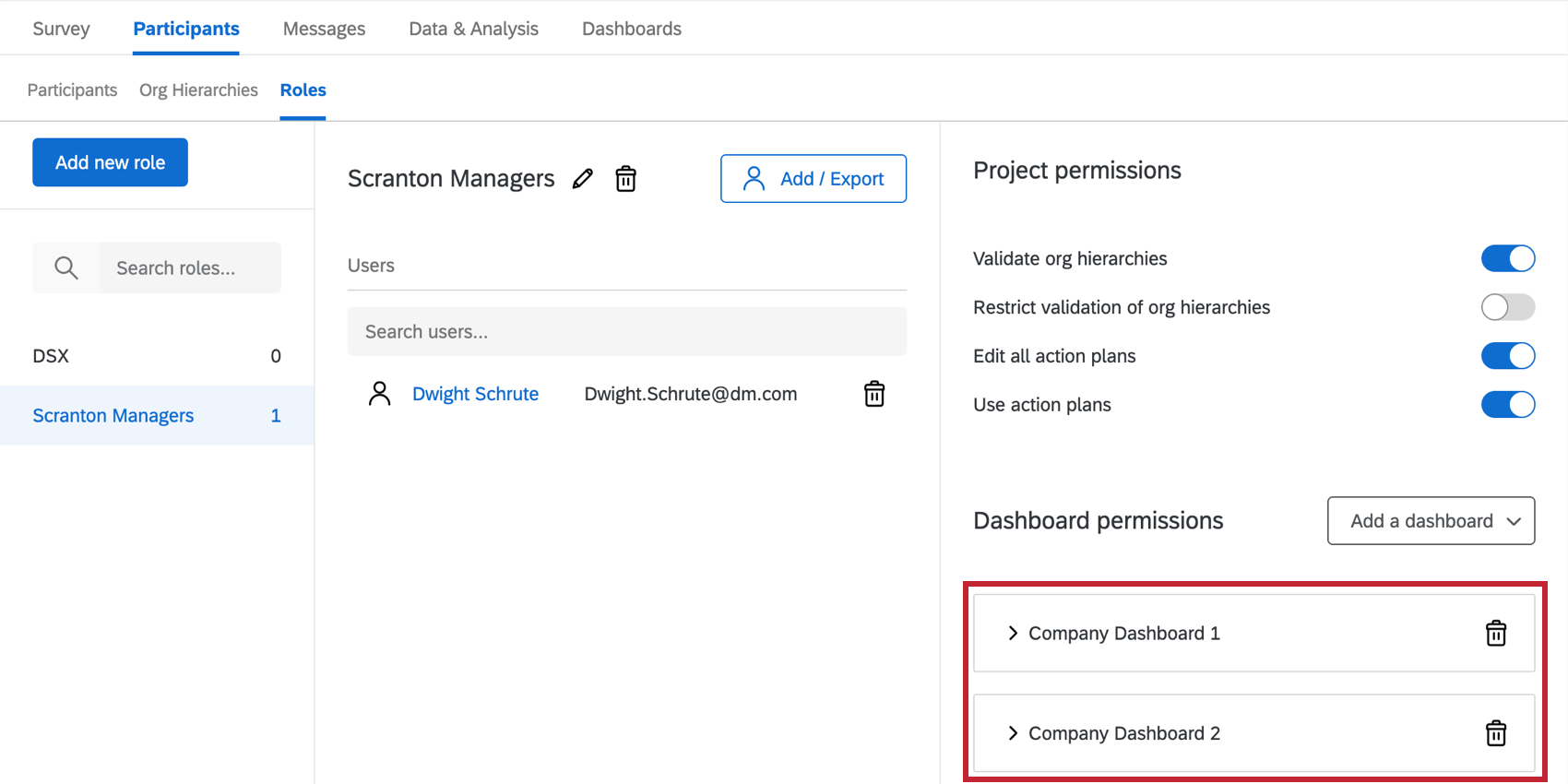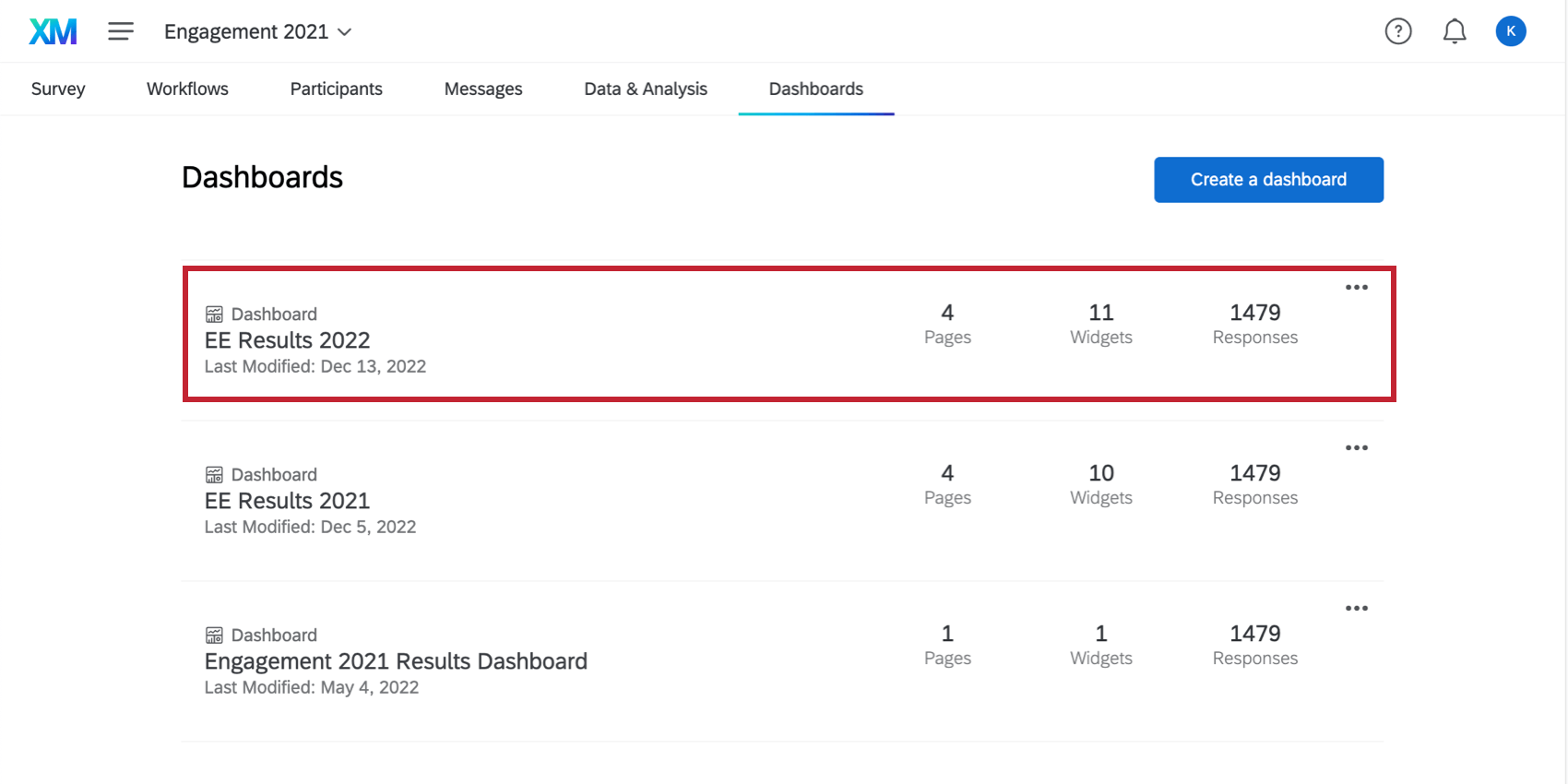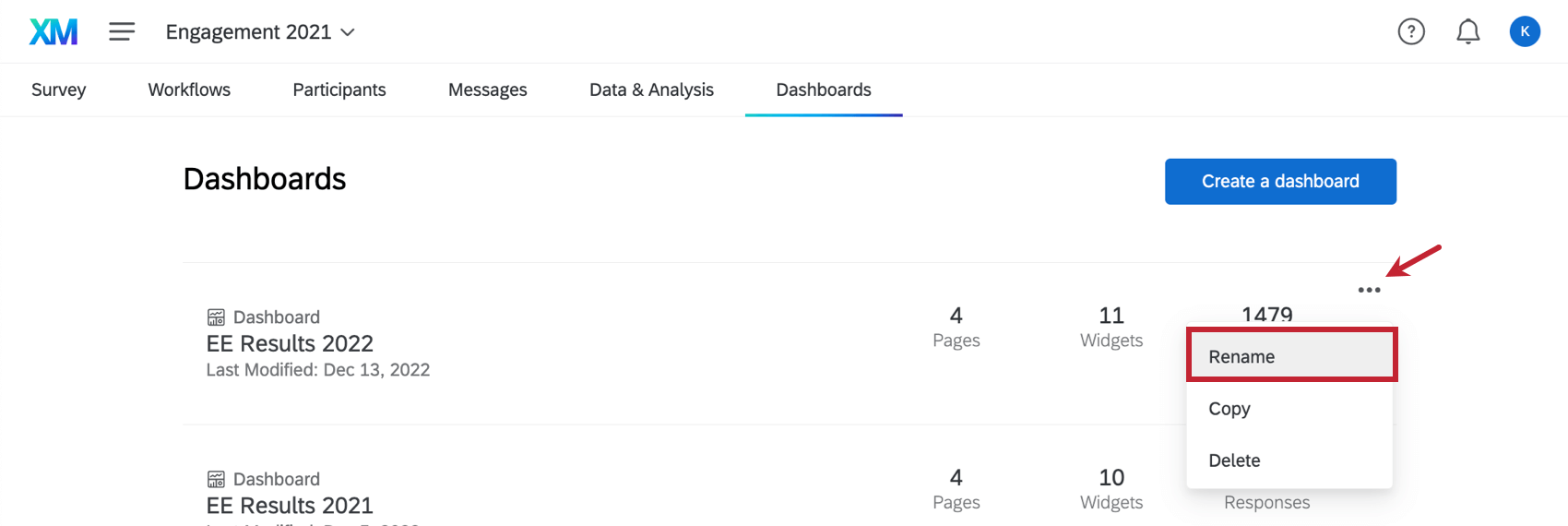Adição, cópia e remoção de um Dashboard (EX)
Adição de um Dashboard
Remoção de um Dashboard
Você pode excluir um dashboard clicando no menu suspenso avançar de um dashboard e selecionando Excluir.
Cópia de um Dashboard
Você já quis adicionar um segundo dashboard semelhante, sem precisar começar do zero? Você já quis usar um dashboard duplicar para testes? Você pode duplicar as páginas, os widgets e todas as outras configurações de um dashboard.
O que está incluído em uma cópia Dashboard
As cópias Dashboard mantêm os seguintes itens do dashboard original:
- Widgets
- Filtros
- Configurações do dashboard
- Fontes de dados
- Comparações
- Categorias
- Escalas
- Configurações de anonimato
- Traduções (rótulo, dados e guiadas)
- Funções (incluindo todas as permissões)
Qdica: as funções são desativadas por padrão. Consulte as permissões de visualização Dashboard abaixo.
- Hierarquias orgânicas
Nem todas as configurações e detalhes de um dashboard são duplicados quando você copia um dashboard. Os recursos a seguir não são transferidos:
- Modelos de relatório
- Traduções de modelos de relatórios
Como copiar um Dashboard
- Clique na lista suspensa de ações dashboard.
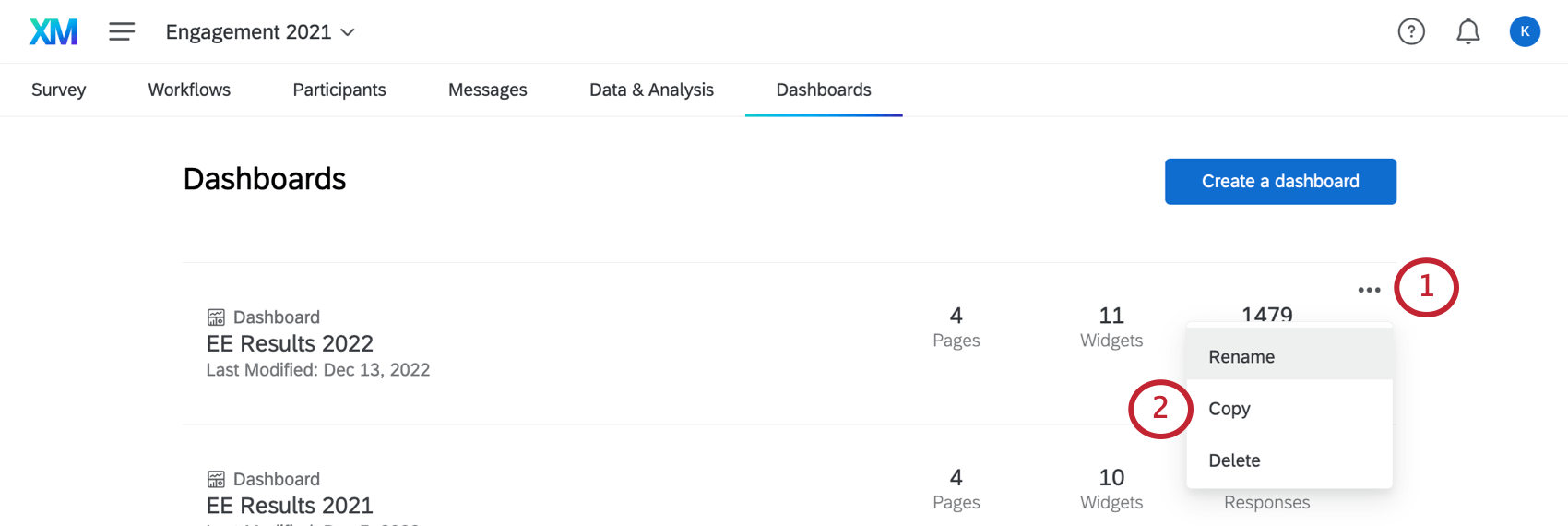
- Selecione Copy.
- Nomeie seu dashboard.
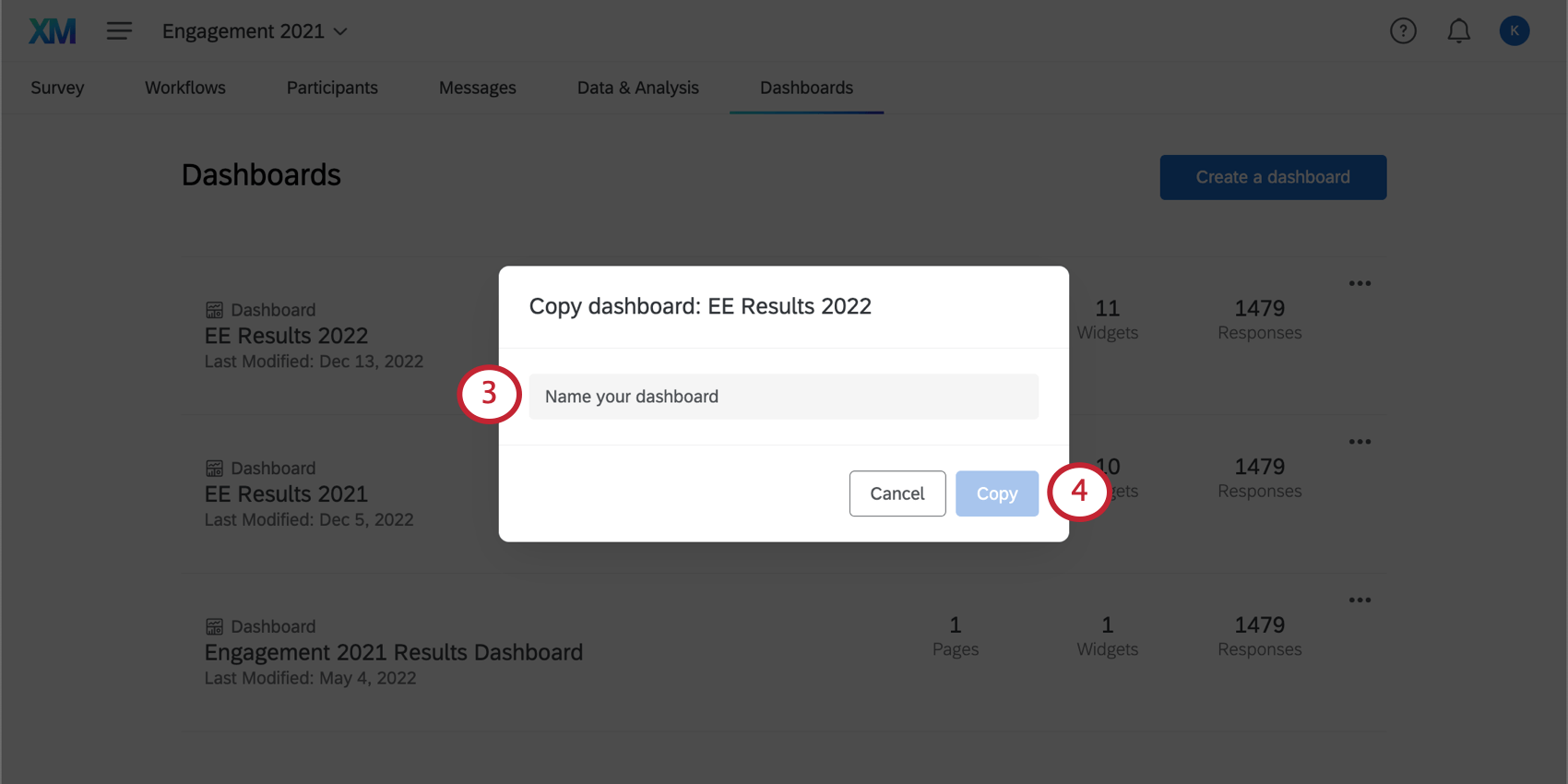
- Clique em Done (Concluído).
Permissões de visualização Dashboard
Quando você copia um dashboard, também duplicar as permissões de função dashboard. No entanto, o dashboard não está ativado; você deve ativar manualmente oAtivar permissão Dashboard .
Exemplo: Na captura de tela abaixo, essa função deu aos membros a capacidade de acessar o Dashboard da empresa 1. Quando Dashboard da empresa 1 foi copiado, os participantes dessa função também receberam automaticamente acesso ao Dashboard da empresa 2 (a cópia).
A cópia de um dashboard não copia o acesso em nível de usuário!
Limites de utilização do conjunto de dados
Nossa plataforma de dados impõe um limite ao número de vezes que uma única fonte de dados pode ser usada em conjuntos de dados ativos. Atualmente, uma única fonte de dados só pode estar em 50 conjuntos de dados ativos para garantir o processamento de dados em tempo hábil. Para dados externos, o limite é de 5 conjuntos de dados ativos. Esses limites estão indivíduo a alterações ao longo do tempo, à medida que nossa plataforma e nossos recursos crescem. Se sua fonte de dados atingir esse limite de utilização, será exibida uma caixa de diálogo de erro ao adicionar a fonte no mapeador de dados ou ao copiar o dashboard.
Opções adicionais
Cada dashboard listado na guia Dashboards mostra o número de páginas, widgets e respostas que ele tem.
Você pode acessar seu dashboard e começar a editar clicando em qualquer lugar dele.
Você pode alterar o nome de um dashboard clicando no menu suspenso avançar dashboard ao lado de um dashboard e selecionando Renomear.