Extensão do Tableau
Sobre a extensão do Tableau
A extensão Qualtrics-Tableau permite que as organizações conectem seus produtos Tableau de desktop e servidor diretamente ao Qualtrics para coletar e visualizar dados em tempo real.
Requisitos
Para usar a extensão Qualtrics com o Tableau, verifique se a sua licença tem as permissões da APIintegração e acesso do Tableau ativadas. Se não tiver certeza de que possui as permissões adequadas, contato o administrador Marca. Se você é um administrador Marca e deseja obter mais informações sobre a extensão do Tableau, contato seu executivo Conta Qualtrics.
Observe que você precisa usar o Tableau 9.1 ou superior para usar a extensão.
Identificação de suas credenciais de login
Você usará seu nome de usuário e senha do Qualtrics para fazer o login. Para encontrar seu nome de usuário, navegue até Configurações de conta e seu nome de usuário será listado em Logins recentes na coluna Usuário.
Se você for um usuário SSO (Single Sign On), precisará fazer login usando seu token de API. Consulte Geração de um token API para obter mais informações sobre como encontrar seu token.
Importação de dados do Qualtrics para o Tableau
- No menu Conectar no Tableau, selecione Conector de dados da Web.
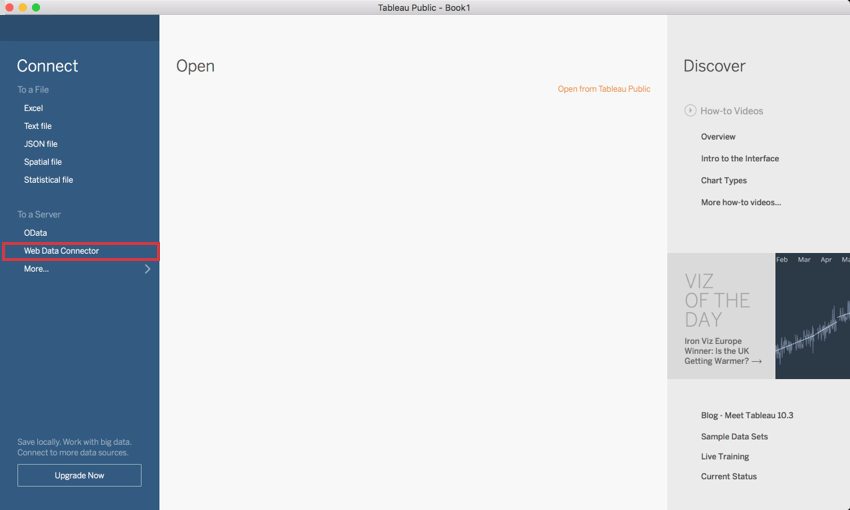
- Será exibida uma janela que solicita um URL do conector de dados da Web.
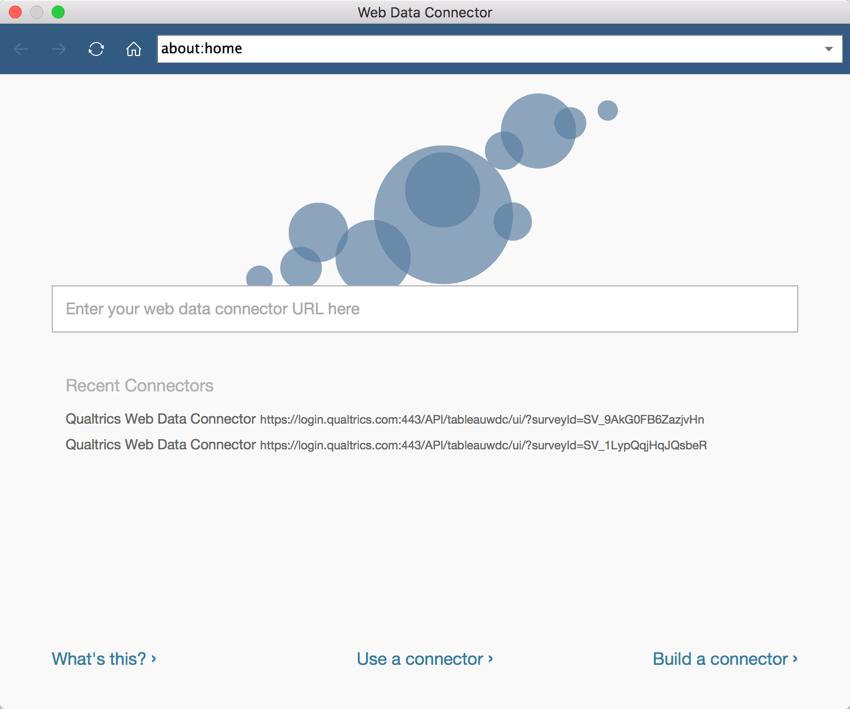
- Na pesquisa do Qualtrics que deseja conectar ao Tableau, navegue até a guia Data & amp; Analysis (Dados e análise ).
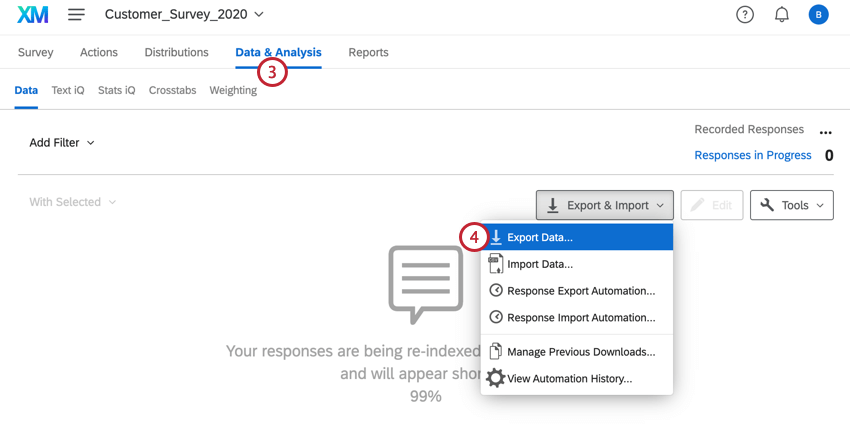
- Em Export & Import, selecione Export Data.
- Selecione o formato de exportação do Tableau e copie a URL fornecida.
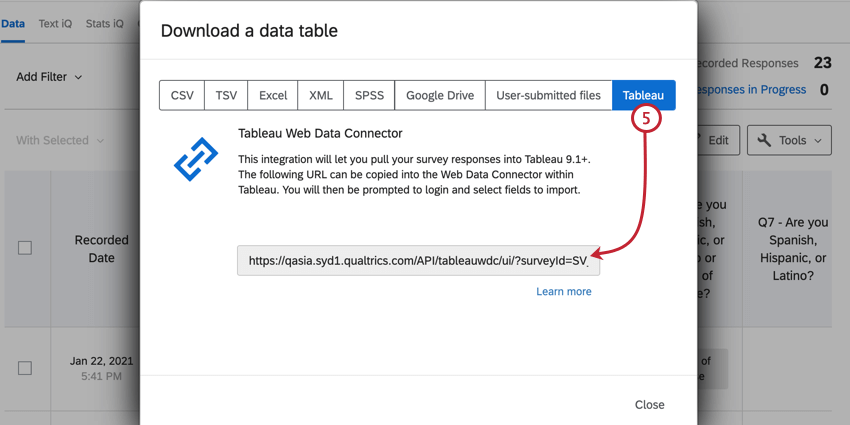
- Cole a URL copiada no Conector de dados da Web do Tableau mostrado na Etapa 2 e pressione Enter no teclado.
- Faça login com suas credenciais Qualtrics, detalhadas acima.
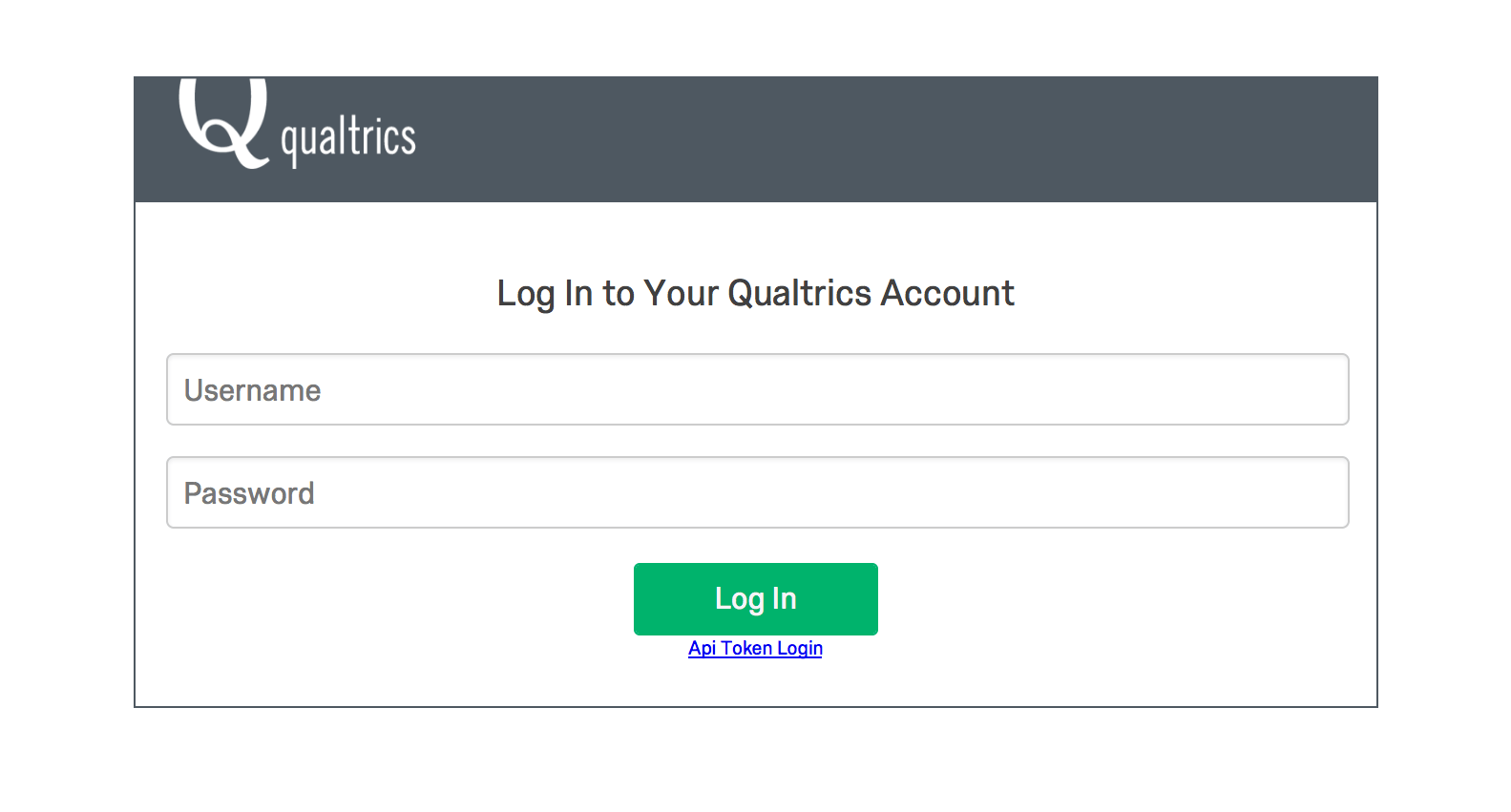 Qdica: se você for um usuário SSO, precisará usar seu token de API. Se você não for um usuário SSO, basta fazer login usando seu nome de usuário e senha do Qualtrics.Qdica: se estiver se conectando pelo Tableau Bridge em vez do Tableau Desktop, será necessário inserir sua ID de usuário para o nome de usuário e o token de API para a senha. O token de API pode ser encontrado em seu Configurações de conta.
Qdica: se você for um usuário SSO, precisará usar seu token de API. Se você não for um usuário SSO, basta fazer login usando seu nome de usuário e senha do Qualtrics.Qdica: se estiver se conectando pelo Tableau Bridge em vez do Tableau Desktop, será necessário inserir sua ID de usuário para o nome de usuário e o token de API para a senha. O token de API pode ser encontrado em seu Configurações de conta. - Use as caixas de seleção avançar dos nomes dos campos para selecionar quais campos você deseja importar. Selecionar a caixa avançar de Field (Campo ) selecionará todos os campos pesquisa.
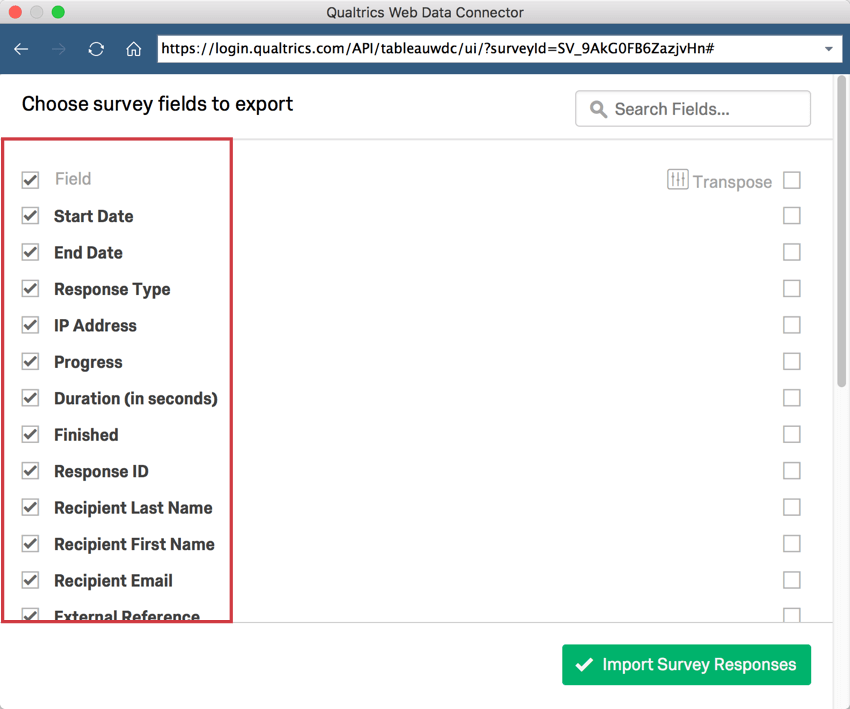 Aviso: É provável que o desempenho do conector de dados fique mais lento quando você importar mais de 60 campos para um único conector de dados da Web. Se você precisar importar mais de 60 campos, recomendamos trazê-los com conectores separados e, em seguida, unir os conjuntos de dados no Tableau.
Aviso: É provável que o desempenho do conector de dados fique mais lento quando você importar mais de 60 campos para um único conector de dados da Web. Se você precisar importar mais de 60 campos, recomendamos trazê-los com conectores separados e, em seguida, unir os conjuntos de dados no Tableau. - Marque as caixas de seleção avançar dos campos que você gostaria de transpor. (Consulte abaixo para obter mais detalhes sobre a transposição de seus dados)
- Clique em Importar Respostas Pesquisa para importar seus dados para o Tableau.
- Depois de se conectar ao Tableau, para obter novas respostas, atualize a fonte de dados. Para atualizar a fonte de dados, selecione o menu Data (Dados ), escolha a fonte de dados e, em seguida, selecione Refresh (Atualizar).
Qdica: se você receber um erro de lista de permissões ao atualizar seus dados no Conector de dados da Web, consulte esta página de suporte do Tableau para obter mais informações.
Transposição de dados
Para tirar o máximo proveito dos dados importados para o Tableau, é importante entender o característica Transpor. A transposição de um campo o agrupará com base nas opções selecionadas no menu de opções Transpor. Todos os campos transpostos serão combinados e exibidos como as opções de Transposição selecionadas na parte superior de sua lista dados no Tableau. Os campos que não foram transpostos serão listados abaixo daqueles que foram transpostos e agrupados por número de pergunta.
Uma regra geral é transpor os dados numéricos e deixar os dados categóricos sem transposição. Por exemplo, suponha que você colete informações demográficas em uma pesquisa NPS. Seria interessante transpor os valores do NPS para que você possa ver as contagens numéricas de cada pontuação do NPS. Em seguida, você deixaria as perguntas demográficas sem transposição para poder ver cada pontuação do NPS dividida por demografia.
No menu de opções Transpose (Transpor), alguns dos tipos de dados são rotulados de forma diferente do que no Qualtrics. Aqui está uma lista de como eles são chamados no Tableau e o nome correspondente no Qualtrics:
|
Rótulo do Tableau |
Equivalente ao Qualtrics |
| ID da pergunta | Número da pergunta |
| Valor numérico | Recodificar valor |
| Resposta textual | Texto de Opção de resposta da variável |
| Texto da pergunta | Rótulo da pergunta (ou texto da pergunta se o rótulo estiver em branco) |