Atribuindo IDs Randomizados aos Entrevistados
Sobre Atribuindo IDs Randomizados aos Entrevistados
Em algumas ocasiões convém criar um ID randomizado para cada entrevistado. Isso é útil se você estiver realizando um estudo com o MTurk da Amazon ou qualquer outro serviço externo em que peça aos entrevistados que comprovem sua conclusão com um ID.
Esta página explicará como criar uma ID aleatória e, em seguida, como mostrar essa ID a um respondente.
Atenção: Nenhum dos métodos descritos aqui verifica as IDs existentes. Isso significa que há uma chance de que mais de um respondente possa ter o mesmo ID. Isso é extremamente raro, e as chances são reduzidas quando são criados IDs mais longos. Por exemplo, tente fazer IDs com 10 a 12 dígitos para garantir que a chance de uma ID repetida seja insignificante.
Uso de dados incorporados e texto canalizado para criar uma ID
- Vá para o Fluxo da pesquisa.
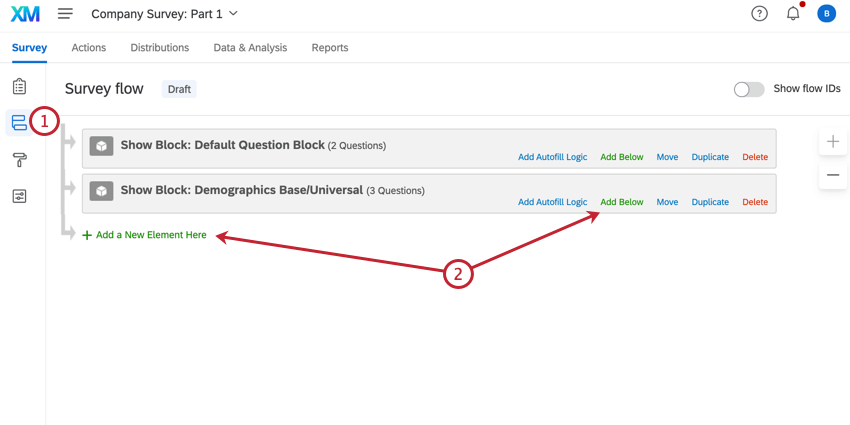
- Clique em Add a New Element Here (Adicionar um novo elemento aqui ) ou Add Below (Adicionar abaixo).
- Selecione Embedded Data (Dados incorporados).
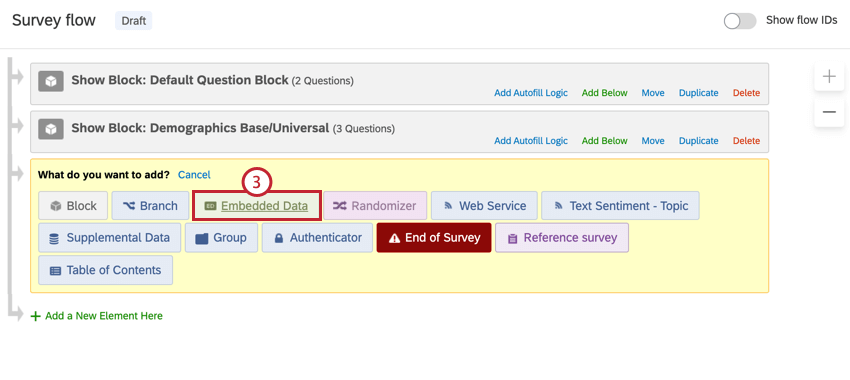
- Nomeie o ID aleatório dados integrados.
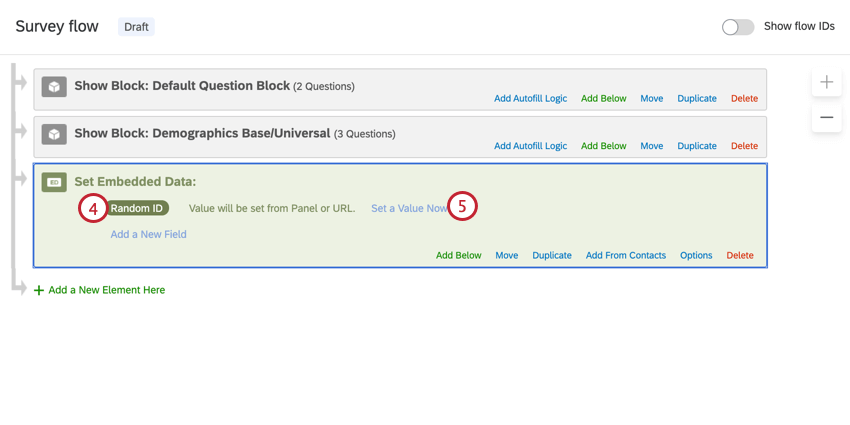
- Clique em Definir um valor agora.
- Clique na seta suspensa, passe o mouse sobre Insert Piped Text (Inserir texto canalizado), passe o mouse sobre Random Number (Número aleatório), digite o mínimo e o máximo e clique em Insert (Inserir). Seu mínimo e máximo devem ter o mesmo número de dígitos.
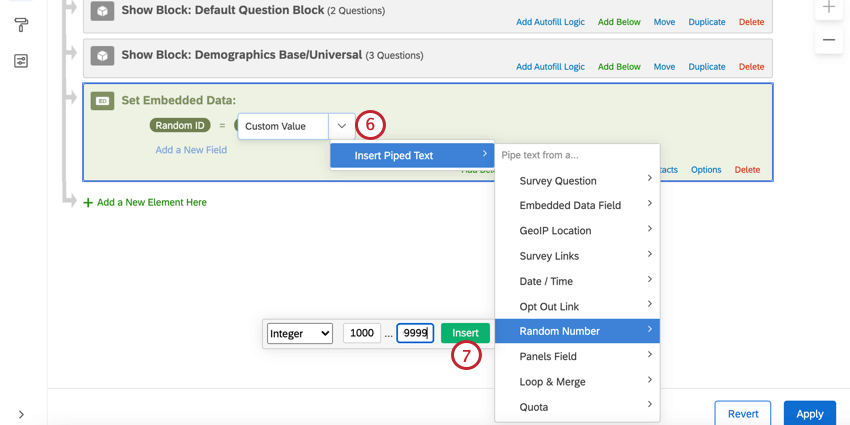 Exemplo: Para um ID de 5 dígitos, seu mínimo é 10000 e seu máximo é 99999.
Exemplo: Para um ID de 5 dígitos, seu mínimo é 10000 e seu máximo é 99999. - Clique em Inserir.
- Clique e mantenha pressionada a opção Mover para arrastar os dados integrados para a parte superior do fluxo da pesquisa.
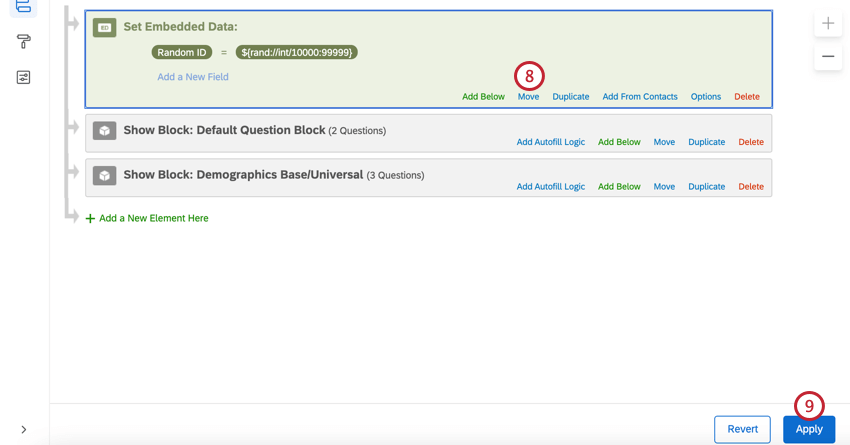
- Clique em Aplicar.
Exibindo o ID para os Entrevistados
Qdica: Aqui estamos usando texto transportado para exibir a ID aleatória para o respondente. Texto transportado pode ser usado em muitas partes da plataforma, mas essas são apenas algumas das mais comuns.
Exibição em uma pergunta
- Clique no texto da pergunta para editá-lo.
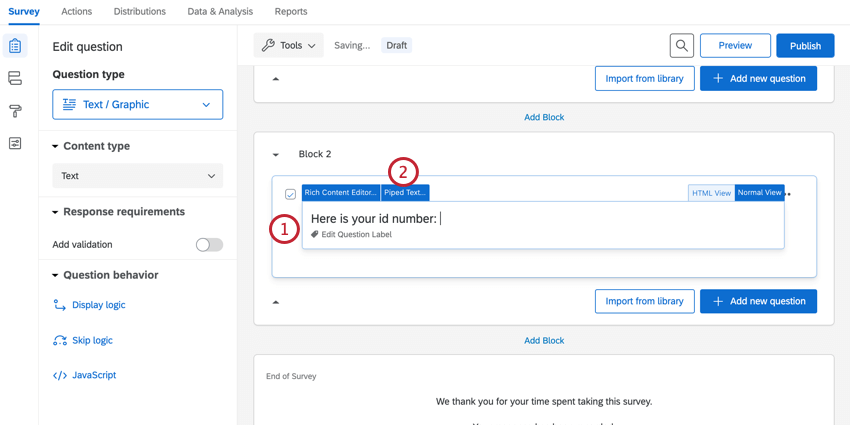
- Clique em Piped Text.
- Destaque campo de dados incorporados.
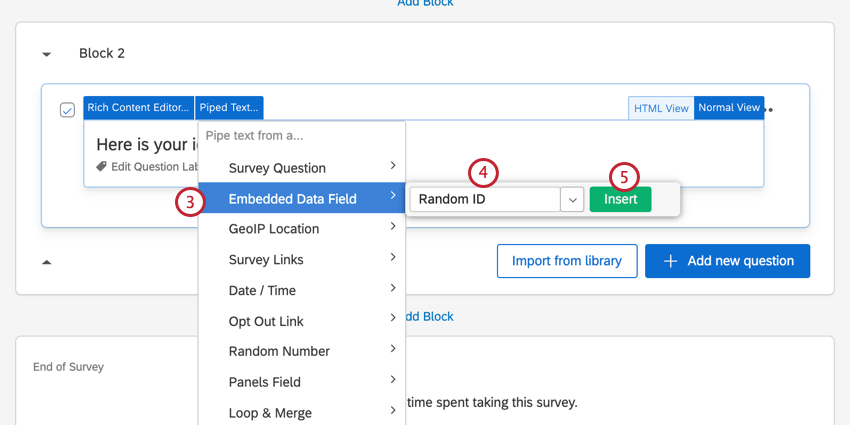 Atenção: É extremamente importante que você selecione Embedded Data (Dados incorporados)! Se você selecionar Número Aleatório, você criará um NOVO número aleatório que não será salvo com os dados de resposta!
Atenção: É extremamente importante que você selecione Embedded Data (Dados incorporados)! Se você selecionar Número Aleatório, você criará um NOVO número aleatório que não será salvo com os dados de resposta! - Digite o nome dos dados integrados que contêm suas IDs. Você também pode usar o menu suspenso para selecionar o campo em uma lista.
Qdica: esse é o nome salvo no fluxo da pesquisa. Se você usou exatamente o mesmo texto do exemplo acima, essa é a ID aleatória.
- Clique em Inserir.
- Quando os entrevistados concluírem a pesquisa, eles verão o seu ID randomizado.
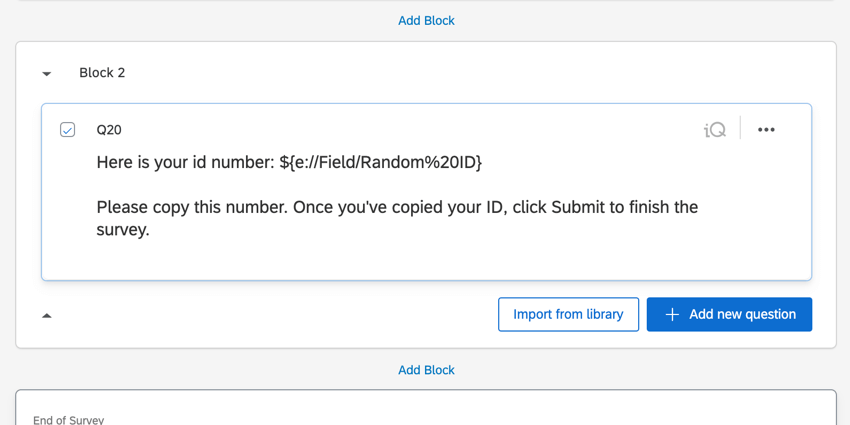 Qdica: neste exemplo, acrescentamos instruções adicionais sobre o que o respondente deve fazer com a ID. Como o pesquisa está terminando em uma pergunta de texto descritivo, também queremos instruí-los a clicar no botão Enviar, caso contrário, a resposta poderá não ser enviada corretamente.
Qdica: neste exemplo, acrescentamos instruções adicionais sobre o que o respondente deve fazer com a ID. Como o pesquisa está terminando em uma pergunta de texto descritivo, também queremos instruí-los a clicar no botão Enviar, caso contrário, a resposta poderá não ser enviada corretamente.
Exibição em um e-mail de acompanhamento
Atenção: É preciso ter enviado o pesquisa por email aos questionados ou solicitado que eles forneçam um endereço de email para usar essa opção.
- Vá para Workflows.

- Clique em Criar um fluxo de trabalho.
- Selecione Iniciado por um evento no menu suspenso.
- Selecione Resposta Pesquisa como o evento fluxo de trabalho.
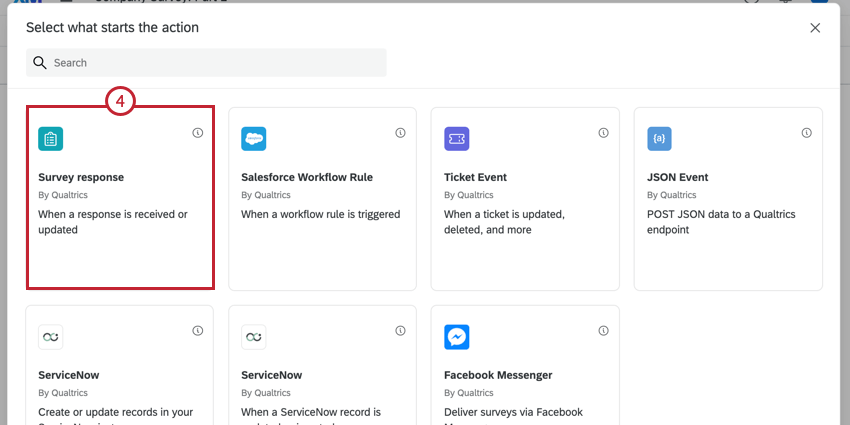
- Verifique a resposta criada na janela que aparece.
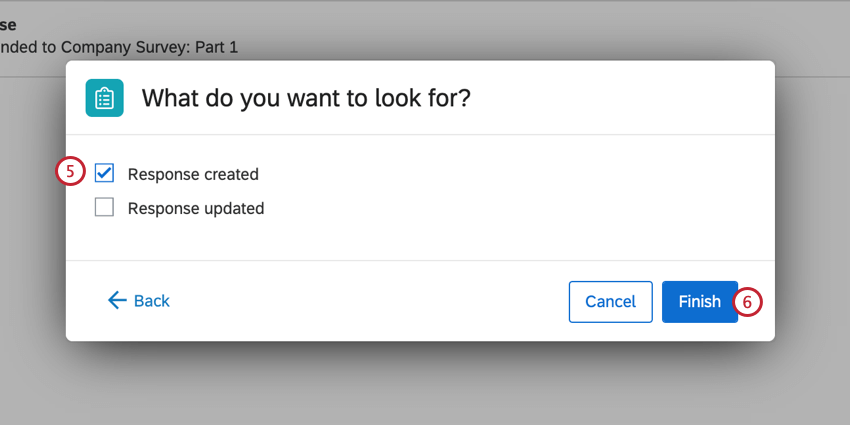
- Clique em Finish (Concluir).
- Clique no sinal de mais (+) e selecione Tarefa.
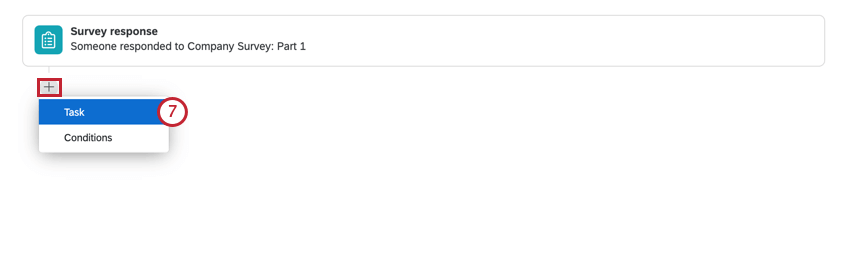
- Selecione Email.
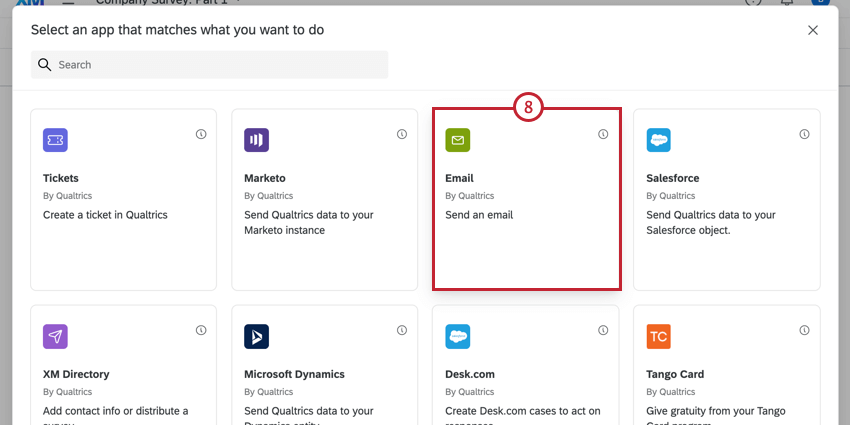
- No campo Mensagem, clique no botão de texto transportado, {a}.
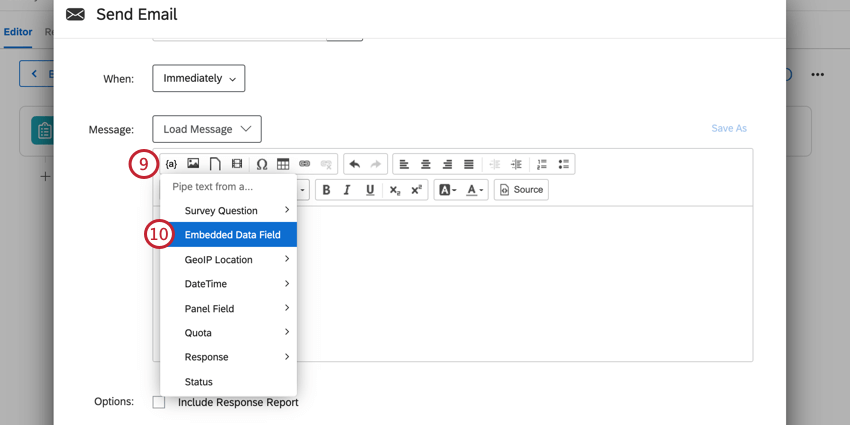
- Selecione Embedded Data (Dados incorporados).
Atenção: É extremamente importante que você selecione Embedded Data (Dados incorporados)! Se você selecionar Número Aleatório, você criará um NOVO número aleatório que não será salvo com os dados de resposta!
- Na janela que aparece, digite o nome dos dados integrados que contêm suas IDs.
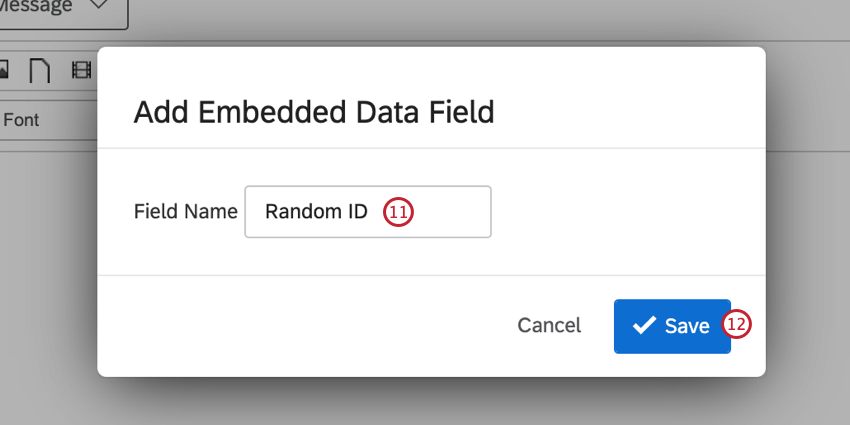 Qdica: esse é o nome salvo no fluxo da pesquisa. Se você usou exatamente o mesmo texto do exemplo acima, essa é a ID aleatória.
Qdica: esse é o nome salvo no fluxo da pesquisa. Se você usou exatamente o mesmo texto do exemplo acima, essa é a ID aleatória. - Clique em Salvar.
- Avançar do campo“To:” na parte superior de seu e-mail, clique no botão de texto transportado, {a}.
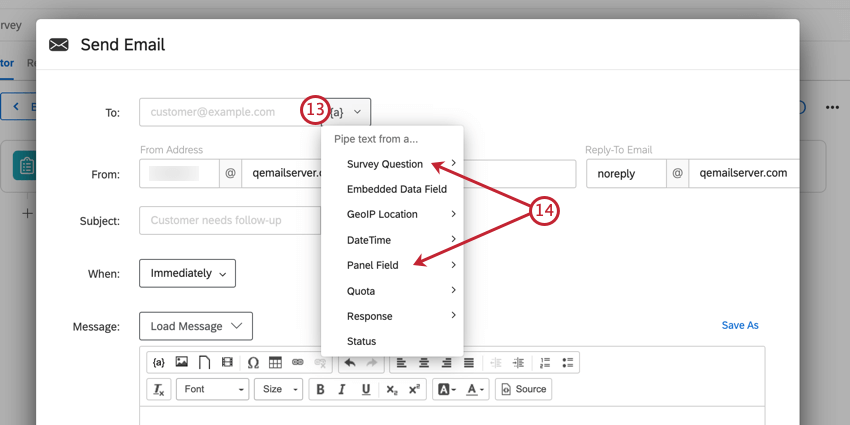
- Se você enviou o pesquisa por e-mail inicialmente, destaque Painel Field (Campo do painel ) e selecione Destinatário Email (E-mail do destinatário). Se você pediu ao questionado que digitasse o e-mail, destaque Pesquisa Question (Pergunta do questionário ) e selecione a resposta entrada de texto em que é solicitado um endereço de e-mail.
- Clique em Salvar.
Qdica: fique à vontade para adicionar os detalhes que desejar a esse e-mail, como um nome especial de resposta ou de remetente. Saiba mais na página de tarefas de e-mail.
- Quando os entrevistados concluírem a pesquisa, receberão um email contendo os seus IDs randomizados.