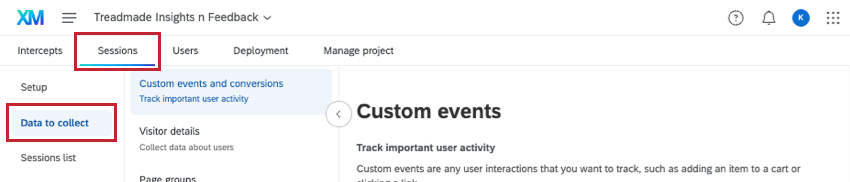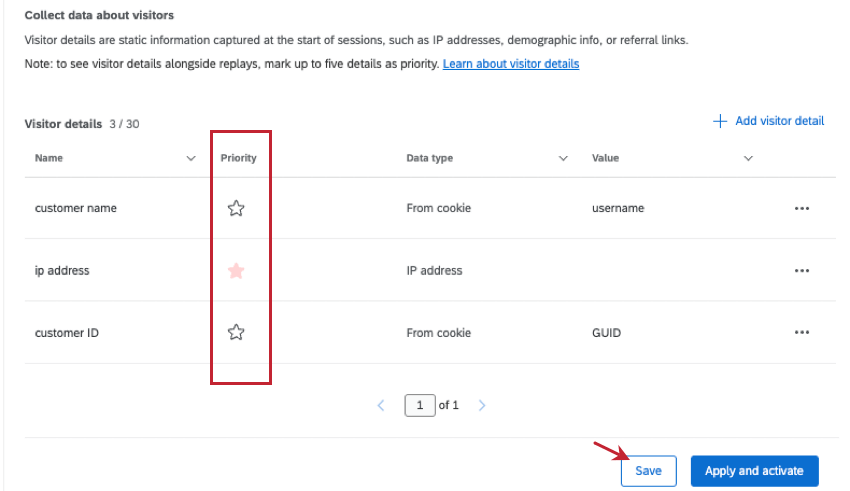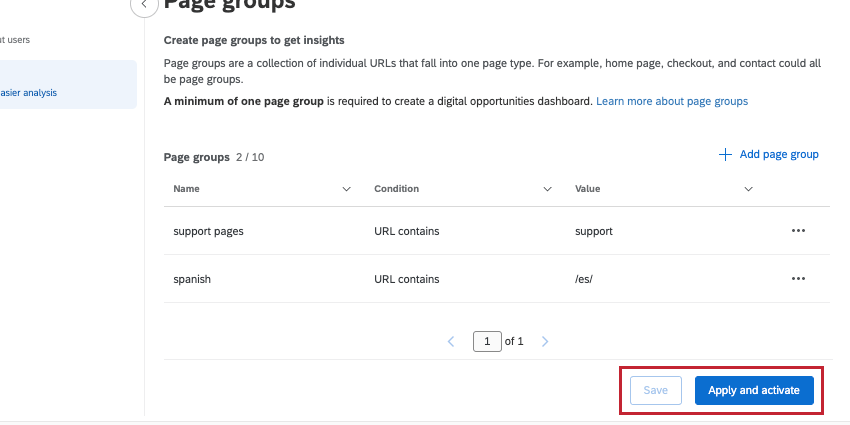Dados a serem coletados (DXA)
Sobre a configuração dos dados a serem coletados
A repetição de sessão reconstrói como um usuário experimenta seu site. Como parte dessa análise, você deve se certificar de que seus dados estão configurados de acordo com suas preferências. Por exemplo, você pode querer agrupar determinadas páginas, capturar detalhes específicos de visitantes ou criar eventos personalizados que posteriormente aprimorarão suas análises.
Para começar, vá para Sessões e, em seguida, Dados a coletar.
Há 3 seções em Dados para coletar: evento personalizado e conversões, Detalhes do visitante e Tags de página.
Eventos personalizados
Os eventos personalizados capturam o número de vezes que um visitante interage em seu site para eventos específicos da Web que você deseja rastrear, como adicionar um item a um carrinho, clicar em um link ou concluir uma compra. Esses eventos permitem que você colete dados sobre como os visitantes estão se envolvendo ou não com o seu site para enriquecer ainda mais os dados de reprodução de sessão. Ao contrário dos detalhes do visitante, essas informações não são estáticas. É possível adicionar eventos personalizados na seção Eventos personalizados de Dados a coletar.
Adição de um Evento personalizado
- Clique Adicionar evento personalizado.
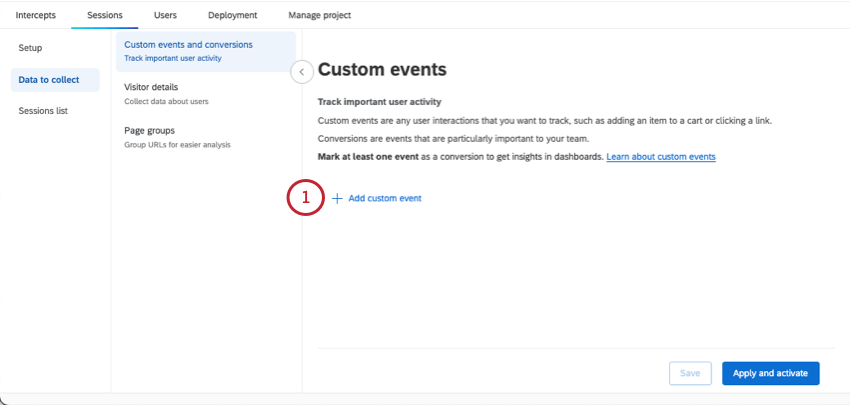
- Dê um nome ao seu evento personalizado.
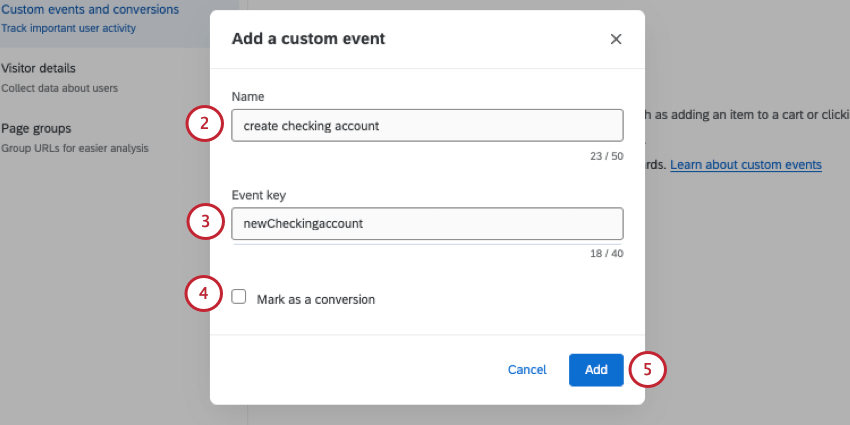 Atenção: Você deve marcar pelo menos 1 evento como uma conversão para criar um widget de oportunidades digitais em seu dashboard.
Atenção: Você deve marcar pelo menos 1 evento como uma conversão para criar um widget de oportunidades digitais em seu dashboard. - Digite uma chave Evento. Esse é o nome do evento que o Qualtrics procurará em seu site.
Qdica: verifique a chave evento com a equipe de desenvolvimento para garantir que ela esteja correta.
- Se desejar, selecione Marcar como conversão. As conversões ocorrem quando um usuário conclui uma ação desejada em seu site, como fazer uma compra, inscrever-se para receber e-mails ou qualquer outro evento importante para sua empresa.
- Clique em Add.
- Repita essas etapas para adicionar mais eventos personalizados, se desejar. Certifique-se de salvar ou aplicar as alterações quando terminar de adicionar eventos personalizados.
Conversões
Marcar um evento personalizado como uma conversão permite rastrear se os usuários converteram durante a visita ao seu site. Isso permite obter insights sobre o impacto comercial dos problemas no seu site, quantificando a receita potencial que pode ser recuperada com a solução de experiências frustrantes para o usuário.
Detalhes do visitante
Os detalhes do visitante são informações estáticas adicionais que você deseja capturar sobre os visitantes do site, como endereço IP ou informações demográficas. Os detalhes são capturados no início de uma sessão e não envolvem interações do visitante em seu site. É possível adicionar detalhes do visitante na seção Detalhes do visitante de Dados a coletar.
Adição de detalhes do visitante
- Clique em Adicionar detalhes do visitante.
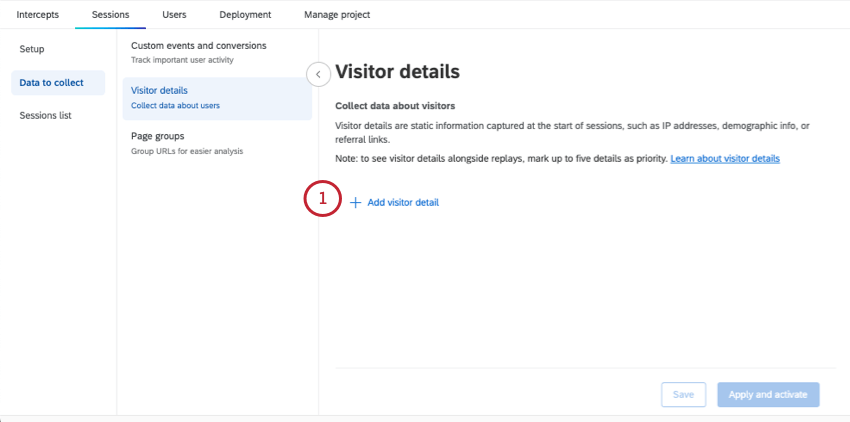
- Dê um nome aos detalhes do seu visitante.

- Selecione um tipo de dados.
- Estático: O valor do detalhe do visitante é inserido manualmente e não será alterado entre sessões ou usuários.
- Do cookie: O valor desse detalhe do visitante vem de um cookie do site.
- Do Javascript: O valor desse detalhe do visitante é proveniente do código JavaScript.
- Endereço IP: O valor desse detalhe do visitante é o endereço IP do seu cliente. Esse campo é definido automaticamente para que você não precise fornecer um valor.
Atenção: Os endereços IP não são mascarados ou anônimos.
- Insira um valor para o detalhe do visitante.
- Estático: Digite o valor exato que será visível na gravação da sessão.
- Valor do cookie: Digite o nome do cookie que será pesquisado na página.
- Valor do Javascript: Digite a expressão JS que será pesquisada na página.
- Endereço IP: É definido automaticamente e você não precisa definir um valor.
- Clique em Confirm (Confirmar).
- Repita essas etapas para adicionar mais detalhes do visitante, se desejar. Certifique-se de salvar ou aplicar as alterações quando terminar de adicionar os detalhes do visitante.
Depois de criar um detalhe de visitante, você pode clicar nos três pontos horizontais à direita e renomear ou excluir o detalhe.
Marcação de detalhes como prioridade
Depois de adicionar os detalhes do visitante, você pode marcar até 5 detalhes do visitante como prioridade para exibir esses detalhes ao visualizar as repetições da sessão.
Clique na estrela avançar de cada detalhe do visitante que você deseja marcar como prioridade. Certifique-se de salvar ou aplicar as alterações quando terminar para salvar suas edições.
Tags de página
As tags de página são uma coleção de URLs individuais em seu site que se enquadram em um tipo de página, como as páginas individuais que compõem uma experiência de checkout. É possível criar tags de página na seção Tags de página da guia Dados a coletar no seu projeto DXA. Em seguida, você pode exibir dados relacionados às tags de página em um dashboard ou usá-los no Digital Assist.
Criação de uma tag de página
- Clique em Criar tag de página.
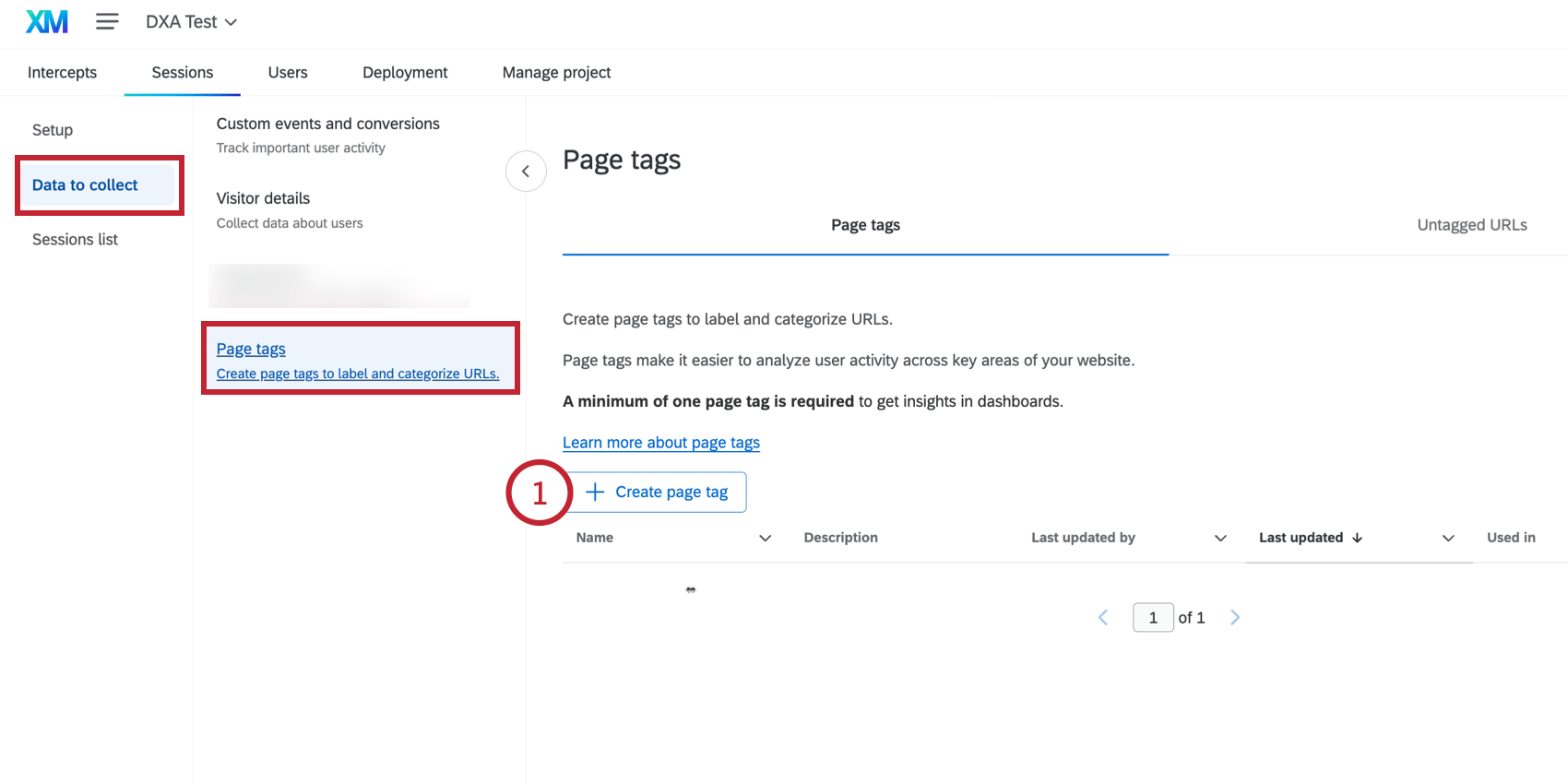
- Nomeie a tag da página.
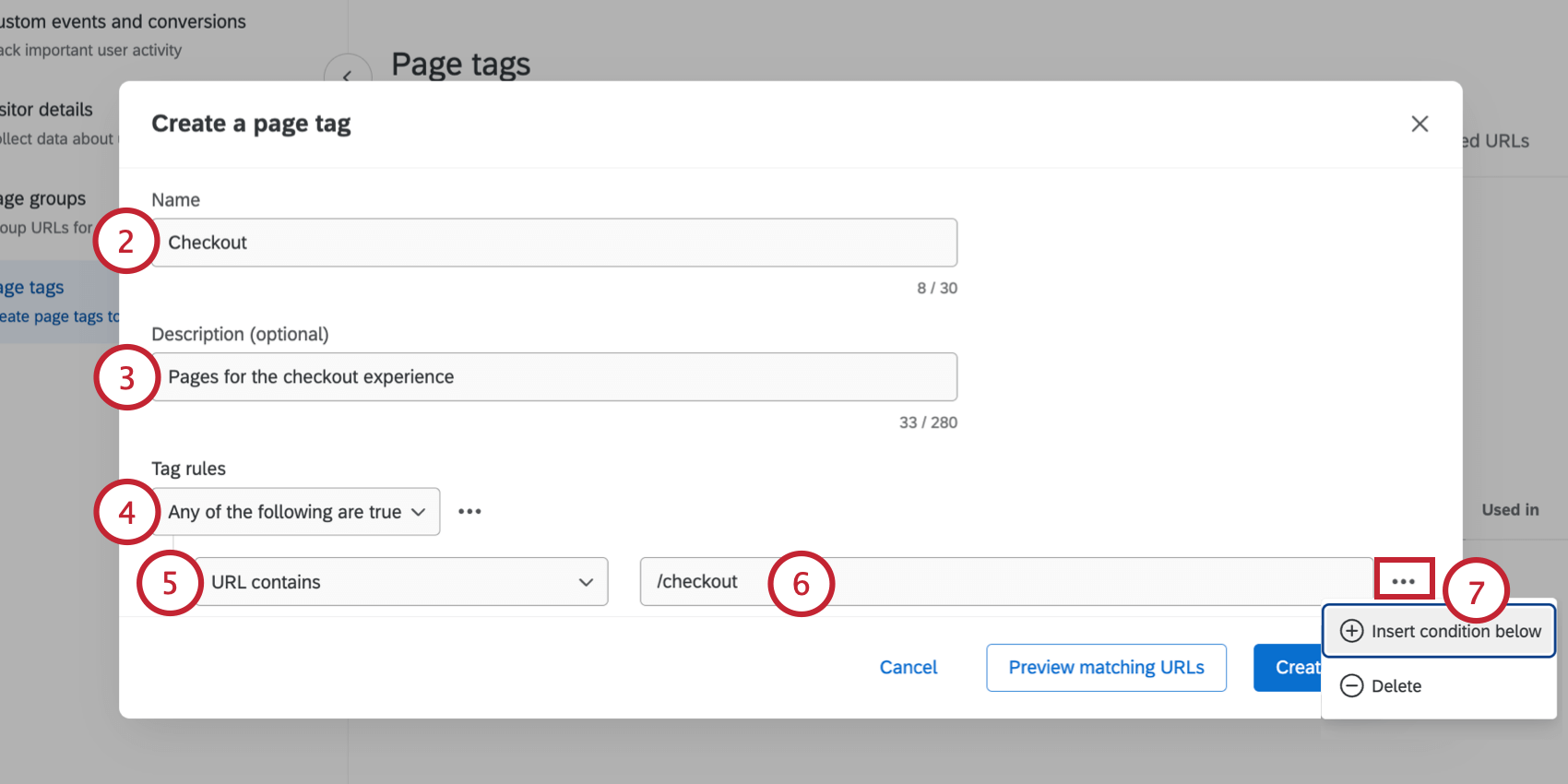
- Se desejar, adicione uma descrição para a tag. Isso é opcional.
- Escolha como você gostaria que as regras de marcação de página fossem avaliadas:
- Qualquer uma das seguintes opções é verdadeira: Se você tiver várias regras, somente uma delas deverá ser verdadeira para que a página seja marcada.
- Todas as opções a seguir são verdadeiras: se você tiver várias regras, todas elas deverão ser verdadeiras para que a página seja marcada.
- Selecione uma condição para os URLs que serão incluídos na tag da página.
- URL é exatamente isso: Marcar um URL específico em seu site.
- A URL começa com: Marque um conjunto de URLs que começam com a mesma string (por exemplo, “qualtrics.com/support/” para todas as páginas do site Suporte da qualtrics ).
- URL contém: Marque um conjunto de URLs que contenham a mesma string (por exemplo, “support” para todas as páginas do site Suporte da qualtrics ).
- O URL termina com: Marque um conjunto de URLs que terminam com a mesma string (por exemplo, “settings” para todas as páginas de suporte que discutem configurações).
- Regex: Uma sequência de símbolos e caracteres que expressam uma cadeia de caracteres ou padrão a ser pesquisado em um URL. Para obter mais informações sobre regex, consulte a documentação do RegexOne.
Atenção: Os recursos de codificação personalizada são fornecidos no estado em que se encontram e requerem conhecimento de programação para serem implementados. O suporte da Qualtrics não oferece assistência nem consultoria em codificação customizada. Você sempre pode tentar perguntar à nossa comunidade de usuários dedicados. Se você quiser saber mais sobre nossos serviços de codificação personalizada, entre em contato com o seu Executivo de Contas da Qualtrics.
- URL não contém: Marque um conjunto de páginas que não contenham uma string (por exemplo, “support” para todas as páginas do site Qualtrics, exceto o site de suporte).
- Digite um valor para sua condição. Todos os URLs que atenderem às condições desse valor serão incluídos na tag da página.
- Para adicionar várias condições, clique em Inserir condição abaixo.
- Clique em Preview matching URLs (Visualizar URLs correspondentes ) para visualizar os URLs que atendem às regras de tag de página.
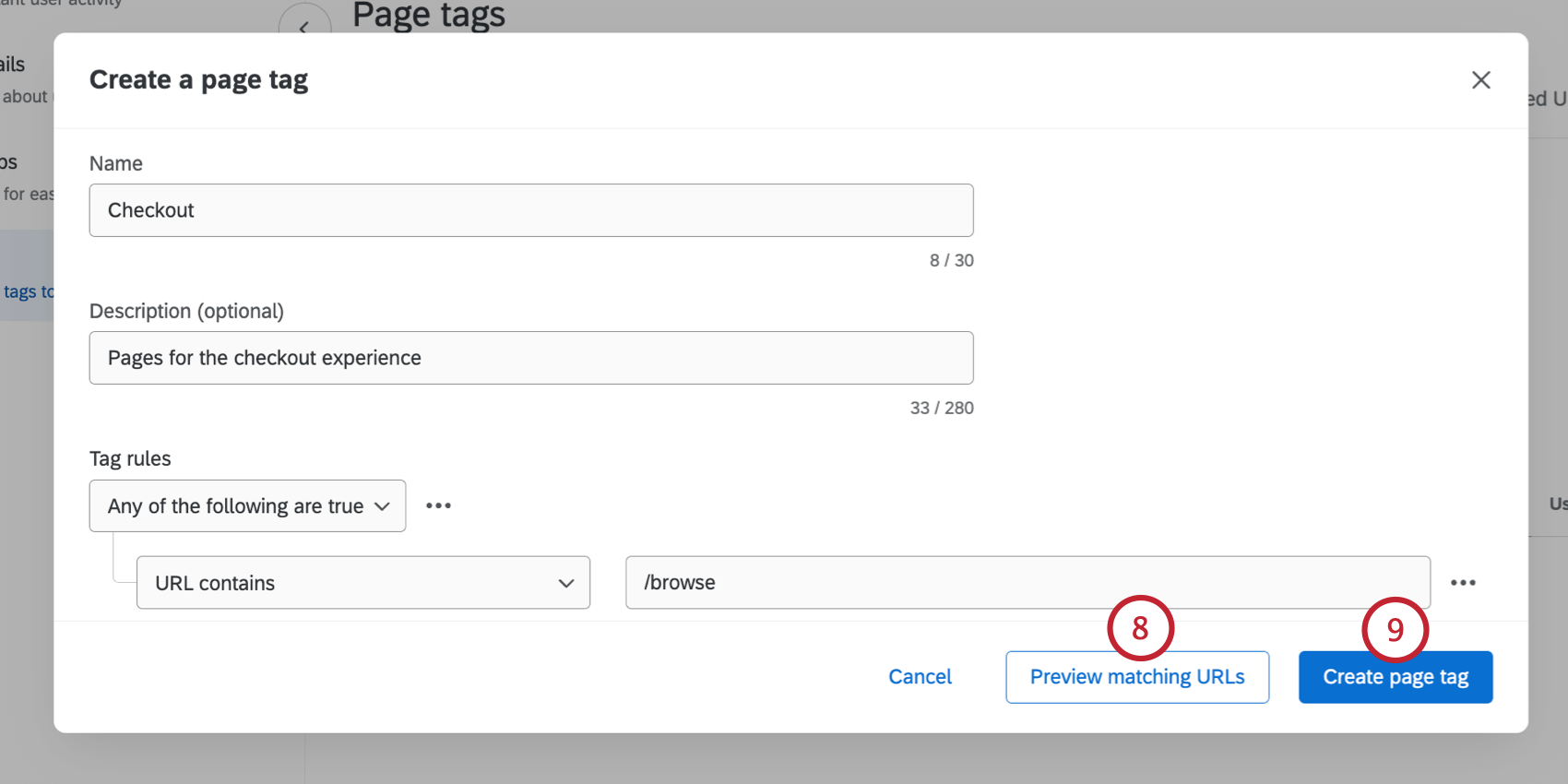
- Clique em Criar tag de página.
Opções de tag de página
Depois de criar uma tag de página, clique no menu de três pontos para acessar as seguintes opções: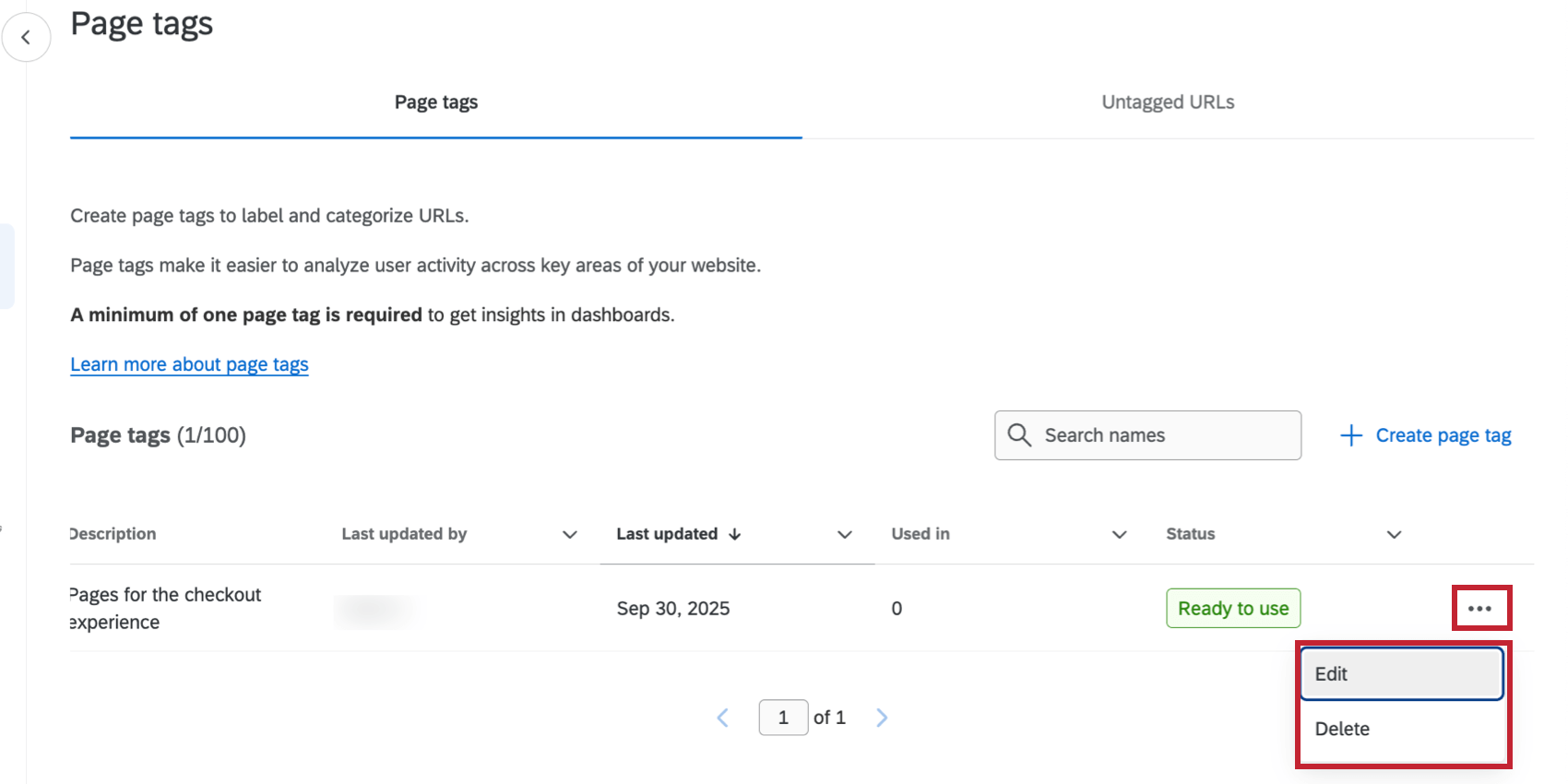
- Edit: Edita a tag da página (nome, descrição e regras da tag).
- Excluir: Excluir a tag da página.
Visualização de URLs não marcados
A seção Untagged URLs permite visualizar URLs que foram capturados pelo DXA, mas que ainda não foram mapeados para uma tag de página. Isso é útil para identificar outras áreas de seu site que estão prontas para serem analisadas.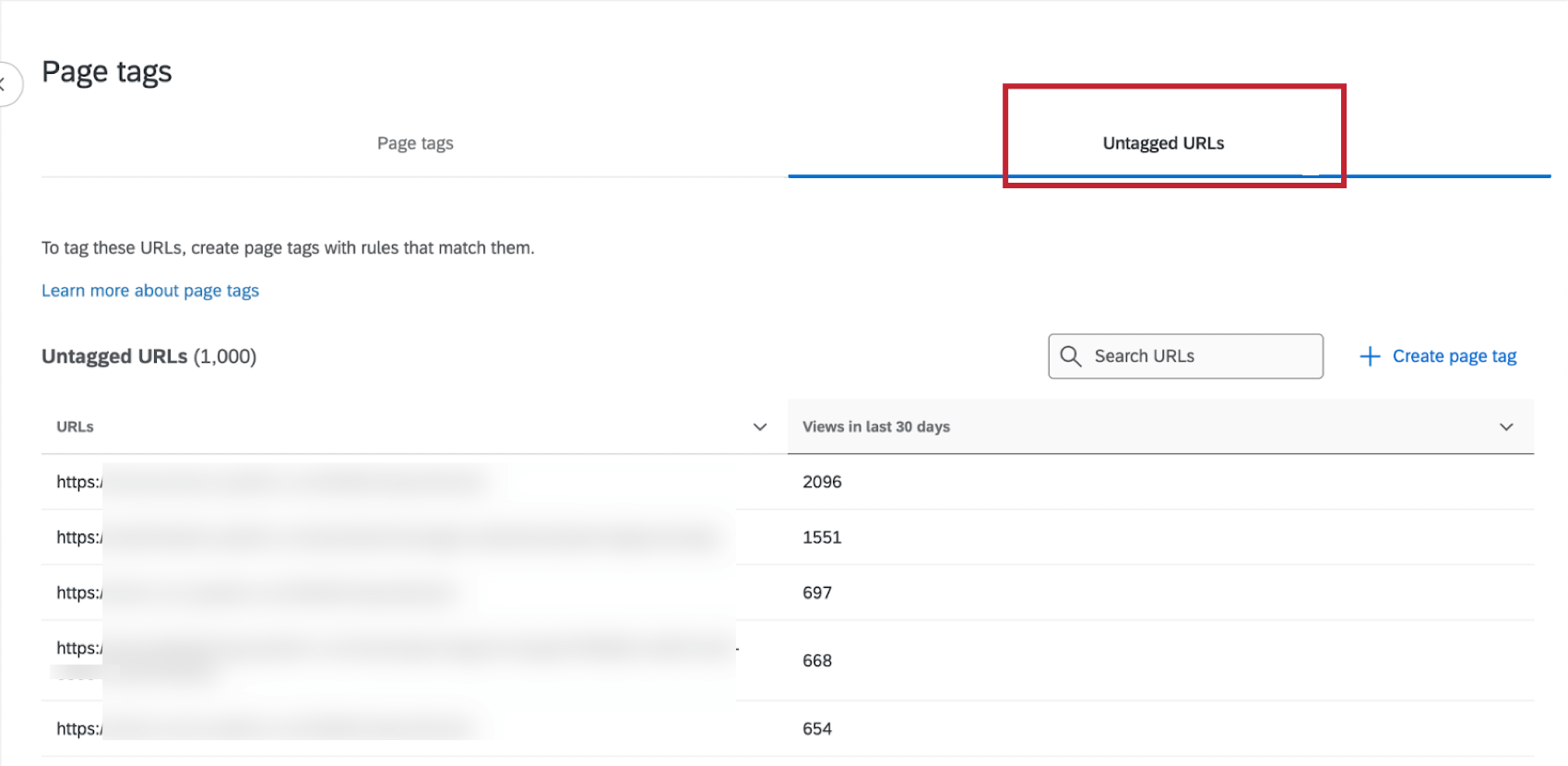
Uso de tags de página no Digital Assist
Depois de criar as tags de página, você poderá usá-las no Digital Assist:
- Criação de mapas de calor: Use tags de página como critérios para seus mapas de calor.
- Criação de funis: Use as tags de página como etapas em seus funis.
Salvando e aplicando alterações
Quando você faz alterações em qualquer configuração de reprodução de sessão, essas alterações devem ser salvas ou aplicadas antes de navegar para qualquer outro lugar dentro do projeto ou da conta. Se você sair da página sem salvar ou aplicar suas alterações, todas as novas alterações serão desfeitas.
Para salvar as alterações que você fez, clique em Save (Salvar). Isso salvará sua configuração e permitirá que você a use em testes, mas suas alterações não serão aplicadas a replays de sessão ou a qualquer painel que use dados de replay de sessão.
Para aplicar as alterações feitas nas repetições de sessão e em qualquer painel que use dados de repetição de sessão, clique em Aplicar e ativar.