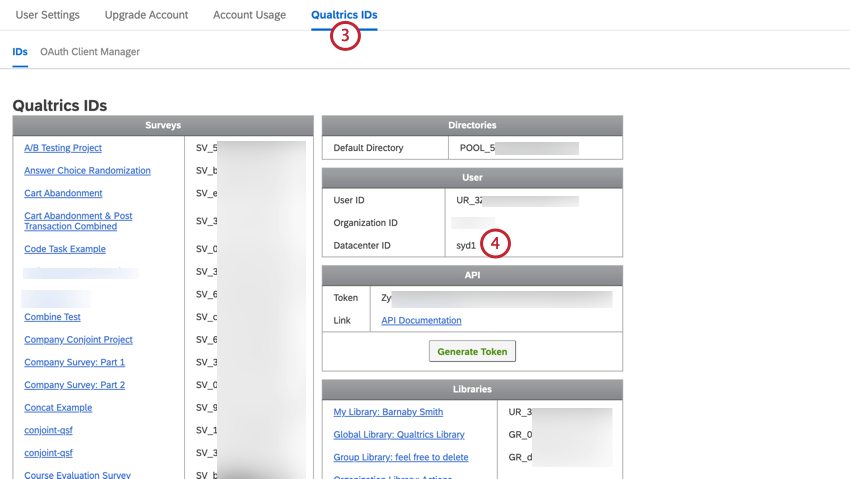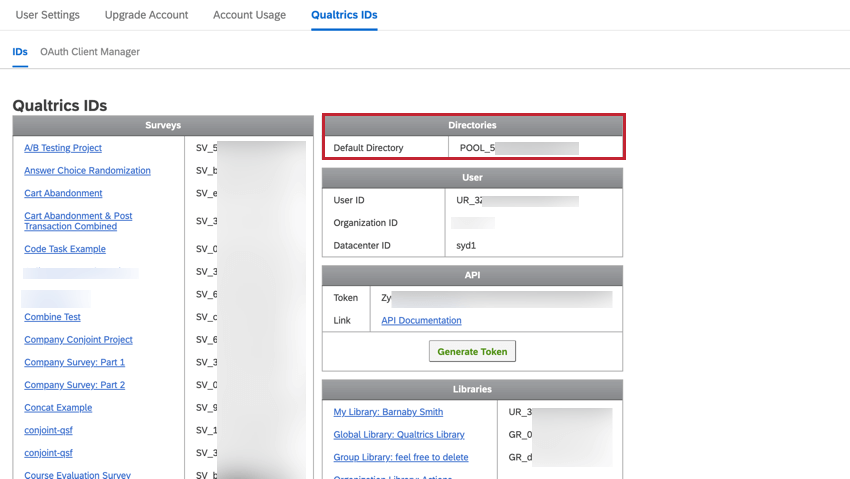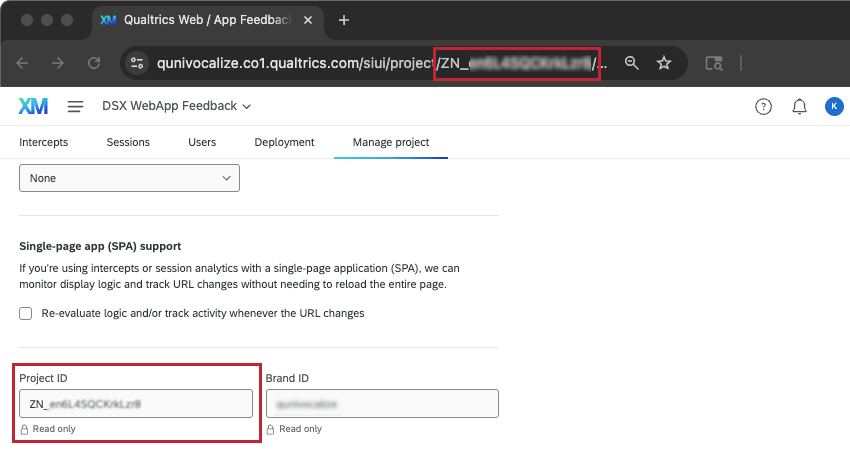Qualtrics suchen
Qualtrics
Alle Qualtrics API-Anfragen erfordern bestimmte Parameter, um die Anfragen zu erstellen. Viele dieser Parameter sind Qualtrics. Wenn Sie beispielsweise die Rohdaten für Ihre Umfrage herunterladen, müssen Sie die Umfrage kennen. Die meisten dieser IDs finden Sie in Ihrem Benutzerkonto auf der Registerkarte Qualtrics.
Qualtrics suchen
- Klicken Sie oben rechts in Ihrem Benutzerkonto auf das Symbol für die Benutzereinstellungen.
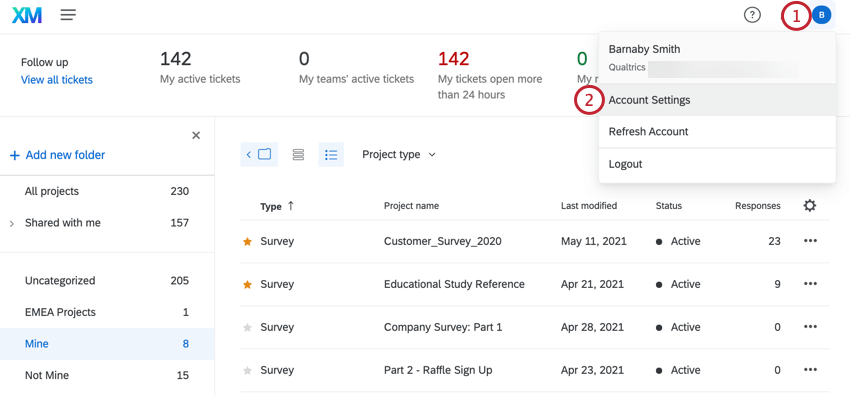
- Wählen Sie Kontoeinstellungen.
- Klicken Sie auf Qualtrics.
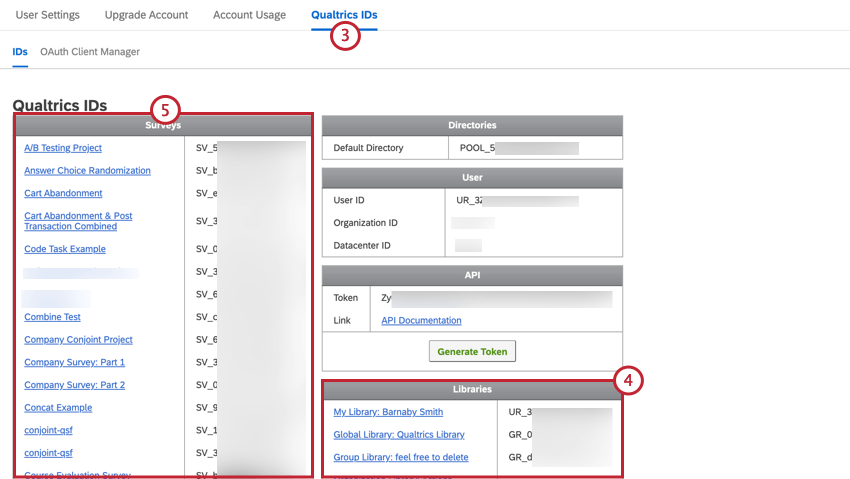
- Klicken Sie auf eine Ihrer Bibliotheken um IDs für Kontakt (hier „Panels“ genannt), Nachrichten und andere Bibliothek zu finden.
- Klicken Sie auf den Namen einer beliebigen Umfrage, um IDs für Fragen, Quoten, Antwortsätze und Untergruppen zu finden. Die ID der Umfrage wird weiter dem Umfrage aufgeführt.
Qualtrics durch Prüfen des Elements suchen
In einigen Fällen benötigen die Parameter, die Sie zum Erstellen Ihrer API benötigen, IDs, die nicht auf der Registerkarte Qualtrics“ zu finden sind. Einige Beispiele für diese Parameter sind UserID, GroupType und DivisionID. Wenn Sie eine Instanz Administrator API in den Abschnitten Benutzer, Gruppen oder Abteilungen unserer Dokumentation müssen Sie wahrscheinlich das Tool Element prüfen verwenden.
Element prüfen ist ein Entwicklerwerkzeug, mit dem Sie HTML, CSS und JavaScript anzeigen können, die sich aktuell auf einer Webseite befinden. Bei der Suche nach Qualtrics beschäftigen wir uns nur mit dem HTML einer Webseite.
für den Zugriff auf den Web Inspector
- Navigieren Sie zum Admin Seite.
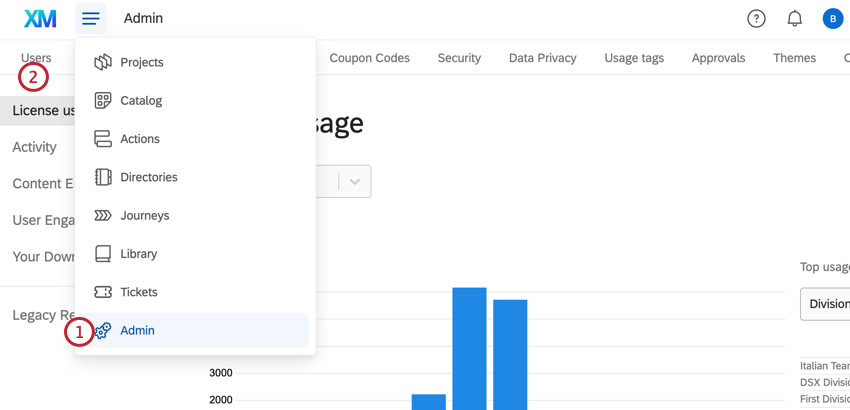
- Klicken Sie auf Benutzer.
- Suchen Sie mithilfe eines der Suchkriterienfilter (Benutzername, Vorname, Nachname usw.) nach dem Benutzer.
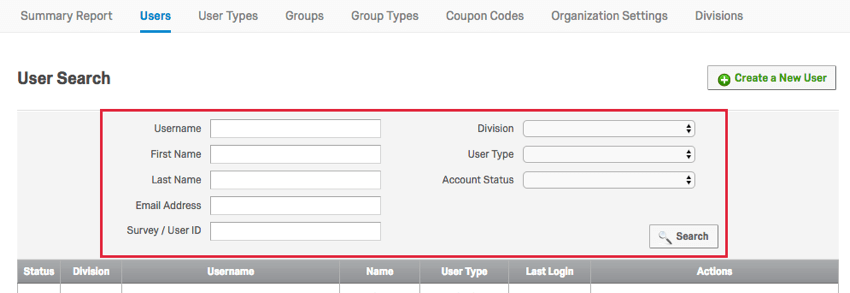
- Klicken Sie mit der rechten Maustaste auf den Benutzernamen des Benutzerkonto, und wählen Sie Element prüfen.
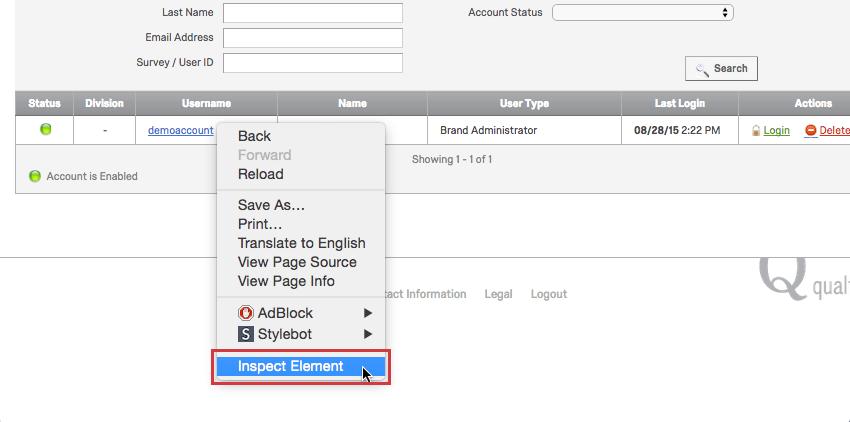
- Suchen Sie die Benutzer-ID für Ihren Benutzer (sie beginnt mit UR_).
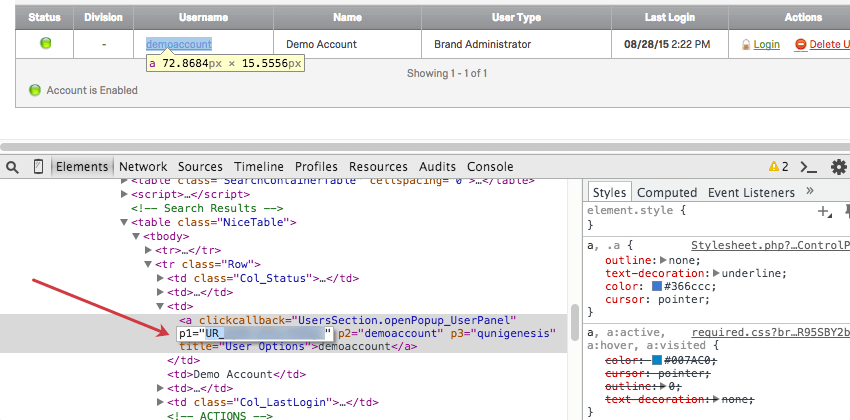
- Doppelklicken Sie auf das UserID kopieren.
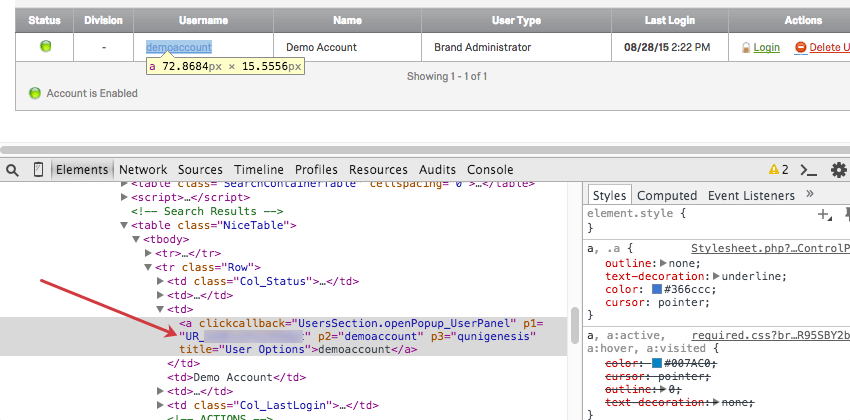
Hier sind die allgemeinen IDs, die Sie finden, indem Sie das Element prüfen.
- Qualtrics-IDs
- Präfix
- Benutzer-ID
- UR_
- UserType
- UT_
- Gruppen-ID
- GR_
- Gruppentyp
- GT_
- DivisionID
- DV_
- ResponseID
- R_
- MessagesID
- MS_
- DistributionID
- EMD_
- Umfragen-ID
- SV_
- MailingListID (RC)
- ML_
- MailingListRecipientID (RC)
- MLRP_
- ContactID (TA/XM Directory)
- CID_
- MailingListID (TA / XM Directory)
- CG_
Suchen Ihrer Organisation
Ihre Organisation (auch Instanz bezeichnet) kann wie folgt gefunden werden: diese Anweisungen.
Umfrage suchen
In diesem Abschnitt werden die einfachsten Möglichkeiten zum Auffinden von Umfrage sowohl für Umfrage als auch Instanz beschrieben.
Suchen von Umfrage für Umfrage
- Navigieren Sie zum Umfrage Registerkarte Ihrer Umfrage.
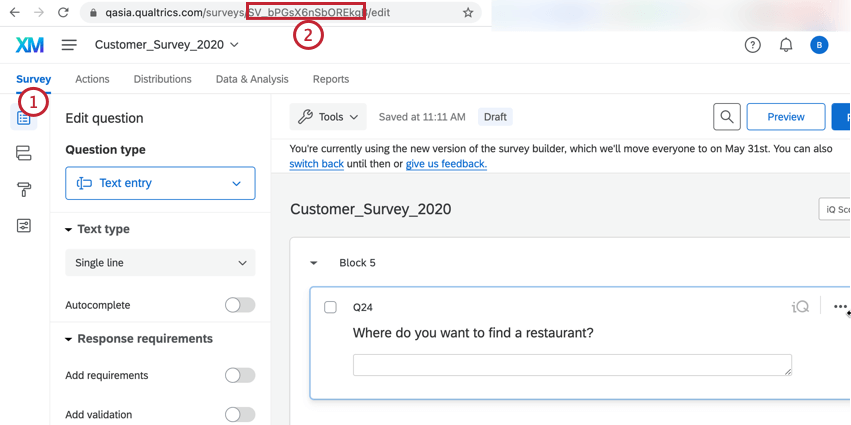
- Sehen Sie sich die URL an. Die Umfrage befindet sich in der URL und beginnt mit
SV_.
Suchen von Umfrage für Instanz
- Navigieren Sie zum Admin Seite.
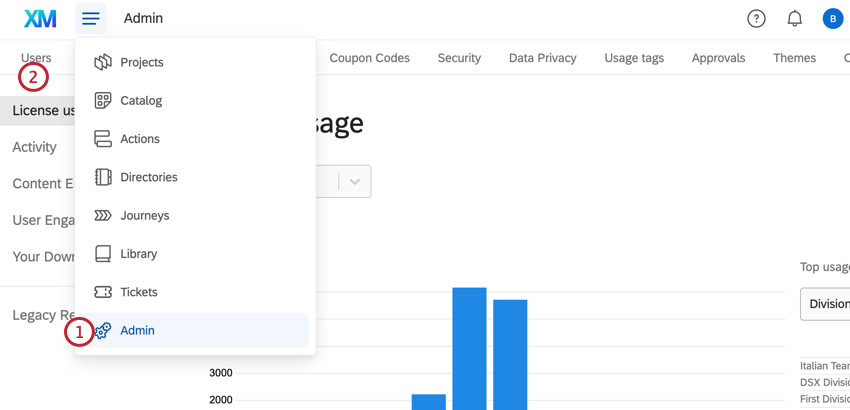
- Wählen Sie die Benutzer Registerkarte.
- Suchen Sie nach dem Benutzer, dem die Umfrage gehört, an der Sie interessiert sind.
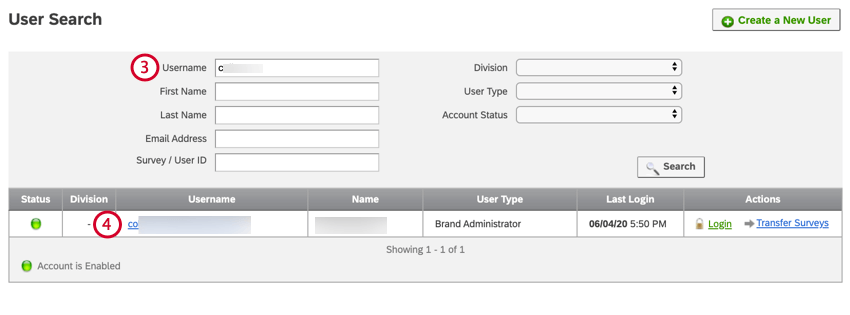
- Klicken Sie auf den Benutzernamen des Benutzers.
- Auswählen Benutzerkonto anzeigen.
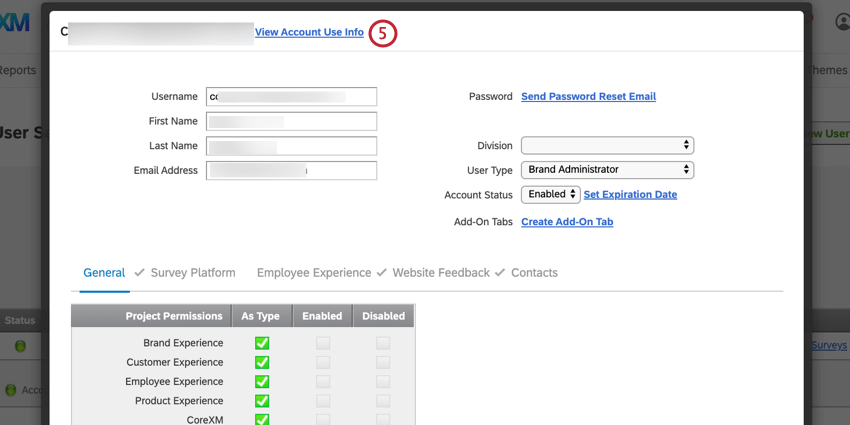
- Klicken Sie auf den Namen der Umfrage, an der Sie interessiert sind. Dadurch wird die Vorschau Version der Umfrage auf einer neuen Registerkarte.
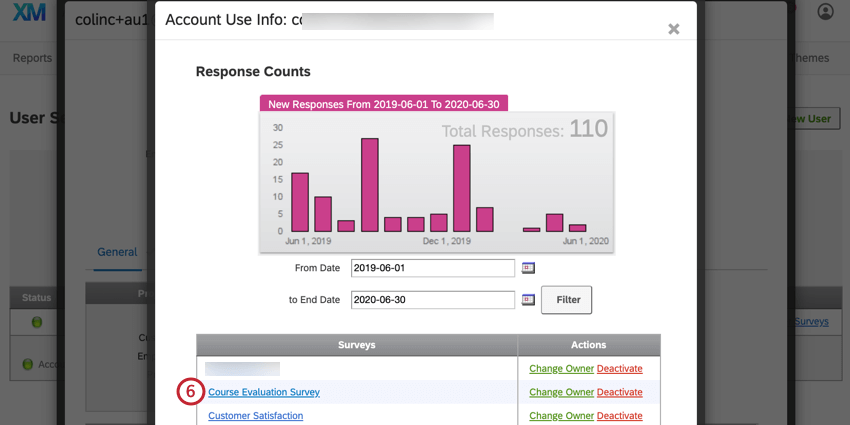
- Sehen Sie sich die URL der Umfrage an. Die Umfrage befindet sich in der URL und beginnt mit
SV_.
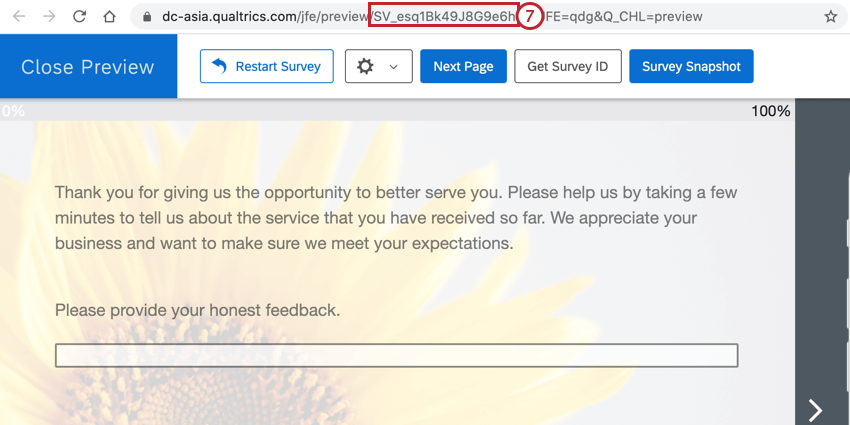
Suchen der Rechenzentrums-ID
Sie finden Ihre Rechenzentrums-ID, wenn Sie bei Qualtrics angemeldet sind. Das Rechenzentrum befindet sich in Ihren Benutzerkonto und besteht aus 2-3 Buchstaben und einer Zahl. Beispiel: az1, au1, co1 oder ca1.
PoolID suchen
Die PoolID (auch DirectoryID genannt) wird in API verwendet, die sich auf XM Directory beziehen. Um sie zu finden, gehen Sie zu Qualtrics Abschnitt Ihrer Benutzerkonto. Weitere Informationen zum Auffinden Ihrer Qualtrics finden Sie im Qualtrics suchen Abschnitt.
Sie können die PoolID auch finden, indem Sie das XM Directory öffnen und sich die URL des Browsers ansehen. Diese ID wird als POOL_XXXXXXXXXXXXXXX formatiert.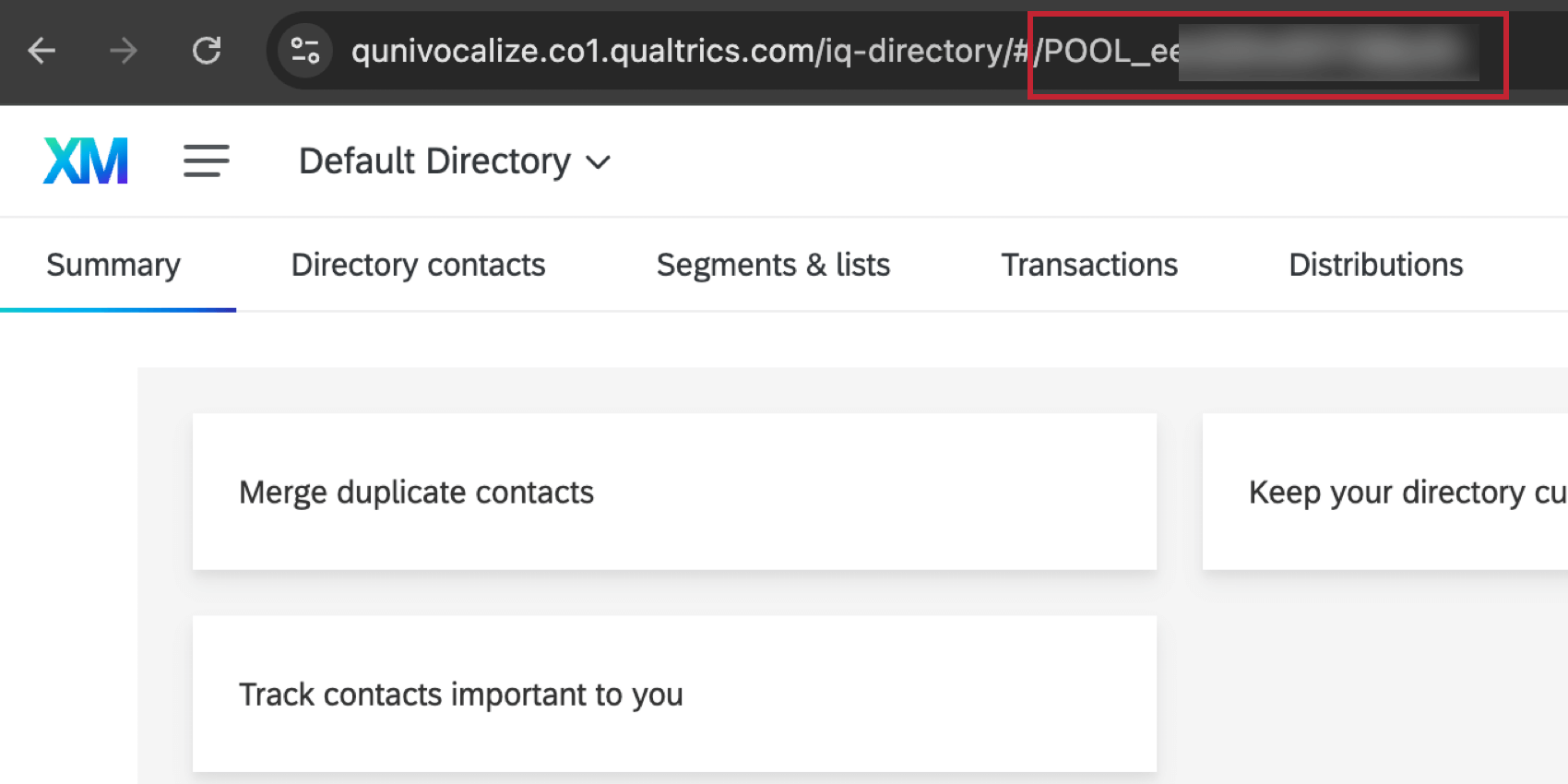
Auffinden der Projekt-ID eines Website- und App-Erkenntnisse-Projekts
Die Projekt-ID oder “Zone ID” finden Sie, indem Sie Ihr Website & App ERKENNTNISSE Projekt öffnen und auf die Registerkarte Projekt verwalten gehen. Die Projekt-ID steht unten auf der Seite.
Sie können die Projekt-ID auch in der URL finden, wenn Sie sich auf einer beliebigen Seite Ihres Projekts befinden. Diese ID wird als ZN_XXXXXXXXXXXXXXX formatiert.