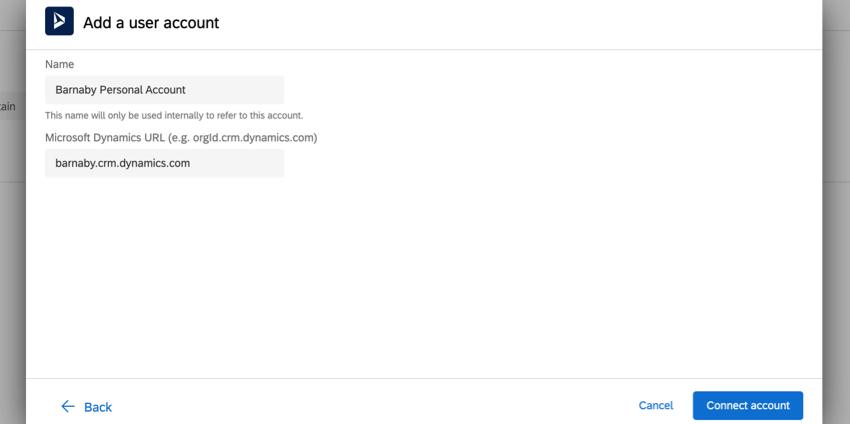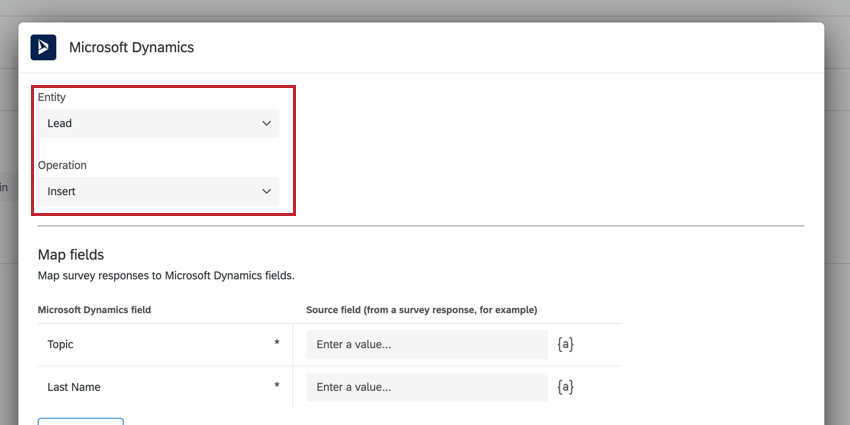Dynamics Response Mapping & Web to Lead
Informationen zu Microsoft Dynamics Response Mapping & Web to Lead
Mit der Aufgabe von Microsoft Dynamics können Sie Ihr Benutzerkonto mit einer Qualtrics-Umfrage verknüpfen, um sowohl Antwortzuordnungen als auch Web-to-Lead-Funktionen zu nutzen. Sie können die Felder, die Sie aus der Qualtrics-Umfrage zu Microsoft übertragen, benutzerdefinieren, so dass Sie bei der Erstellung von Datensätzen oder bei der Erfassung von Leads wichtige Informationen hervorheben können.
Einrichten einer Microsoft Aufgabe
Mit der Microsoft Aufgabe durchführen.
Die Antwortzuordnung wird verwendet, um die in einer Qualtrics-Umfrage gegebenen Antworten in Microsoft Dynamics 365 abzubilden. Wenn Ihr Kunde beispielsweise an einer Umfrage zum Feedback des Supports teilnimmt, könnte seine Ebene der Zufriedenheit dem Microsoft Dynamics 365 zugeordnet werden, so dass die Führungskraft sie sehen kann.
Web to Lead ist ein spezifischer Anwendungsfall für Antwortzuordnung. Mit Web-to-Lead können Sie Informationen aus einer Qualtrics-Umfrage in ein Lead-Feld in Microsoft Dynamics einfügen. Sie können beispielsweise eine Umfrage für potenzielle Kunden durchführen, die dann wieder einem neuen Lead in Microsoft Dynamics zugeordnet wird, damit Ihr Vertriebsteam fortfahren kann.
- Wechseln Sie zum Workflows Ihrer Umfrage oder der globalen Workflows Seite.

- Klicken Sie auf Workflow anlegen .
- Auswählen Ereignisbasiert.
- Wählen Sie Ereignis die den Workflow startet. In der Regel handelt es sich um ein Ereignis, bei dem Umfragen beantwortet werden.

- Klicken Sie bei Bedarf auf das Pluszeichen ( + ) und Bedingungen hinzufügen Bedingungen zu Ihrer Aufgabe. Bedingungen legen fest, wann der Workflow ausgelöst wird.
- Klicken Sie auf das Pluszeichen ( + ) und dann Aufgabe.
- Auswählen Microsoft Dynamics.
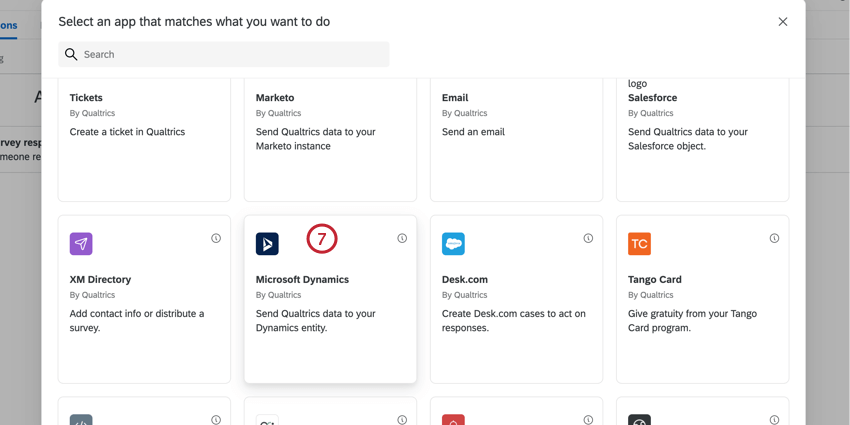
- Wählen Sie ein zu verwendendes Benutzerkonto aus der Liste aus.
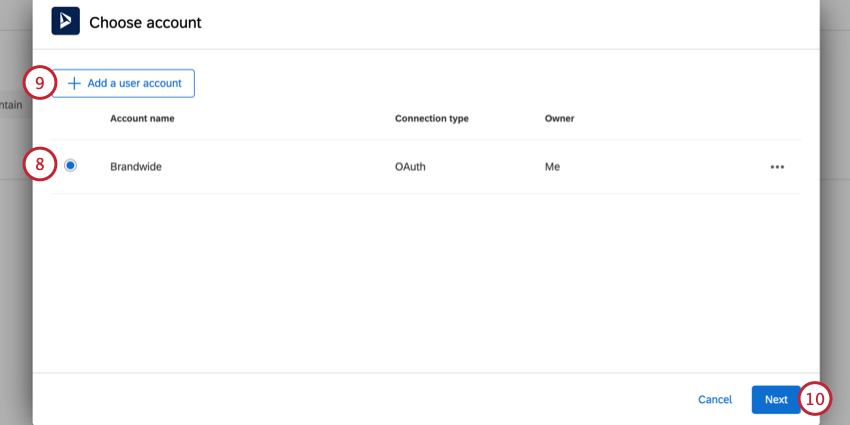
- Wenn Sie ein anderes Microsoft Benutzerkonto verbinden möchten, klicken Sie auf Benutzerkonto hinzufügen .
- Klicken Sie auf Weiter.
- Wählen Sie Entität in Microsoft Dynamics, dem Sie Antworten zuordnen möchten.
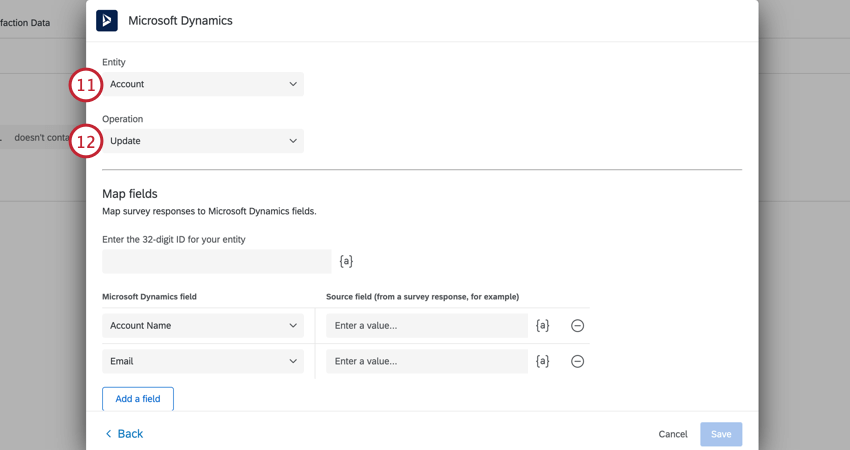 Tipp: Wir helfen Ihnen gerne bei der Einrichtung Ihrer Erweiterung mit Qualtrics. Der Qualtrics Support kann Sie jedoch nicht durch die Erstellung benutzerdefinierter Entitäten in Microsoft Dynamics 365 führen. Mehr erfahren zum Anlegen benutzerdefinierter Entitäten für die Antwortzuordnung auf dieser Supportseite von Microsoft Dynamics.
Tipp: Wir helfen Ihnen gerne bei der Einrichtung Ihrer Erweiterung mit Qualtrics. Der Qualtrics Support kann Sie jedoch nicht durch die Erstellung benutzerdefinierter Entitäten in Microsoft Dynamics 365 führen. Mehr erfahren zum Anlegen benutzerdefinierter Entitäten für die Antwortzuordnung auf dieser Supportseite von Microsoft Dynamics. - Wählen Sie Vorgang die Sie ausführen möchten. Siehe Diese Supportseite von Microsoft Dynamics Weitere Informationen zu den einzelnen Vorgängen finden Sie unter:
- Einfügen
- Aktualisieren
- Upsert
- Löschen
- Für Aktualisieren, Upsert und Löschen müssen Sie die 32-stellige Entitätsdatensatz-ID angeben. Geben Sie die ID entweder direkt ein oder verwenden Sie die dynamischer Text, {a}, um diese Informationen aus Ihrer Umfrage zu übernehmen.
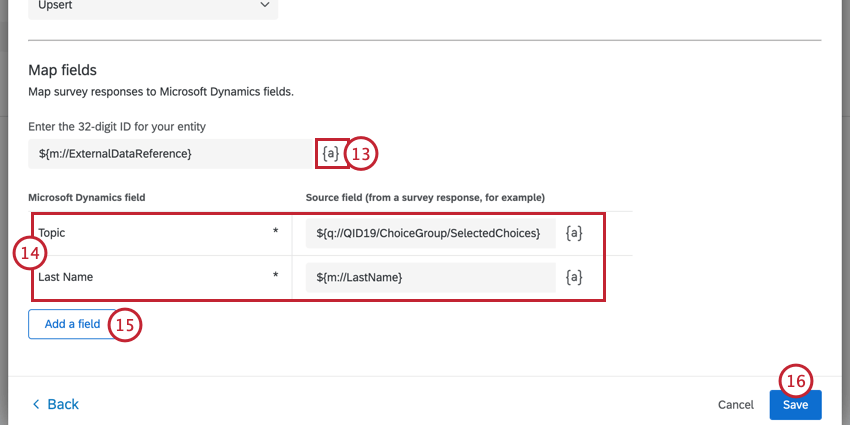 Tipp: Die 32-stellige ID muss eine gültige GUID Format. Wenn die dynamischen Informationen nicht in diesem Format vorliegen, tritt beim Auslösen der Aufgabe ein Fehler auf.
Tipp: Die 32-stellige ID muss eine gültige GUID Format. Wenn die dynamischen Informationen nicht in diesem Format vorliegen, tritt beim Auslösen der Aufgabe ein Fehler auf. - Ordnen Sie die Felder in Microsoft Dynamics Feldern aus Qualtrics zu. Verwenden Sie die dynamischer Text, {a}, um Informationen aus Ihrer Umfrage einzubinden. Felder, die mit einem Sternchen gekennzeichnet sind, müssen ausgefüllt werden.
- Um zusätzliche Felder zuzuordnen, wählen Sie Feld hinzufügen und wählen Sie Ihr Feld aus der Liste aus.
Tipp: Wenn Sie Felder zuordnen, die andere Felder referenzieren, müssen Sie sicherstellen, dass die referenzierten Felder GUIDs in einem gültigen Format haben. Wenn die GUIDs ungültig sind, schlägt die Aufgabe mit dem Fehler “Invalid field reference GUID format: fieldname” fehl.
- Wenn Sie fertig sind, klicken Sie auf Speichern.