Erstellen einer Einverständniserklärung
Erstellen einer Einverständniserklärung im Überblick
Es ist üblich, die Zustimmung eines Befragte:r einzuholen, bevor Sie ihn an den rest der Umfrage senden. Wenn sie sich entscheiden, dass sie nicht teilnehmen möchten, möchten wir ihre Umfragensitzung natürlich beenden.
Es gibt zwei Möglichkeiten, eine funktionierende Einverständniserklärung in Qualtrics zu erstellen. Die erste Möglichkeit ist für Benutzer mit einfacheren Umfragen geeignet. Die zweite Möglichkeit ist für Benutzer mit komplexeren Studiendesigns bestimmt.
Erstellen einer Einverständniserklärung für eine einfache Umfrage
Ist Ihre Umfrage relativ geradlinig? Senden Sie alle Umfrageteilnehmer über dieselben Fragen, oder blenden Sie nur einige hier und dort mit Anzeigelogik? Ist dies der Fall, ist die in diesem Abschnitt beschriebene Einverständniserklärung die beste Option für Sie.
- Neues Umfrage erstellen.
- Stellen Sie sicher, dass die erste Frage ausgewählt ist.
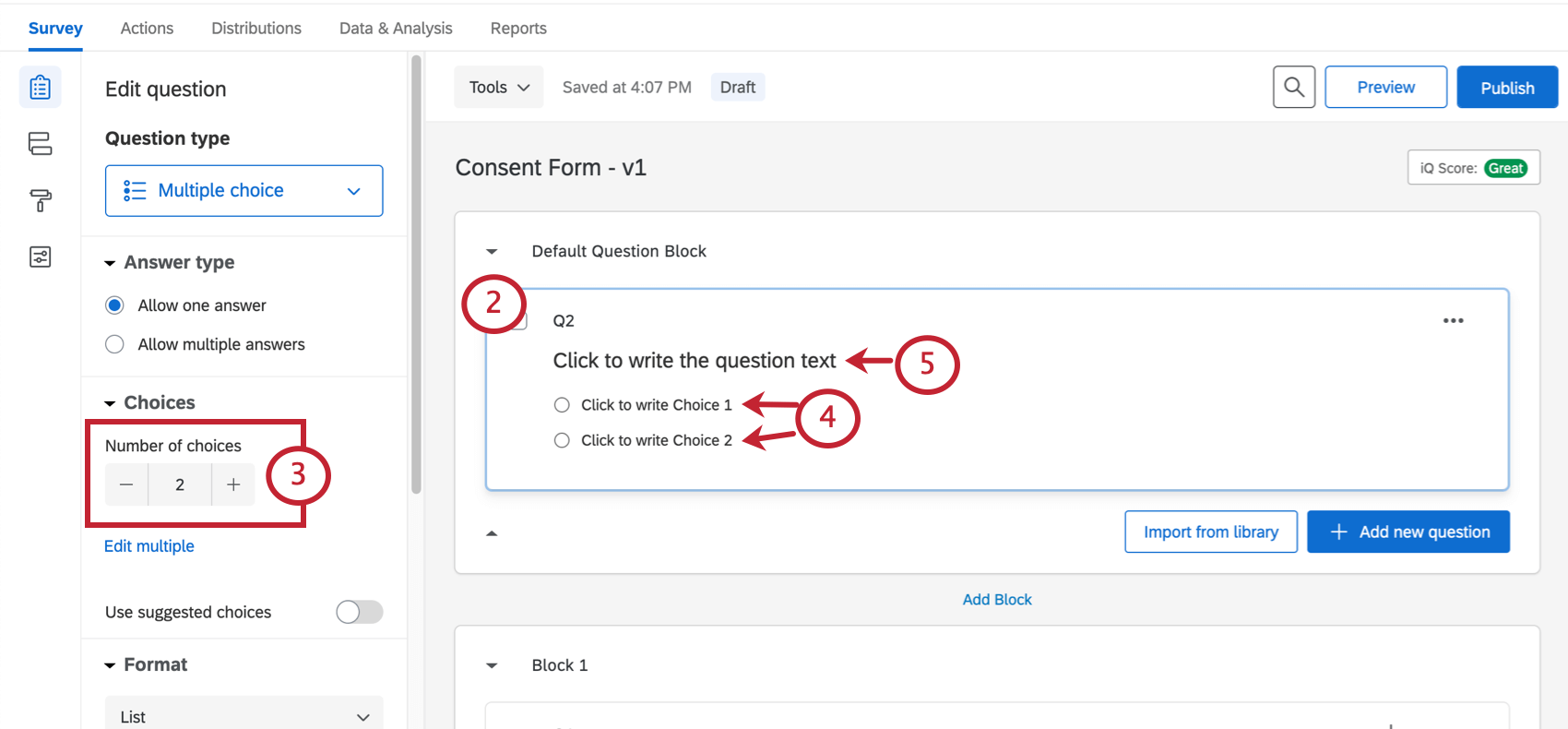
- Ändern Sie die Antwortmöglichkeiten in 2 indem Sie die Zahl eingeben, auf das Minuszeichen ( – ) klicken oder eine der Auswahlmöglichkeiten löschen.
- Klicken Sie auf den Text der Antwortmöglichkeiten und ändern Sie sie zu den gewünschten Optionen. Geben Sie beispielsweise „Ja“ und „Nein“ oder „Ich stimme zu“ und „Ich stimme nicht zu“ ein.
- Klicken Sie dort, wo es steht Hier klicken, um den Fragetext zu verfassen und geben Sie Ihr Einwilligungsformular, Geschäftsbedingungen usw. ein.
Tipp: Haben Sie bereits eine PDF oder eine andere Datei mit Ihrem Einwilligungsformular eingegeben? Sie können herunterladbare Datei einfügen für Ihre Umfrageteilnehmer.
- Wählen Sie unter Frageverhalten die Option Logik zum überspringen.
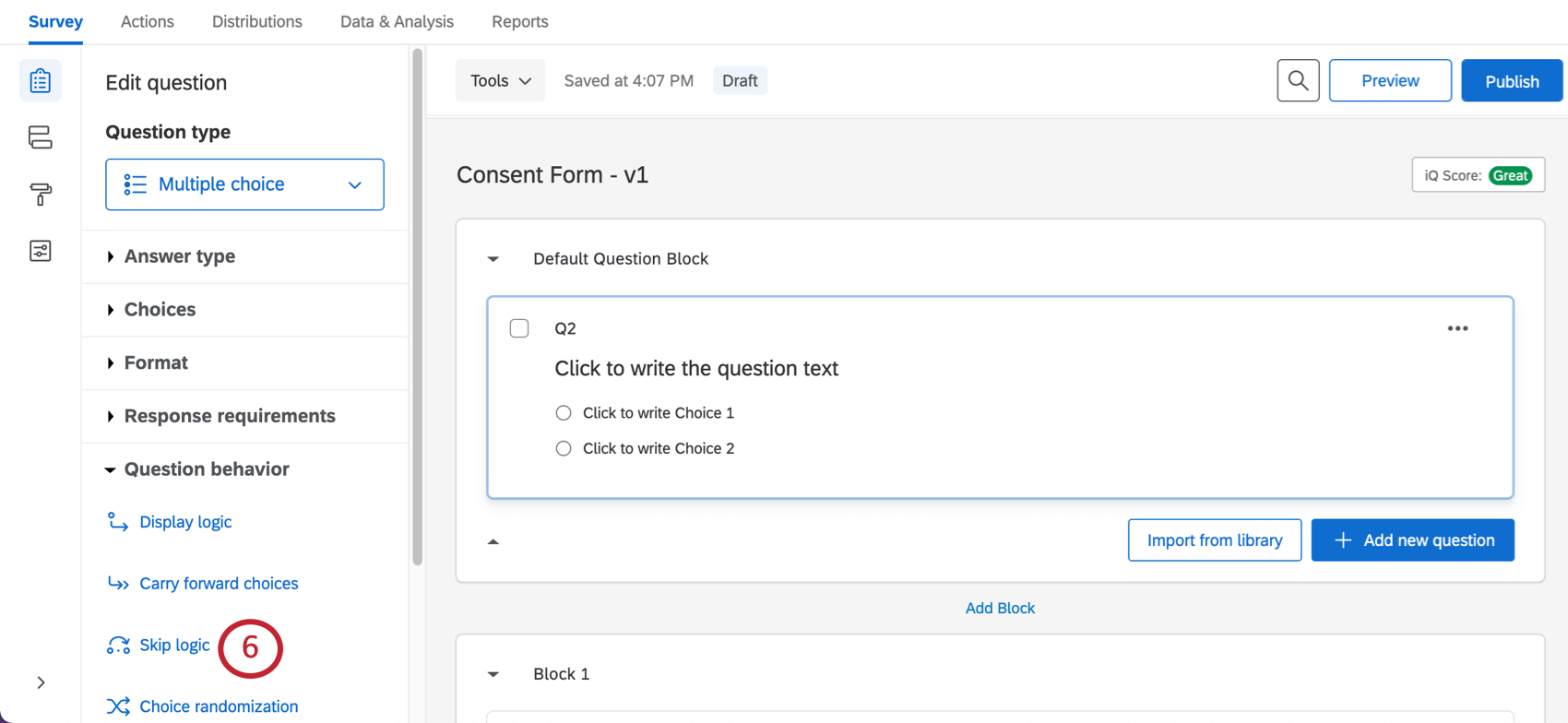
- Auswählen Ende der Umfrage.
- Wählen Sie die Antwortmöglichkeit aus, die Einwilligung bedeutet hat gegeben wurden. Hier ist es zum Beispiel einfach “Ja”.
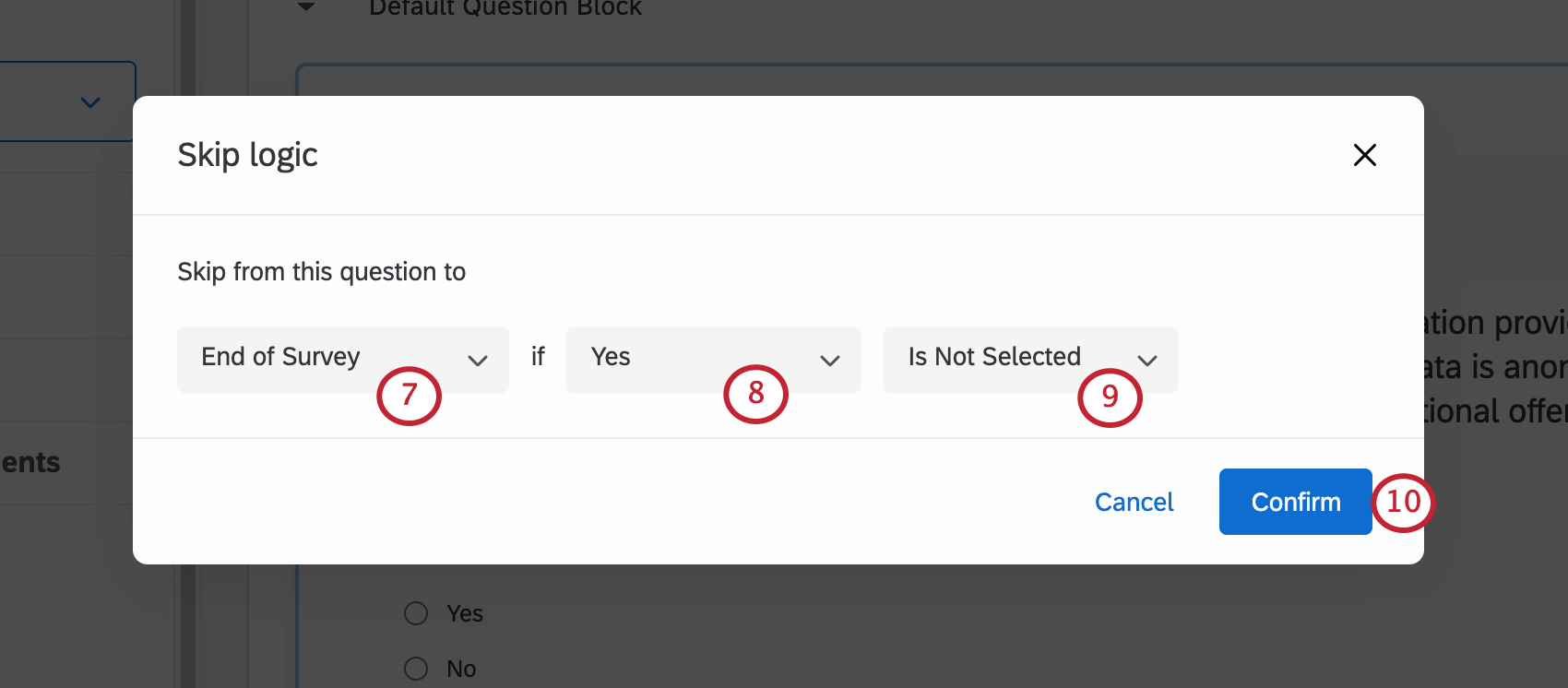
- Auswählen Ist NICHT ausgewählt.
- Klicken Sie auf Bestätigen.
- Wählen Sie im Fragenbearbeitungsbereich auf der linken Seite unter Antwortanforderungen die Option Hinzufügen Anforderungen und dann Antwort erzwingen. Bei dieser Option können Teilnehmer erst mit der Umfrage fortfahren, wenn sie die Geschäftsbedingungen gelesen und sie entweder akzeptiert oder abgelehnt haben.
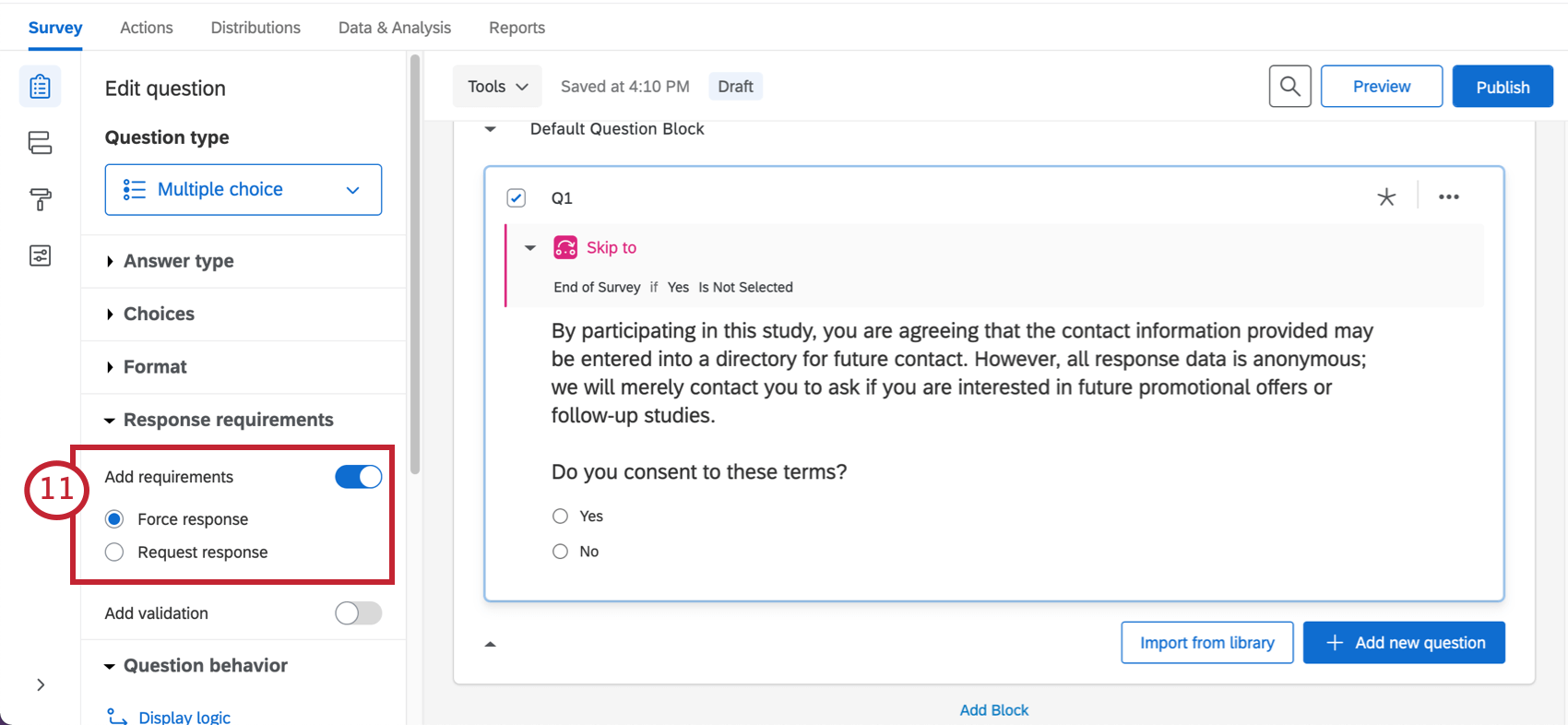
- Sie sind offiziell mit Ihrem Einwilligungsformular fertig. Sie können den Rest Ihrer Fragen nun darunter einfügen.
Tipp: Sie müssen nicht einmal einen Seitenumbruch zwischen der Zustimmungsfrage und dem rest der Umfrage hinzufügen – „Logik zum Überspringen“ erstellt ihn automatisch für Sie.
Erstellen einer Einverständniserklärung für eine erweiterte Umfrage
Führen Sie A/B-Tests durch oder randomisieren Sie Inhaltsblöcke? Werden Teilnehmern basierend auf ihren Antworten vollkommen unterschiedliche Fragen angezeigt? Haben Sie Screenouts oder benutzerdefinierte Nachrichten zum Ende der Umfrage basierend auf den Antworten von Teilnehmern hinzugefügt? In diesem Fall sollten Sie die in diesem Abschnitt beschriebene Einverständniserklärung verwenden.
- Neues Umfrage erstellen.
- Die Einverständniserklärung und die anderen Abschnitte Ihrer Umfrage sollten in verschiedene Blöcke unterteilt werden. Klicken Sie auf Block hinzufügen für jeden Abschnitt der Umfrage, den Sie benötigen. Bei Bedarf können Sie später weitere hinzufügen.
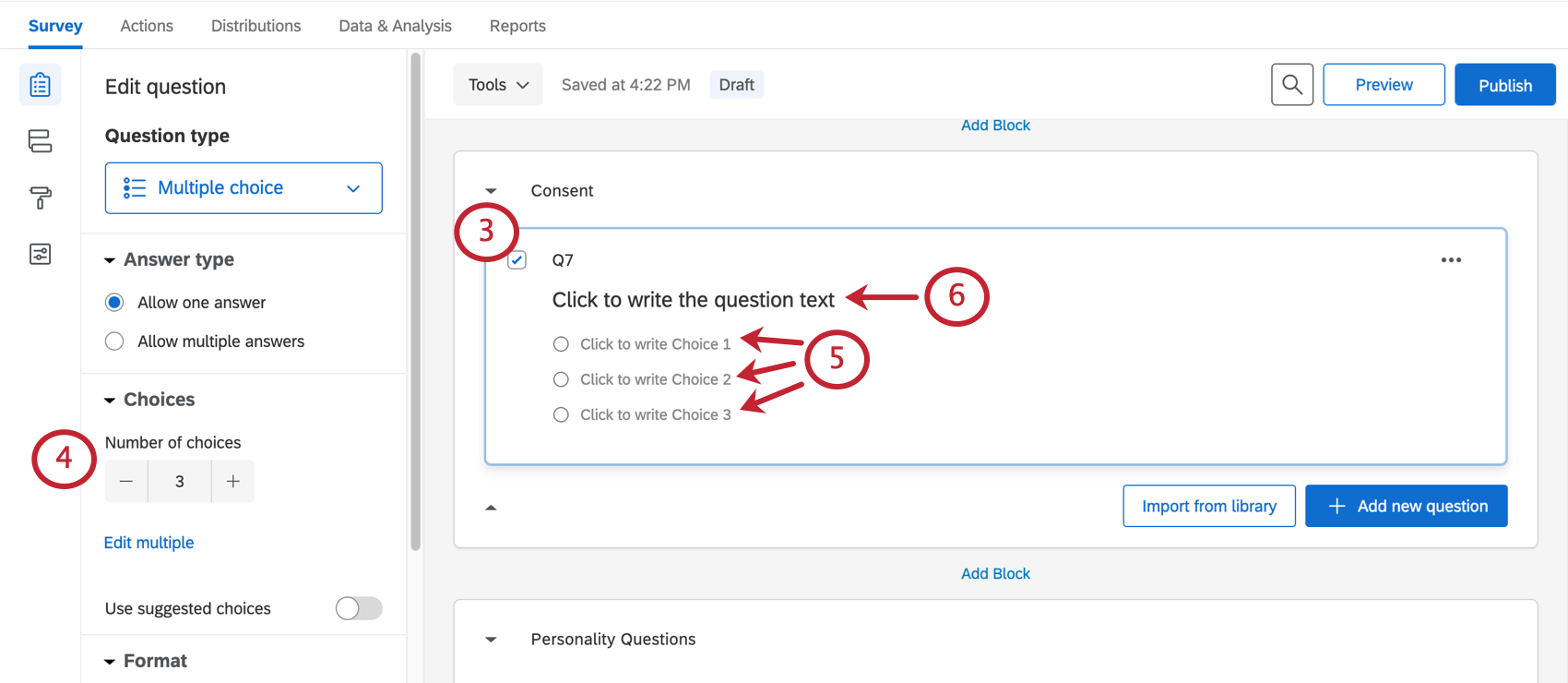 Tipp: Klicken Sie auf den Namen eines Blocks, um ihn umzubenennen. Auf diese Weise können Sie Ihre Inhalte effizienter organisieren. Im Bild oben gibt es beispielsweise einen speziellen Block, in dem alle Persönlichkeitsfragen stehen, und einen weiteren, in dem die Reize der Studie gezeigt werden.
Tipp: Klicken Sie auf den Namen eines Blocks, um ihn umzubenennen. Auf diese Weise können Sie Ihre Inhalte effizienter organisieren. Im Bild oben gibt es beispielsweise einen speziellen Block, in dem alle Persönlichkeitsfragen stehen, und einen weiteren, in dem die Reize der Studie gezeigt werden. - Der erste Block ist der mit der Einverständniserklärung. Wählen Sie die erste Frage darin aus.
- Ändern Sie die Antwortmöglichkeiten in 2 indem Sie die Zahl eingeben, auf das Minuszeichen ( – ) klicken oder eine der Auswahlmöglichkeiten löschen.
- Klicken Sie auf den Text der Antwortmöglichkeiten und ändern Sie sie zu den gewünschten Optionen. Geben Sie beispielsweise „Ja“ und „Nein“ oder „Ich stimme zu“ und „Ich stimme nicht zu“ ein.
- Klicken Sie dort, wo es steht Hier klicken, um den Fragetext zu verfassen und geben Sie Ihr Einwilligungsformular, Geschäftsbedingungen usw. ein.
Tipp: Haben Sie bereits eine PDF oder eine andere Datei mit Ihrem Einwilligungsformular eingegeben? Sie können herunterladbare Datei einfügen für Ihre Umfrageteilnehmer.
- Wählen Sie im Fragenbearbeitungsbereich auf der linken Seite Anforderungen hinzufügen und dann Antwort erzwingen. Bei dieser Option können Teilnehmer erst mit der Umfrage fortfahren, wenn sie die Geschäftsbedingungen gelesen und sie entweder akzeptiert oder abgelehnt haben.
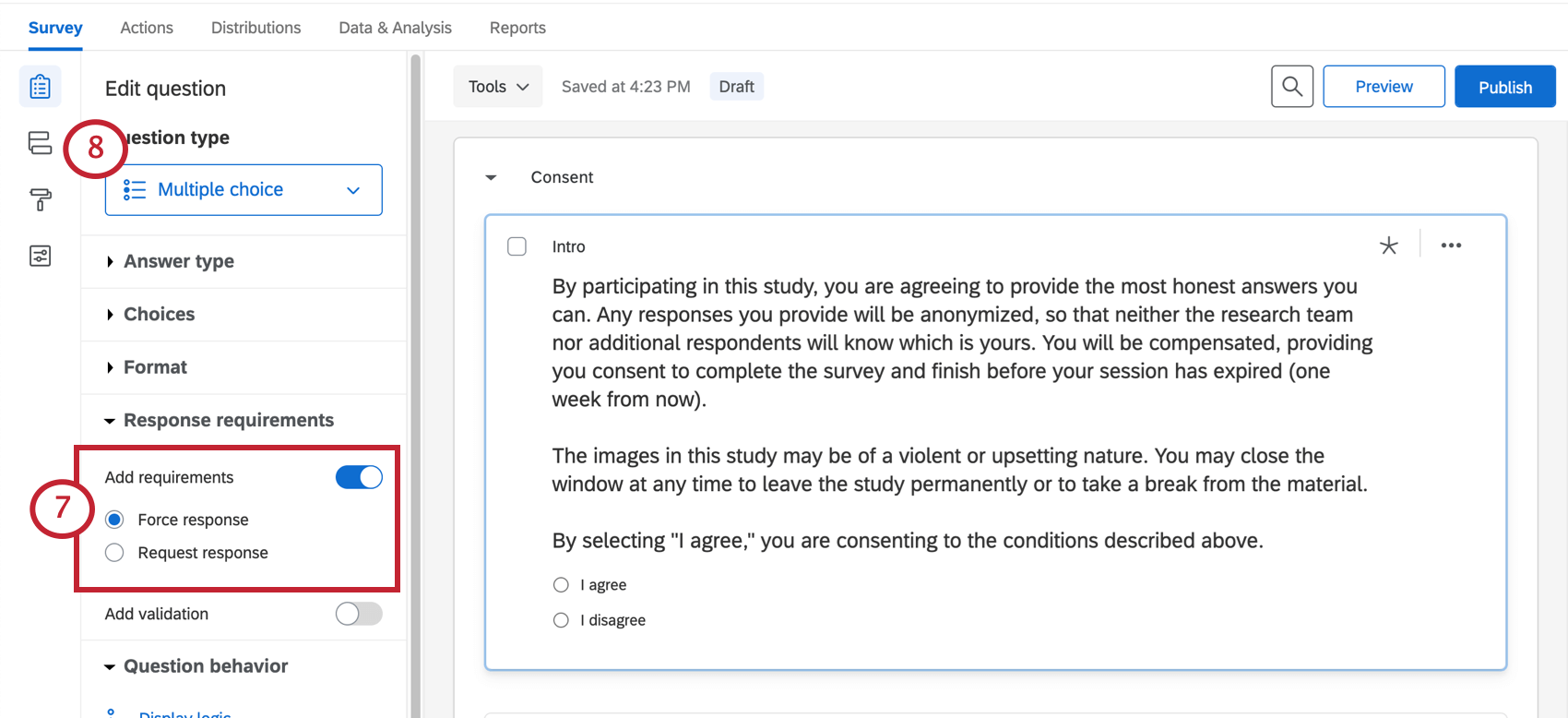
- Wechseln Sie zum Umfragenverlauf.
- Klicken Sie im Block Einwilligung auf Unterhalb hinzufügen.
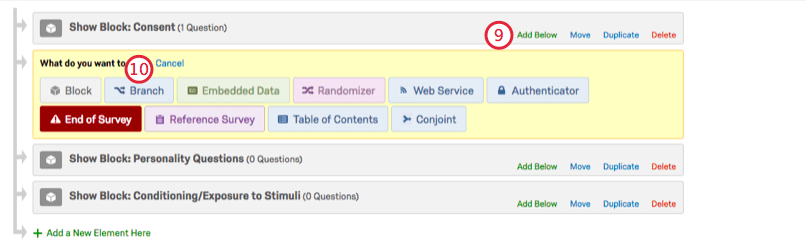
- Auswählen Verzweigung.
- Klicken Sie auf Bedingung hinzufügen .
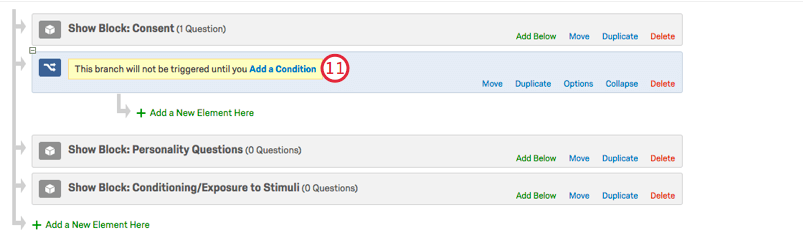
- Auswählen Frage.
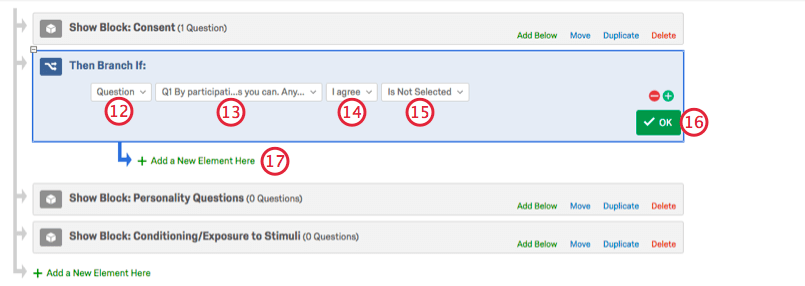
- Wählen Sie Ihre Einverständnisfrage aus. (In der Regel ist dies Q1.)
- Wählen Sie die Antwortmöglichkeit aus, die Einwilligung bedeutet hat gegeben wurden. Hier ist es zum Beispiel “Ich stimme zu.”
- Auswählen Ist NICHT ausgewählt.
- Klicken Sie auf OK.
- Klicken Sie auf das Symbol Neues Element hier hinzufügen die unter der Verzweigung eingerückt ist.
- Auswählen Ende der Umfrage. Dies legt fest, dass Verzweigung, die erfüllt sind (Befragte:r stimmt nicht zu“), an das Ende der Umfrage gesendet werden, anstatt aufgefordert zu werden, sie abzuschließen.
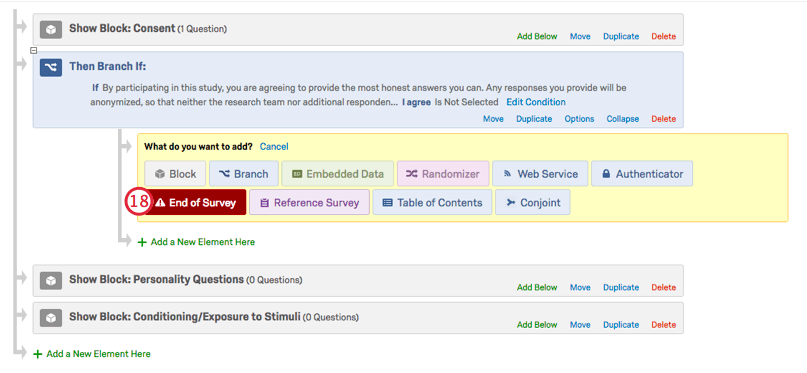
- Sie können eine benutzerdefinierte Nachricht für Personen, die durch Klicken auf Anpassen.
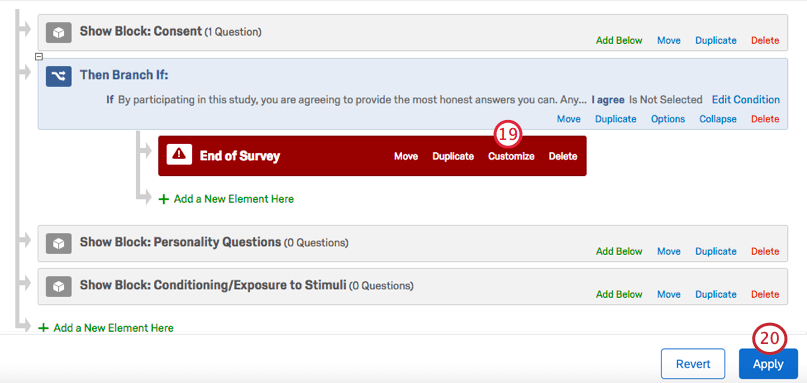 Tipp: Siehe Ende der Umfrage Seite für andere Anpassungsoptionen. Für Informationen zum Screenout-Management Funktion oder Panelfinden Sie auf den verlinkten Supportseiten.
Tipp: Siehe Ende der Umfrage Seite für andere Anpassungsoptionen. Für Informationen zum Screenout-Management Funktion oder Panelfinden Sie auf den verlinkten Supportseiten. - Klicken Sie auf Übernehmen.
- Ihre Einverständniserklärung ist fertig. Fügen Sie keine anderen Fragen in den Einverständnisblock ein, nachdem Sie nach dem Einverständnis gefragt haben. Erstellen Sie stattdessen neue Fragen in den zusätzlichen Blöcken, die Sie in Schritt 2 hinzugefügt haben.