App Qualtrics XM
Informazioni sull’applicazione XM di Qualtrics
L’App XM di Qualtrics consente a voi e ai vostri colleghi di visualizzare i vostri dashboard in movimento. Con questa app è possibile visualizzare widget, filtrare le pagine, passare da una dashboard all’altra e persino controllare l’analisi testo della dashboard!
Questa applicazione è disponibile per quasi tutti i tipi di dashboard, compresi i dashboard CX e EX. Solo i dashboard dei risultati non sono compatibili.
Scaricare l’applicazione
I requisiti minimi del sistema operativo per l’App QUALTRrics XM sono iOS 14+ o Android 9.0+. Tutti i dispositivi che funzionano con questi sistemi o con sistemi successivi saranno compatibili con l’applicazione.
Scaricare l’applicazione
È possibile trovare l’applicazione nello store di Android o Apple. Nell’esempio che segue, stiamo scaricando l’applicazione dall’Apple Store. Tuttavia, il flusso di lavoro per Android è estremamente simile.
- Con lo smartphone, aprire l’app store di Apple (iPhone) o di Android.
- Cercate Qualtrics XM nell’app store.

- Una volta trovata l’App QUALTRICS XM, cliccate su Ottieni su Apple o su Installa su Android per scaricarla gratuitamente.
Accesso all’app
Consiglio Q: se l’app non vi permette di accedere, anche dopo averla aperta e chiusa o aggiornata, è possibile che non abbiate il permesso di usarla. Rivolgetevi al Brand administrator per sapere se la vostra organizzazione ha l’autorizzazione a utilizzare l’App XM di Qualtrics. (Nota: questo è diverso dall’App offline)
L’app XM offre alcune opzioni di accesso semplici e veloci.
Accesso standard
All’apertura dell’app, toccare Nome utente / Password per inserire il normale nome utente / password di Qualtrics per accedere.
Accesso SSO
Se la vostra organizzazione utilizza l’SSO per accedere (ad esempio, quando si accede a Qualtrics, si viene reindirizzati al portale di login della propria azienda), è necessario toccare l’ID Organizzazione. Per maggiori dettagli, consultare la pagina Accesso con l’ID Organizzazione.
Consiglio Q: se non ricordate l’ID dell’organizzazione, non preoccupatevi! Fare clic su ID organizzazione dimenticato? per ricevere via e-mail un link da utilizzare per l’accesso.
Accesso senza password
È possibile accedere senza password; al contrario, invieremo un link al vostro indirizzo e-mail sul quale potrete cliccare per accedere al vostro account. È possibile utilizzare questa opzione indipendentemente dal fatto che si utilizzi un SSO o un login standard!
- Toccare Avete bisogno di aiuto? Ti invieremo un link via email.

- Inserite l’indirizzo e-mail del vostro account QUALTRrics.

- Toccare Avanti.
- Toccare Invia link.

- Visitate la vostra e-mail in un’app o in un browser mobile e aprite l’e-mail inviata da Qualtrics.
- Fare clic su Accedi nell’e-mail, oppure copiare e incollare il link di accesso dall’e-mail.


Accesso come utente Gov1
Gli utenti Gov1 possono accedere all’App XM selezionando innanzitutto la voce Lavoro per un’agenzia governativa statunitense. È quindi possibile accedere utilizzando uno dei metodi descritti in precedenza, tra cui il login standard, il single sign-on (SSO) e il metodo di accesso alternativo che prevede l’invio di un link.
Sbloccare l’app
Come ulteriore misura di sicurezza, potremmo chiedervi di effettuare nuovamente l’autenticazione nell’app. Ciò avviene generalmente quando l’app è rimasta aperta in background per circa 60 secondi o più, oppure se si è appena effettuato l’accesso.
Se sul telefono è abilitato un PIN, un Face ID o un Touch ID, verrà richiesto di utilizzare questo stesso metodo di autenticazione per accedere nuovamente all’app. Ciò serve a garantire che solo l’utente acceda al telefono per vedere i propri dati.

Sebbene non sia consigliabile disabilitare questa impostazione, se non si desidera più utilizzarla, seguire i seguenti passaggi:
- Toccare il pulsante del menu nell’angolo in alto a sinistra.

- Seleziona Impostazioni.

- Disattivare la schermata di blocco.

Abilitazione dei dashboard per la visualizzazione mobile
Questa sezione descrive come abilitare i dashboard CX e i dashboard EX per l’applicazione.
- Durante la modifica della Dashboard, fare clic sul pulsante Anteprima mobile per accedere alle opzioni mobili della dashboard.

- Selezionare l’opzione Abilita dashboard nell’ impostazione dell ‘app mobile. Se si desidera che il dashboard sia disabilitato nell’App XM di Qualtrics, deselezionare questa opzione.

- Se lo si desidera, è possibile utilizzare il menu a tendina per attivare o disattivare pagine specifiche all’interno della pagina dashboard.
Consiglio Q: questa opzione è disattivata per impostazione predefinita nei brand. Per abilitarlo, contattate il Supporto Qualtrics.

Anteprima dell’aspetto di un dashboard su dispositivi mobili
Prima di pubblicare una dashboard su mobile, assicuratevi di approvare il suo aspetto su mobile. Fare clic sul pulsante Anteprima mobile nella barra degli strumenti della dashboard.
Durante l’anteprima della visualizzazione del dashboard mobile, è possibile eseguire le seguenti operazioni:
- La vista mobile del vostro dashboard. Scorrere la vista per assicurarsi che i widget vengano visualizzati correttamente su mobile.
- Per passare a un’altra pagina dashboard, fare clic sul nome della pagina.
- Utilizzare l’opzione Abilita dashboard nell’app mobile per determinare se questa dashboard apparirà nell’app XM. Quando è disattivata, gli utenti non vedranno questo dashboard nell’App XM. Come già detto, è possibile utilizzare il menu a tendina per includere/escludere pagine specifiche dalla Pagina dashboard mobile.
- Fare clic sulla X per uscire dall’anteprima mobile e tornare alla visualizzazione desktop normale.
Visualizzazione di Dashboard per dispositivi mobili
Una volta effettuato l’accesso, è possibile utilizzare l’app Qualtrics XM per scorrere i dashboard. Tutti i widget faranno del loro meglio per rispettare le dimensioni definite sul desktop, ma potrebbero avere un aspetto leggermente diverso o richiedere lo scorrimento.
Navigazione tra i Dashboard
Per navigare tra i diversi dashboard:
- Toccare l’icona del menu nell’angolo in alto a sinistra.

- Selezionare Dashboard.

- Da questo menu, scegliere il dashboard che si desidera visualizzare.

Navigazione tra le pagine
Per cambiare pagina, toccare il nome della pagina corrente nella parte superiore della Pagina dashboard.

Una volta toccato il nome della pagina, apparirà una lista delle pagine della Dashboard. Selezionare la pagina che si desidera visualizzare dalla lista.

Applicazione di filtri
Se nella pagina dashboard sono stati aggiunti dei filtri, è possibile fare clic sull’icona del filtro in alto a destra per iniziare a utilizzarli.

Verrà visualizzata una lista di possibili filtri da regolare. Qui abbiamo un filtro per il Gruppo NPS e la Data di risposta. Applichiamo un filtro per la Data di risposta. Per applicare un filtro, toccare il nome del filtro.
Toccare e digitare per regolare le impostazioni dei filtri. Per i filtri con molte opzioni, è possibile digitare per cercare la selezione preferita. Al termine, fare clic sul pulsante blu Fatto nella parte inferiore della schermata.

Condivisione del Dashboard
L’app di Qualtrics Xm consente anche di condividere parti del proprio dashboard tramite testo, e-mail e altre app sul proprio dispositivo! Innanzitutto, centrare la parte del dashboard che si desidera fotografare. Quindi fare clic sui puntini in alto a destra e selezionare Condividi.

Oltre a uno screenshot del contenuto, invierà anche un link che consente al destinatario di accedere da un browser mobile.
Notifiche su dispositivo mobile
L’Evento XM di Qualtrics consente di ricevere una notifica quando si verificano vari eventi in Qualtrics. Questo include eventi come la condivisione di un sondaggio, l’inizio di un flusso di lavoro o l’assegnazione di un ticket.
Per visualizzare le notifiche e modificare le impostazioni di notifica, fare clic sull’icona della campana nell’angolo in alto a destra.

Questo è il vostro Feed di notifiche, dove vedrete le vostre notifiche e potrete agire. Toccare una notifica per ottenere maggiori informazioni.

Impostazioni notifiche
Per modificare le impostazioni di notifica, come ad esempio gli eventi che causano le notifiche e le modalità di ricezione delle notifiche, fare clic sull’icona dell’ingranaggio nell’angolo in alto a destra del Feed di notifica.

È quindi possibile modificare le seguenti impostazioni:

- Notifiche: Decidere se attivare o disattivare le notifiche.
- Notifiche via e-mail: Decidete se volete ricevere le notifiche via e-mail.
- Notifiche su dispositivo mobile: Decidete se volete ricevere notifiche push sul vostro dispositivo tramite l’app mobile.
Consiglio Q: questa funzionalità non è attualmente disponibile per gli utenti di gov1.
- Tipi di notifica: Determinare i tipi di notifiche che si ricevono. Per una lista completa, consultare la pagina Lista; questa è la stessa su desktop e mobile.
Compatibilità con i widget
Non tutti i widget sono compatibili con le dashboard mobili. Questa sezione tratterà i widget compatibili e quelli incompatibili.
Compatibilità dei Widget CX
Questa sezione spiega quali widget CX sono compatibili o incompatibili con la visualizzazione mobile tramite l’app.
Compatibile
- Widget Diagramma SEMPLICE
- Widget Grafico Numerico
- Widget Grafico a torta
- Widget per la valutazione a stelle
- Barra di suddivisione widget
- Widget Grafico a quadrante
- Widget Tabella semplice
- TABELLA RISPOSTE widget della tabella risposte
Consiglio q: Sebbene le Tabelle risposte con più colonne siano compatibili con l’App XM di Qualtrics, invece di avere più colonne, il contenuto verrà suddiviso in più righe. Di seguito, si può vedere come i feedback, il punteggio di analisi del sentiment e la colonna Polarità del sentiment siano divisi per riga, con divisori che separano le diverse risposte.

- Widget delle aree di interesse
- Widget dei fattori principali
- Widget dell’editor Rich Text
Consiglio Q: i collegamenti ipertestuali aggiunti ai widget dell’Editor rich text non funzionano nell’app XM. - Widget immagine
- Widget Ticker risposte
Consiglio Q: per utilizzare il widget TICKER RISPOSTE nell’App XM, è necessario utilizzare la versione legacy del widget. Si trova nella sezione Deprecati quando si seleziona un widget.
- Widget di Word Cloud
Incompatibile
- Widget Grafico a dispersione
- Widget Diagramma temporale
- Widget Suddivisione Tendenze
- Widget Tabella pivot
- Widget Tabella di suddivisione
- Widget Tabella con entrate multiple
- Widget Presentazione IMMAGINI
- Widget di visualizzazione su mappa
- Widget della Tabella di distribuzione
Compatibilità con i Widget EX
Questa sezione spiega quali widget EX sono compatibili o incompatibili con la visualizzazione mobile tramite l’app. Le pagine del Piano d’azione sono compatibili con l’App XM di Qualtrics a condizione che i widget della pagina siano compatibili.
Compatibile
- Widget Diagramma SEMPLICE
- Widget Grafico Numerico
- Widget Grafico a torta
- Widget Grafico a quadrante
- Widget Tabella semplice
- Widget dei fattori principali
- Widget dell’editor Rich Text
Consiglio Q: i collegamenti ipertestuali aggiunti ai widget dell’Editor rich text non funzionano nell’app XM. - Widget immagine
- Widget Heat map
Consiglio Q: è possibile fare clic sul nome di una categoria per visualizzare la ripartizione dei punteggi per le dichiarazioni di quella categoria. - Widget Riepilogo coinvolgimento
- Widget Riepilogo partecipazione
- Widget LISTA DELLE DOMANDE
- TABELLA RISPOSTE widget della tabella risposte
Consiglio Q: questi widget sono solo per le pagine di Piano d’azione. - Widget Scheda punteggi
- Widget di Word Cloud
- Widget Ticker risposte
- Widget delle aree di interesse
Incompatibile
Dashboard mobile Text iQ
Se avete abilitato Text iQ per la vostra dashboard, potete controllare anche l’App XM di Qualtrics! Qui, i visualizzatori della dashboard con accesso a Text iQ possono vedere le risposte di testo aperte, i loro punteggi di analisi del sentiment e gli argomenti del testo.
Navigazione verso Text iQ
Per aprire Text iQ nella dashboard, selezionare la scheda Risposte e toccare Text iQ.

Widget degli argomenti
Quando si entra in Text iQ, viene visualizzato un widget a bolle contenente tutti gli argomenti. I bordi colorati rappresentano la percentuale di commenti appartenenti a ciascun tipo di sentiment: positivo (verde), negativo (rosa/rosso), neutro (grigio) e misto (giallo).

Fare clic su una bolla per restringere i commenti visualizzati.
Commenti e analisi del sentiment
Scorrete la pagina verso il basso per vedere i feedback a testo aperto. A sinistra di ogni feedback sarà indicato un punteggio di analisi del sentiment.


Quando si fa clic su un commento, è possibile condividerlo facendo clic sull’icona in alto a destra.

Visualizzazione e commento delle risposte
È possibile visualizzare le risposte sull’app XM e tenere traccia degli ultimi feedback ricevuti. In questa sezione verrà illustrato come impostarlo nella Dashboard e come visualizzare le risposte nell’app Xm.
Impostazione del Dashboard
Attenzione: Al momento, questa funzionalità funziona solo con i TICKER RISPOSTE legacy, non con i ticker risposte standard.
Per rendere questa funzione disponibile ai visualizzatori della dashboard, è sufficiente aggiungere un widget Ticker risposte legacy a una qualsiasi delle dashboard rese disponibili nell’app.
Per la configurazione guidata, consultare le pagine di supporto collegate.
Visualizzazione delle Risposte
Le risposte sono ordinate dalla più recente alla più vecchia. La data dipende dal campo data utilizzato nel widget Ticker risposte.
- Nella dashboard, selezionare Risposte.
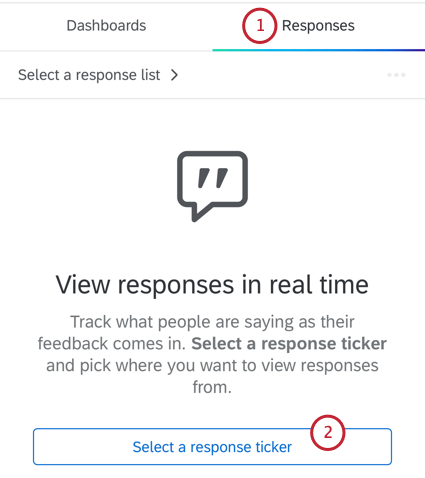
- Toccare Seleziona un ticker risposte.
- Scegliere il Ticker risposte desiderato dalla lista.
 Consiglio Q: verrà visualizzato il nome del TICKER RISPOSTE e il nome della pagina dashboard in cui si trova questo widget.
Consiglio Q: verrà visualizzato il nome del TICKER RISPOSTE e il nome della pagina dashboard in cui si trova questo widget. - Ora è possibile scorrere le risposte! Fare clic su una risposta per espanderla.

- Se lo si desidera, condividere un’immagine della risposta attraverso tutti i metodi di condivisione disponibili sul telefono (ad esempio, testo, e-mail, app, ecc.).
 Consiglio q: è possibile condividere la risposta o leggere la risposta completa solo se la persona che ha fatto il dashboard ha reso disponibile questa opzione.
Consiglio q: è possibile condividere la risposta o leggere la risposta completa solo se la persona che ha fatto il dashboard ha reso disponibile questa opzione. - Se lo si desidera, fare clic su Vedi tutte le domande e le risposte per leggere la risposta completa.
 Consiglio: I campi visualizzati si basano sul modo in cui le risposte complete sono state personalizzate per il widget. Le configurazioni delle colonne non vengono mantenute perché non sono compatibili con i dispositivi mobili, ma i nomi delle sezioni e l’elenco dei campi selezionati saranno gli stessi.
Consiglio: I campi visualizzati si basano sul modo in cui le risposte complete sono state personalizzate per il widget. Le configurazioni delle colonne non vengono mantenute perché non sono compatibili con i dispositivi mobili, ma i nomi delle sezioni e l’elenco dei campi selezionati saranno gli stessi. - Se alla risposta sono associati dei ticket, questi saranno elencati qui. Fare clic sul ticket per visualizzarlo o apportare le modifiche necessarie.


FILTRO Risposte
È possibile filtrare le risposte nello stesso modo in cui si filtrano le pagine dashboard per dispositivi mobili. Questi filtri vengono estratti dalla pagina dashboard in cui è impostato il widget Creazione ticket.
Commenti sulle Risposte
Proprio come su desktop, è possibile commentare le risposte sull’App XM.
- Passare a un dashboard.

- Andate alla scheda Risposte.
- Selezionare un set di risposte, se ce ne sono più di uno nel dashboard.
- Individuare la risposta in cui si desidera lasciare un commento e fare clic su Aggiungi un commento.
- Fare clic sul campo per iniziare a digitare il commento.

- Per citare un utente in un commento, digitare @ seguito dal suo nome (ad esempio, @Barnaby).

- Selezionate l’utente dalla lista fornita.
- Una volta pronti, fare clic sul pulsante per inviare il commento.

Per eliminare un commento, fare clic sul menu a tendina, quindi selezionare Elimina. Puoi cancellare solo i commenti che hai scritto tu.
Creazione ticket nell’app XM
Dopo aver effettuato l’accesso all’app, potrete filtrare, ordinare e cercare tutti i ticket che vi sono stati assegnati, nonché visualizzare e agire sui ticket direttamente dal vostro dispositivo mobile. Per ulteriori informazioni sulla creazione di ticket o sul follow-up dei ticket, visitate le rispettive pagine.
- Ricerca: selezionare la lente di ingrandimento per effettuare una ricerca per parola chiave tra tutti i ticket. Questa operazione cerca i nomi, i campi Dati integrati e i commenti dei ticket assegnati a voi o al vostro team.
- Ordinamento: Selezionare Ordinamento dal menu in alto sullo schermo. Attualmente è possibile ordinare per ora di creazione, ora dell’ultimo aggiornamento e priorità.
- Filtro: Selezionare Filtro per dal menu in alto a destra. Attualmente è possibile filtrare in base a Stato, Priorità o Proprietario.
È sufficiente fare clic su qualsiasi ticket per visualizzare tutte le informazioni ad esso associate. Una volta selezionato un ticket, è possibile modificarne lo stato facendo clic sullo stato attuale o aggiungere commenti utilizzando la casella di testo in fondo allo schermo.
Visualizzazione dell’attività del cliente
Se viene generato un ticket per un contatto specifico nella Directory XM, è possibile visualizzare le informazioni del contatto direttamente all’interno del ticket nella App QUALTRICS XM.
Per visualizzare le informazioni di un contatto, fare clic su Visualizza attività del cliente in fondo al ticket.
Verrà visualizzata una finestra con le informazioni di quel contatto specifico. Nella sezione Profilo è possibile visualizzare tutti gli attributi del contatto. Questo include il nome, il cognome, l’indirizzo e-mail, lo stato di opt-in, l’ID di riferimento, il numero di telefono, la lingua e qualsiasi altro dato integrato.
La sezione Contatti contiene tutti i punti di interazione del contatto. La timeline del touchpoint relativo al ticket selezionato viene elencata per prima, mentre le timeline degli altri touchpoint del contatto vengono visualizzate sotto.
È possibile fare clic su qualsiasi punto di contatto per visualizzare ulteriori dettagli su quella specifica interazione.
Se si fa clic su un touchpoint di risposta al sondaggio, è possibile fare clic su Visualizza risposta completa per visualizzare l’intera risposta.

Uso dei modelli di ticket
L’app XM consente di utilizzare i messaggi della libreria salvati quando si inviano e-mail da un ticket.
- Trovate il ticket a cui volete rispondere e fate clic su di esso.

- Selezionare Invia e-mail.

- Selezionate il modello di e-mail.

- Scegliere la libreria in cui salvare il messaggio.

- Scegliere il messaggio. Qui vengono visualizzati solo i messaggi impostati sul tipo “Ticket”.

- Se il messaggio è stato tradotto in più lingue, scegliere la lingua in cui si desidera inviare l’e-mail.

- Quando siete pronti, inviate il vostro messaggio utilizzando il pulsante in alto a destra dello schermo.
CONSIGLIO Q: La creazione di ticket in XM App non supporta le e-mail a due vie, anche se l’invio di e-mail a due vie è impostato nell’account a cui è collegata XM App (le e-mail vengono sempre inviate solo a una via). Se sono state impostate e-mail a due vie e si desidera che la risposta venga inviata al ticket, si consiglia di inviare le e-mail dalla versione desktop di Qualtrics.
Impostazioni dell’app
Le impostazioni dell’app consentono di attivare e disattivare le notifiche per l’app. È inoltre possibile effettuare il logout da qui.
- Toccare il pulsante del menu nell’angolo in alto a sinistra.

- Toccare Impostazioni.

- Decidere se abilitare o meno le notifiche. Per maggiori dettagli su queste notifiche, vedere Notifiche su dispositivo mobile.

- Stabilire se si desidera utilizzare la stessa schermata di blocco del telefono (PIN, Touch ID, Face ID) per l’autenticazione. Questo avviene al primo accesso e dopo 60 secondi di inattività quando si cerca di utilizzare l’app. Se non l’avete ancora fatto, potete anche selezionare Imposta Face ID.
Consiglio Q: se si disattiva questa impostazione, dopo 60 secondi di inattività l’utente verrà disconnesso dall’app invece di essere invitato a ripetere l’autenticazione. Questo per garantire che anche gli utenti che non hanno attivato la schermata di blocco abbiano una misura di sicurezza aggiuntiva.

Disconnessione in corso
Per uscire dallapplicazione:
- Dal menu Impostazioni, toccare i tre punti in alto a destra avanti al proprio nome.

- Selezionare Esci.
Lingua dell’applicazione
La lingua dell’app corrisponde a quella impostata nel vostro account di Qualtrics. Sul desktop, accedere alle Impostazioni account per cambiare la lingua. Potrebbe essere necessario chiudere l’applicazione e riaprirla prima di vedere le modifiche apportate.
















