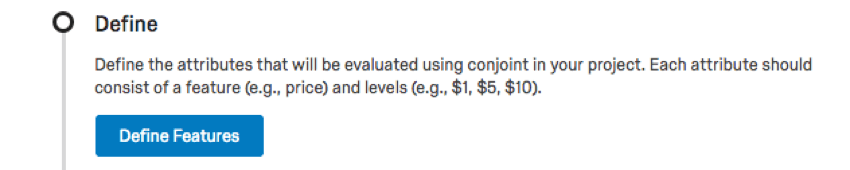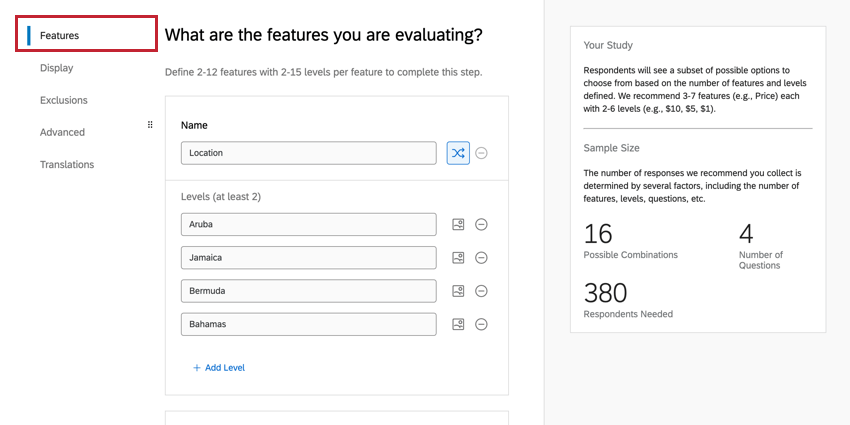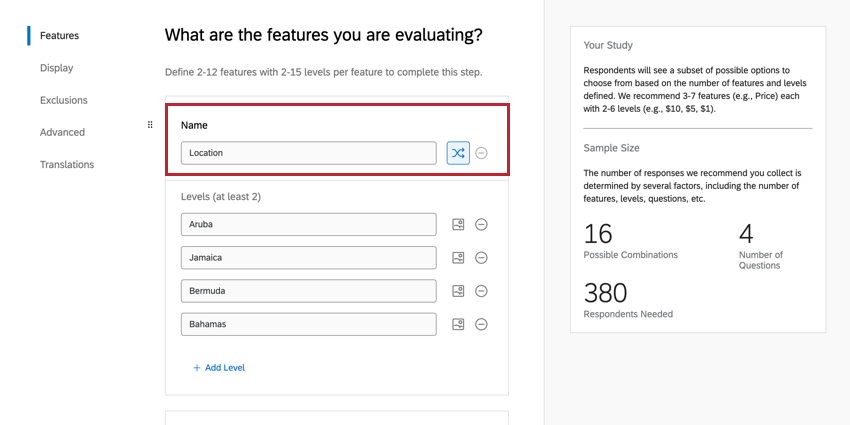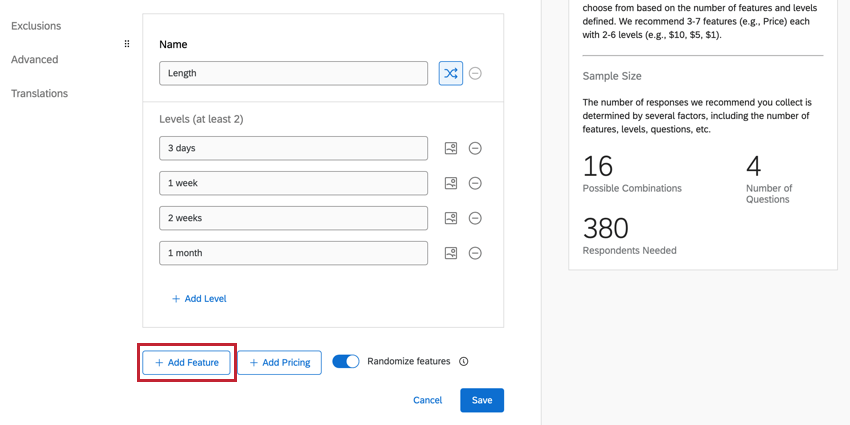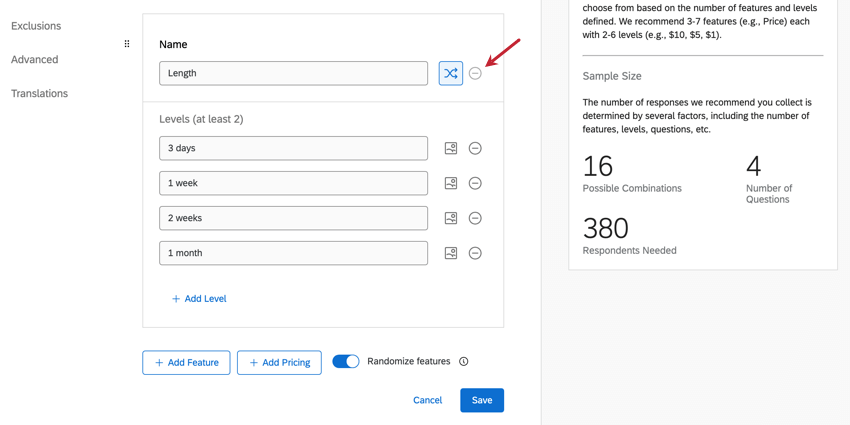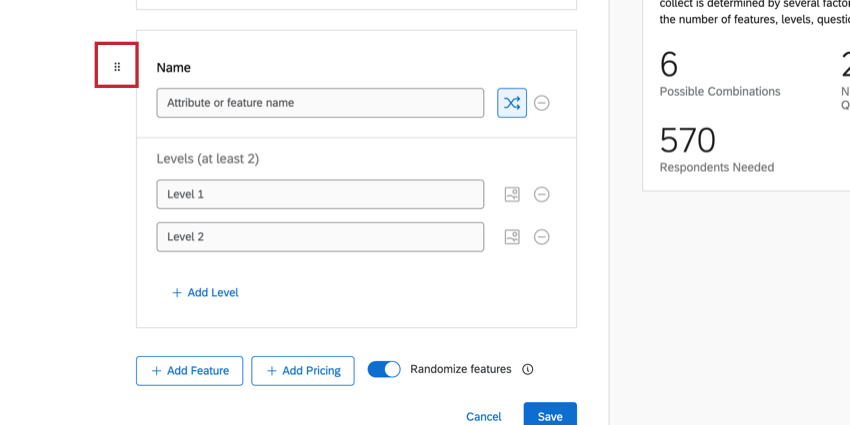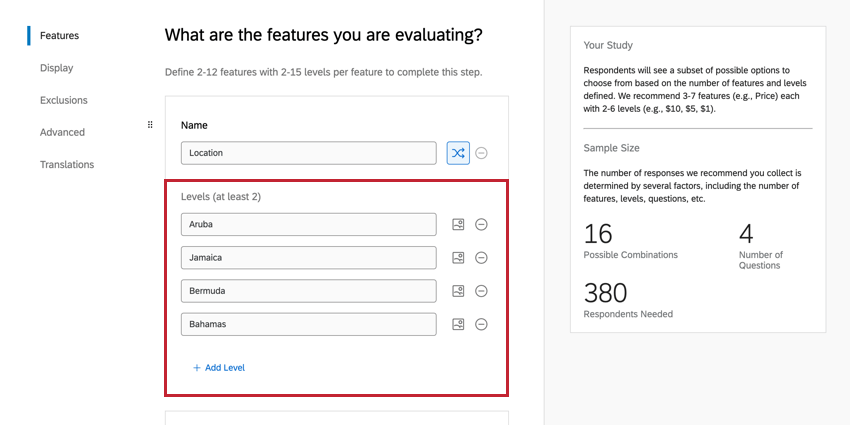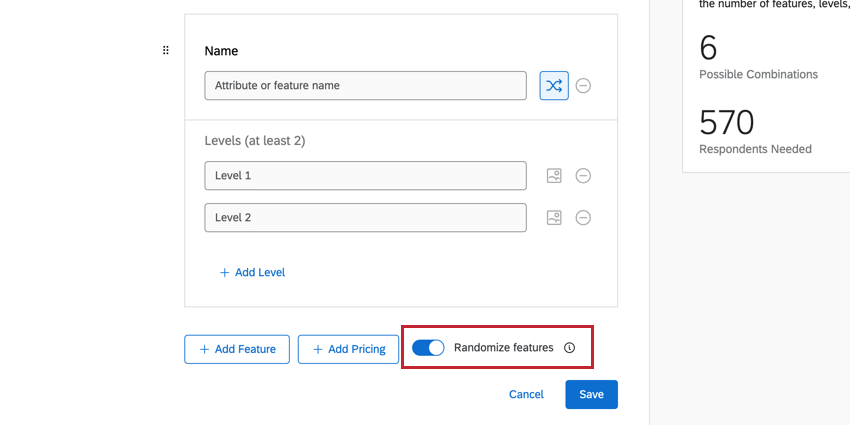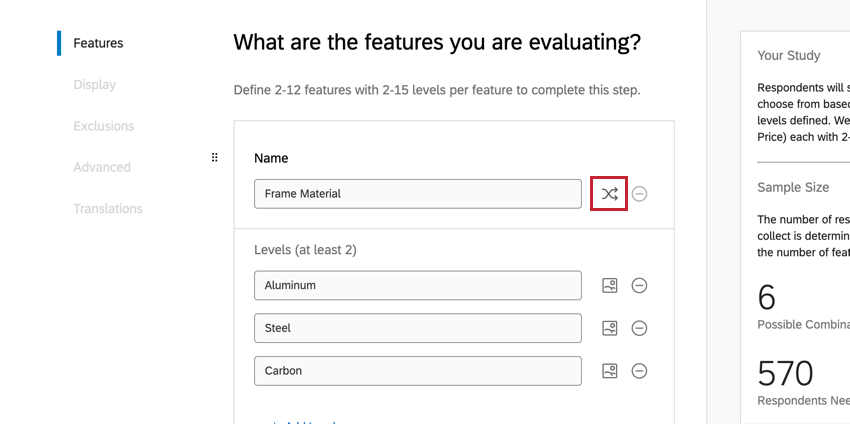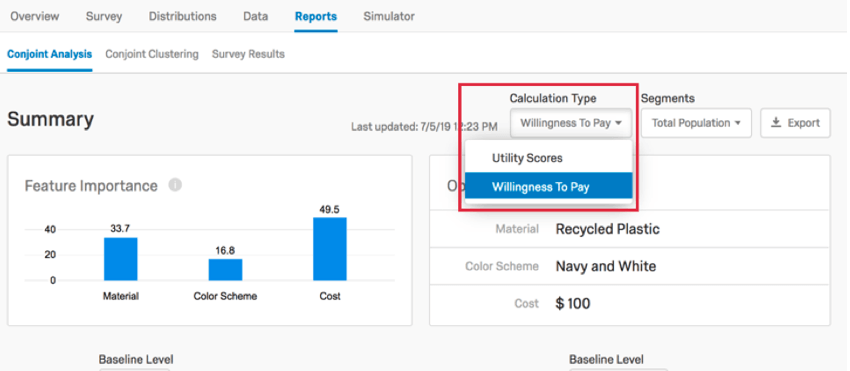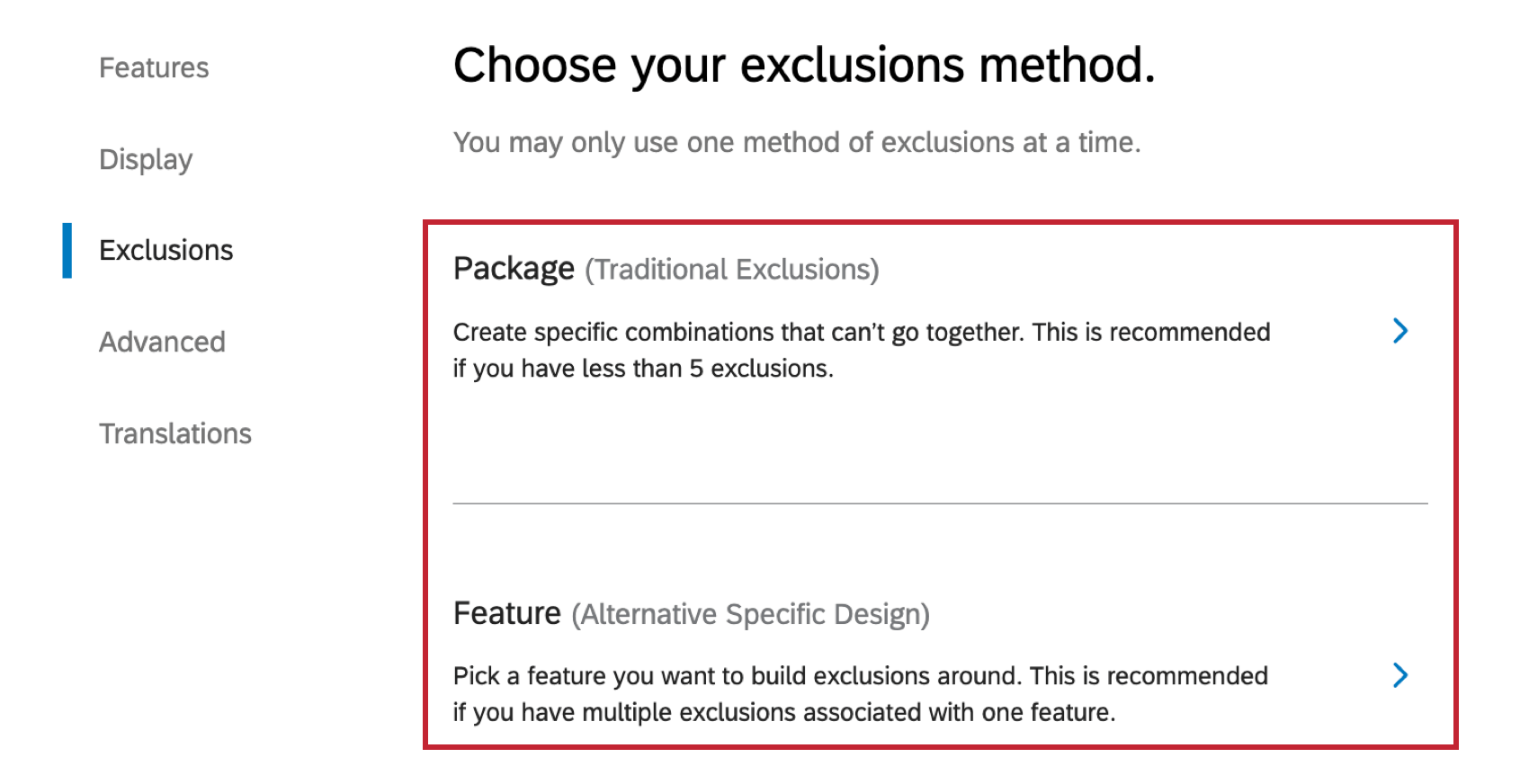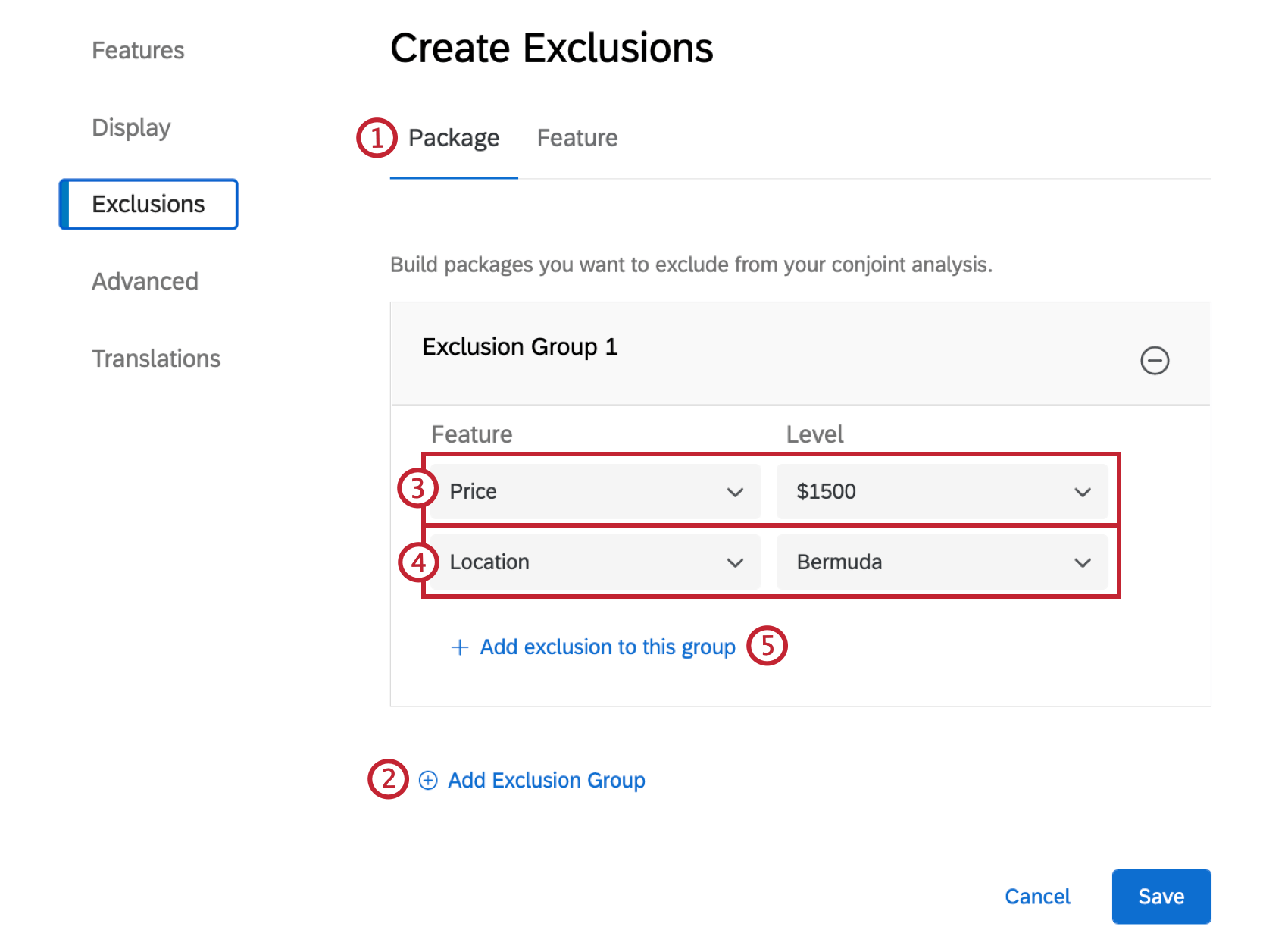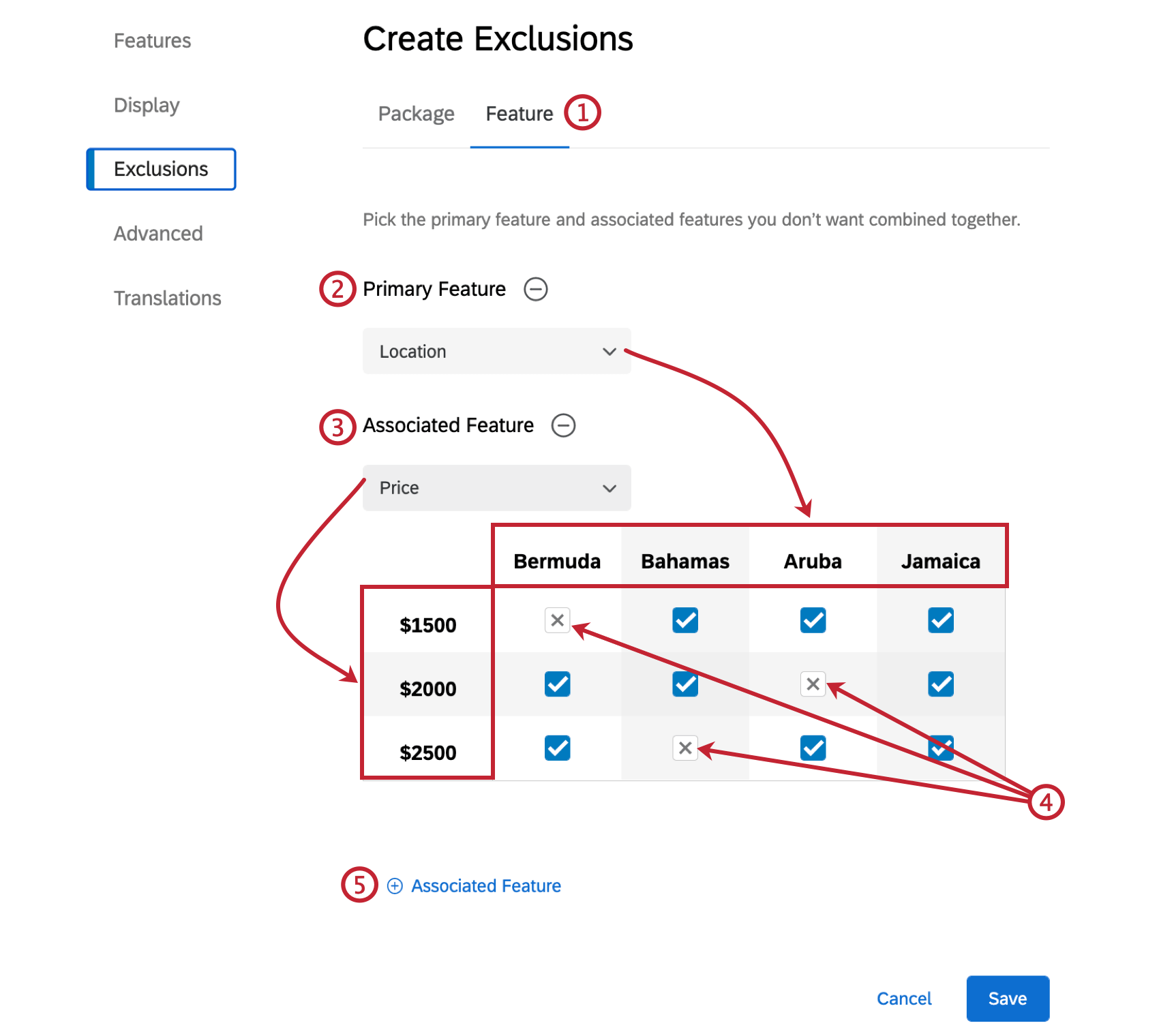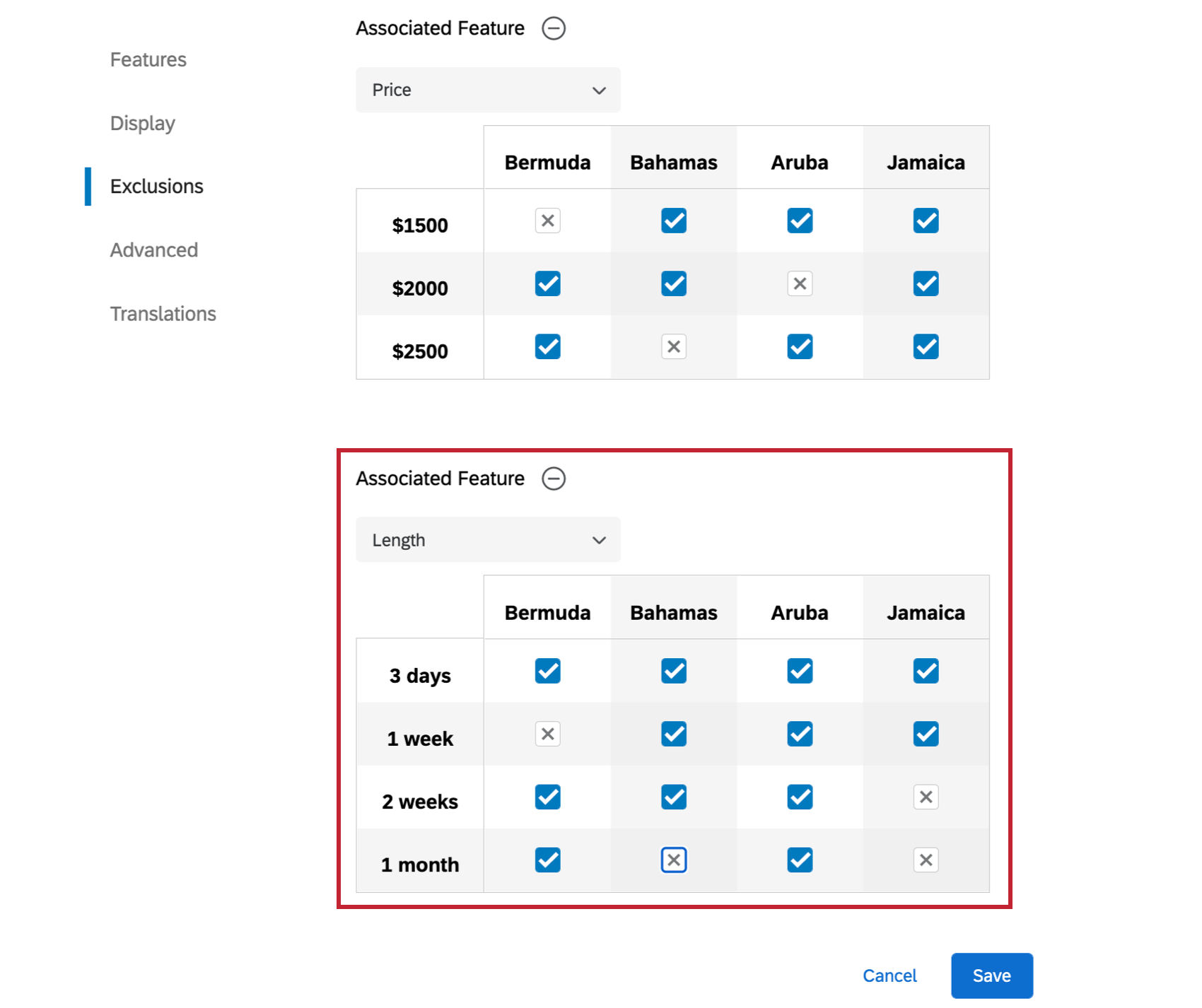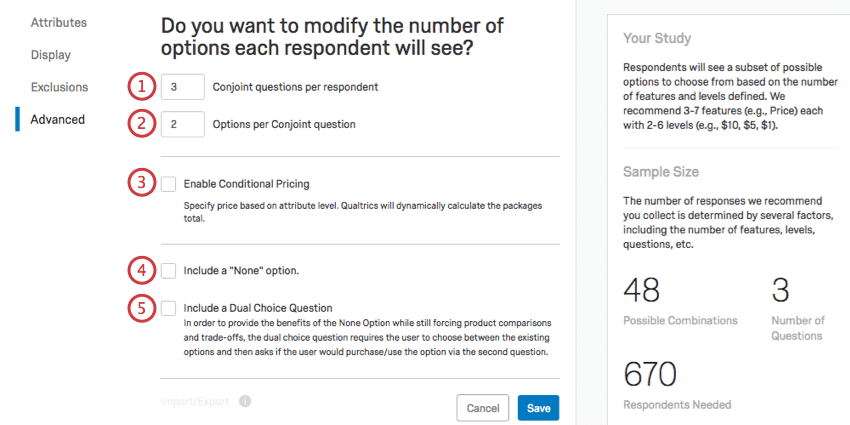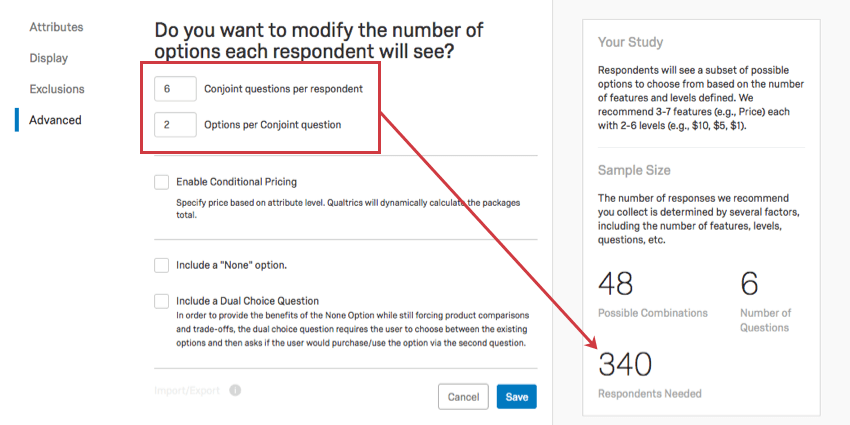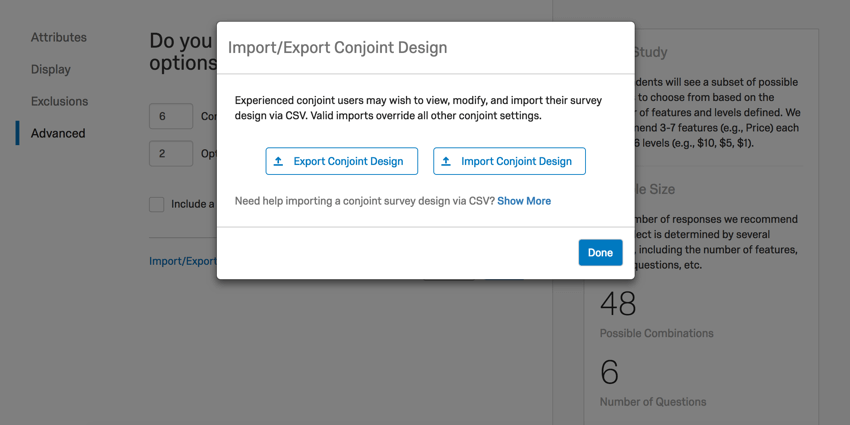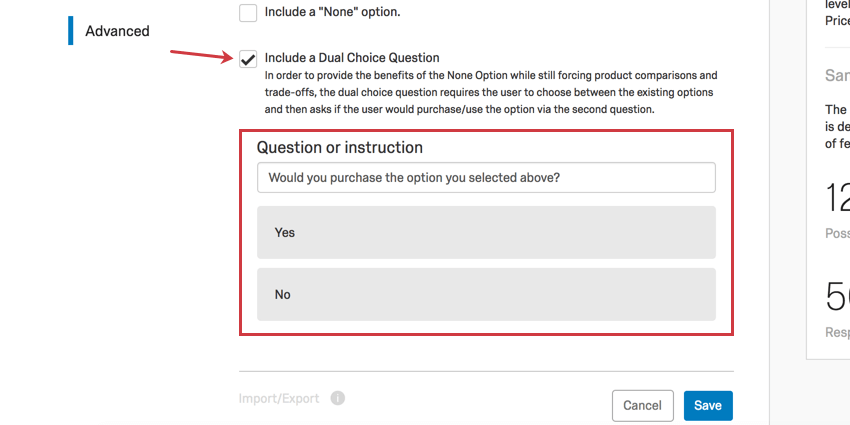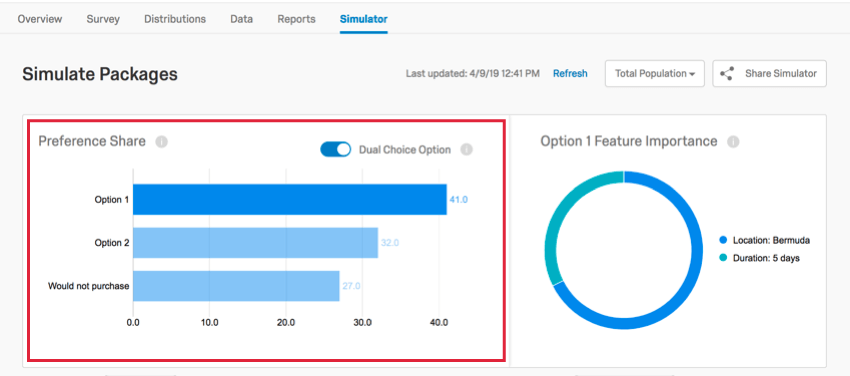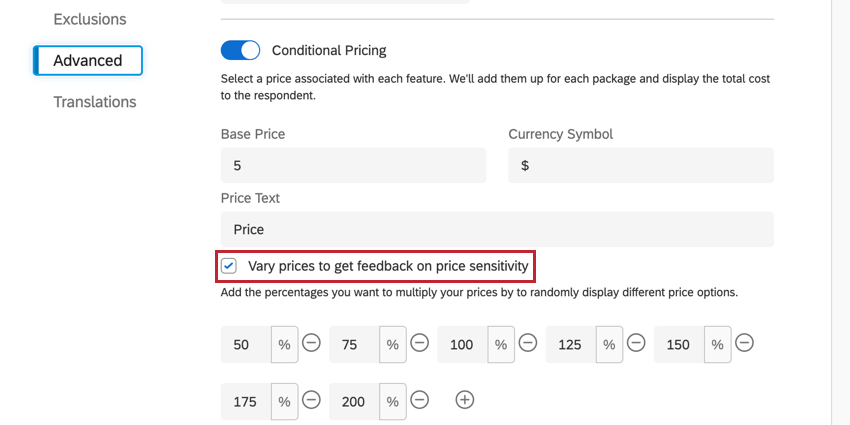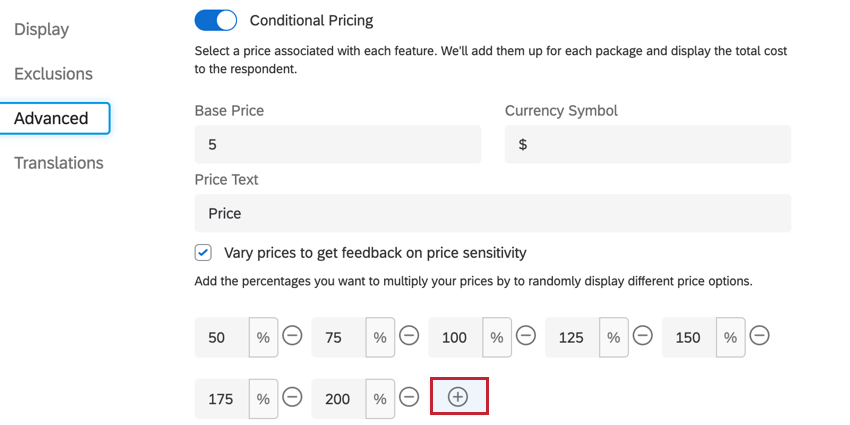コンジョイント問題の設定
コンジョイント質問の設定について
コンジョイント分析は、機能とレベルを適切に設定し、回答者が選択しやすい首尾一貫した質問にすることに依存する。このツールでは、除外項目の定義、コンジョイント質問の表示形式の選択なども行います。
コンジョイント質問の設定場所
コンジョイント属性にアクセスして編集を開始するには、2つの異なる方法がある。
アンケート調査タブで、コンジョイントブロックのコンジョイント質問の設定を選択します。
概要」タブで「機能の定義」をクリックすると、このページが表示されます。
すでに機能を定義している場合は、ボタンがModify Featuresというリンクに変わります。
機能
最初にたどり着くセクションは機能だ。ここでは、機能とそのレベルを定義します。
機能
機能とは、製品、パッケージ、バンドルごとに調査する、より広いカテゴリーの機能のことです。最高のバケーションを提供するために、機能には期間、場所、価格などが含まれる。
機能名フィールドに機能を入力します。
別の機能を追加するには、Add Featureをクリックします。
機能を削除するには、機能名の次へマイナス記号(-)を クリックします。
機能を移動するには、機能名の左にある点をクリックし、新しい場所にドラッグします。
レベル
機能を定義したら、次はそのレベルを追加する番だ!レベルとは、機能ごとに異なる選択肢のことである。ロケーションが機能なら、バミューダ、ジャマイカ、バハマなどがレベルとして考えられる。
機能名の下にレベルを入力します。
レベルを追加するには、[レベルを追加]をクリックし、レベルを削除するにはマイナス記号 (–) をクリックします。
レベルへの画像の追加
コンジョイントに画像を追加することで、回答者がエクスペリエンスを図表化し、より正確なトレードオフを行うことができます。個々のレベルに画像を追加して、各オプションの内容を表示することができます。例えば、オプションとして “Aruba “は表示されなくなり、Arubaの地図が表示されるようになります。
- レベルの次へ画像アイコンをクリックします。
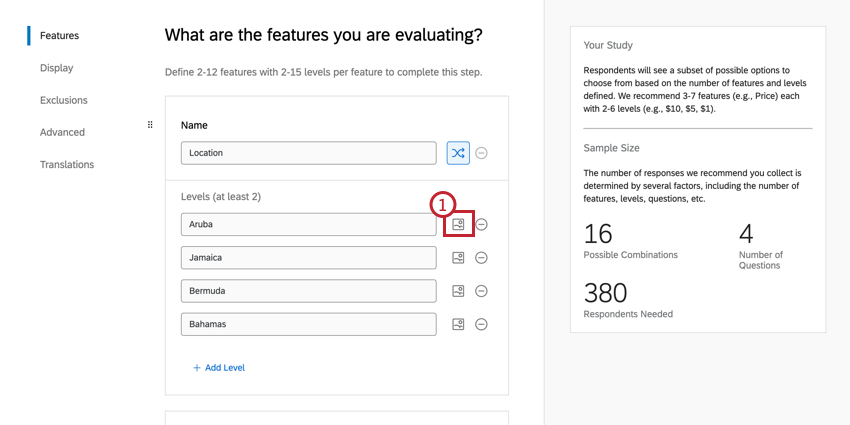
- ライブラリを選んでください。同僚と画像を共有している場合はグループライブラリになりますが、通常は自分の名前が入ったライブラリになります。
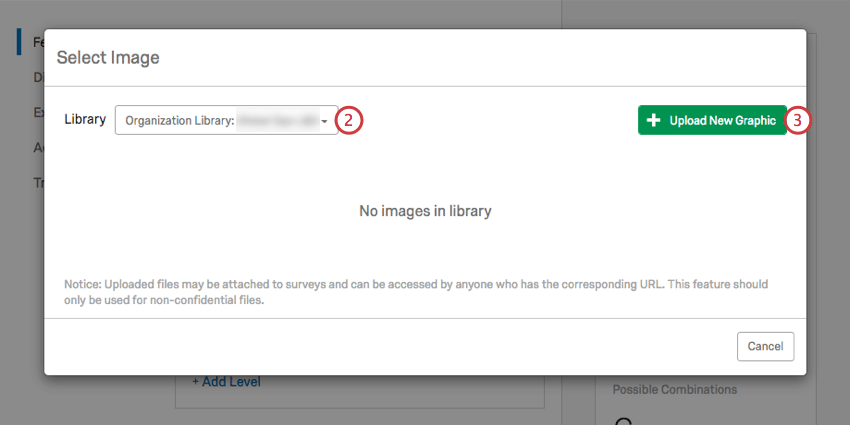
- 新しいグラフィックをアップロード]をクリックします。
- コンピュータから画像を選択します。
- 画像の表示名を表示したい場合は、Display Image Labelを選択します。この例では、map_of_aruba.jpgとなる。
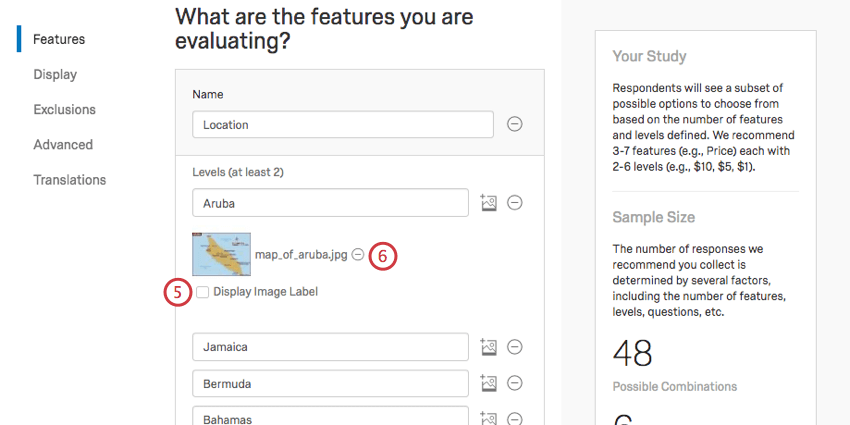
- この画像が不要な場合は、マイナス記号 (–) をクリックして削除してください。
特定の機能レベルだけでなく、パッケージ全体を表す特定の画像を表示するには、パッケージ画像を参照してください。
ランダム化機能
ランダム化は、項目の提示順序によるバイアスに対処するために用いられる重要な調査手法です。アンケート調査で機能が表示される位置は、デフォルトでは回答者ごとにランダム化されます。
コンジョイント全体のランダム化を無効にするには、ランダム化機能スイッチをクリックしてオフにする。
1つの機能のランダム化機能を無効にするには、機能名の右にあるランダム化機能アイコンをクリックします。ランダム化機能を無効にすると、機能は設定された順番で表示されます。
価格を追加
価格がコンジョイントで調査したい機能の1つである場合、機能追加ボタンの使用はお勧めしません。代わりに、価格を追加するオプションを使用する必要があります。これにより、通貨記号を設定し、回答を収集しながら支払い意思額を計算することができます。
価格設定の追加は、回答者がさまざまな価格設定に対して行うトレードオフを確認したり、パッケージの他の機能と比較して価格の重要性を評価したい場合に役立ちます。
- 機能へ。
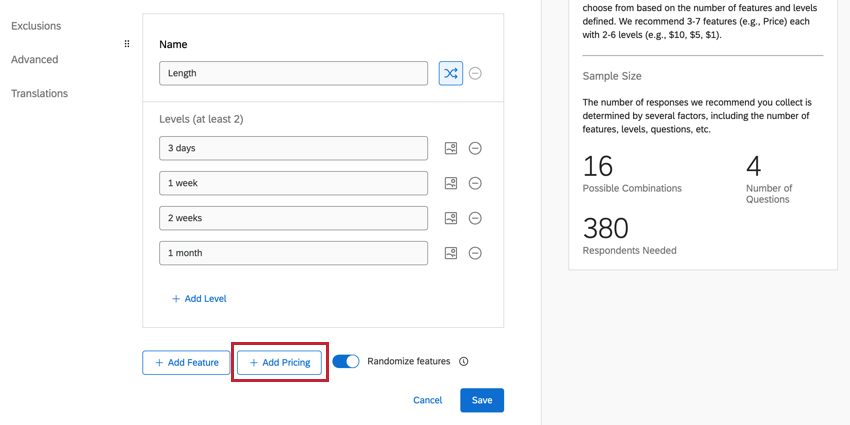
- 価格の追加を選択します。
- 機能に名前を付けてください。これはPriceやCostのようなものであるべきだ。
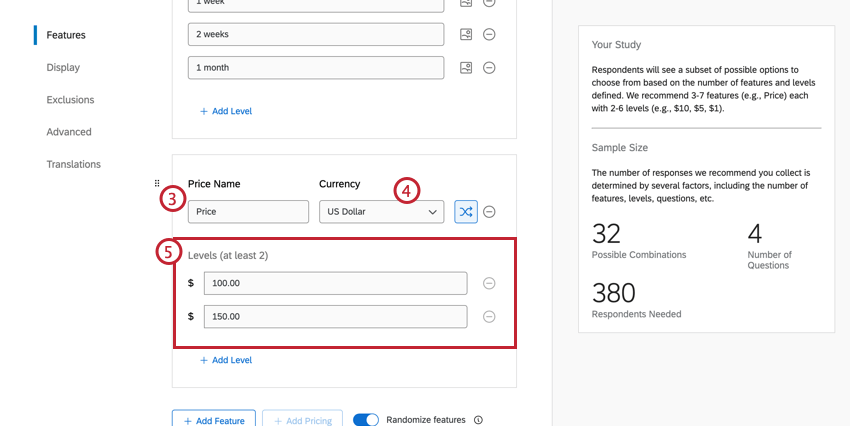
- 通貨を選択してください。
Qtip:通貨を変更すると、その通貨が小数を許すかどうかによって、数値が再フォーマットまたは切り上げられます。例えば、100.00米ドルは100円になりますが、100米ドルは10831円になります。
- パッケージの可能な価格を追加してください。
支払い意思に関するレポート
シミュレータとレポートに結果を表示するのに十分な回答が集まったら、計算タイプを 支払意思決定に切り替えることができます。
機能重要度」と「最適パッケージ」は、「支払い意思額」でも同じように計算される。しかし、「相対的効用価値」と「平均レベル効用」のオプションが消える一方で、「支払い意欲」には新しいレポートが追加される。
このオプションがシミュレーターにどのような影響を与えるかについては「支払い意欲」を、レポートにどのような影響を与えるかについては「価格差」をご覧ください。
パッケージ画像
コンジョイントの機能を定義したら、「パッケージ画像」タブで各機能に関連付ける画像をアップロードできます。
- 画像ごとに関連付けたい機能を選択します。アップロードする予定の画像に表示されている機能のみを選択します。
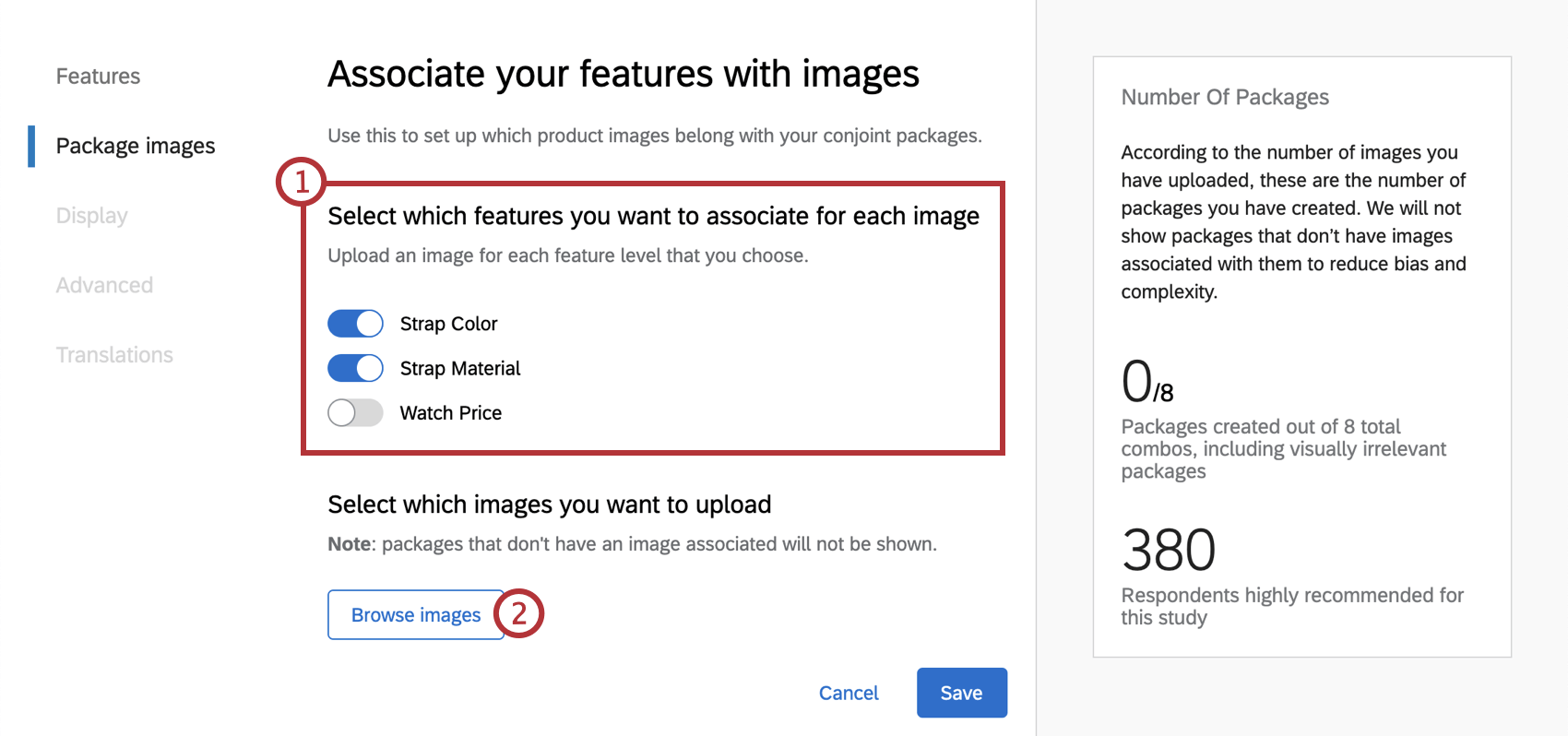 例時計のコンジョイント・ダイナミック画像プロジェクトを作成する場合、さまざまなバンドの色や素材を紹介する画像をアップロードすることができます。また、異なる価格の比較にも興味があると思いますが、価格は目に見えない属性なので、画像に関連付けることは意味がありません。
例時計のコンジョイント・ダイナミック画像プロジェクトを作成する場合、さまざまなバンドの色や素材を紹介する画像をアップロードすることができます。また、異なる価格の比較にも興味があると思いますが、価格は目に見えない属性なので、画像に関連付けることは意味がありません。 - 画像を参照」をクリックして、アップロードする画像を選択します。すでに画像をアップロードしている場合は、「追加の画像を参照」を選択します。
- ライブラリを選択して画像を閲覧します。
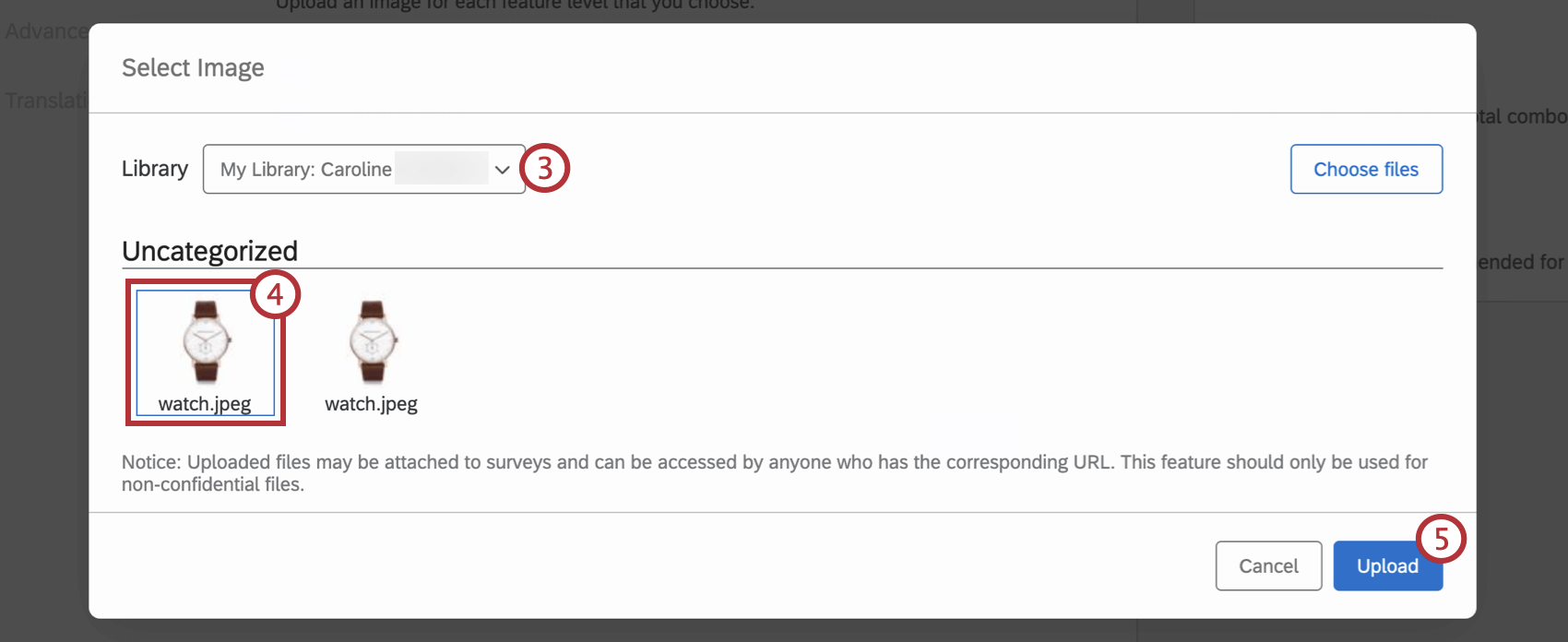 Qtip:別の方法として、「ファイルを選択」をクリックすると、パソコンから直接画像をアップロードすることができます。
Qtip:別の方法として、「ファイルを選択」をクリックすると、パソコンから直接画像をアップロードすることができます。 - アップロードする画像を選択します。
- アップロードをクリックします。
- この画像に関連付けたいユニークな機能の組み合わせを選択します。機能ごとにレベルを選択しなければならない。
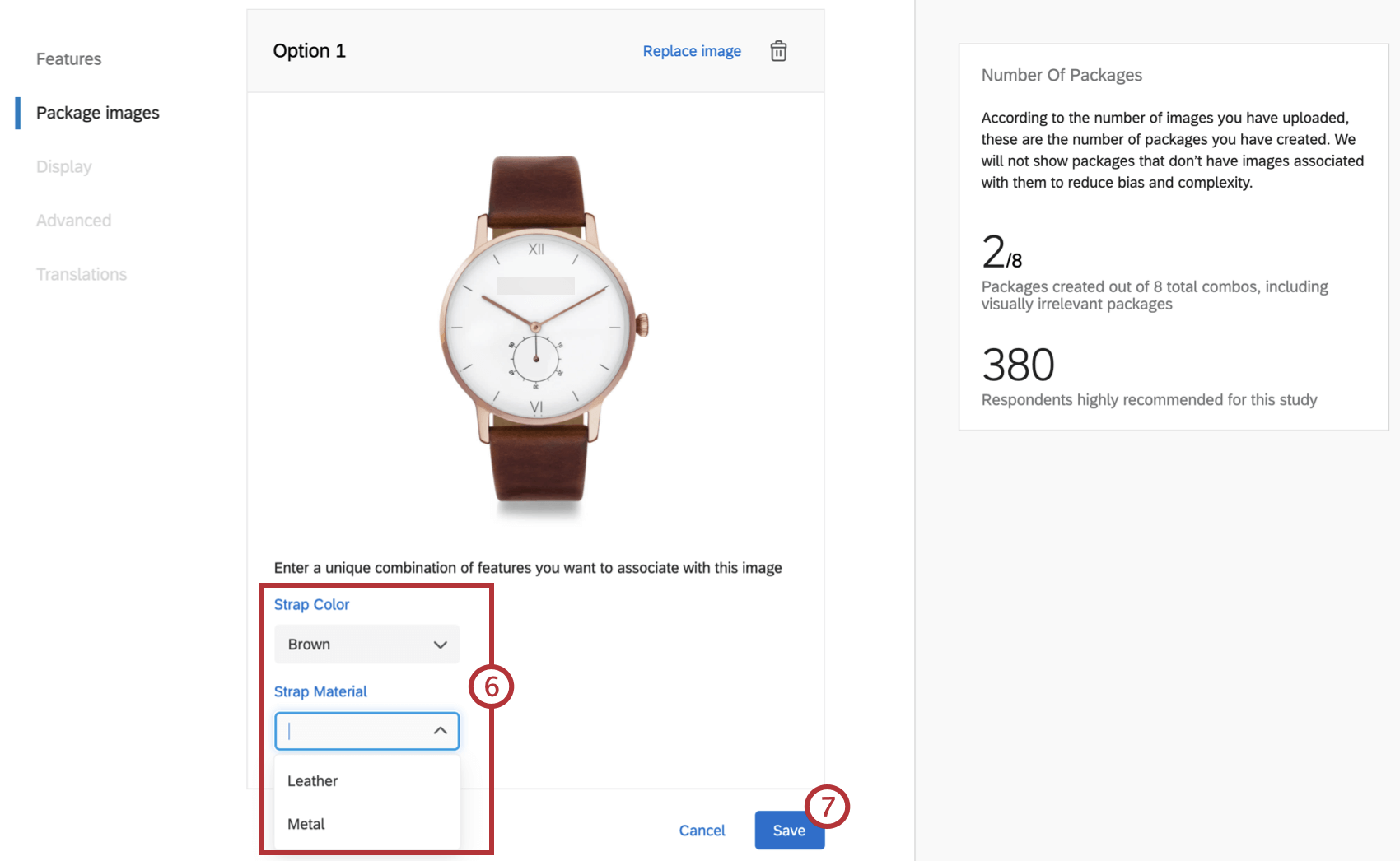 注意選択した機能の組み合わせが、プロジェクト内の別の画像とすでに関連付けられていないことを確認してください。
注意選択した機能の組み合わせが、プロジェクト内の別の画像とすでに関連付けられていないことを確認してください。 - すべてのパッケージの画像をアップロードしたら、「保存」をクリックします。回答者には、画像が関連付けられていないパッケージは表示されませんので、可能な限りすべてのパッケージの画像をアップロードしてください。
表示
表示セクションには、コンジョイントの質問を回答者にどのように表示するかのオプションがある。
- すべてのコンジョイント問題の上に表示される説明を入力します。
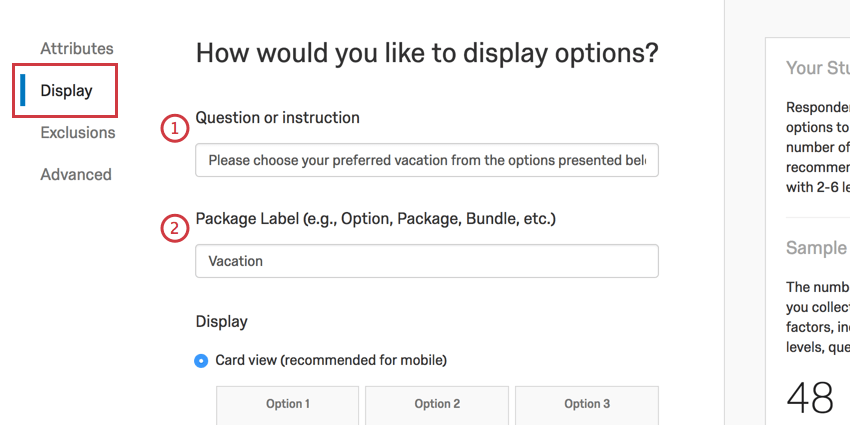
- 使用するパッケージラベルを決定する。あなたのニーズに応じて、オプション、パッケージ、バンドル、製品、または他の何かを使用することができます。
- テキストとして表示したいパッケージ画像の機能を決定します。デフォルトでは、パッケージ画像の一部であるすべての機能は、テキストとして表示されません。画像と関連付けられていない機能は、自動的にテキストとして表示されます。
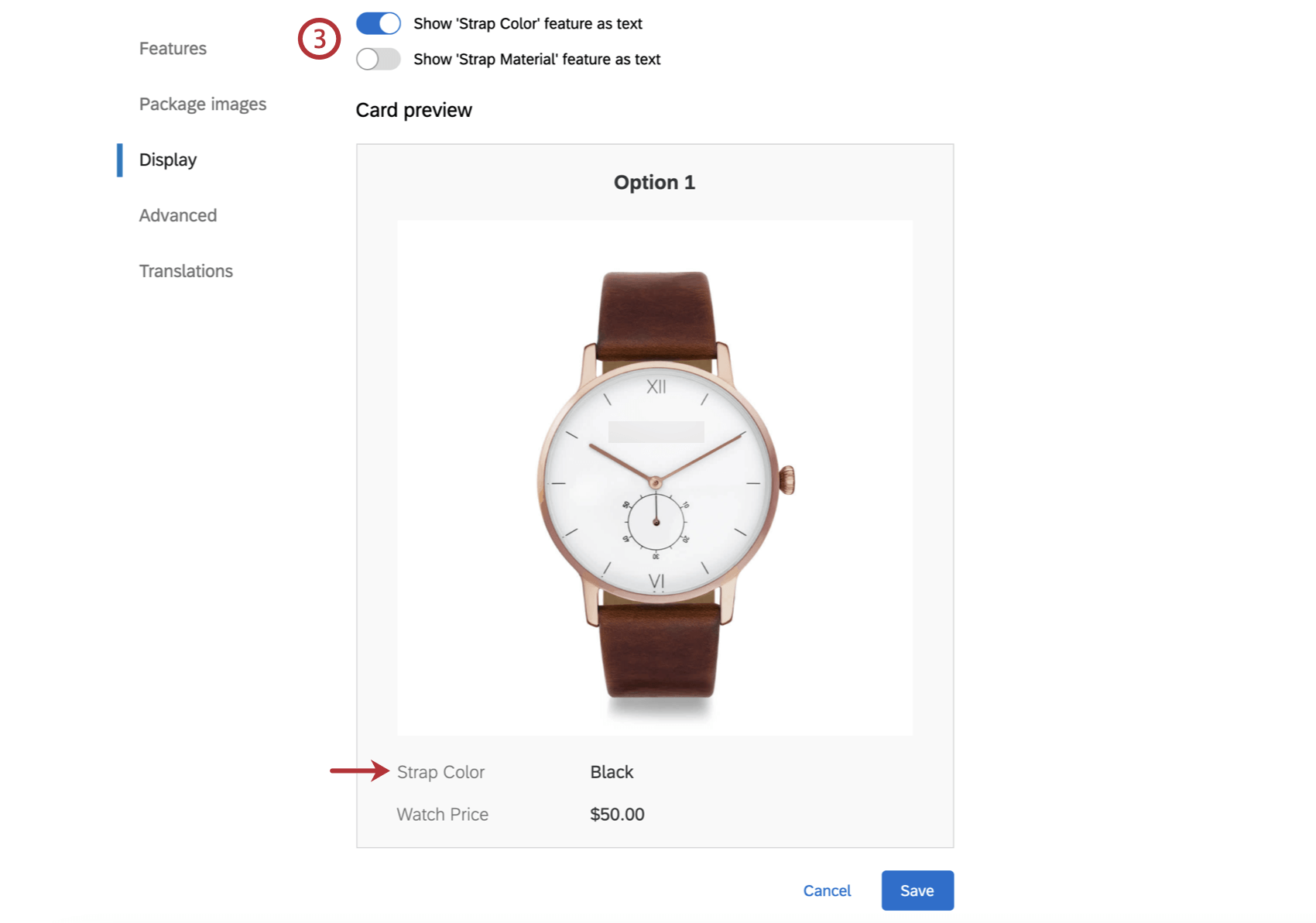 Qtip:このオプションは、コンジョイント・ダイナミック・イメージプロジェクト内でのみ利用可能です。
Qtip:このオプションは、コンジョイント・ダイナミック・イメージプロジェクト内でのみ利用可能です。 - コンジョイント質問の回答者への提示方法を決定する。カードビューは、回答者が好みのパッケージをクリックすることができ、最もモバイルフレンドリーです。一方、テーブルビューは、古典的なコンジョイントプレゼンテーションで、下部にラジオボタンが付いています。
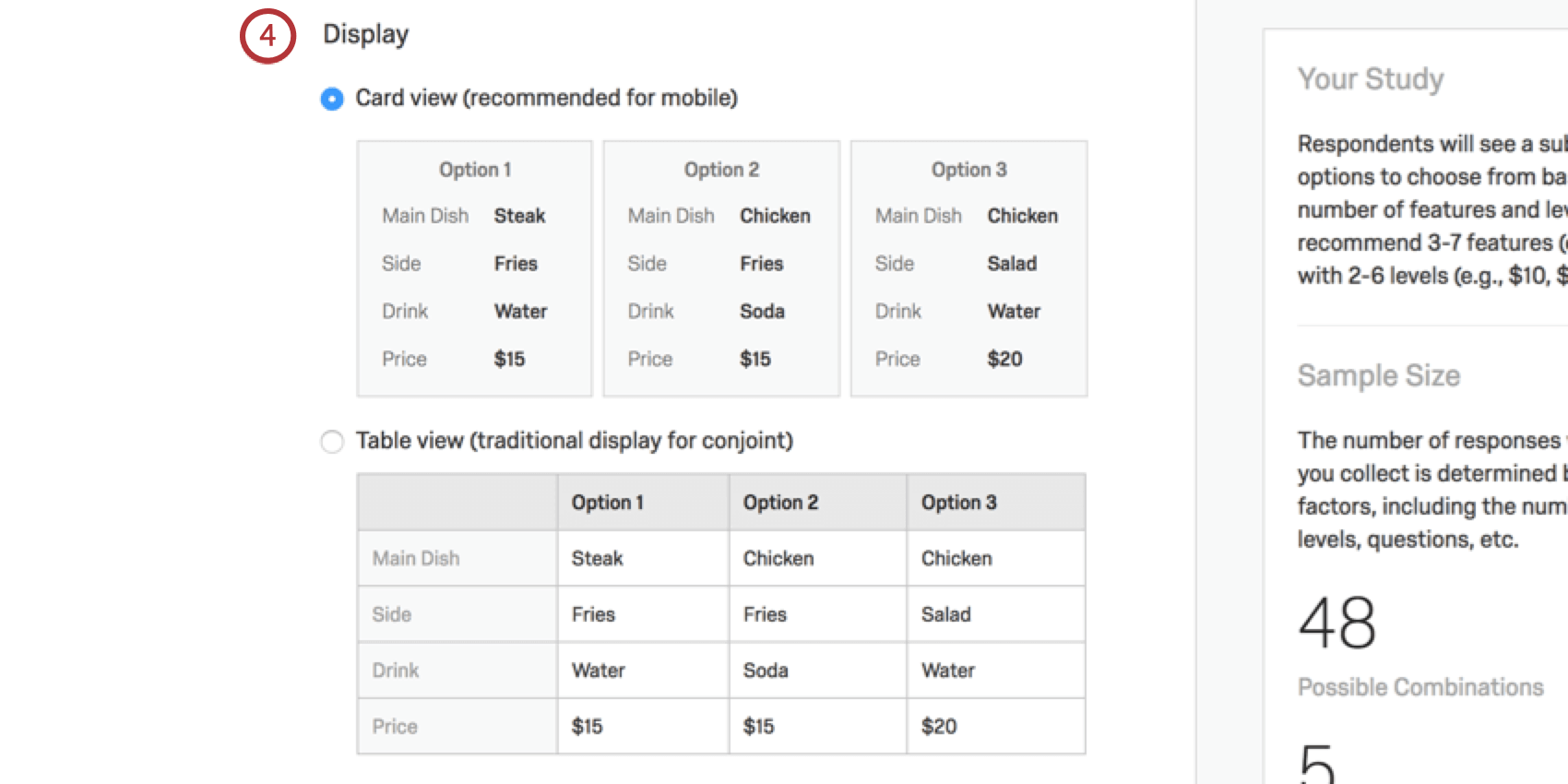
除外
除外とは、パッケージで一緒に提示できない属性の組み合わせである。例えば、バケーションの場所によっては料金が異なる場合があり、リゾートによっては同じ滞在期間を約束できない場合がある。除外事項の作成には2つのオプションがあります:パッケージ(従来の除外項目)と機能(代替指定設計)です。
一度に使用できる除外は1種類のみです。使用する除外タイプを選択して、Itをオンにします。
パッケージ
パッケージの除外により、併用できない特定のパッケージの組み合わせを選択することができます。除外項目が多くない場合、除外項目が1つの主属性に関連するパターンに従っていない場合、または2つ以上の機能のレベルを組み合わせることができないパッケージについて深く特定する必要がある場合、これは最良のオプションです。
- パッケージベースのセクションへ。
- Add Exclusion Group(除外グループの追加)をクリックします。
- 最初の機能とレベルを選択する。
- 発生できない機能とレベルを選択する。
- この除外にさらに機能を追加する必要がある場合は、Add Exclusion to this groupをクリックします。
機能
フィーチャー除外は、特定の除外が適用される可能性のある主要フィーチャーがある場合、または除外が2つのフィーチャーのレベルの交点を中心とする場合に最適である。主機能と関連機能を選択すると、一度に多くの除外項目を選択できるチャートが表示されます。
- 列として機能する主機能を選択します。
- 行として機能する関連機能を選択します。
- 2つのレベルをペアにできない場合は、チェックボックスの選択を外します。
例このスクリーンショットでは、アルバの旅行代金は$2000、バミューダの旅行代金は$1500、バハマの旅行代金は$2500にはなりません。
- Associated Feature(関連機能)をクリックすると、別の関連機能が選択され、除外できる新しいチャートが生成されます。新しい関連機能が選択されますが、主要機能は変わりません。
高度
Advanced(詳細)セクションでは、回答者が一度に選択しなければならないパッケージの数や、”None(なし)”オプションの有無を決めることができます。実験計画のインポートやエクスポートも可能です。
- 回答者が答えなければならない質問の数を決定する(コンジョイント分析のため。)
- 各問題にいくつのパッケージが登場するかを決定する。
- 条件付き価格を有効にするかどうかを決めます。詳しくは条件付き価格をご覧ください。
- 回答者に「なし」オプションを許可するかどうかを決定します。
Qtip:“None “オプションを入れるタイミングは?コンジョイントのカスタマイズ入門ページをご覧ください。
- 二者択一の選択肢を入れるかどうかを決める。詳しくは「質問の選択肢を含める」をご覧ください。
インポート/エクスポート
インポート/エクスポート・オプションは,別のプロジェクトにインポートするためにコンジョイント・デザインをエクスポートできる.詳しくは、コンジョイント・デザインのエクスポートとインポートのサポートページをご覧ください。
質問の選択肢を増やす
質問の選択肢を含める] を選択すると、回答者は今選択したパッケージを購入するかどうかを尋ねられます。この購入に関する質問は、コンジョイントの質問の後に毎回出題される。
二者択一の質問の目的は、コンジョイントを選択肢ベースではなく、二者択一(2段階コンジョイントともいう)にすることである。 二重選択コンジョイントは、選択肢ベースのコンジョイントと構造は似ていますが、あるパッケージに対する回答者の選好をより現実的に推定することを目的としています。パッケージのどちらかを選ぶとき、回答者はトレードオフをする必要がある場合はするが、購入する気がないパッケージは、現実的に彼らの一番の好みとは言えない。
シミュレータ
二者択一の質問を含めると、シミュレーターはPreference Shareを計算する際に追加の選択肢を持つことになります。
デュアル選択肢を選択すると、上位の選択肢に対する優先順位が再計算されます。また、Would not purchase(購入しない)という追加オプションもあり、これは顧客が提供されたどのオプションも購入しない可能性を表す。この数値が高い場合は、提供されている属性を見直す必要がある可能性がある。
条件付き価格
コンジョイント研究における価格設定の伝統的なアプローチは、「価格」の属性を追加することである。しかし、最良の機能を持つパッケージは最低価格で回答者に提示され、よりベーシックなパッケージは高い価格で提示される可能性がある。これらの組み合わせは非論理的に見えるが、これはパッケージの機能と価格に相関関係がないためで、回答者の好みは明白である。(結局のところ、最も基本的な製品の価格でプレミアム製品のすべての特典を得られるなら、そうしませんか?) 最終的な結果としては、総合的に最も優れたパッケージが最も低価格で全ての機能を備えているというのが一般的ですが、これはあまり現実的ではありません。
条件付き価格では、各パッケージで選択されたレベルに基づいて、アンケートに表示する実際の価格を決定するために、各レベルに価格を関連付けます。
条件セットの設定
- コンジョイント質問を設定する。
- 上級者向けセクションに進む。
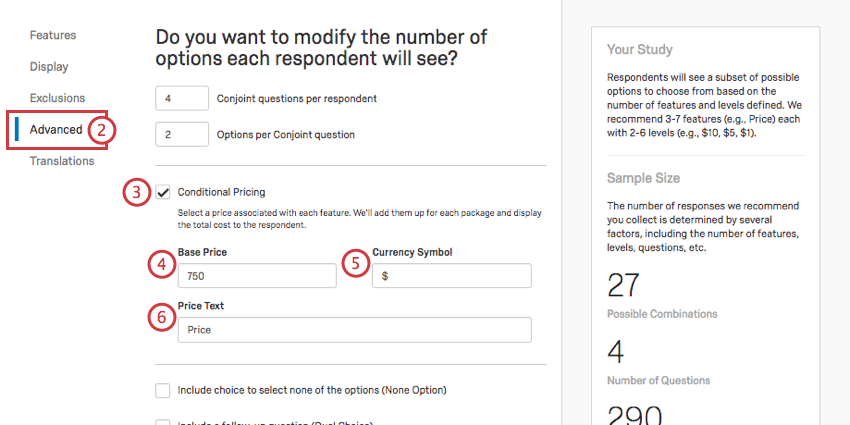
- 条件付き価格を選択します。
- 基本料金を選択する。これは、アドオンやアップグレードを除いた、製品の最低コストです。
- 通貨記号を選択します。
- 価格テキストを選択します。これは、回答者がパッケージを選択する際の価格属性の名前となります。
- 機能 セクションへ。
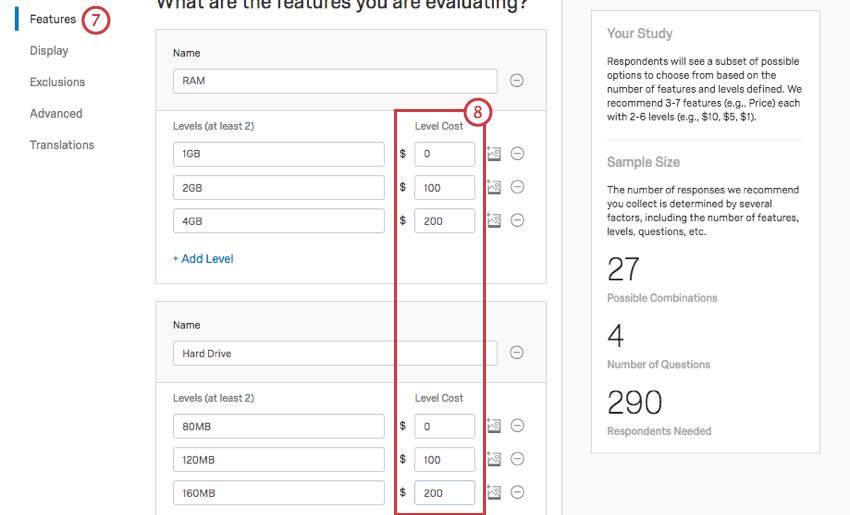
- 各レベル・コストの下で、基本価格に追加される価格を設定する。小数点以下2桁まで可能。カンマは使えない。
例ここでは、1GBがこのコンピューターが持つことのできる最小限のRAMと推定される。したがって、1GB RAMの価格は0ドルである。しかし、コンピュータ全体の価格を100ドル上げれば2GBになり、200ドル上げれば4GBになる。
- 保存をクリックする前に、コンジョイントの設定がすべてのセクションで完了していることを確認してください。
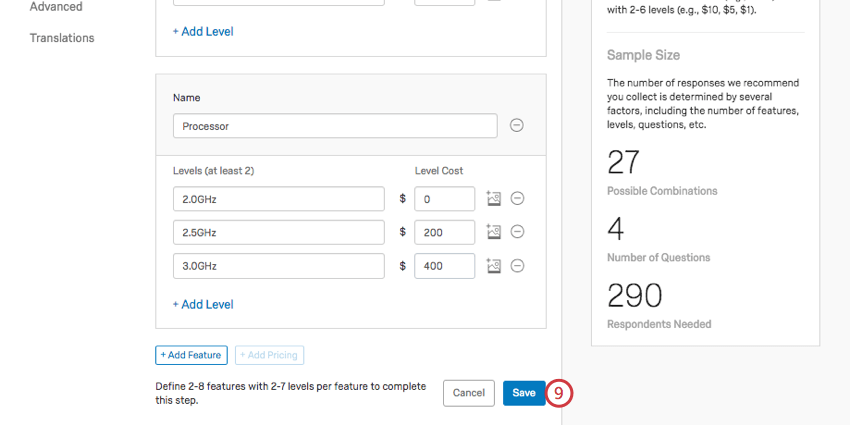
- アンケート調査時に回答者に表示される料金は、基本料金+レベル追加料金になります。
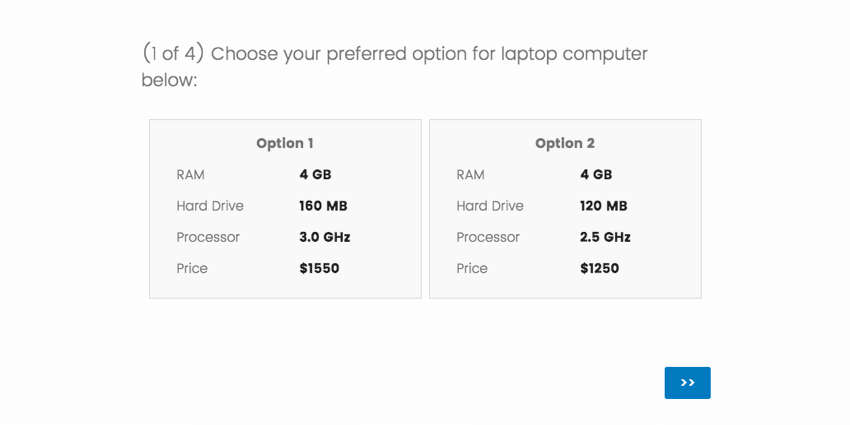
例オプション1の基本料金は$750、4GBのRAMは$100、160MBのハードディスクは$200、3.0GHzのプロセッサは$400であるため、オプション1は$1550となります。 ( 750 + 100 + 200 + 400 = 1550)
この合計金額は、アンケート調査、シミュレータ、コンジョイント分析レポートページで回答者に表示されます。
Qtip:ターゲットとする細分化されたセグメントが同じ通貨で同じ価格を支払う限り、条件付き価格設定と翻訳を組み合わせても問題ありません。
条件価格は、一度に1通貨で行うのが最適です。ある通貨を使用する細分化から別の通貨を使用する細分化へ切り替える際には、文化的要因やリソース関連要因を考慮する必要があるためです。
価格変動の利用
コンジョイント調査を実施する際、パッケージの価格が回答者の購入可能性にどのように影響するかを知りたいと思うかもしれません。価格変動は、価格が優先株にどのような影響を与えるかをテストすることができます。価格バリエーションを使用するには、条件付き価格設定セクションの価格感度のフィードバックを得るために価格を変動させるを 有効にします。
このオプションを有効にすると、さまざまな価格倍率を決定することができます。これらのランダム化機能は、回答者が価格の変動にどのように反応するかをテストするために、パッケージの価格に適用されます。これはバックエンドで起こることであり、回答者は価格が乗数によって変更されていることを知らない。
価格倍率を追加するには、プラス(+)記号をクリックし、希望の倍率をボックスに入力します。乗数を削除するには、乗数の次へマイナス記号をクリックします。
乗数を削除するには、削除したい乗数の次へマイナス(-)記号をクリックします。
アクティブ・コンジョイントの編集
コンジョイントでデータを収集する場合、属性の編集は保存しないほうがよい。変更を保存するとすぐに(質問の文言のような美的な変更であっても)、コンジョイント分析はリセットされます。レポートやシミュレータに再度アクセスするには、さらにデータを収集する必要があります。
コンジョイントは、レベル、機能、質問の番号、選択肢の変更に対応してリセットされる。質問の選択肢を変更すると、データを検証するために必要な回答数が大幅に変更されます。一方、オファリングそのものを変更すると、回答者が別の何かに基づいて意思決定をしていたため、以前に収集した回答が無効になります。したがって、この機能は、あなたのデータが最高品質であることを保証するのに役立ちます。
一度コンジョイント分析がリセットされると,以前のデータは復元できない.どうしても必要な場合以外は、アクティブなコンジョイントを編集しないでください!