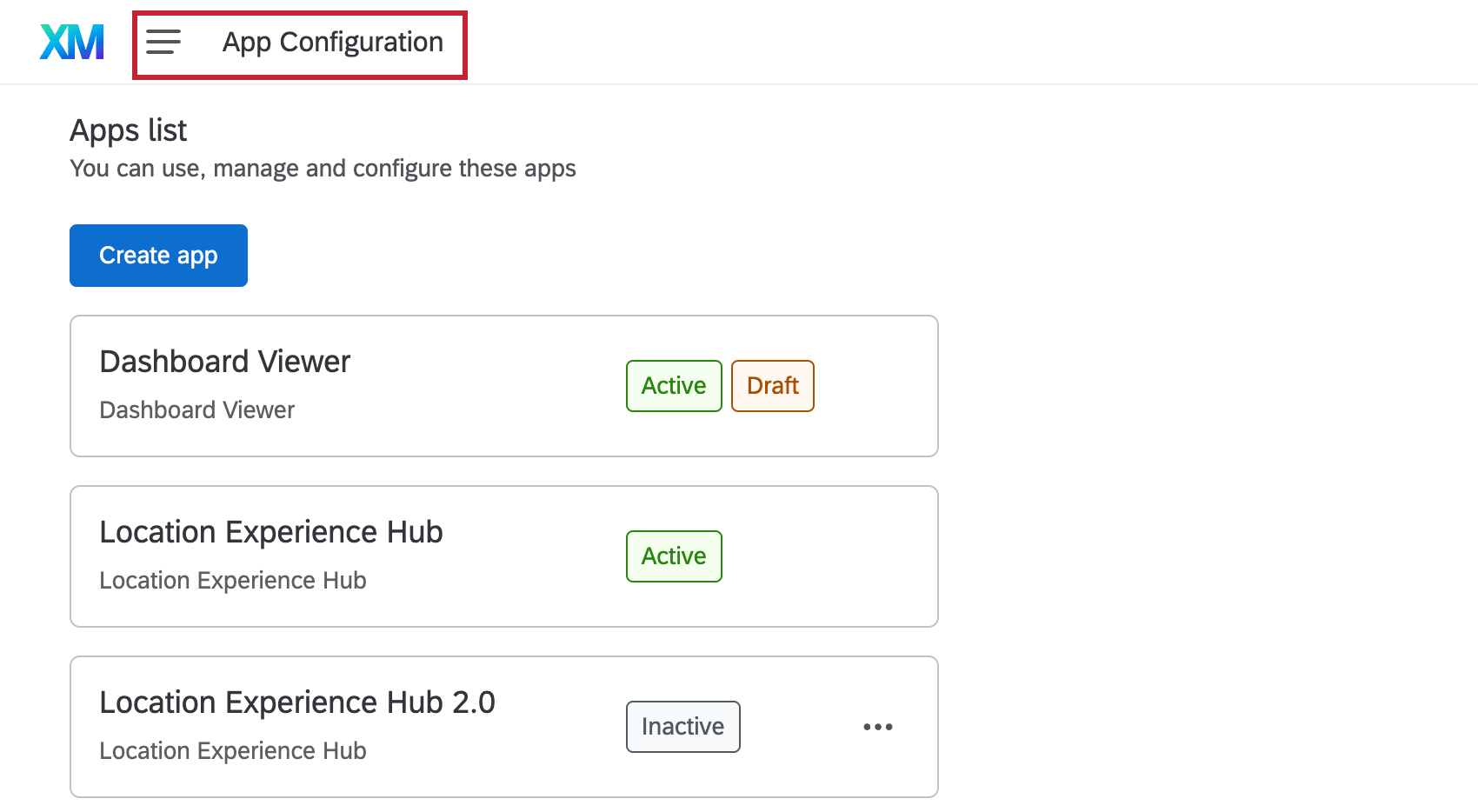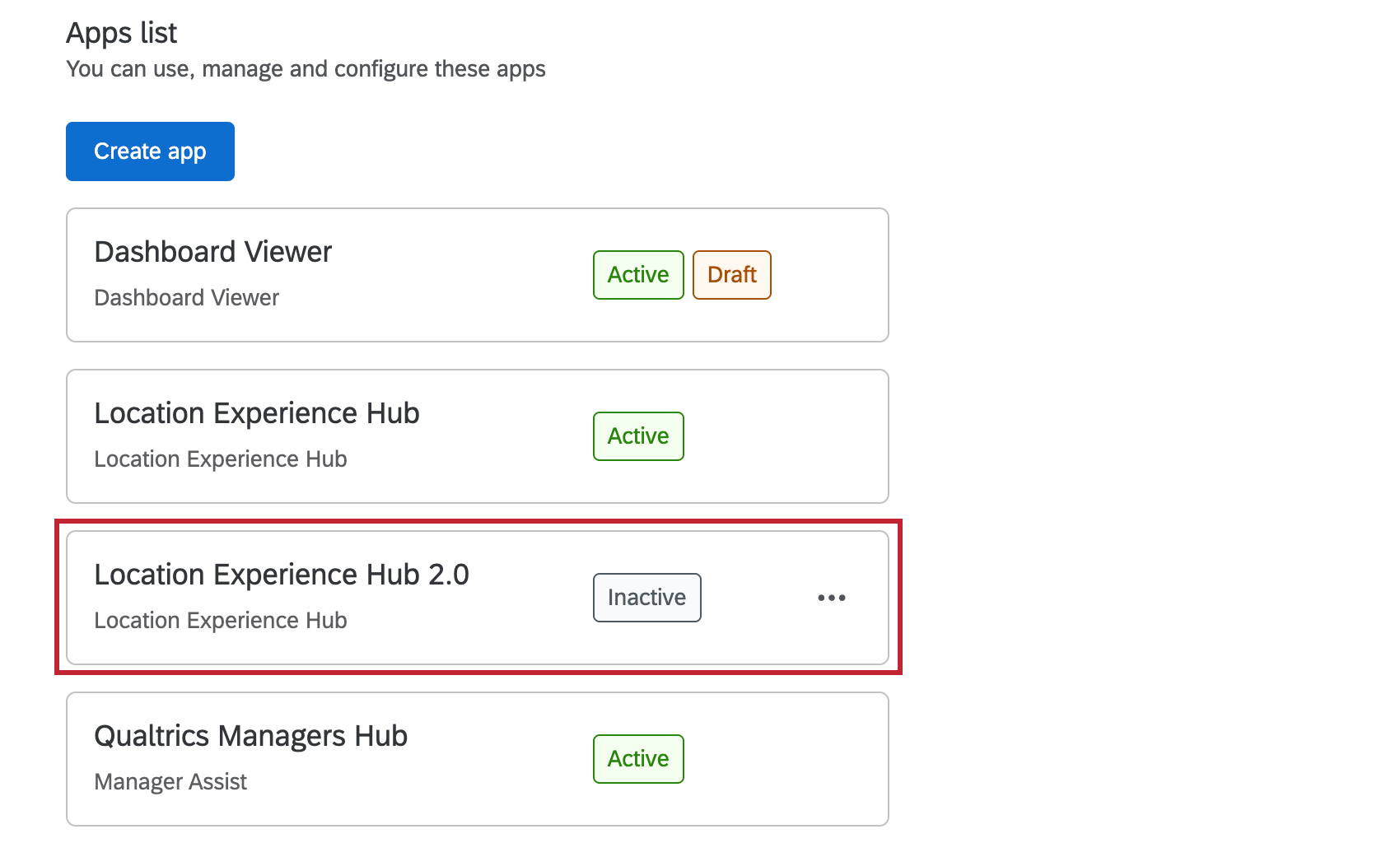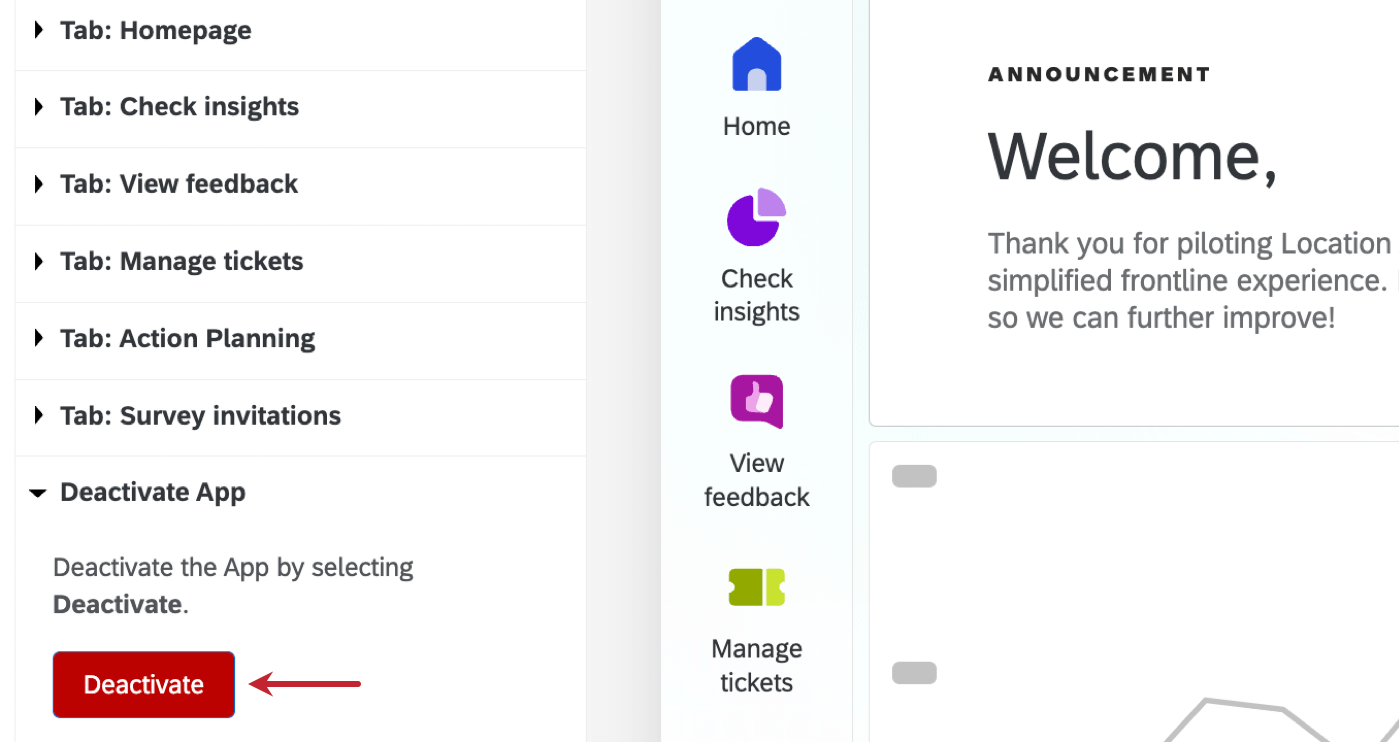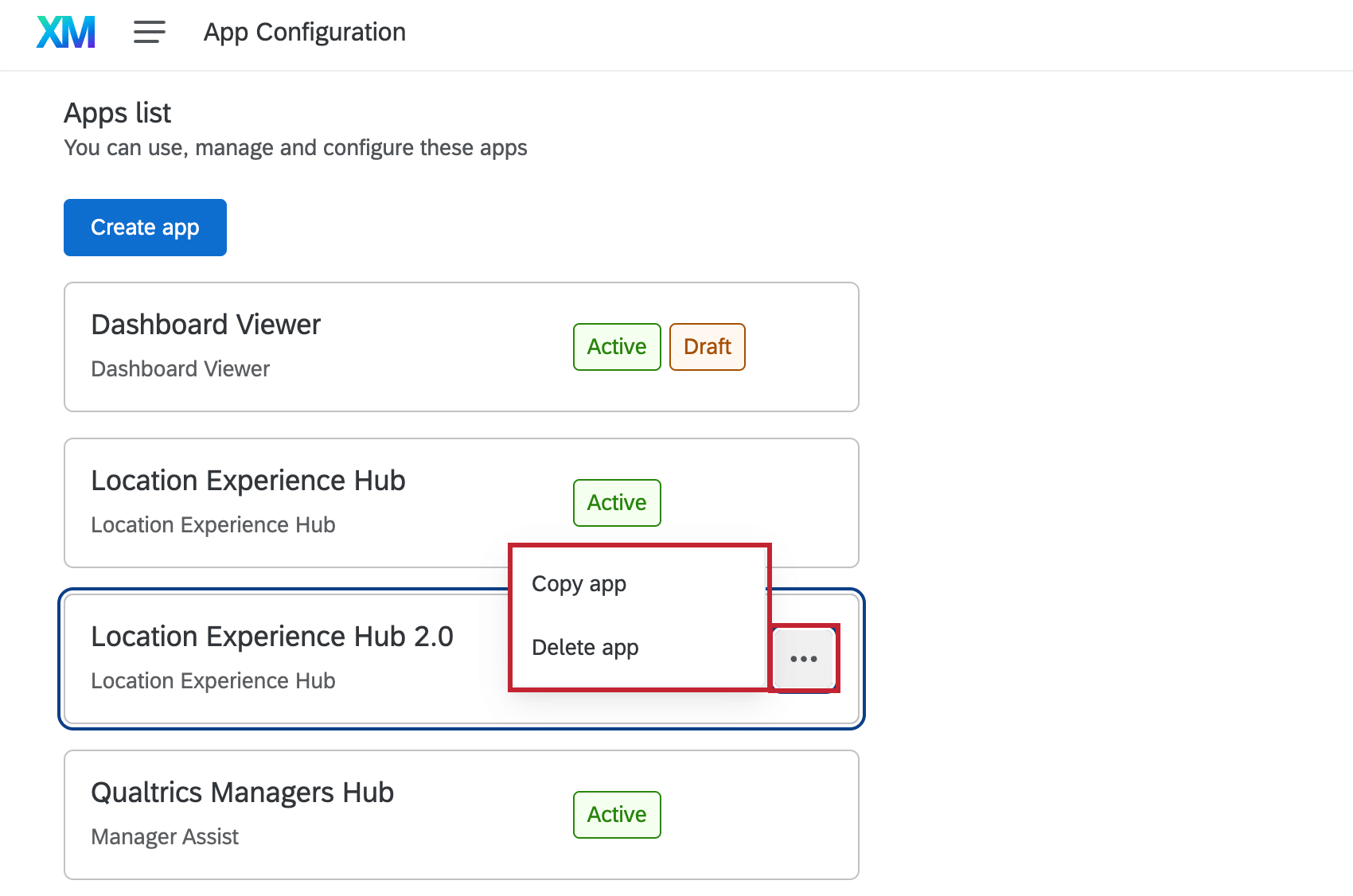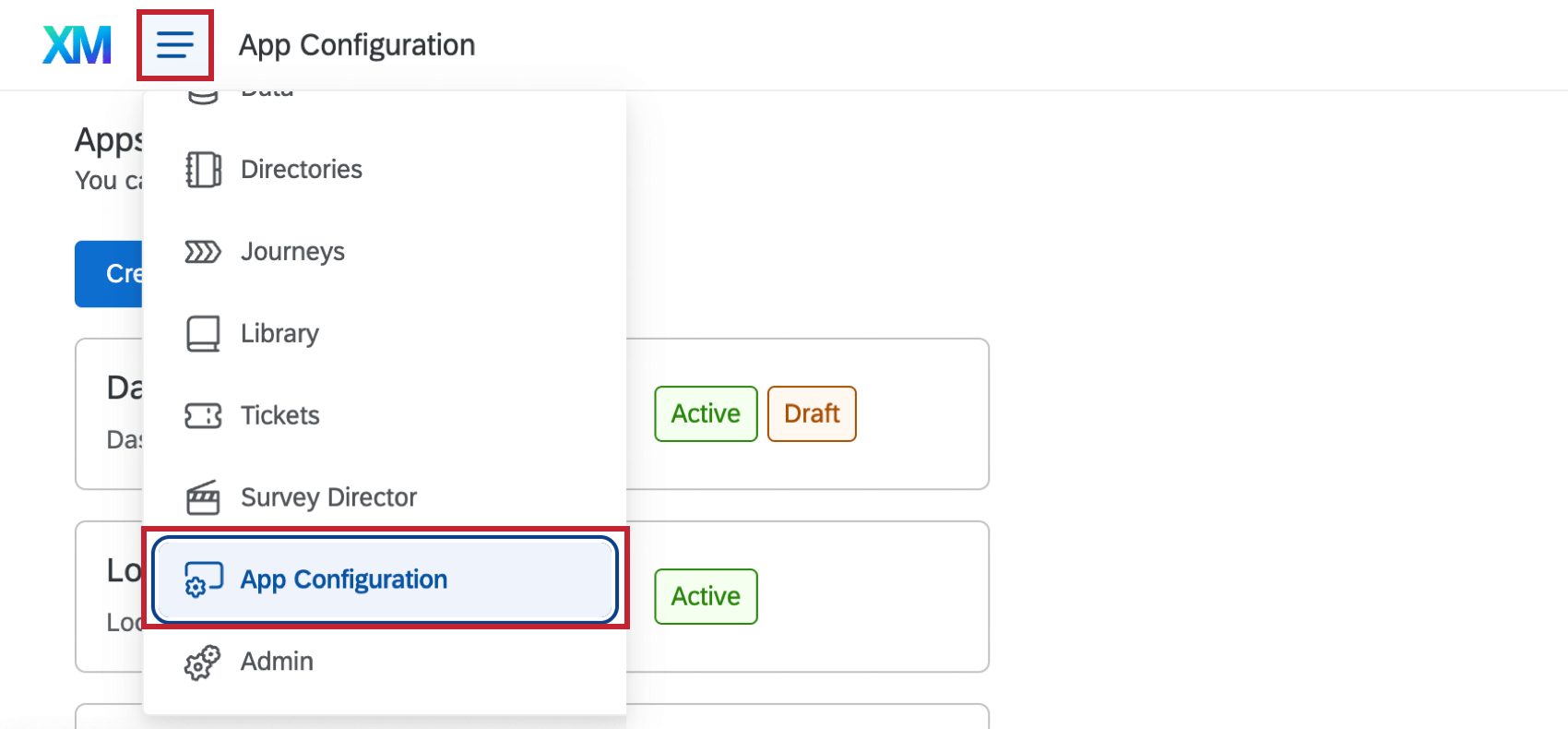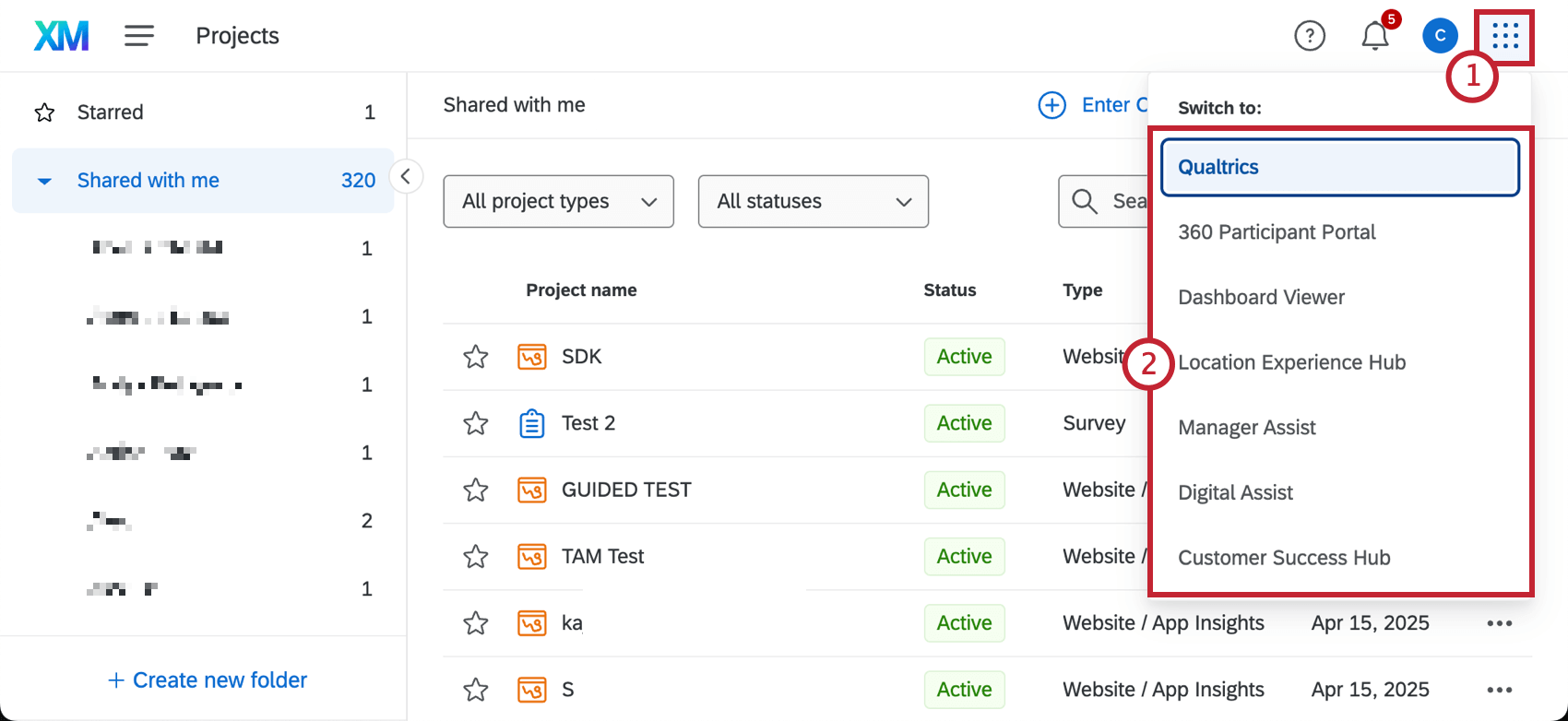Übersicht über die App-Konfiguration
Über die App-Konfiguration
ARBEITSBEREICHE ermöglichen es den Benutzern, bestimmte Arbeitsbereiche innerhalb von Qualtrics einzusehen. In diesen Arbeitsbereichen können sie Sammlungen von spezifischen Daten und Erkenntnissen einsehen. Unter Verfügbare Apps finden Sie eine Liste mit den derzeit verfügbaren App-Typen.
ADMINISTRATOR:IN können Instanzen sowie einige andere Nutzertypen Apps für ihre Organisation konfigurieren und aktivieren. Navigieren Sie im globalen Navigationsmenü zur Registerkarte App-Konfiguration , um eine Liste der Apps anzuzeigen, auf die Sie Zugriff haben, um sie zu konfigurieren.
Einzelne Instanz vs. Apps für mehrere Instanzen
Apps, von denen mehrere Instanzen erstellt werden können, werden als Multiple Instance Apps bezeichnet. Durch die Erstellung mehrerer Versionen derselben App können Sie verschiedene App-Konfigurationen erstellen, die dann für verschiedene Benutzergruppen mit unterschiedlichen Anforderungen freigegeben werden können. Wenn Sie also Benutzern Zugriff auf diese Anwendungen gewähren, geben Sie ihnen nicht nur grundlegende Anwendungsberechtigungen, sondern auch rollenbasierten Zugriff.
Apps, die nur eine einzige Version haben können, werden als Single Instance Apps bezeichnet. Diese Anwendungen lassen nur eine einzige Konfiguration zu, und Administratoren können keine neuen Instanzen dieser Anwendungen erstellen. Wenn Sie also Benutzern Zugriff auf diese Anwendungen gewähren, müssen Sie nur die grundlegenden Anwendungsberechtigungen hinzufügen, nicht den rollenbasierten Zugriff.
In der Tabelle unter Verfügbare Anwendungen finden Sie Informationen darüber, welche Anwendungen eine einzelne oder mehrere Instanzen haben können.
Verfügbare Anwendungen und Berechtigungen
Diese Tabelle enthält alle derzeit verfügbaren App-Typen. Klicken Sie auf die jeweilige Supportseite, um mehr über die einzelnen Anwendungen zu erfahren.
| App-Name | App-Typ |
| Customer Care App | Mehrere Instanzen |
| Dashboard-Viewer | Einzelne Instanz |
| Location Experience Hub | Mehrere Instanzen |
| Manager Assist | Einzelne Instanz |
| Teilnehmer:in (360) | Einzelne Instanz |
| Research Hub | Einzelne Instanz |
Erstellen von Anwendungen mit mehreren Instanzen
Für Apps, die mehrere Instanzen zulassen (wie Location Experience Hub und Customer Care App), können Administratoren neue Versionen der App innerhalb ihrer Marke erstellen. Führen Sie die folgenden Schritte aus, um eine neue Instanz einer Anwendung zu erstellen.
- Wählen Sie im globalen Navigationsmenü oben links in Ihrem Benutzerkonto die Option App-Konfiguration.
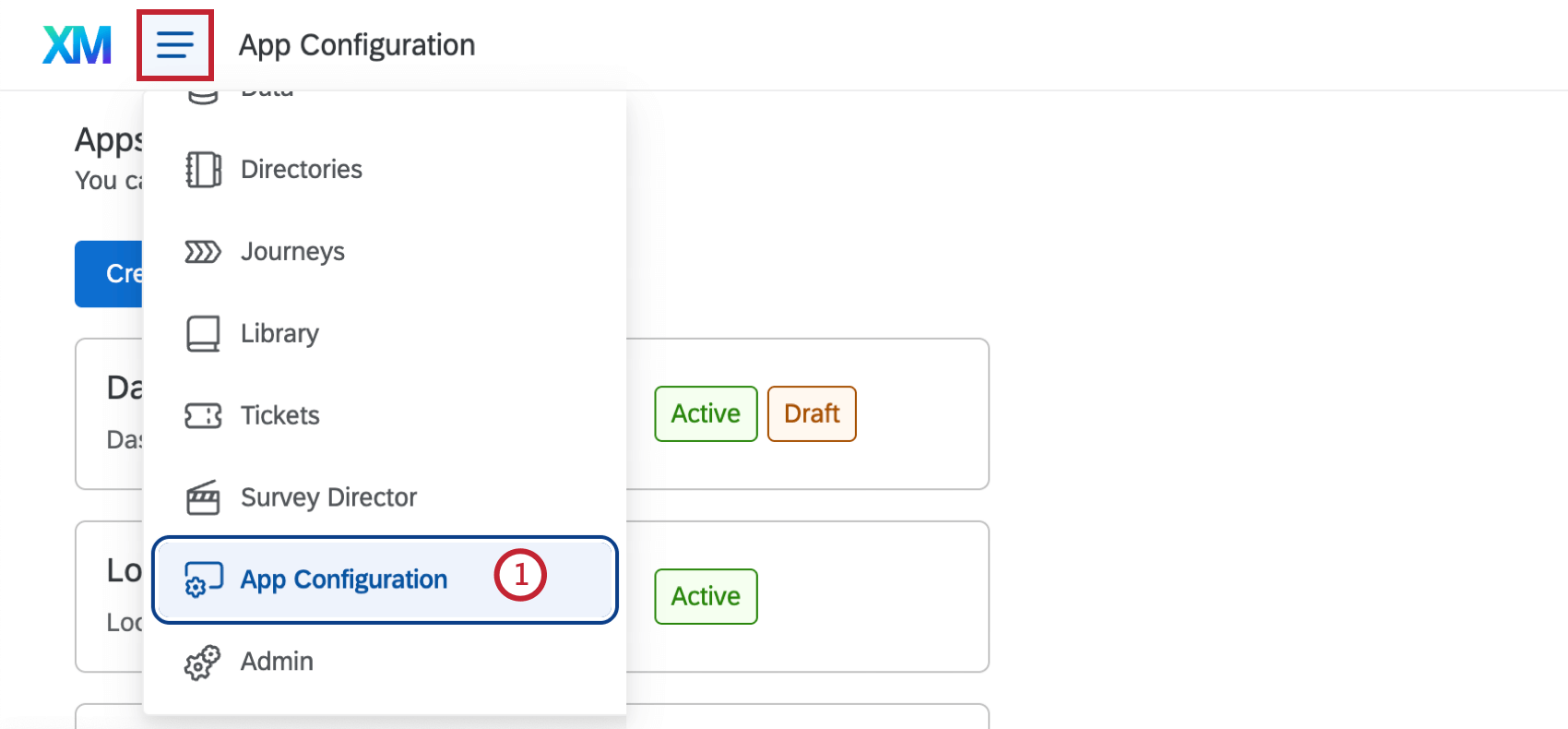
- Klicken Sie auf Anwendung erstellen.
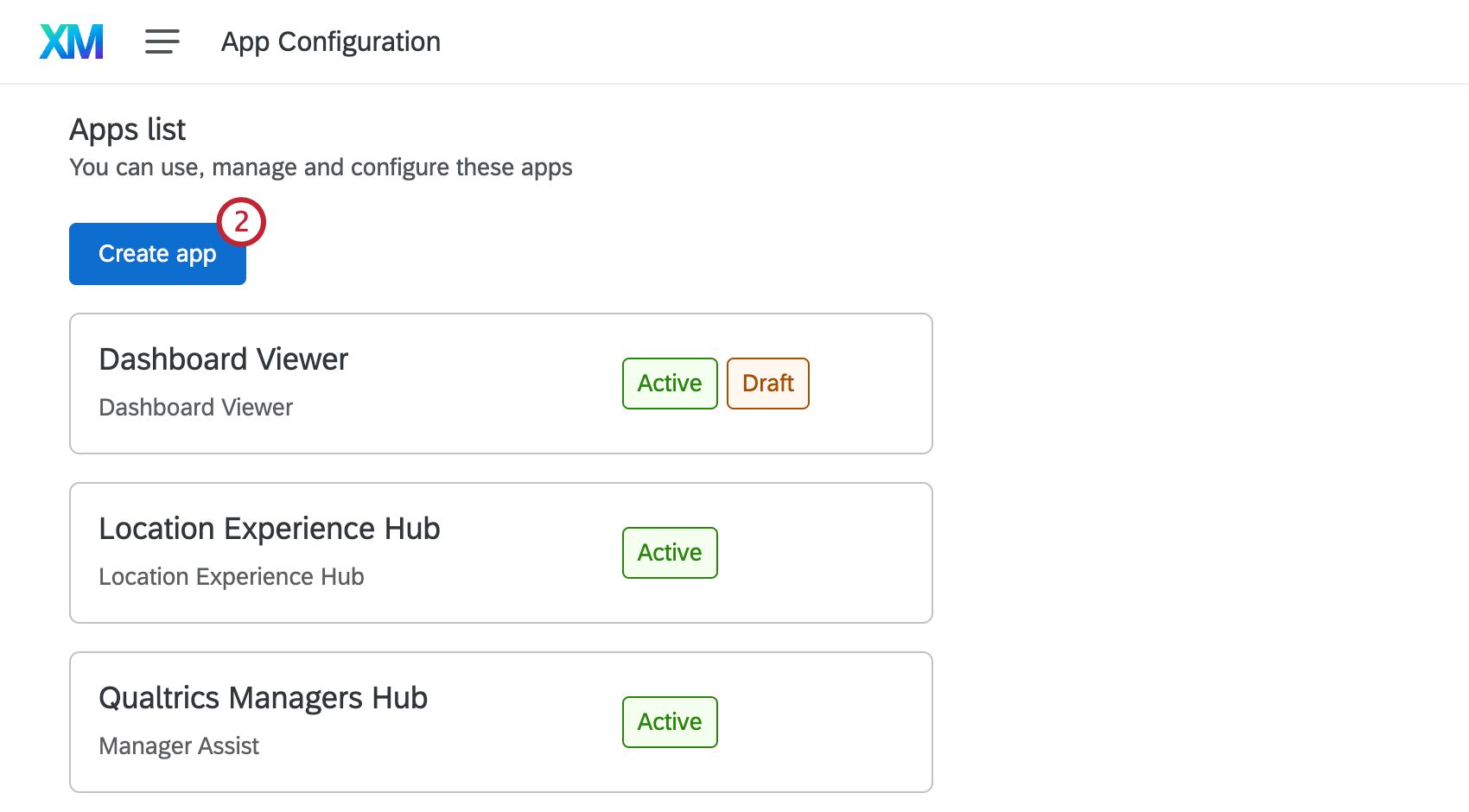
- Nennen Sie Ihre Anwendung.
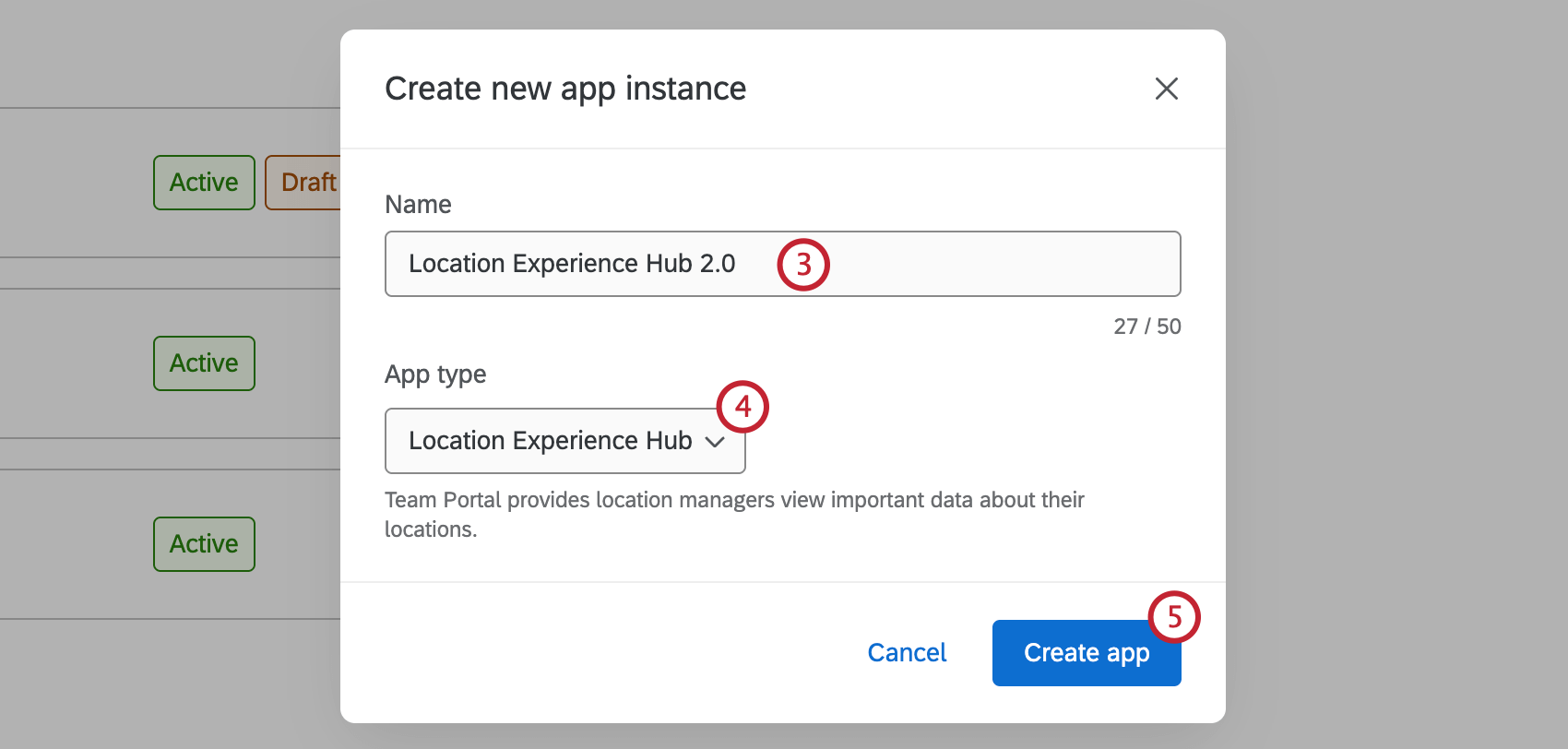
- Wählen Sie aus der Dropdown-Liste den App-Typ aus, den Sie erstellen möchten.
- Klicken Sie auf Anwendung erstellen.
Sobald Ihre App erstellt ist, werden Sie direkt zu den Einstellungen weitergeleitet, damit Sie Ihre App konfigurieren können. Weitere Informationen zur Konfiguration der einzelnen App-Typen finden Sie unter Appseinrichten.
Sie können auch zur App-Konfiguration zurückkehren, um Ihre neu erstellte App in der Liste der Apps anzuzeigen.
Einrichten von Apps
Sobald Ihre App erstellt ist, können Sie konfigurieren, wie sie Ihren Benutzern angezeigt wird. Klicken Sie auf die entsprechende SUPPORTSEITE unten, um weitere Informationen zur Einrichtung der einzelnen App-Typen zu erhalten:
- Configuring Customer Care
- Dashboard einrichten
- Konfigurieren des Location Experience Hubs
- Manager Assist einrichten
- Konfiguration des Research Hubs
Vorschau von Apps
Wenn Sie Ihre App fertig konfiguriert haben, können Sie eine Vorschau aktivieren, bevor die App für Ihre gesamte Organisation verfügbar ist. Diese Vorschau ist nur für Benutzer mit der Berechtigung Manager:in verfügbar. UnterApp-Berechtigungen finden Sie die entsprechenden Berechtigungen für jeden App-Typ.
- Klicken Sie in der App auf Vorschau starten.
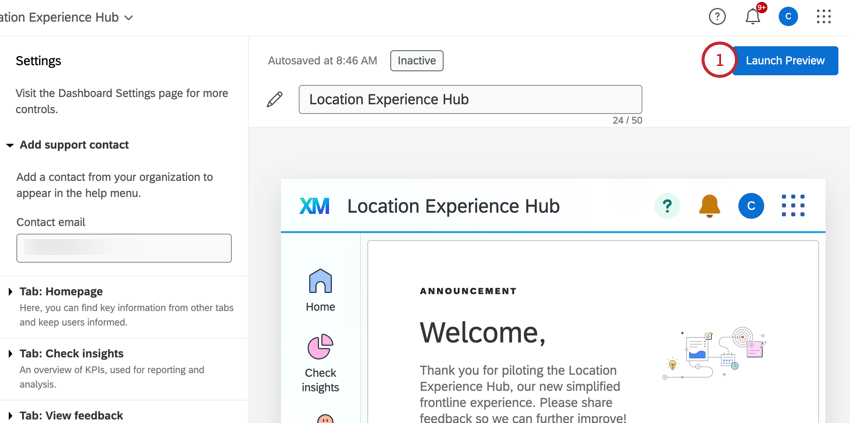
- Klicken Sie auf Aktivieren
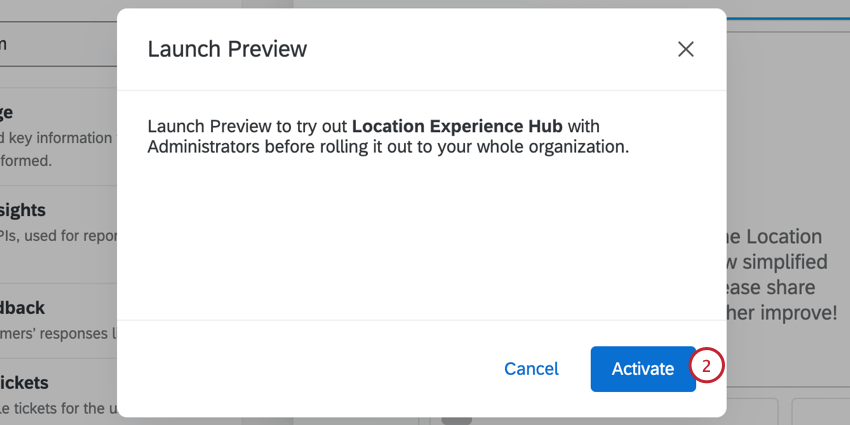
- Jetzt, da die Vorschau aktiv ist, können andere Nutzer mit der Berechtigung “App verwalten” die App anzeigen, indem sie sie in der App-Umschalttaste oben rechts in ihrem Benutzerkonto auswählen. Alle Änderungen, die Sie vornehmen, sind für diese Benutzer:innen sichtbar. Um die App für alle Benutzer zu aktivieren, siehe Aktivieren von Apps.
Aktivieren von Apps
Nach der Konfiguration werden die Anwendungen standardmäßig deaktiviert. Nachdem Sie die App-Vorschau aktiviert haben, können Sie die App für Ihre Organisation aktivieren. Beachten Sie, dass es nur für Benutzer sichtbar ist, die die Berechtigung zum Zugriff auf die App haben. UnterApp-Berechtigungen finden Sie die entsprechende Berechtigung für jeden App-Typ:
- Wählen Sie innerhalb der App Aktivieren.
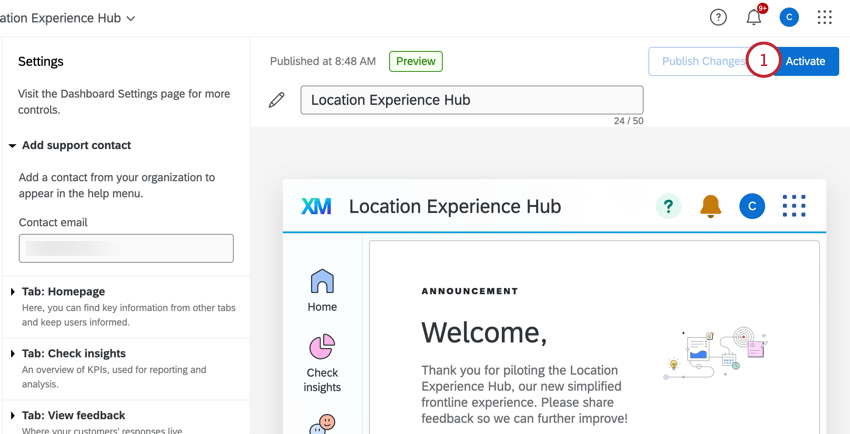
- Klicken Sie auf Aktivieren
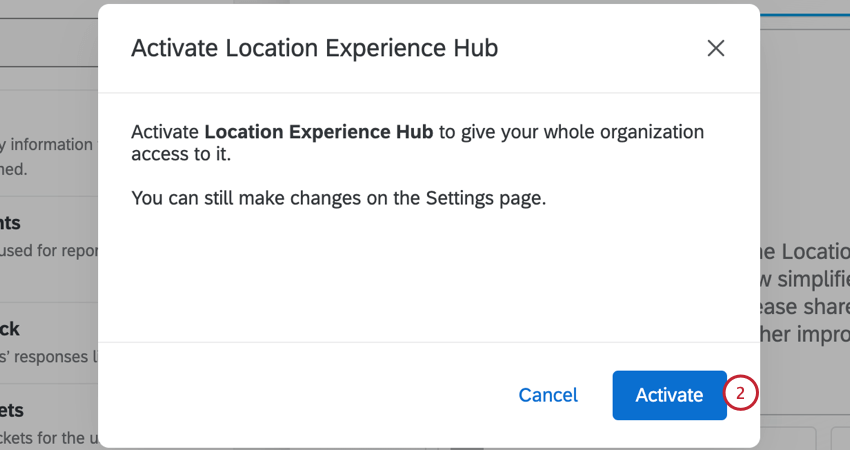
- Sobald die App aktiv ist, wählen Sie Änderungen VERÖFFENTLICHEN, um neue Änderungen für alle Benutzer zu veröffentlichen. Wählen Sie Zurück zur veröffentlichten Version, um zur letzten veröffentlichten Version der App zurückzukehren.
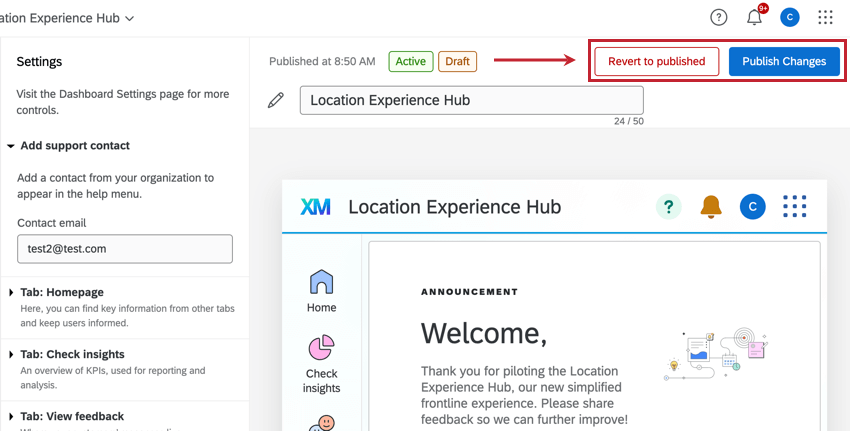 Tipp: Alle von Ihnen vorgenommenen Änderungen werden automatisch gespeichert, sind aber erst dann für die Benutzer:innen sichtbar, wenn Sie auf Änderungen veröffentlichen klicken.
Tipp: Alle von Ihnen vorgenommenen Änderungen werden automatisch gespeichert, sind aber erst dann für die Benutzer:innen sichtbar, wenn Sie auf Änderungen veröffentlichen klicken.
Erforderliche Berechtigungen für App-Benutzer
Einzelne Instanzanwendungen
Bei Anwendungen, die nur über eine einzige Instanz verfügen, kann der Zugriff gemeinsam genutzt werden, indem einem einzelnen Benutzer oder einem ganzen Benutzertyp die entsprechende Berechtigung auf der Registerkarte Verwaltung zugewiesen wird. Auf den unten verlinkten SUPPORTSEITEN finden Sie weitere Informationen darüber, welche Berechtigung für die einzelnen Anwendungen erforderlich ist.
Anwendungen mit mehreren Instanzen
Bei Anwendungen mit mehreren Instanzen müssen den Benutzern nicht nur die entsprechenden Berechtigungen zugewiesen werden, sondern sie müssen auch rollenbasierten Zugriff auf jede Anwendung erhalten, auf die sie Zugriff haben sollen. Siehe Rollenbasierte BARRIEREFREIHEIT für Anweisungen.
Rollenbasierter App-Zugang
Bei Anwendungen, die mehrere Instanzen zulassen, kann die Barrierefreiheit auf den Registerkarten ” Benutzer” oder ” Rolle” innerhalb der Anwendung verwaltet werden.
Registerkarte “Benutzer”
Auf der Registerkarte Benutzer können Sie alle CX-Dashboard-Benutzer innerhalb Ihrer Instanz sehen. Diese Registerkarte hat die gleiche Funktion wie die Registerkarte Benutzerverwaltung in CX-Dashboards. Weitere Informationen zum Anlegen und Verwalten von Benutzern finden Sie unter CX-Dashboard-Benutzer verwalten.
Registerkarte “Barrierefreiheit
Auf der Registerkarte Barrierefreiheit können Sie alle CX-Dashboard-Rollen einsehen, die innerhalb Ihrer Instanz erstellt wurden. Weitere Informationen zu Rollen und zur Erstellung neuer Rollen finden Sie unter Rollen erstellen. Wählen Sie eine Rolle, um die Benutzer innerhalb der Rolle anzuzeigen, Benutzer hinzuzufügen oder zu bearbeiten.
Gehen Sie folgendermaßen vor, um eine Anwendung zu einer Rolle hinzuzufügen:
- Navigieren Sie zur Registerkarte Barrierefreiheit Ihrer App.
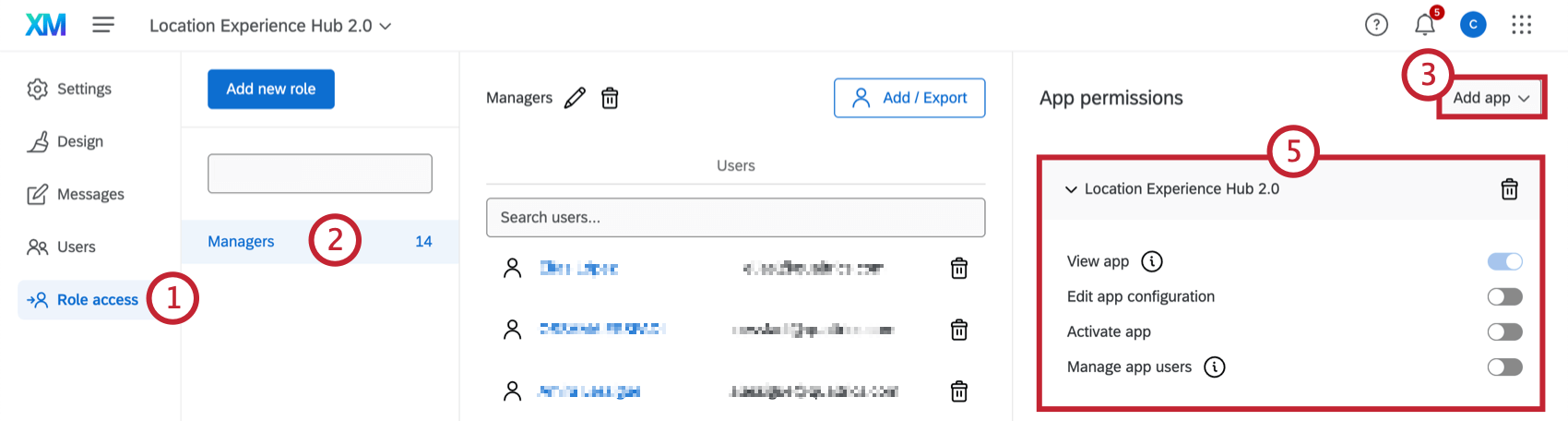
- Wählen Sie eine Rolle.
- Klicken Sie auf Anwendung hinzufügen.
- Wählen Sie die hinzuzufügende Anwendung aus der Dropdown-Liste aus.
- Ändern Sie die App-Berechtigungen, die Benutzer in der Rolle haben:
- App anzeigen: Zeigen Sie die App an, sobald sie aktiviert wurde.
TIPP: Wenn Sie eine Anwendung zu einer Rolle hinzufügen, erhalten alle Benutzer dieser Rolle diese Berechtigung. Um es zu entfernen, löschen Sie die App aus der Rolle.
- App-Konfiguration bearbeiten: Bearbeiten Sie die Einstellungen und das Aussehen der App. Diese Berechtigung sollte den Administratoren der App erteilt werden.
- Aktivieren Sie die App: Aktivieren Sie die App.
- Verwalten Sie die Führungskräfte der App: Geben Sie die App frei und verwalten Sie die Führungskräfte, die Zugriff auf die App haben.
- App anzeigen: Zeigen Sie die App an, sobald sie aktiviert wurde.
App-Only-Nutzer vs. Benutzer der XM-Plattform
Sie können beschließen, dass die Benutzer nur Zugriff auf speziell entwickelte Anwendungen wie Manager Assist oder Dashboard Viewer haben sollen. Oder Sie möchten, dass die Benutzer dieser Anwendungen weiterhin Zugriff auf die größere XM-Plattform haben, auf der sie Projekte, Verzeichnisse, Workflows und vieles mehr einrichten können. In diesem Abschnitt wird erläutert, wie Sie eines dieser Szenarien konfigurieren.
Benutzerberechtigungen
- Nur App-Benutzer: Dies sind Benutzer, die nur Zugang zu einer einzigen App oder mehreren speziell entwickelten Apps haben sollten, nicht aber zur größeren Qualtrics-Plattform. Um reine App-Benutzer einzurichten, müssen Sie sicherstellen, dass sie über die folgenden Berechtigungen verfügen:
- Die Berechtigung XM-Plattform anzeigen muss deaktiviert sein .
- Einzelne App-Berechtigungen aktiviert.
- Stellen Sie bei Anwendungen mit mehreren Instanzen sicher, dass Sie auch rollenbasierten Zugriff anwenden.
- App- und XM-Plattform-Benutzer: Dies sind Nutzer, die zusätzlich zu der speziell entwickelten App auf die größere XM-Plattform zugreifen möchten. Diese Benutzer können mit dem App-Switcher zwischen verschiedenen Optionen wechseln. Diese Benutzer sollten über die folgenden Berechtigungen verfügen:
- Die Berechtigung XM-Plattform anzeigen muss aktiviert sein .
- Einzelne App-Berechtigungen aktiviert.
- Stellen Sie bei Anwendungen mit mehreren Instanzen sicher, dass Sie auch rollenbasierten Zugriff anwenden.
Benutzertypen
- Benutzerdefinierte Benutzertypen: Sie können Ihre eigenen benutzerdefinierten Benutzertypen mit den oben beschriebenen Berechtigungen erstellen. Benutzertypen sind eine gute Möglichkeit, die gleichen Berechtigungen auf viele Benutzer gleichzeitig anzuwenden. Außerdem können Sie ihre Berechtigungen nach Bedarf frei bearbeiten, was bei bestehenden Benutzertypen nicht möglich ist. Erfahren Sie mehr über die Erstellung benutzerdefinierter Benutzertypen.
- Teilnehmer: Dies ist ein bestehender Benutzertyp, den Sie nicht bearbeiten können. Die Teilnehmer haben die Berechtigung XM-Plattform anzeigen standardmäßig deaktiviert. Sie müssen einen einzelnen Benutzer bearbeiten, um ihm Zugang zur XM-Plattform zu gewähren, wenn Sie dies wünschen.
- Die meisten Standard-Benutzertypen: Bei den meisten vorhandenen Benutzertypen (einschließlich Admins und Standardbenutzern) ist die View XM Platform-Berechtigung standardmäßig aktiviert. Sie können die Standardbenutzertypen nicht bearbeiten. Sie müssen also einen einzelnen Benutzer bearbeiten, um ihm den Zugang zur XM-Plattform zu entziehen, wenn Sie ihn nicht haben wollen.
Deaktivieren von Apps
Wählen Sie Deaktivieren unten im Einstellungsmenü, um eine App zu deaktivieren. Diese Option ist verfügbar, wenn sie aktiv oder in der Vorschau ist.
Kopieren und Löschen von Apps
Klicken Sie auf der Seite “App-Konfiguration” auf die 3 horizontalen Punkte weiter neben einer App, um weitere Optionen zu erhalten. Klicken Sie auf App kopieren , um eine Kopie der App zu erstellen, oder auf App löschen , um die App zu löschen.
App-Wechsler
Wenn Sie Zugriff auf mehrere Apps haben, können Sie über das Menü “App Switcher” zwischen ihnen wechseln.