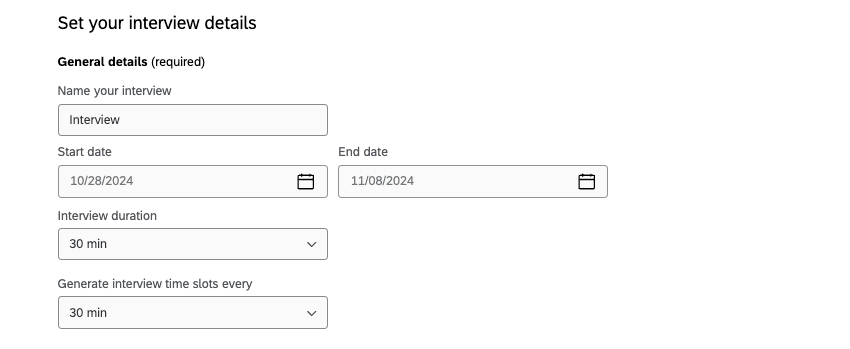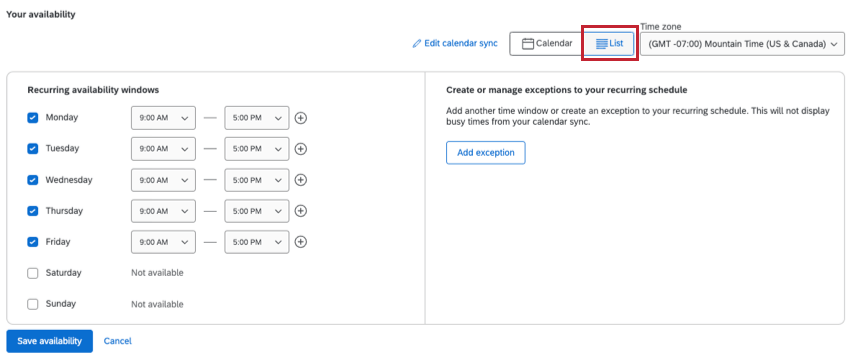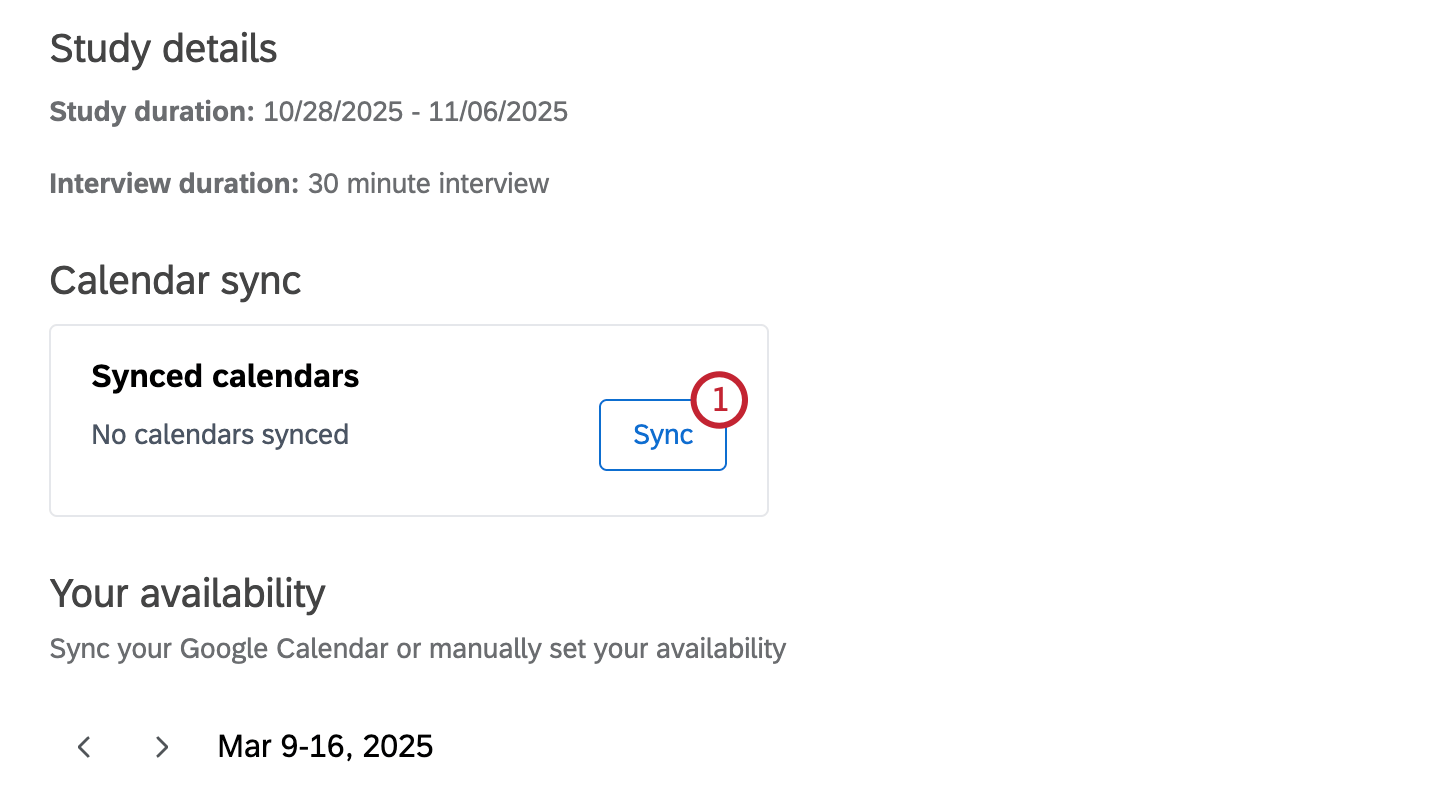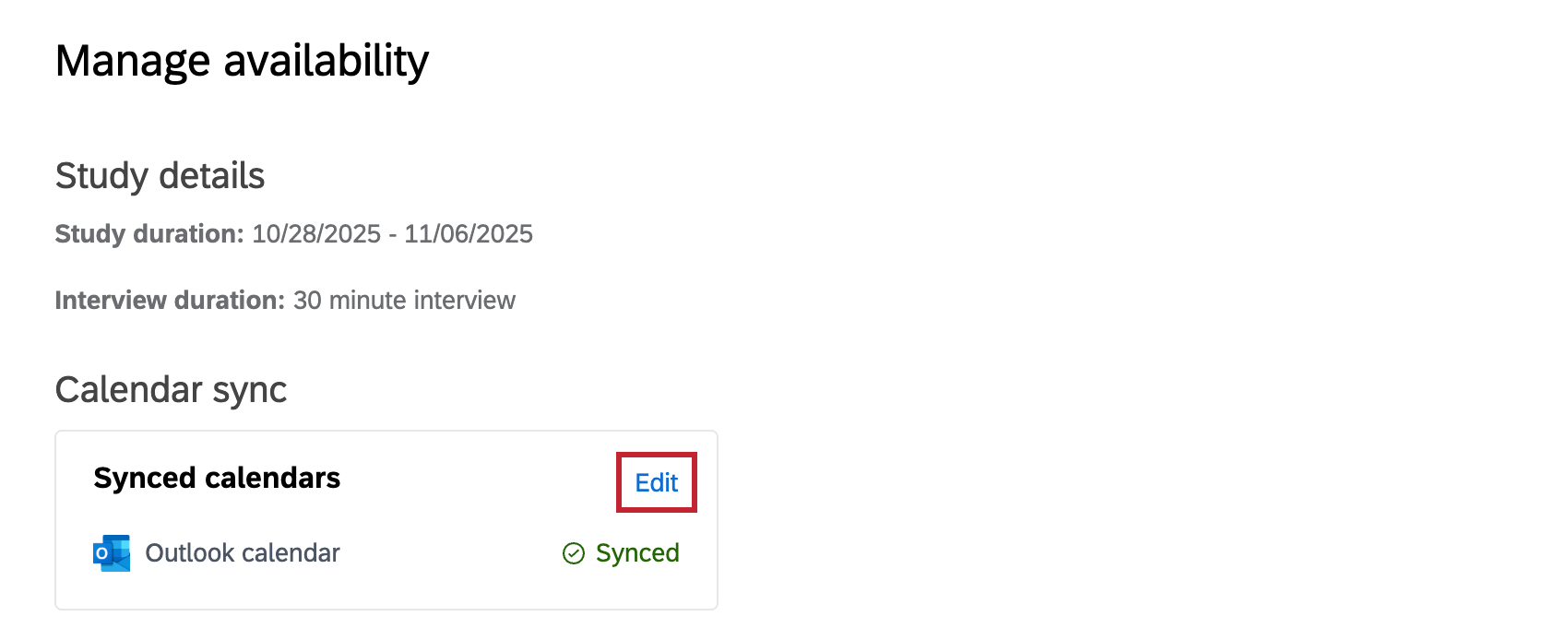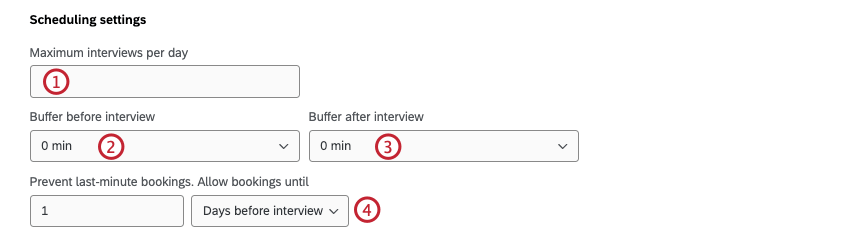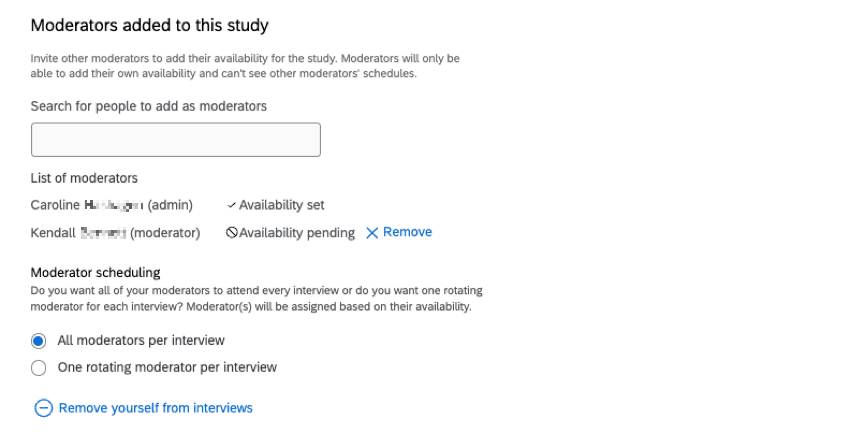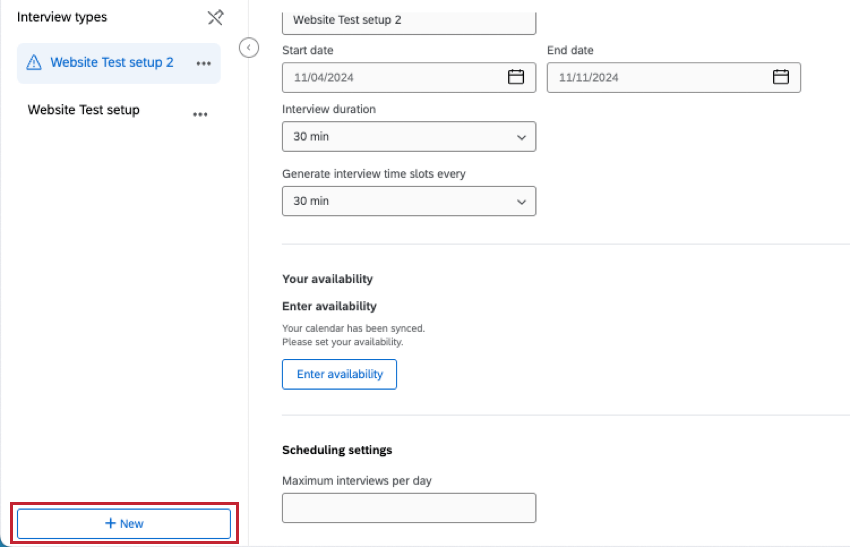Registerkarte „Einrichtung des Bewerbungsgesprächs“ (moderierte Benutzertests)
Informationen zur Registerkarte „Einrichtung des Bewerbungsgesprächs“
Nach erstellen Moderiertes Benutzertestprojekt, Sie werden zum Einrichtung des Bewerbungsgesprächs Registerkarte. Hier können Sie Details zum Bewerbungsgespräch einrichten und Ihre Verfügbarkeit hinzufügen, damit Teilnehmer mit der Buchung von Bewerbungsgesprächen beginnen können. Das Ausfüllen der Informationen auf dieser Registerkarte ist wichtig, da Teilnehmer ohne die Konfiguration von Gesprächsdetails oder das Hinzufügen der Verfügbarkeit keine Bewerbungsgespräche Plan können.
Sie können Mehrere Interview-Setups für die Verwendung in Ihrem Projekt. Nachdem Sie sie angelegt haben, müssen Sie eine innerhalb der Frage für Bewerbungsgesprächsauswahl damit Teilnehmer Bewerbungsgespräche Plan können.
Allgemeine Details
Die Details im Abschnitt “Allgemeine Details” sind erforderlich. Sie müssen die folgenden Informationen konfigurieren, bevor die Teilnehmer mit der Planung von Bewerbungsgesprächen beginnen können:
- Bezeichnung: Name des Bewerbungsgesprächs.
- Startdatum: Startdatum für das Bewerbungsgespräch.
- Enddatum: Enddatum für das Bewerbungsgespräch.
- Dauer des Bewerbungsgesprächs: Dauer jedes Bewerbungsgesprächs.
- Zeitfensterintervall: Wie oft Zeitfenster generiert werden.
Verfügbarkeit des Bewerbungsgesprächs
Sie können Ihre Verfügbarkeit für Vorstellungsgespräche einstellen, indem Sie Ihren Google- oder Outlook-Kalender synchronisieren oder Ihre Verfügbarkeit manuell hinzufügen.
Verfügbarkeit hinzufügen
- Klicken Sie auf Synchronisieren , um einen externen Google- oder Outlook-Kalender zu verbinden, oder klicken Sie auf Hinzufügen , um die Verfügbarkeit manuell einzugeben. Anweisungen zum Synchronisieren Ihres Kalenders finden Sie im Abschnitt Externe Kalender synchronisieren weiter unten.
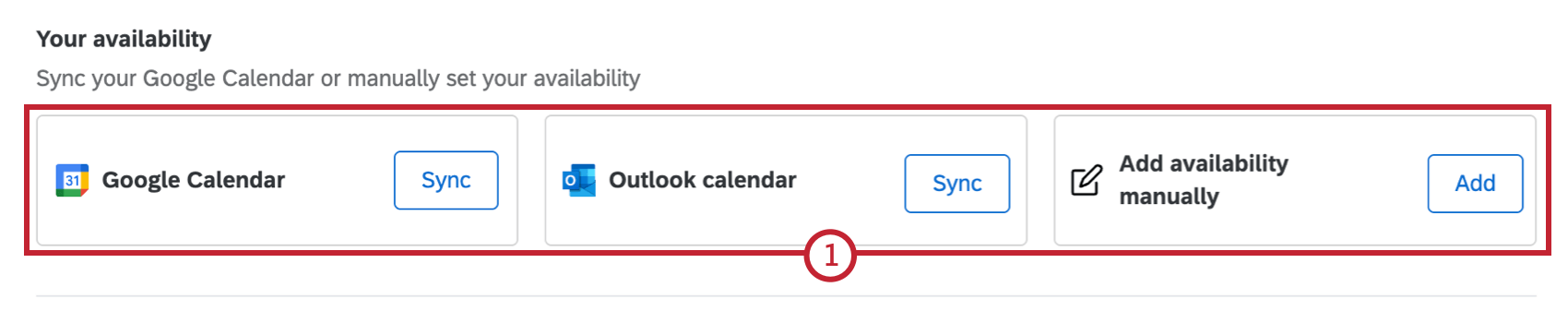
- Es wird ein Kalender angezeigt, der alle Daten innerhalb des Datumsbereichs des Bewerbungsgesprächs enthält, basierend auf dem, was Sie als Anfangs- und Enddatum ausgewählt haben. Klicken Sie auf Verfügbarkeit bearbeiten , um mit dem Hinzufügen von Verfügbarkeitsplätzen zu Ihrem Kalender zu beginnen.
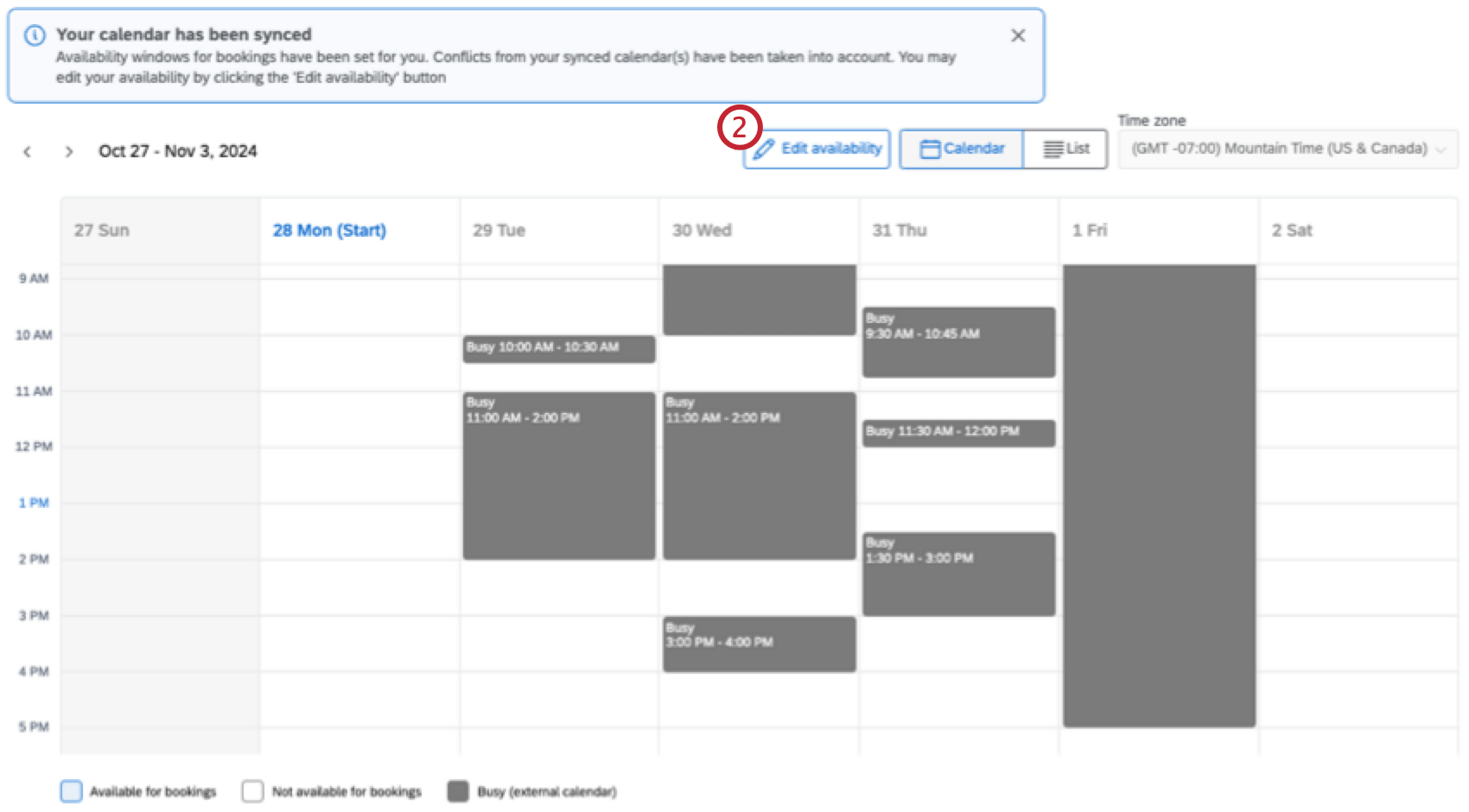 Tipp: Wenn Sie Ihre Verfügbarkeit manuell eingeben, ist der Kalender leer. Wenn Sie eine externe Kalendersynchronisation durchgeführt haben, wird Ihre Verfügbarkeit auf M-F, 9-5 PM eingestellt.TIPP: Wenn Sie sich für die Synchronisierung Ihres externen Kalenders entschieden und ” Auf Konflikte prüfen” ausgewählt haben, werden bestehende Besprechungen automatisch als Konflikte hinzugefügt. Diese Konflikte können in QUALTRICS nicht bearbeitet werden; falls Änderungen erforderlich sind, müssen diese in Ihrem externen Kalender vorgenommen werden.TIPP: Wenn Sie mit dem manuellen Hinzufügen der Verfügbarkeit beginnen, können Sie immer noch Ihren externen Kalender hinzufügen, indem Sie auf Synchronisieren klicken.
Tipp: Wenn Sie Ihre Verfügbarkeit manuell eingeben, ist der Kalender leer. Wenn Sie eine externe Kalendersynchronisation durchgeführt haben, wird Ihre Verfügbarkeit auf M-F, 9-5 PM eingestellt.TIPP: Wenn Sie sich für die Synchronisierung Ihres externen Kalenders entschieden und ” Auf Konflikte prüfen” ausgewählt haben, werden bestehende Besprechungen automatisch als Konflikte hinzugefügt. Diese Konflikte können in QUALTRICS nicht bearbeitet werden; falls Änderungen erforderlich sind, müssen diese in Ihrem externen Kalender vorgenommen werden.TIPP: Wenn Sie mit dem manuellen Hinzufügen der Verfügbarkeit beginnen, können Sie immer noch Ihren externen Kalender hinzufügen, indem Sie auf Synchronisieren klicken. - Auswählen Verfügbarkeit hinzufügen oder klicken/ziehen Sie den gewünschten Punkt im Kalender, um ein verfügbares Zeitfenster hinzuzufügen.
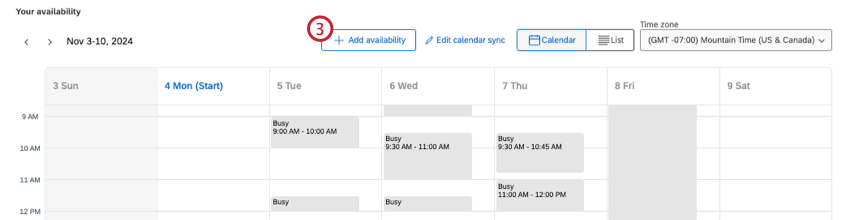
- Geben Sie das Datum für das Zeitfenster ein, oder bestätigen Sie es.
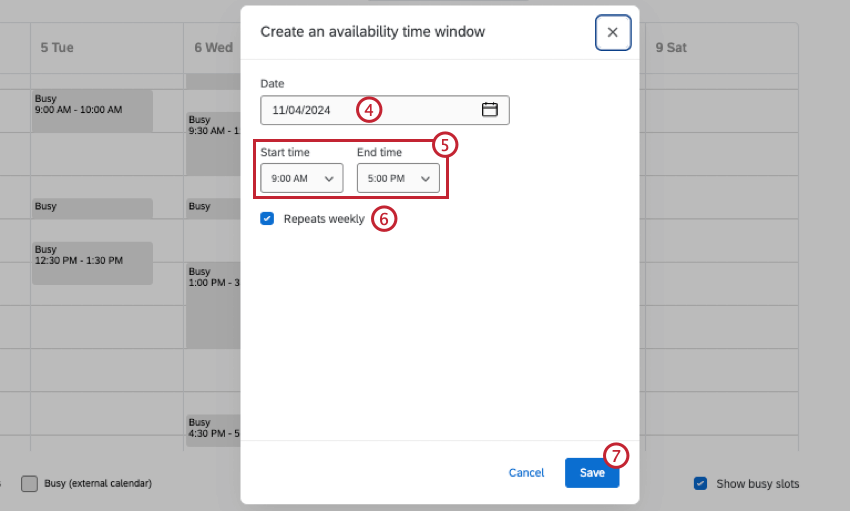
- Fügen Sie eine Startzeit und eine Endzeit hinzu.
- Wenn Sie möchten, dass sich das Zeitfenster jede Woche bis zum Enddatum Ihres Bewerbungsgesprächs wiederholt, wählen Sie Wiederholt sich wöchentlich.
- Klicken Sie auf Speichern.
- Wenn Sie alle Verfügbarkeiten hinzugefügt haben, klicken Sie auf Verfügbarkeit sichern.
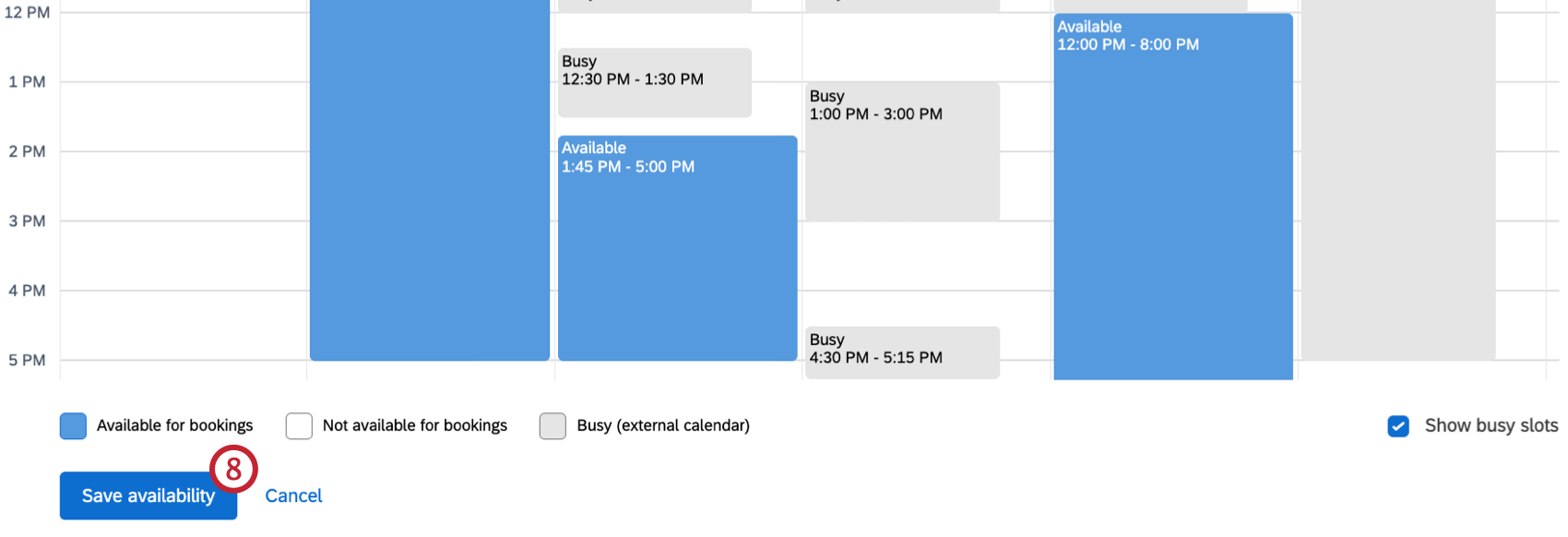
Listenansicht
Standardmäßig wird Ihre Verfügbarkeit in einer Kalendersicht angezeigt. Klicken Sie auf Liste , um stattdessen die Verfügbarkeit in einer Listenansicht anzuzeigen und hinzuzufügen.
Im Abschnitt „Wiederkehrende Verfügbarkeit“ können Sie konsistente Zeitfenster hinzufügen, die Sie an jedem Tag der Woche frei haben. Klicken Sie auf das Kontrollkästchen weiter einem Tag, um ein verfügbares Fenster hinzuzufügen. Wenn ein Tag nicht markiert ist, werden Sie als für diesen Tag nicht verfügbar gekennzeichnet. Verwenden Sie die Dropdown-Listen, um eine bestimmte Start- und Endzeit hinzuzufügen. Klicken Sie auf das Pluszeichen, um zusätzliche Fenster hinzuzufügen.
Auf der rechten Seite können Sie Ihrem wiederkehrenden Plan Ausnahmen hinzufügen, indem Sie auf Ausnahme hinzufügen. Nachdem Sie ein Datum ausgewählt haben, werden Sie für diesen Tag automatisch als nicht verfügbar gekennzeichnet. Um Zeitfenster hinzuzufügen, die an diesem Datum verfügbar sein werden, wählen Sie Verfügbarkeit an diesem Tag hinzufügen.
Einen externen Kalender synchronisieren
- Klicken Sie auf Sync wEITER neben dem externen Kalender, den Sie hinzufügen möchten.
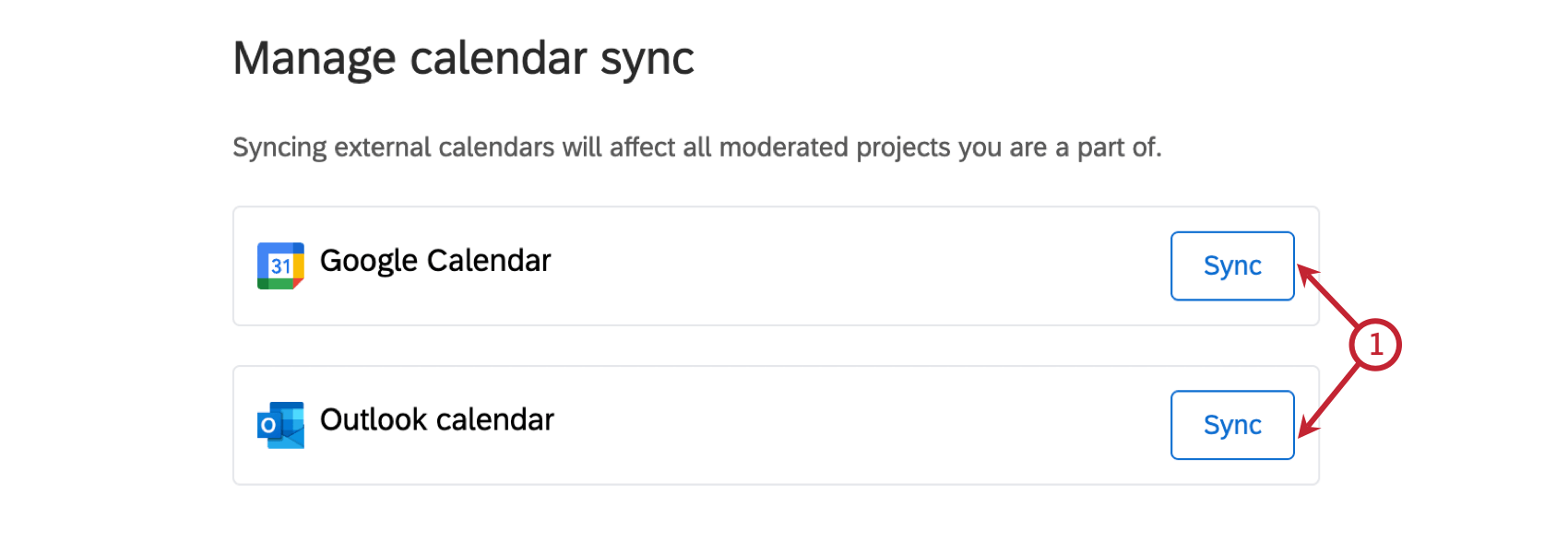
- Klicken Sie auf Google-Kalender synchronisieren oder Outlook-Kalender synchronisieren.
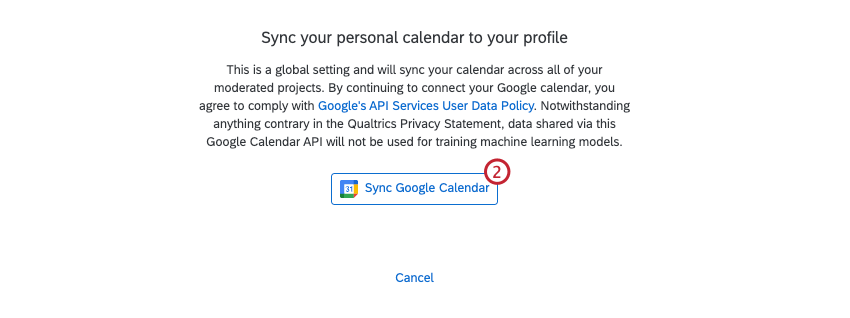
- Melden Sie sich mit Ihrem Google- oder Outlook-Benutzerkonto an.
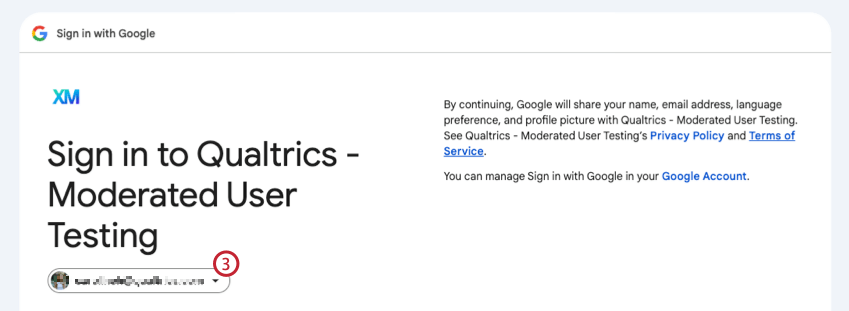
- Geben Sie Qualtrics vollen Zugang zu Ihrem Kalender. Wenn Sie einen Google-Kalender synchronisieren, stellen Sie sicher, dass beide Kästchen aktiviert sind.
- Klicken Sie auf Akzeptieren oder Weiter.
- Verwenden Sie die Kontrollkästchen, um auszuwählen, welche Kalender synchronisiert werden sollen.
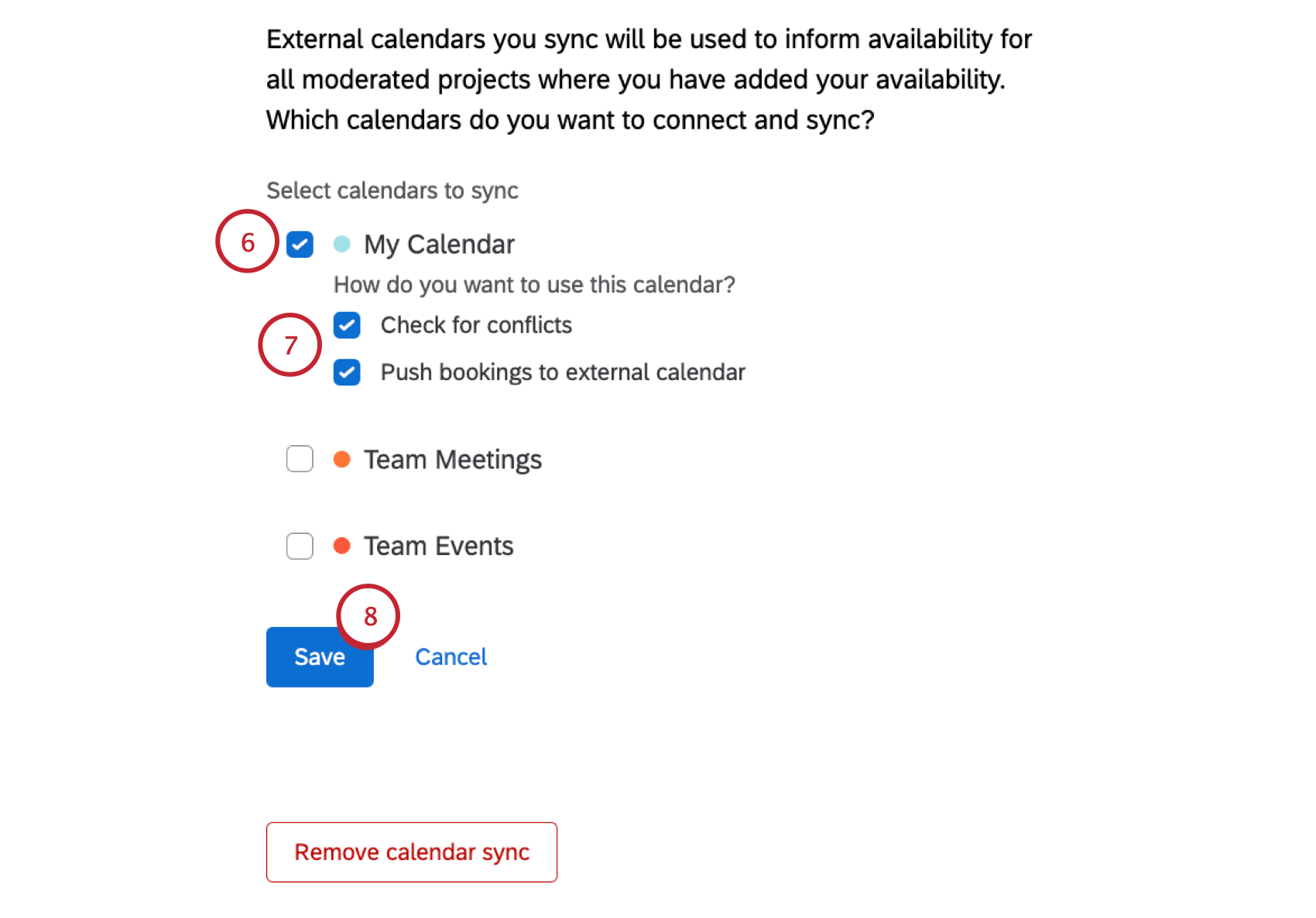
- Entscheiden Sie, wie Sie die einzelnen Kalender verwenden möchten:
- Auf Konflikte prüfen: Alle vorhandenen Besprechungen in Ihrem Google-Kalender werden Ihrem Kalender als Konflikte hinzugefügt.
- Buchungen an externen Kalender senden: Wenn ein Befragte:r ein Bewerbungsgespräch mit Ihnen bucht, wird es automatisch als Ereignis zu Ihrem synchronisierten Google-Kalender hinzugefügt.
- Klicken Sie auf Sichern Sie.
- Klicken Sie auf Fertigstellen.

Nachdem Sie Ihren Kalender synchronisiert haben, klicken Sie neben dem synchronisierten Kalender auf Bearbeiten , um zu ändern, auf welche Kalender Ihr Projekt Zugriff hat, eine Synchronisierung zu entfernen oder einen zusätzlichen Kalender zu synchronisieren.
Terminierungseinstellungen
Bei Bedarf können Sie zusätzliche Terminierungseinstellungen konfigurieren.
- Maximale Anzahl der Bewerbungsgespräche pro Tag: Die maximale Anzahl von Bewerbungsgesprächen, die täglich geplant werden können. Geben Sie eine Zahl in das Textfeld ein, um eine Beschränkung festzulegen.
- Puffer vor Vorstellungsgespräch: Ein Zeitfenster vor Bewerbungsgesprächen, in dem nichts geplant werden kann. Verwenden Sie die Dropdown-Liste, um eine Schrittweite von 0 bis 30 Minuten auszuwählen.
- Puffer nach Vorstellungsgespräch: Ein Zeitfenster nach Bewerbungsgesprächen, in dem nichts geplant werden kann. Verwenden Sie die Dropdown-Liste, um eine Schrittweite von 0 bis 30 Minuten auszuwählen.
- Last Minute Buchungen verhindern: Eine Pufferperiode, um Buchungen in letzter Minute zu verhindern. Geben Sie eine Zahl in das Textfeld ein, und wählen Sie Minuten, Stunden oder Tage vor dem Bewerbungsgespräch. Bewerbungsgespräche können bis zu dem von Ihnen festgelegten Zeitpunkt geplant werden.
Zusätzliche Moderatoren
Bei Bedarf können Sie Ihrem Projekt zusätzliche Moderatoren hinzufügen. Zusätzliche Moderatoren können auch Bewerbungsgespräche führen, aber sie werden erst dann für Bewerbungsgespräche eingeplant, wenn sie ihre Verfügbarkeit hinzugefügt haben.
Zusätzliche Moderatoren können ihre eigene Verfügbarkeit hinzufügen und sehen nicht die Zeitpläne anderer Moderatoren. Um jemanden als Moderator hinzuzufügen, beginnen Sie mit der Eingabe des Namens im Textfeld, und wählen Sie ihn aus. Sie können Ihrer Instanz nur andere Benutzer hinzufügen.
Nachdem Sie weitere Moderatoren hinzugefügt haben, können Sie entscheiden, wie Sie Bewerbungsgespräche planen möchten.
- Alle Moderatoren pro Interview: Alle Moderatoren werden zu jedem Bewerbungsgespräch hinzugefügt.
- Ein rotierender Moderator pro Interview: Zu jedem Bewerbungsgespräch wird 1 Moderator hinzugefügt, und die Moderatoren werden nach dem Zufallsprinzip basierend auf der Verfügbarkeit der Moderatoren ausgewählt.
Sichern Ihrer Einrichtung
Klicken Sie auf Einrichtung des Bewerbungsgesprächs speichern um Ihre Konfiguration zu sichern. Dadurch werden die Details des Bewerbungsgesprächs, die Verfügbarkeit und zusätzliche Einstellungen gespeichert, die Sie eingerichtet haben. Wenn Sie die Seite vor dem Speichern verlassen, müssen Sie die Einrichtung Ihres Bewerbungsgesprächs wiederholen.
Anlegen zusätzlicher Bewerbungsgesprächstypen
Das Anlegen mehrerer Arten von Bewerbungsgesprächen bietet Ihnen Flexibilität und ermöglicht es Ihnen, die Einstellungen für Bewerbungsgespräche an verschiedene Szenarios anzupassen. Sie können Bewerbungsgespräche mit unterschiedlicher Dauer anbieten oder unterschiedliche Verfügbarkeiten für verschiedene Arten von Bewerbungsgesprächen bereitstellen.
Einige Umfrageteilnehmer, z.B. Vorgesetzte, benötigen möglicherweise längere Bewerbungsgespräche als andere Umfrageteilnehmer, z. B. Nicht-Vorgesetzte. Sie haben möglicherweise auch Teilnehmer, die verschiedene Sprachen sprechen, und möchten eine Art des Bewerbungsgesprächs erstellen, um englischsprachige Teilnehmer englischsprachigen Moderatoren zuzuordnen, und eine andere, um spanischsprachige Teilnehmer spanischsprachigen Moderatoren zuzuordnen.
Nachdem Sie Ihre erste Art des Bewerbungsgesprächs gespeichert haben, klicken Sie auf Neu um eine zusätzliche Art des Bewerbungsgesprächs hinzuzufügen.