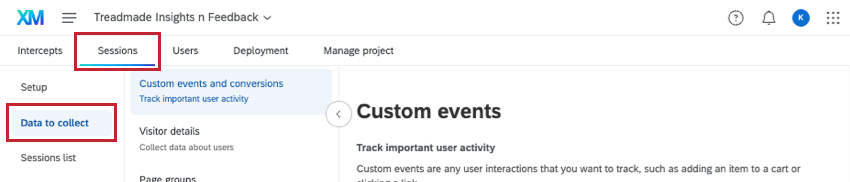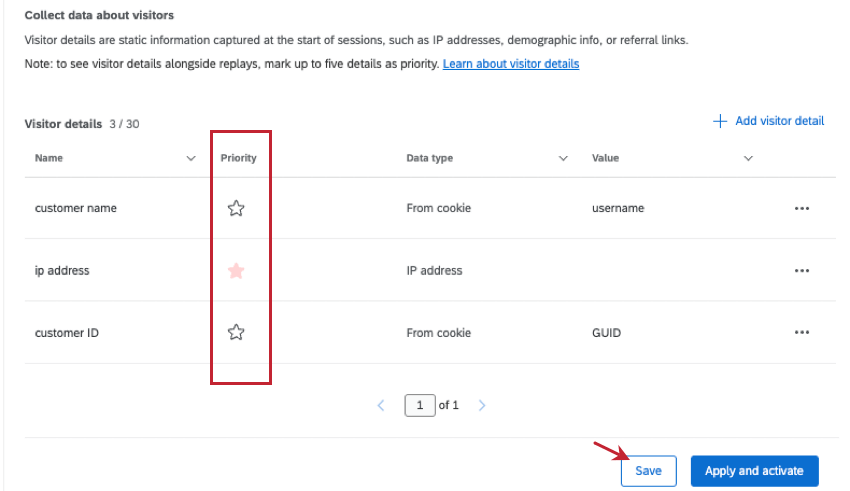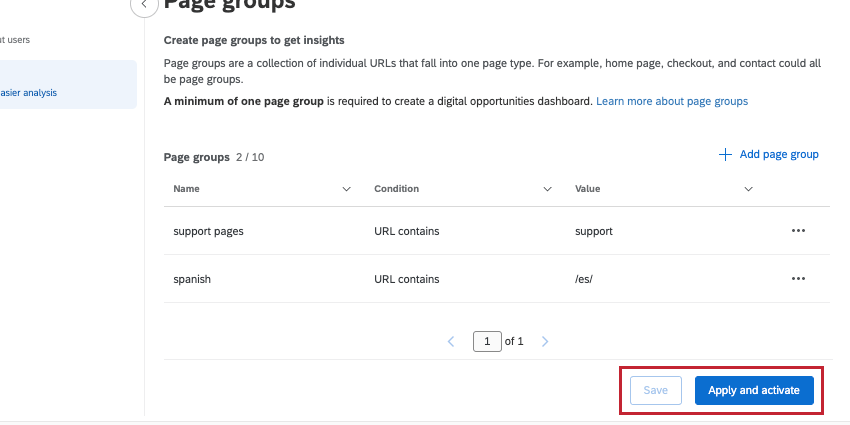Zu erfassende Daten (DXA)
Über die Konfiguration der zu sammelnden Daten
Die Sitzungswiederholung rekonstruiert, wie ein Benutzer Ihre Website erlebt. Im Rahmen dieser Analyse sollten Sie sich vergewissern, dass Ihre Daten nach Ihren Vorstellungen eingerichtet sind. So können Sie beispielsweise bestimmte Seiten gruppieren, bestimmte Besucherdetails erfassen oder benutzerdefinierte Ereignisse erstellen, die später Ihre Analysen verbessern.
Um zu beginnen, gehen Sie zu Sitzungen und dann zu Daten sammeln.
Es gibt 3 Abschnitte in Daten zu sammeln: Benutzerdefinierte Ereignisse und Konversionen, Besucherdetails und Seiten-Tags.
Benutzerdefinierte Ereignisse
Benutzerdefinierte Ereignisse erfassen, wie oft ein Besucher auf Ihrer Website für bestimmte Webereignisse interagiert, die Sie verfolgen möchten, z. B. Hinzufügen eines Artikels zu einem Einkaufswagen, Klicken auf einen Link oder Abschließen eines Kaufs. Mit diesen Ereignissen können Sie Daten darüber sammeln, wie Besucher mit Ihrer Website interagieren oder nicht, um Ihre Sitzungswiedergabedaten weiter anzureichern. Im Gegensatz zu Besucherdetails sind diese Informationen nicht statisch. Sie können benutzerdefinierte Ereignisse im Abschnitt Benutzerdefinierte Ereignisse der zu sammelnden Daten hinzufügen.
Benutzerdefiniertes Ereignis hinzufügen
- Klicken Sie auf Benutzerdefiniertes Ereignis hinzufügen.
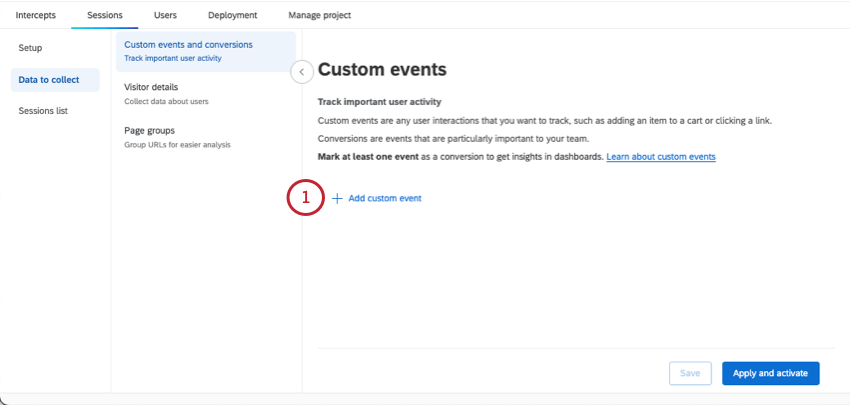
- Benennen Sie Ihr benutzerdefiniertes Ereignis.
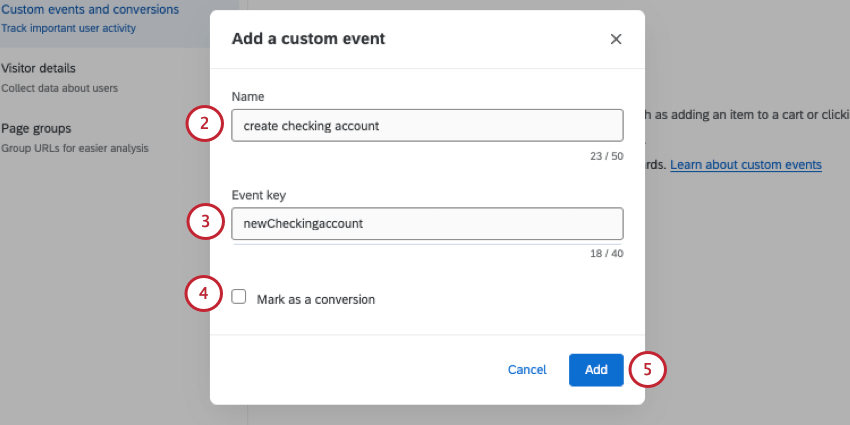 Achtung: Sie müssen mindestens 1 Ereignis als Konvertierung markieren, um eine Widget in Ihrem Dashboard.
Achtung: Sie müssen mindestens 1 Ereignis als Konvertierung markieren, um eine Widget in Ihrem Dashboard. - Geben Sie ein Ereignis. Dies ist der Name der Ereignis, nach der Qualtrics auf Ihrer Website sucht.
Tipp: Überprüfen Sie Ihren Ereignis mit Ihrem Entwicklungsteam, um sicherzustellen, dass er korrekt ist.
- Wählen Sie bei Bedarf Als Konvertierung kennzeichnen. Conversions sind, wenn ein Benutzer eine gewünschte Aktion auf Ihrer Website abschließt, z.B. einen Kauf tätigen, sich für E-Mail registrieren oder ein anderes Ereignis, das für Ihr Unternehmen wichtig ist.
- Klicken Sie auf Zus.
- Wiederholen Sie diese Schritte, um bei Bedarf weitere benutzerdefinierte Ereignisse hinzuzufügen. Stellen Sie sicher, dass Änderungen sichern oder übernehmen wenn Sie mit dem Hinzufügen benutzerdefinierter Ereignisse fertig sind.
Konvertierungen
Wenn Sie ein benutzerdefiniertes Ereignis als Umwandlung markieren, können Sie verfolgen, ob Ihre Benutzer während ihres Besuchs auf Ihrer Website konvertiert wurden. Auf diese Weise erhalten Sie Erkenntnisse in die geschäftlichen Auswirkungen von Problemen auf Ihrer Website, indem Sie den potenziellen Umsatz quantifizieren, der durch die Lösung frustrierender Benutzererfahrungen wiederhergestellt werden kann.
Besucherdetails
Besucherdetails sind zusätzliche statische Informationen, die Sie über Website-Besucher erfassen möchten, z. B. IP oder demografische Informationen. Details werden zu Beginn einer Sitzung erfasst und beinhalten keine Besucherinteraktionen auf Ihrer Website. Sie können Besucherdetails im Abschnitt Besucherdetails der zu erfassenden Daten hinzufügen.
Hinzufügen von Besucherdetails
- Klicken Sie auf Besucherdetails hinzufügen.
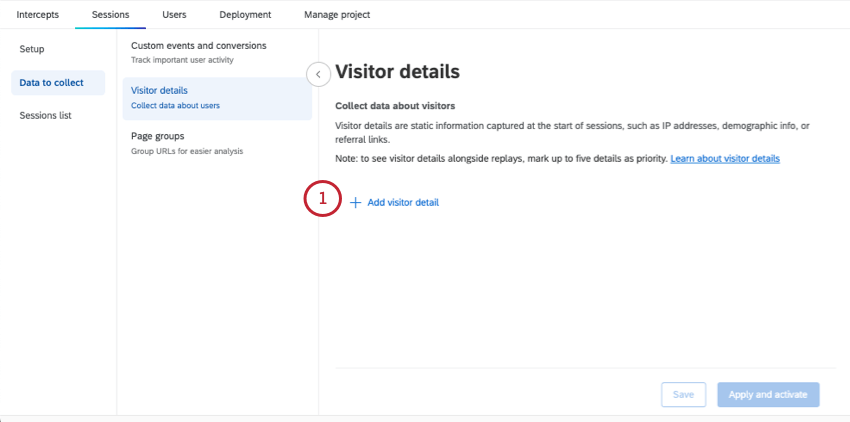
- Nennen Sie Ihre Besucherdetails.

- Wählen Sie einen Datentyp aus.
- Statisch: Der Wert für die Besucherdetails wird manuell eingegeben und ändert sich nicht über Sitzungen oder Benutzer hinweg.
- Von Cookie: Der Wert für diese Besucherangabe stammt aus einem Website-Cookie.
- Von Javascript: Der Wert für dieses Besucherdetail stammt aus dem JavaScript-Code.
- IP: Der Wert für dieses Besucherdetail ist die IP Ihres Kunden. Dieses Feld wird automatisch gesetzt, sodass Sie keinen Wert angeben müssen.
Achtung: IP werden nicht maskiert oder anonymisiert.
- Geben Sie einen Wert für das Besucherdetail ein.
- Statisch: Geben Sie den genauen Wert ein, der in der Sitzungsaufzeichnung sichtbar sein soll.
- Wert aus Cookie: Geben Sie den Namen des Cookies ein, nach dem auf der Seite gesucht wird.
- Wert aus JavaScript: Geben Sie den JS-Ausdruck ein, nach dem auf der Seite gesucht wird.
- IP: Dies wird automatisch gesetzt, und Sie müssen keinen Wert festlegen.
- Klicken Sie auf Bestätigen Sie.
- Wiederholen Sie diese Schritte, um bei Bedarf weitere Besucherdetails hinzuzufügen. Stellen Sie sicher, dass Änderungen sichern oder übernehmen wenn Sie mit dem Hinzufügen von Besucherdetails fertig sind.
Nachdem Sie ein Besucherdetail erstellt haben, können Sie auf die drei horizontalen Punkte rechts klicken und Umbenennen oder Löschen die Details.
Details als Priorität kennzeichnen
Nachdem Sie Besucherdetails hinzugefügt haben, können Sie bis zu 5 Besucherdetails als Priorität markieren, um diese Details anzuzeigen, wenn Anzeigen von Sitzungswiedergaben.
Klicken Sie auf den Stern weiter jedem Besucherdetail, das Sie als Priorität markieren möchten. Stellen Sie sicher, dass Änderungen sichern oder übernehmen wenn Sie mit dem Sichern Ihrer Änderungen fertig sind.
Seite Tags
Seiten-Tags sind eine Sammlung einzelner URLs auf Ihrer Website, die zu einem Seitentyp gehören, wie z. B. die einzelnen Seiten, aus denen eine Kaufabwicklung besteht. Sie können Seiten-Tags im Abschnitt Seiten-Tags der Registerkarte Zu erfassende Daten in Ihrem DXA-Projekt erstellen. Sie können dann die mit den Seiten-Tags verbundenen Daten in einem Dashboard anzeigen oder sie in Digital Assist verwenden.
Erstellen eines Seiten-Tags
- Klicken Sie auf Seiten-Tag erstellen.
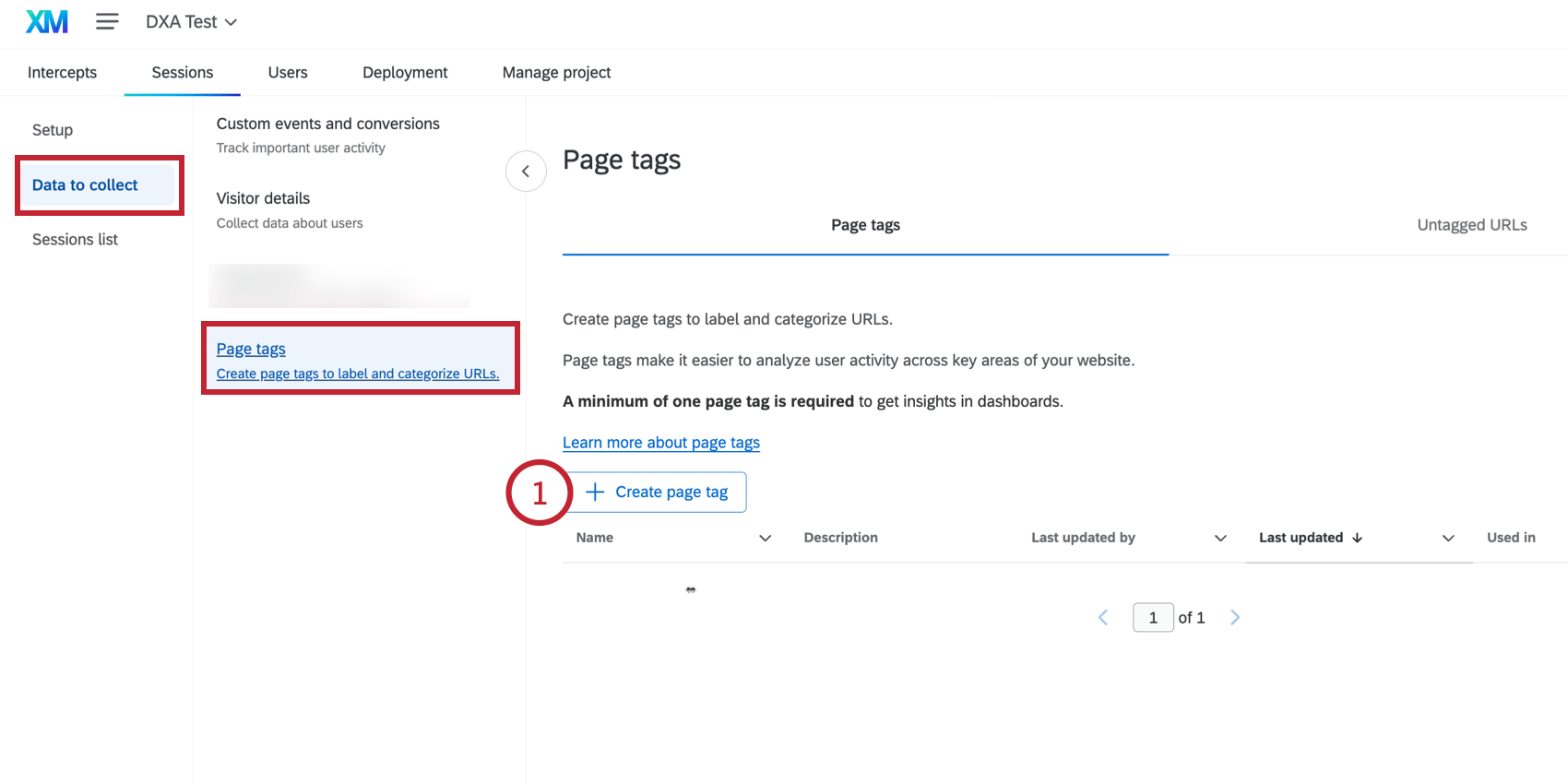
- Benennen Sie den Seiten-Tag.
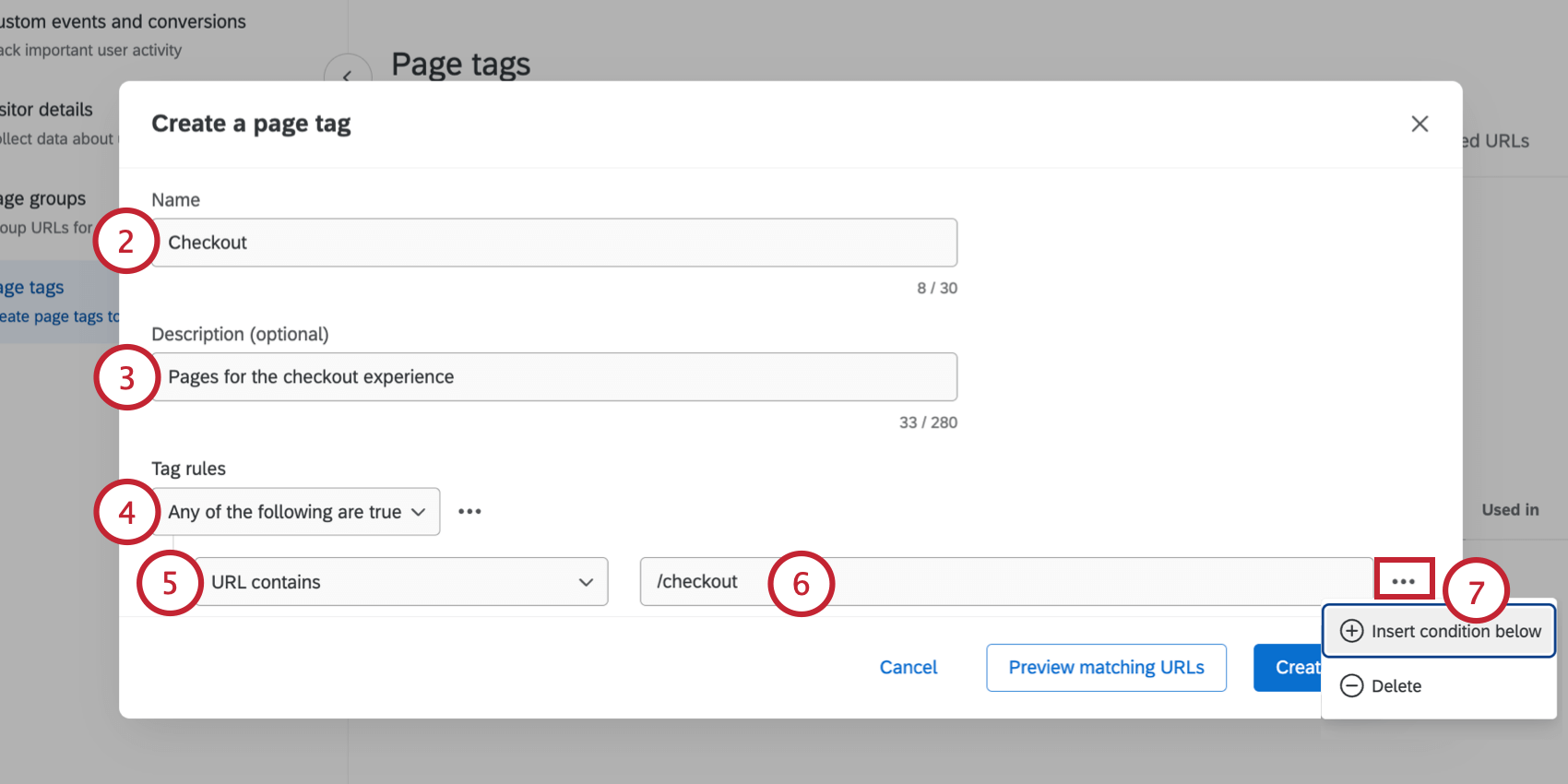
- Falls gewünscht, fügen Sie eine Beschreibung für den Tag hinzu. Dies ist optional.
- Wählen Sie aus, wie Ihre Regeln für die Seitenkennzeichnung beurteilt werden sollen:
- Jeder der folgenden Punkte ist zutreffend: Wenn Sie mehrere Regeln haben, muss nur 1 Regel zutreffen, damit die Seite getaggt wird.
- Alle der folgenden Punkte sind zutreffend: Wenn Sie mehrere Regeln haben, müssen alle Regeln zutreffen, damit die Seite getaggt werden kann.
- Wählen Sie eine Bedingung für URLs, die in das Seitentag aufgenommen werden sollen.
- URL ist genau: Markieren Sie eine bestimmte URL auf Ihrer Website.
- URL beginnt mit: Markieren Sie eine Reihe von URLs, die alle mit der gleichen Zeichenfolge beginnen (z. B. “qualtrics.com/support/” für alle Seiten der Qualtrics support-Site).
- URL enthält: Markieren Sie eine Reihe von URLs, die alle dieselbe Zeichenkette enthalten (z. B. “support” für alle Seiten der Qualtrics support site).
- URL endet mit: Markieren Sie eine Reihe von URLs, die alle mit der gleichen Zeichenfolge enden (z. B. “settings” für alle Supportseiten, die Einstellungen behandeln).
- Regex: Eine Folge von Symbolen und Zeichen, die eine Zeichenkette oder ein Muster darstellen, nach dem in einer URL gesucht werden soll. Weitere Informationen zu Regex finden Sie unter. Dokumentation von RegexOne.
Achtung: Kundeneigene Quelltextfunktionen werden unverändert bereitgestellt und erfordern Programmierkenntnisse zur Implementierung. Der Qualtrics Support bietet keinerlei Hilfestellung oder Beratung im Zusammenhang mit eigenem Programmcode an. Sie können immer versuchen, unsere Community mit dedizierten Benutzern. Wenn Sie mehr über unsere Services für kundenspezifisches Coding erfahren möchten, Kontakt Ihren Qualtrics Benutzerkonto Executive.
- URL enthält nicht: Markieren Sie eine Reihe von Seiten, die keine Zeichenfolge enthalten (z. B. “support” für alle Seiten der Qualtrics-Website außer der Supportseite).
- Geben Sie einen Wert für Ihre Bedingung. Alle URLs, die die Bedingungen für diesen Wert erfüllen, werden in das Seitentag aufgenommen.
- Wenn Sie mehrere Bedingungen hinzufügen möchten, klicken Sie unten auf Bedingung einfügen.
- Klicken Sie auf Vorschau der übereinstimmenden URLs, um die URLs anzuzeigen, die den Seiten-Tag-Regeln entsprechen.
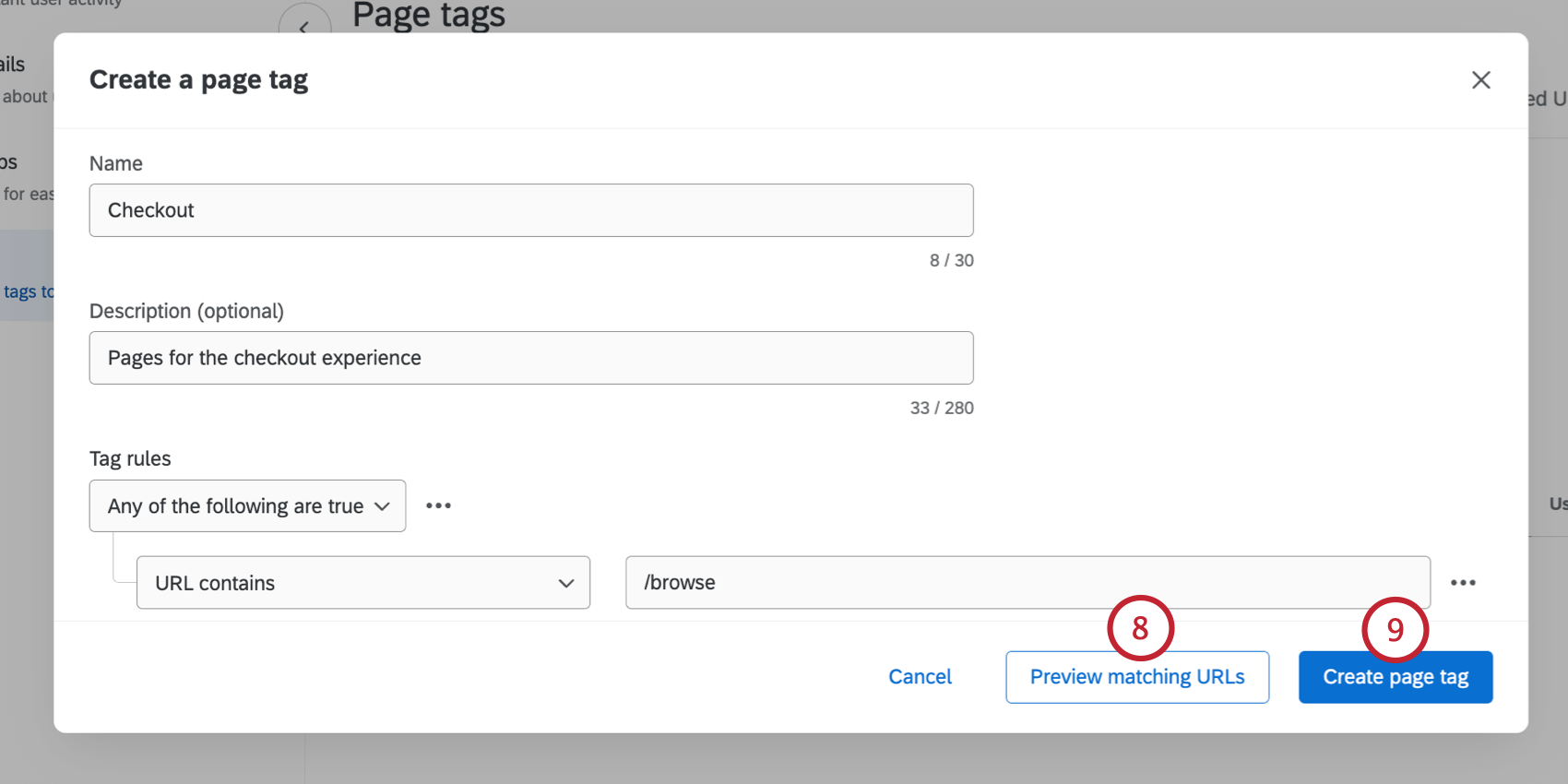
- Klicken Sie auf Seiten-Tag erstellen.
Optionen für Seiten-Tags
Klicken Sie nach dem Erstellen eines Seiten-Tags auf das Menü mit den drei Punkten, um auf die folgenden Optionen zuzugreifen: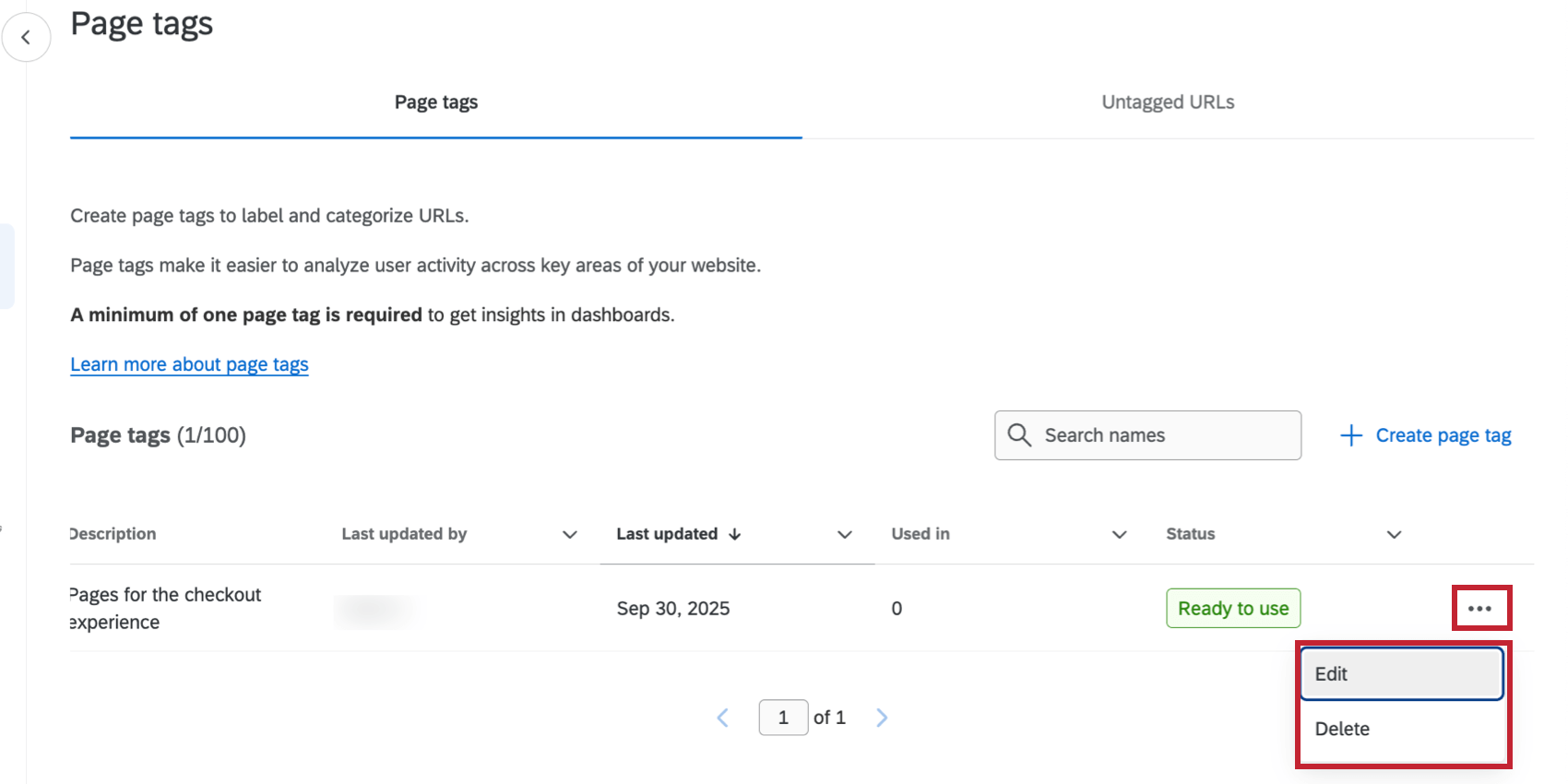
- Bearbeiten: Bearbeiten Sie das Seiten-Tag (Name, Beschreibung und Tag-Regeln).
- Löschen: Löschen Sie den Seiten-Tag.
Vorschau von nicht markierten URLs
Im Abschnitt Ungetaggte URLs können Sie sich eine Vorschau von URLs ansehen, die von DXA erfasst, aber noch nicht einem Seitentag zugeordnet wurden. Dies ist nützlich, um andere Bereiche Ihrer Website zu identifizieren, die sich für eine Analyse eignen.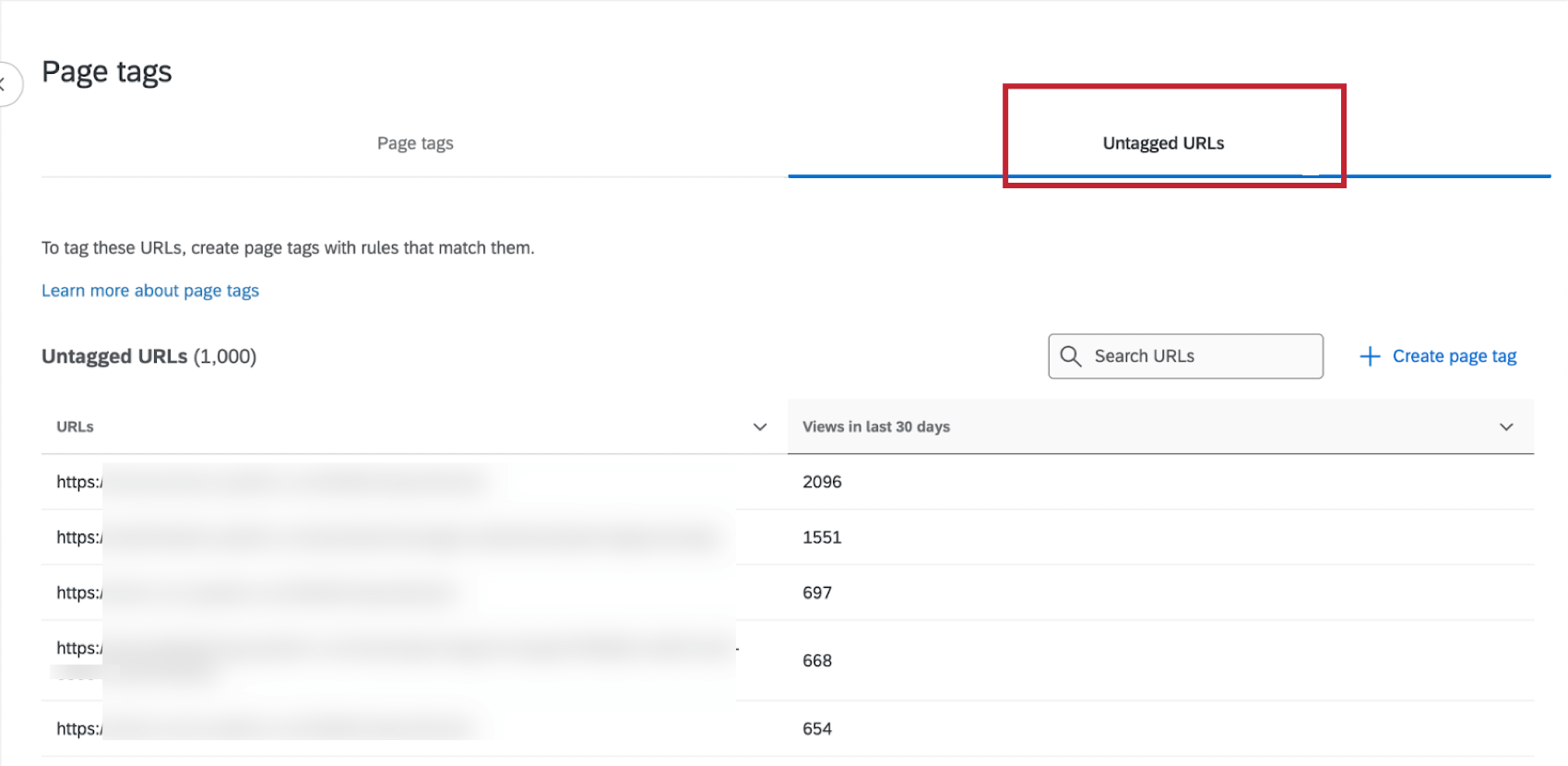
Verwendung von Seiten-Tags in Digital Assist
Sobald Sie Seiten-Tags erstellt haben, können Sie diese in Digital Assist verwenden:
- Heatmaps anlegen: Verwenden Sie Seiten-Tags als Kriterien für Ihre Heatmaps.
- Funnels anlegen: Verwenden Sie Seiten-Tags als Schritte in Ihren Trichtern.
Sichern und Anwenden von Änderungen
Wenn Sie Änderungen an den Einstellungen für die Sitzungswiedergabe vornehmen, müssen diese Änderungen gesichert oder übernommen werden, bevor Sie an einer anderen Stelle in Ihrem Projekt oder Benutzerkonto navigieren. Wenn Sie die Seite verlassen, ohne Ihre Änderungen zu sichern oder zu übernehmen, werden alle neuen Änderungen rückgängig gemacht.
Um die von Ihnen vorgenommenen Änderungen zu sichern, wählen Sie Sichern Sie. Dadurch wird Ihre Konfiguration gesichert, und Sie können sie beim Testen verwenden. Ihre Änderungen werden jedoch nicht auf Sitzungswiedergaben oder andere angewendet. Dashboards mithilfe von Sitzungswiedergabedaten.
Klicken Sie auf ÜBERNEHMEN und aktivieren, um die Änderungen zu übernehmen, die Sie an den Sitzungswiederholungen und allen Dashboards vorgenommen haben, die Sitzungswiederholungsdaten verwenden .