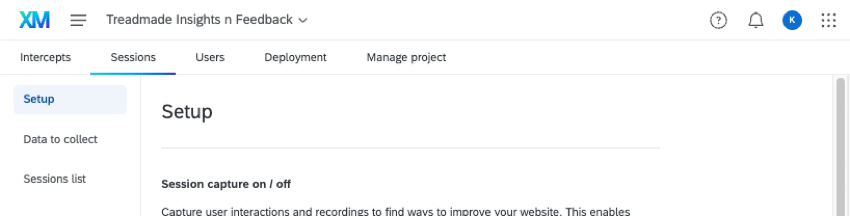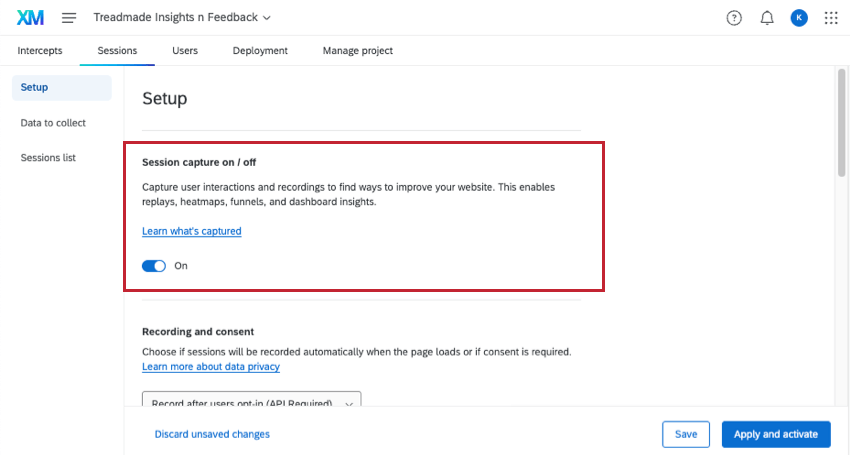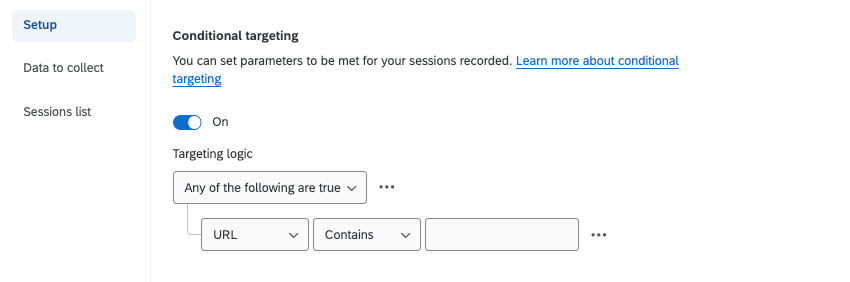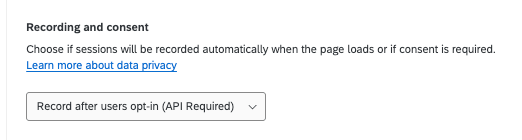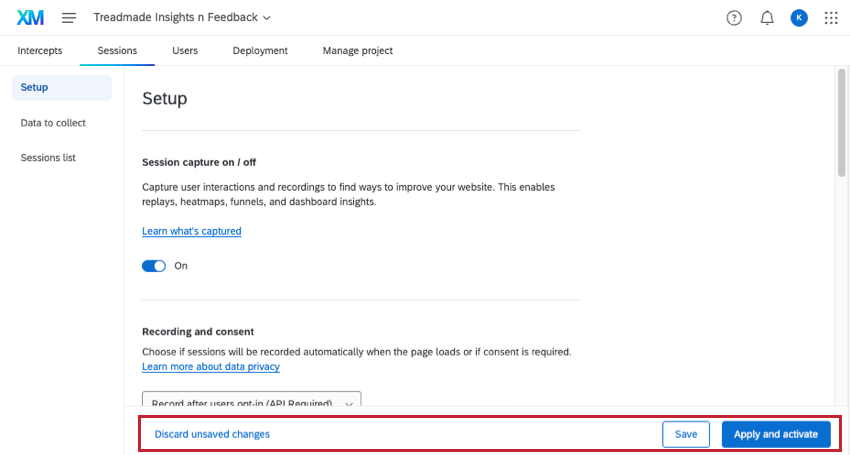Configuração da captura de sessão
Sobre a configuração de sessões
Nesta página, mostraremos como configurar a captura de sessão para que você possa obter todos os benefícios do Análise da experiência digital. Para começar, vá para Sessões e depois para Configuração.
Captura de sessão
Para começar a gravar sessões em seu site, é necessário ativar a captura de sessão.
Essa é a configuração mínima necessária para começar a usar o Análise da experiência digital em seu site. Se isso for tudo o que deseja fazer, você poderá salvar ou ativar suas alterações. No entanto, recomendamos que você verifique as outras configurações nesta página para aprimorar ainda mais a experiência.
Vídeo passo a passo
Precisa de ajuda para começar a usar a captura de sessão? Confira este vídeo explicativo de 2 minutos:
Direcionamento condicional
Depois de ativar a reprodução da sessão, você pode ativar o direcionamento condicional para criar condições que precisam ser atendidas para que as sessões sejam gravadas.
Use os menus suspensos para criar as condições que serão avaliadas para determinar se uma sessão será registrada. Para obter mais informações sobre a criação de condições no Qualtrics, consulte Uso da lógica.
As condições podem ser definidas com base nos seguintes critérios:
- URL: Destino ou exclua URLs específicos de serem registrados.
Qdica: isso pode ser usado para garantir que você esteja registrando apenas sessões em URLs importantes ou com alto uso. Isso pode otimizar o uso da cota sessão, concentrando-se nos dados e insights mais valiosos do cliente.
- Parâmetro de consulta de URL: Destino ou exclua o registro de parâmetros de URL específicos. Um parâmetro é qualquer coisa dentro do URL depois que um “?” é adicionado.
Exemplo: Para o URL https://website.com/?Language=EN, Language é um parâmetro com o valor EN.
- Endereço IP: Destino ou exclua o registro de sessões de visitantes específicos com base em seu endereço IP.
Exemplo: Configure a segmentação por endereço IP para excluir gravações de sessões de membros internos do escritório que estejam acessando e testando seu site.Qdica: se você não tiver certeza de qual é o seu endereço IP, pesquise na Web “What is my IP” para descobrir.
Registro e consentimento
Depois de ativar a reprodução da sessão, é preciso decidir se as sessões serão registradas automaticamente quando a página for carregada ou se será necessário um consentimento explícito. Selecione sua opção preferida no menu suspenso:
- Registre depois que os usuários inscrição: Registre as sessões somente depois que os usuários derem seu consentimento. Essa configuração é selecionada por padrão.
Atenção: API é necessária para essa opção. Você também pode usar a API para controlar quais páginas serão gravadas e quando iniciar e parar a gravação. Consulte a documentação API do Qualtrics para obter mais informações. Consulte Integração de gerenciadores de consentimento com o Digital Experience Analytics para saber como fazer a integração com o OneTrust, um provedor comum de gerenciamento de consentimento.
- Grave quando a página da Web for carregada: Inicie as sessões de gravação assim que a página da Web for carregada.
Você também pode gravar somente em páginas específicas, escolhendo em quais páginas iniciar, pausar e parar a gravação. Para obter mais informações, consulte Integração de gerenciadores de consentimento com o Digital Experience Analytics.
Mascaramento
O mascaramento permite ocultar os dados do campo de entrada, como nomes de usuário, endereços e números de telefone, para que não sejam vistos nas repetições de sessão. Essa é uma etapa importante para evitar que as informações privadas dos usuários sejam capturadas e exibidas em replays.
Ao configurar o mascaramento, você tem três opções:
- Mascarar todo o conteúdo: Por padrão, todos os textos, imagens e vídeos serão mascarados. Se desejar, você pode adicionar seletores CSS para qualquer elemento que queira excluir do mascaramento. Consulte a subseção “Elementos incluídos no mascaramento” abaixo para obter uma lista de elementos que são mascarados por padrão.
 Atenção: Se você quiser evitar a coleta de informações pessoais desnecessárias, escolha essa opção. Em seguida, você pode desmascarar seletivamente os elementos de seu interesse. Quaisquer alterações feitas em seu site, incluindo novos elementos adicionados, não podem ser mascaradas com essa opção. Sempre teste suas configurações antes de publicar e depois de fazer alterações em seu site.
Atenção: Se você quiser evitar a coleta de informações pessoais desnecessárias, escolha essa opção. Em seguida, você pode desmascarar seletivamente os elementos de seu interesse. Quaisquer alterações feitas em seu site, incluindo novos elementos adicionados, não podem ser mascaradas com essa opção. Sempre teste suas configurações antes de publicar e depois de fazer alterações em seu site. - Escolha o que será mascarado: Por padrão, todo o texto inserido nos campos de entrada será mascarado. Se desejar, você pode remover o mascaramento do campo de entrada desativando a opção Mascarar todos os campos de entrada. Além disso, você pode adicionar seletores CSS para qualquer elemento específico que queira mascarar.
 Atenção: Como essa opção, por padrão, mascara apenas os campos de entrada, algumas PII podem não ser mascaradas se forem incluídas diretamente na página. Exemplos disso incluem um endereço de e-mail na página como texto simples e informações de identificação pessoal exibidas em qualquer caixa de perfil.
Atenção: Como essa opção, por padrão, mascara apenas os campos de entrada, algumas PII podem não ser mascaradas se forem incluídas diretamente na página. Exemplos disso incluem um endereço de e-mail na página como texto simples e informações de identificação pessoal exibidas em qualquer caixa de perfil. - Sem mascaramento: Todo o conteúdo das sessões de usuário, exceto os campos de senha, será capturado e exibido em replays.
 Atenção: Se você selecionar essa opção, todas as PII, exceto as senhas, ficarão visíveis nos replays.
Atenção: Se você selecionar essa opção, todas as PII, exceto as senhas, ficarão visíveis nos replays.
Elementos incluídos no Mascaramento
Quando você selecionar Mascarar todo o conteúdo, os seguintes elementos serão mascarados dos replays da sessão:
- Tags HTML: img, svg, vídeo, objeto, imagem, incorporar, mapa, áudio
- Todos os tipos de entradas
Atenção: O texto auxiliar de espaço reservado exibido nos campos de entrada e as imagens de fundo que fazem parte das “folhas de estilo” não serão mascarados, mas você pode ocultá-los com seletores CSS.
- Todo o texto
Sessões de teste
O teste permite que você veja como a reprodução da sessão funcionará com as últimas alterações salvas.
- Selecione as configurações de reprodução de sessão ou de coleta de dados que deseja testar. Não é necessário ativar a captura de sessão em si para executar sessões de teste.
Qdica: Registro e consentimento e Amostragem não aplicar às sessões de teste.
- Clique Salvar.
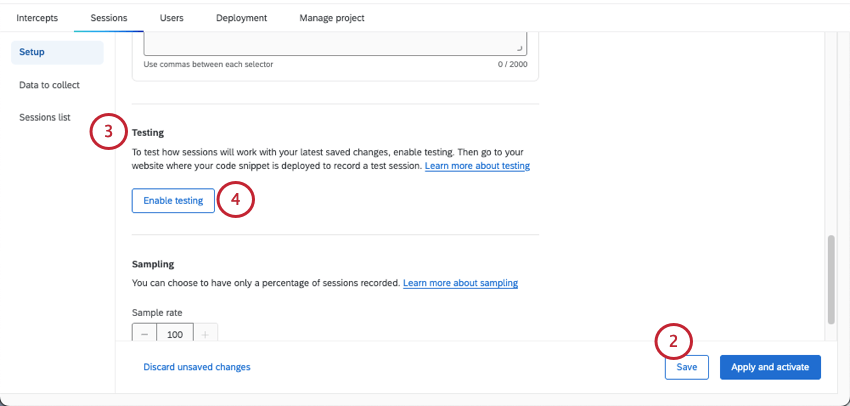
- Na guia Setup (Configuração) , role para baixo até a seção Testing (Teste ).
- Selecione Habilitar teste. Isso adiciona o cookie da sessão de teste ao seu navegador.
- Navegue até o seu site para gravar uma sessão de teste.
- Um banner de sessão de teste deve aparecer em seu site. Clique em Start recording (Iniciar gravação) para iniciar uma nova sessão.

- Teste seu site, inclusive clicando nele, interagindo com elementos e realizando comportamentos de frustração.
- Quando terminar a sessão, clique em Stop and exit recording (Parar e sair da gravação ) para interromper a gravação e encerrar a sessão.

- Quando terminar o teste, clique em Sair do teste.
- Navegue até a guia Session Replay (Reprodução de sessão ) do seu projeto Website/App Insights.
- Confirme se há sessões aparecendo no Lista de sessões.
Teste de captura de sessão em URLs de vaidade
Se a sua licença Qualtrics tiver um URL de vanity personalizado , você hospedará contas Qualtrics, pesquisas, painéis e muito mais em um domínio de site personalizado, em vez de usar qualtrics.com. Por exemplo, sua pesquisa pode ter um URL como feedback.treadmade.org/SV_XXXXXX.
Se a sua organização usa um URL de vanity com o Qualtrics, você não pode usar as etapas padrão para testar a captura de sessão e, em vez disso, deve seguir as etapas abaixo:
- Selecione as configurações de reprodução de sessão ou de coleta de dados que deseja testar. Não é necessário ativar a captura de sessão em si para executar sessões de teste.
Qdica: As configurações de Gravação e Consentimento e Amostragem não se aplicar a sessões de teste.
- Salve suas alterações (não as publicar ).
- Copie o ID do seu projeto.
- Crie um bookmark em seu navegador.
- Para o URL do bookmark, adicione o seguinte código. Substitua ZN_XXXXXXXXXXXXXX pela ID do projeto que você copiou.
javascript:(function(){document.cookie = 'QSI_TestSessions_ZN_XXXXXXXXXXXXXXX=true;domain=qualtrics.com;samesite=none;secure=true';})() - Acesse qualtrics
- Clique no bookmark.
- Acesse o site em que você deseja testar a captura de sessão. Após alguns segundos, os controles de teste devem aparecer na parte inferior do navegador.

Amostragem
A amostragem permite que você registre apenas uma porcentagem das sessões. Por padrão, todas as sessões serão gravadas. Para ativar a amostragem, selecione uma taxa de amostra de 1 a 100 para determinar a porcentagem de sessões que serão registradas.
Salvando e aplicando alterações
Quando você faz alterações em qualquer configuração de reprodução de sessão, essas alterações devem ser salvas ou aplicadas antes de navegar para qualquer outro lugar dentro do projeto ou da conta. Se você sair da página sem salvar ou aplicar suas alterações, todas as novas alterações serão desfeitas.
Você pode remover deliberadamente suas edições clicando em Discard unsaved changes (Descartar alterações não salvas).
Para salvar as alterações feitas sem colocá-las no site, clique em Save (Salvar). Isso salvará sua configuração e permitirá que você a use em testes, mas suas alterações não serão aplicadas a replays de sessão ou a qualquer painel que use dados de replay de sessão.
Para aplicar as alterações feitas nas repetições de sessão e em qualquer painel que use dados de repetição de sessão, clique em Aplicar e ativar.