Twilio Segment-Ereignis
Informationen zu Twilio-Segmentereignissen
Mit dem Ereignis können Sie Qualtrics mit dem Twilio-Segment integrieren, um Daten basierend auf Ereignissen im Twilio-Segment an Qualtrics zu senden. Das Ereignis Twilio Segment unterstützt drei Hauptanwendungsfälle:
- Starten eines Workflow basierend auf Datenereignissen im Twilio-Segment.
- Aktualisieren von Kontakt in XM Directory basierend auf Ereignissen im Twilio-Segment.
- Hinzufügen von Transaktion zu einem Kontakt basierend auf Ereignissen im Twilio-Segment.
Einrichten eines Ereignis
Um das Ereignis verwenden zu können, müssen Sie sowohl im Twilio-Segment als auch in Qualtrics eine Einrichtung abschließen. Sie müssen Qualtrics als hinzufügen Webhook-Ziel in Ihrer Twilio-Segmentinstanz. In diesem Abschnitt wird die Einrichtung der ersten Integration mit dem Twilio-Segment behandelt.
Zum Einrichten der Verbindung benötigen Sie die folgenden Qualtrics:
- Ihre API (Wenn Sie bereits über ein Token verfügen, generieren Sie kein neues Token.)
- Ihre Rechenzentrums-ID
- Wenn Sie Kontakte in XM Directory hinzufügen oder aktualisieren, Verzeichnis des Verzeichnis, in dem Ihre Kontakte gespeichert werden sollen.
Verbindung zum Twilio-Segment herstellen
- In der Registerkarte Workflows, wählen Sie Workflow anlegen .
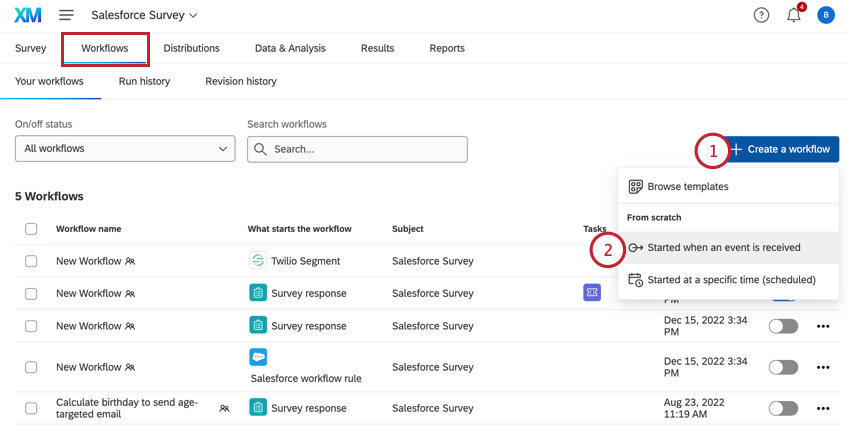
- Auswählen Wird gestartet, wenn ein Ereignis empfangen wird.
- Wählen Sie die Twilio-Segment Ereignis.
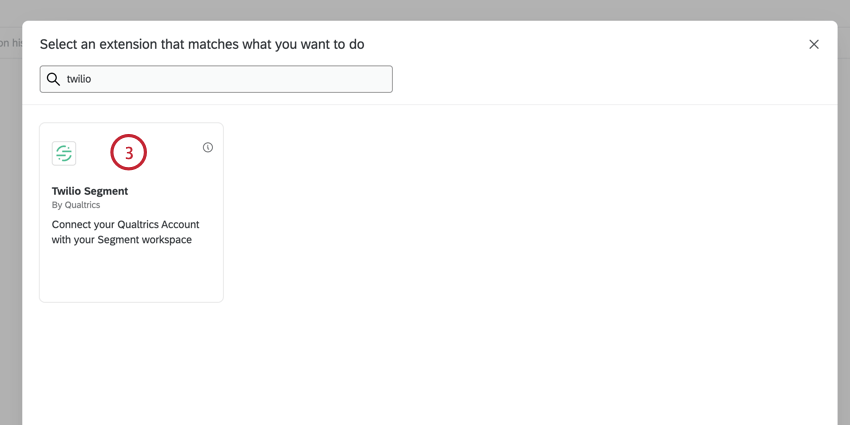
- In einer separaten Browserregisterkarte: Anmelden in das Twilio-Segment. Schließen Sie Qualtrics nicht ab.
- Wechseln Sie zum Verbindungen Registerkarte.
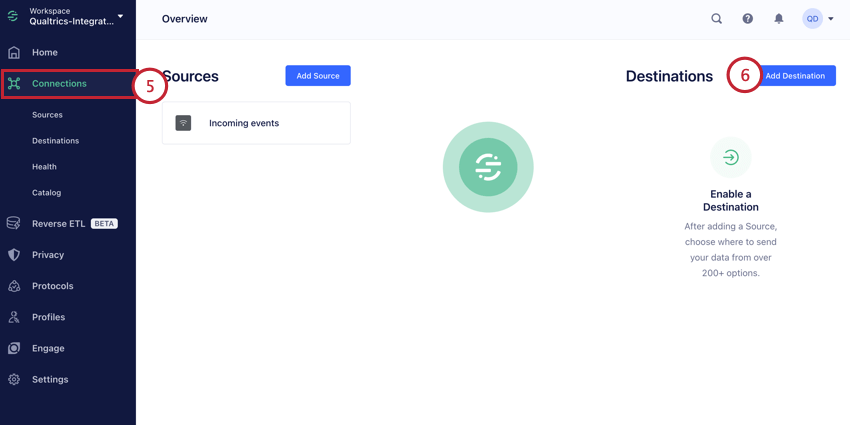
- Klicken Sie auf Destination hinzufügen.
- Suchen Sie nach dem Qualtrics Verbindung und Fügen Sie es Ihrem Arbeitsbereich hinzu . Klicken Sie darauf, um mit dem Einrichten der Verbindung zu beginnen.
- Geben Sie der Verbindung eine Bezeichnung. Dieser Name ist für Ihre eigenen organisatorischen Zwecke bestimmt.
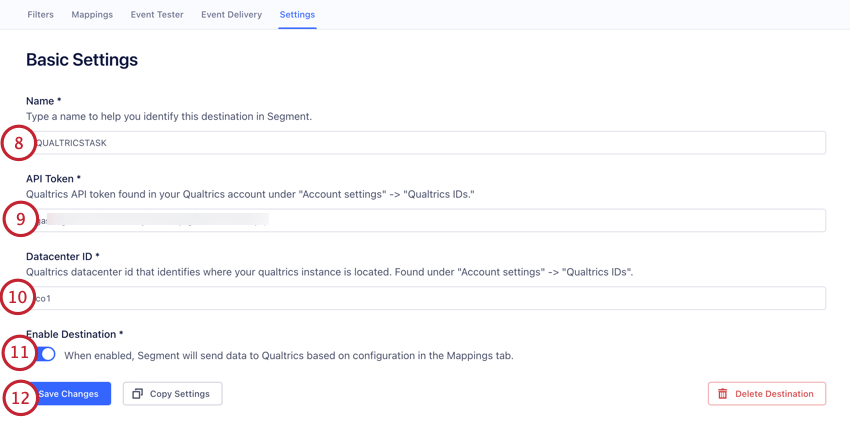
- Qualtrics eingeben API. Siehe API generieren wenn Sie Hilfe bei der Suche nach Ihrem Token benötigen.
- Qualtrics eingeben Rechenzentrums-ID. Siehe Suchen der Rechenzentrums-ID wenn Sie Hilfe bei der Suche nach Ihrem Rechenzentrum benötigen.
- Stellen Sie sicher, dass Destination aktivieren ist aktiviert.
- Klicken Sie auf Änderungen sichern.
- In der Zuordnungen Registerkarte, klicken Sie auf Neue Zuordnung.
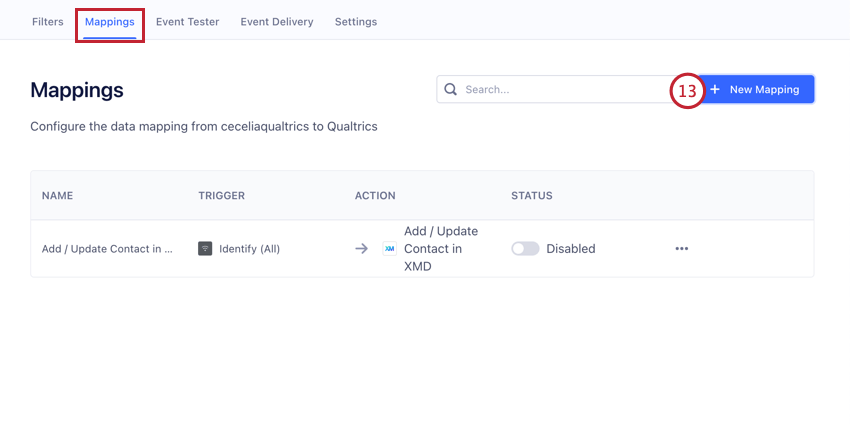
- Wählen Sie aus, was Sie tun möchten:
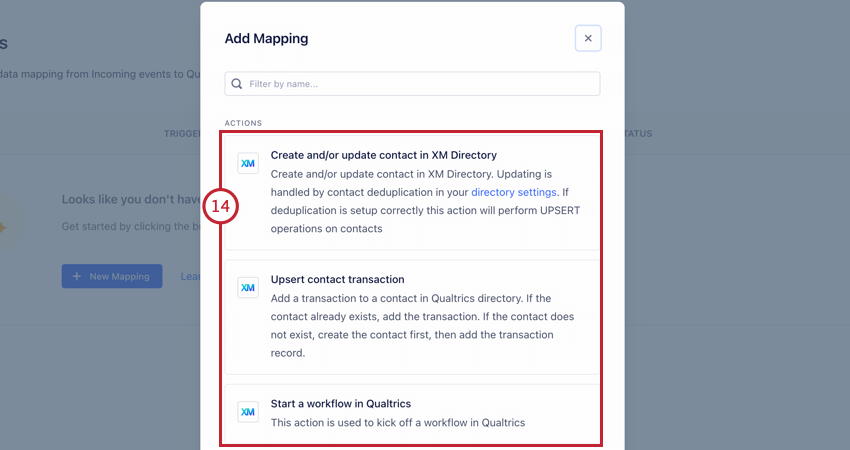
- Kontakt in XM Directory anlegen und/oder aktualisieren : Fügen Sie einen Kontakt in XM Directory basierend auf Datenereignissen im Twilio-Segment hinzu, oder aktualisieren Sie ihn. Alle Kontakte, die von diesem Ereignis verarbeitet werden, werden gemäß Ihrer Verzeichnis. Siehe Hinzufügen oder Aktualisieren von Kontakten in XM Directory für den Rest der Einrichtung für diese Option.
- Upsert für Transaktion: Hinzufügen Transaktion Daten zu einem Kontakt. Wenn der Kontakt nicht vorhanden ist, wird der Kontakt angelegt, und anschließend werden diesem Kontakt Transaktion hinzugefügt. Siehe Hinzufügen von Transaktionen zu Kontakten für den Rest der Einrichtung für diese Option.
- Starten Sie einen Workflow in Qualtrics: Starten Sie einen Qualtrics Workflow auf der Grundlage von Datenereignissen in Twilio Segment. Siehe Workflow für den Rest der Einrichtung für diese Option.
Tipp: Sie können alle diese Optionen verwenden, wenn Sie möchten! Sie müssen nur zusätzliche Zuordnungen anlegen, nachdem Sie den ersten eingerichtet haben.
Hinzufügen oder Aktualisieren von Kontakten in XM Directory
Mit dem Ereignis Twilio Segment können Sie Kontakte in XM Directory basierend auf Änderungen an Ihren Daten im Twilio Segment aktualisieren.
- Folgen Sie den Anweisungen unter. Einrichten eines Ereignis um Qualtrics in das Twilio-Segment zu integrieren. Wählen Sie Kontakt in XM Directory anlegen und/oder aktualisieren Option beim Einrichten der Integration.
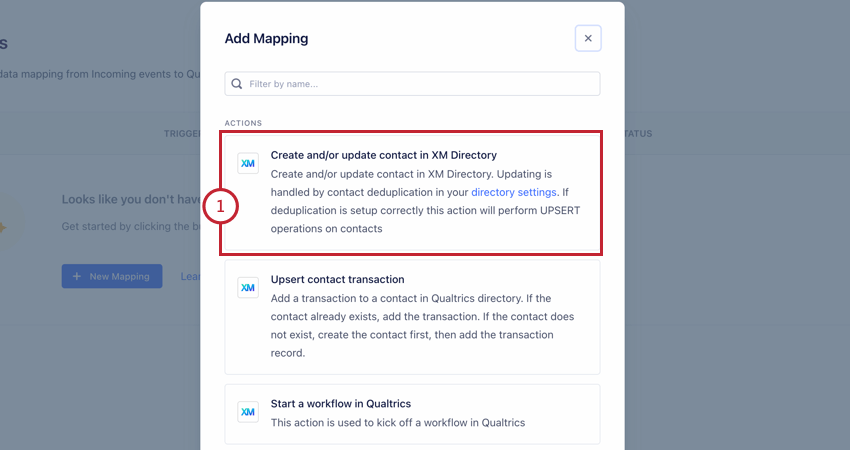
- Beliebige hinzufügen Filterbedingungen Sie möchten. Diese Bedingungen bestimmen, wann Daten an Qualtrics gesendet werden.
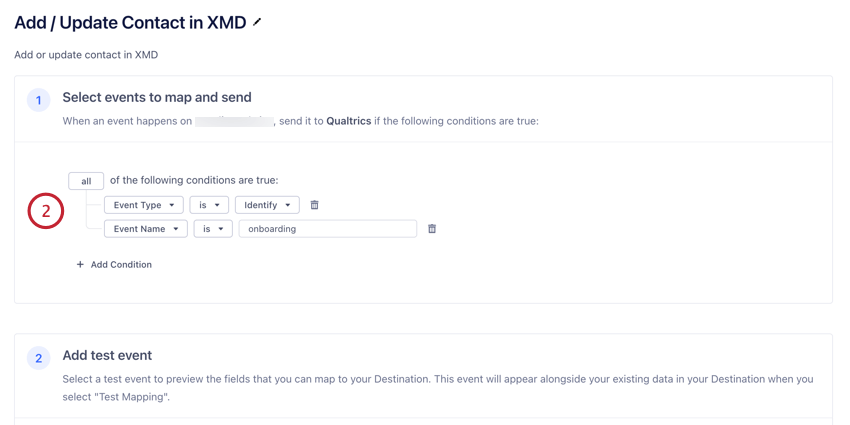 Tipp: Standardmäßig enthält diese Integration automatisch eine Bedingung für „Ereignis“ ist „Identifizieren“. Sie können diesen Filter nach Bedarf ändern oder neue hinzufügen. Wir empfehlen, mindestens einen Filter einzuschließen, um die an Qualtrics gesendeten Daten einzuschränken.
Tipp: Standardmäßig enthält diese Integration automatisch eine Bedingung für „Ereignis“ ist „Identifizieren“. Sie können diesen Filter nach Bedarf ändern oder neue hinzufügen. Wir empfehlen, mindestens einen Filter einzuschließen, um die an Qualtrics gesendeten Daten einzuschränken. - Verwenden Sie bei Bedarf die Ereignis hinzufügen , um zu testen, welche Felder in Ihre Zuordnungen aufgenommen werden können.

- In der Zuordnungen auswählen ordnen Sie Ihr Qualtrics Verzeichnis. Wenn Sie mehrere Verzeichnisse haben, wählen Sie das Verzeichnis aus, dem Sie Kontakte hinzufügen möchten. Siehe PoolID suchen für weitere Informationen.
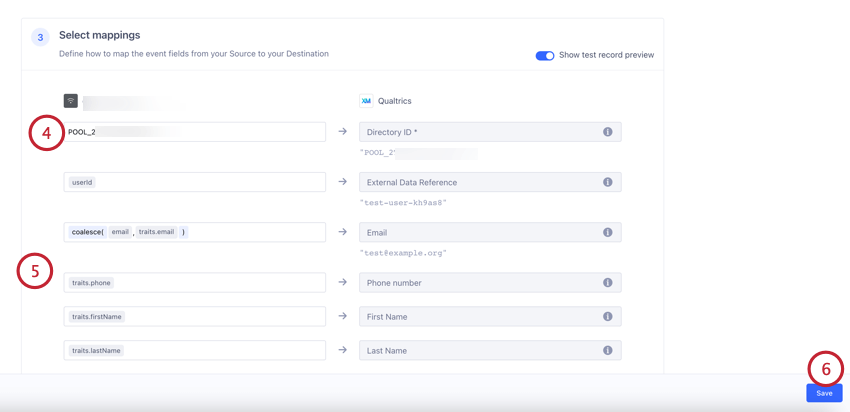
- Passen Sie bei Bedarf die Ereignis an. Siehe Diese Twilio-Support-Seite für weitere Informationen. Oft müssen Sie keine Anpassungen an den vorkonfigurierten Zuordnungen vornehmen.
- Klicken Sie auf Speichern.
Hinzufügen von Transaktionen zu Kontakten
Mit dem Ereignis können Sie Folgendes hinzufügen: Transaktion zu vorhandenen Kontakten in Ihrem XM Directory. Wenn der Kontakt noch nicht in Ihrem Verzeichnis vorhanden ist, wird er angelegt. Die Transaktion werden im neu angelegten Kontakt gesichert.
- Folgen Sie den Anweisungen im Einrichten eines Ereignis um Qualtrics in das Twilio-Segment zu integrieren. Wählen Sie Upsert für Transaktion Option beim Einrichten der Integration.
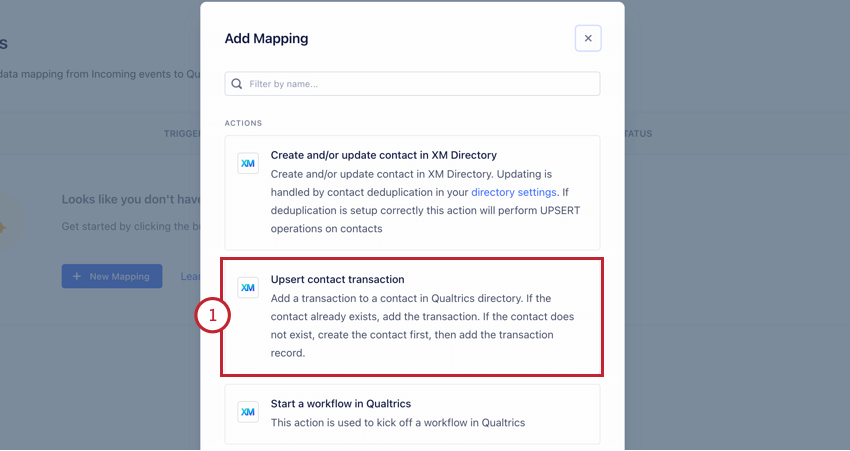
- Beliebige hinzufügen Filterbedingungen Sie möchten. Diese Bedingungen bestimmen, wann Daten an Qualtrics gesendet werden.
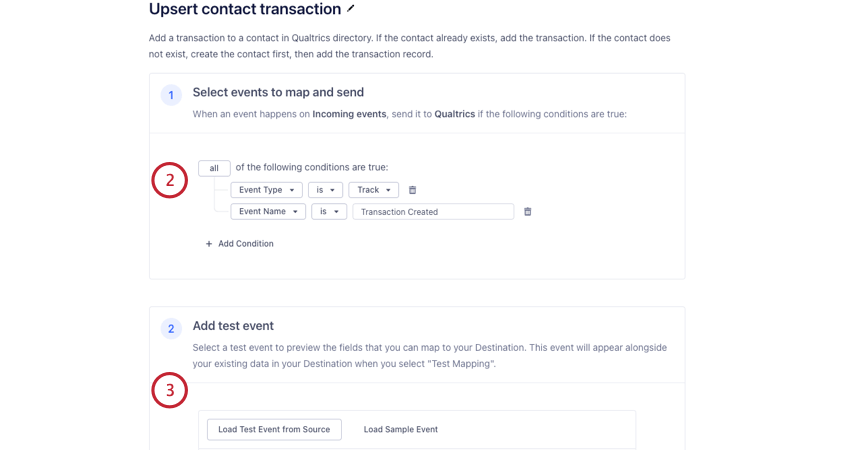 Tipp: Standardmäßig enthält diese Integration automatisch eine Bedingung für „Ereignis“ ist „Verfolgen“ und „Ereignis“ ist „Transaktion erstellt“. Sie können diesen Filter nach Bedarf ändern oder neue hinzufügen. Wir empfehlen, mindestens einen Filter einzuschließen, um die an Qualtrics gesendeten Daten einzuschränken.
Tipp: Standardmäßig enthält diese Integration automatisch eine Bedingung für „Ereignis“ ist „Verfolgen“ und „Ereignis“ ist „Transaktion erstellt“. Sie können diesen Filter nach Bedarf ändern oder neue hinzufügen. Wir empfehlen, mindestens einen Filter einzuschließen, um die an Qualtrics gesendeten Daten einzuschränken. - Verwenden Sie bei Bedarf die Ereignis hinzufügen , um zu testen, welche Felder in Ihre Zuordnungen aufgenommen werden können.
- In der Zuordnungen auswählen ordnen Sie Ihr Qualtrics Verzeichnis. Wenn Sie mehrere Verzeichnisse haben, wählen Sie das Verzeichnis aus, dem Sie Kontakte hinzufügen möchten. Siehe PoolID suchen für weitere Informationen.
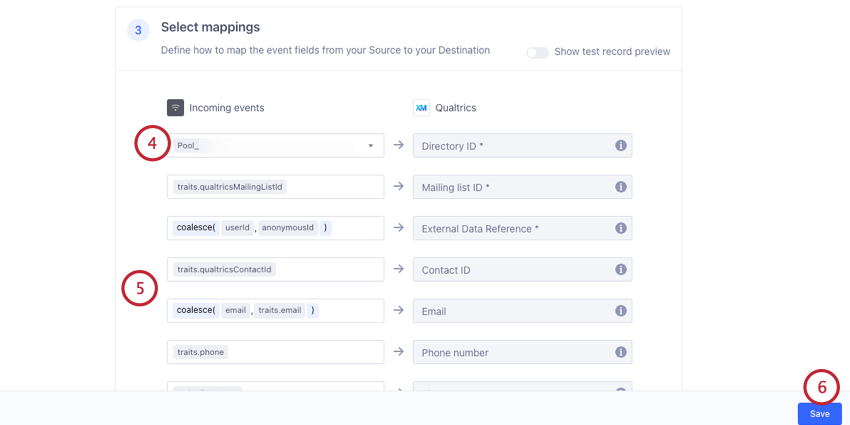
- Passen Sie bei Bedarf die Ereignis an (z.B. wenn zusätzliche Felder vorhanden sind, die Sie an Qualtrics übergeben möchten). Siehe Diese Twilio-Support-Seite für weitere Informationen. Oft müssen Sie keine Anpassungen an den vorkonfigurierten Zuordnungen vornehmen.
- Klicken Sie auf Speichern.
Workflow
Mit dem Ereignis können Sie einen Workflow in Qualtrics basierend auf Datenereignissen im Twilio-Segment starten.
- Folgen Sie den Anweisungen unter. Einrichten eines Ereignis um Qualtrics in das Twilio-Segment zu integrieren. Wählen Sie Workflow in Qualtrics starten Option beim Einrichten der Integration.
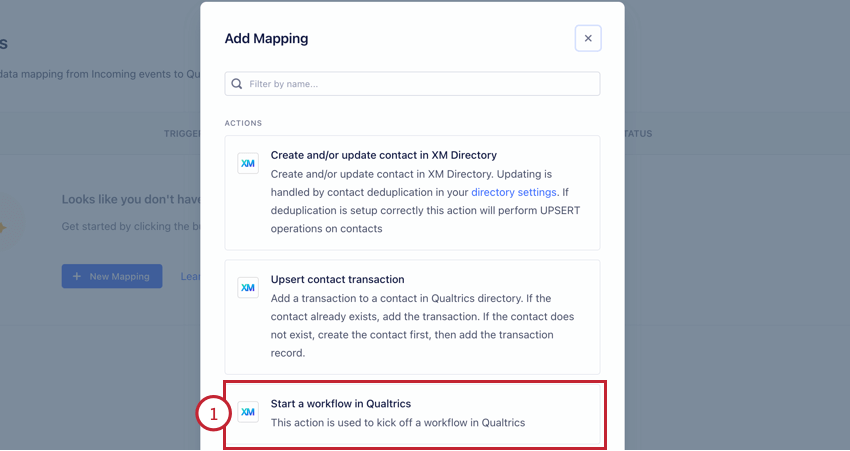
- Beliebige hinzufügen Filterbedingungen Sie möchten. Diese Bedingungen bestimmen, wann Daten an Qualtrics gesendet werden.
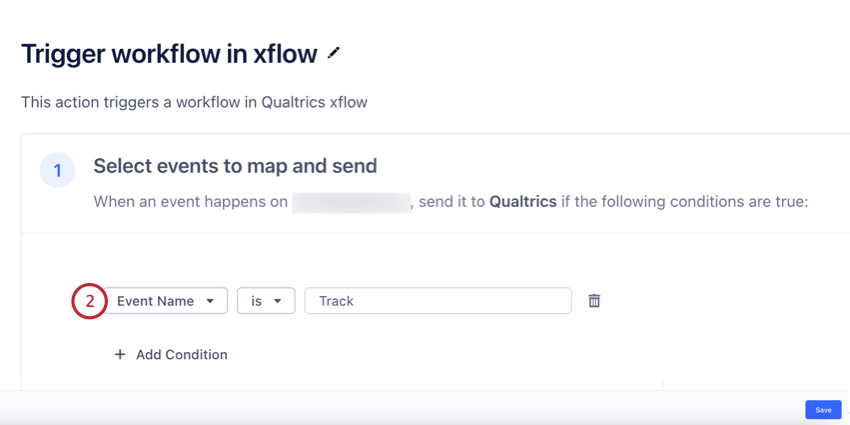 Tipp: Wir empfehlen, mindestens einen Filter einzuschließen, um die an Qualtrics gesendeten Daten einzuschränken.
Tipp: Wir empfehlen, mindestens einen Filter einzuschließen, um die an Qualtrics gesendeten Daten einzuschränken. - Verwenden Sie die Ereignis hinzufügen , um eine Testfeldzuordnung zu generieren.
 Tipp: Sie benötigen mindestens eine Bedingung, um ein Ereignis zu generieren.
Tipp: Sie benötigen mindestens eine Bedingung, um ein Ereignis zu generieren. - Kehren Sie in Qualtrics zum Ereignis zurück. Klicken Sie auf URL kopieren .
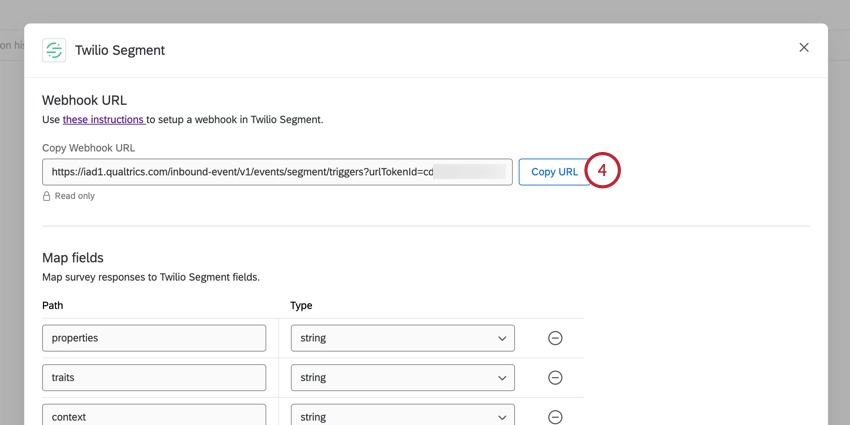
- Kehren Sie zum Twilio-Segment zurück. Fügen Sie im Abschnitt Zuordnungen auswählen die kopierte URL in das Feld HTTP API ein, um sie Ihrer Workflow-URL zuzuordnen.
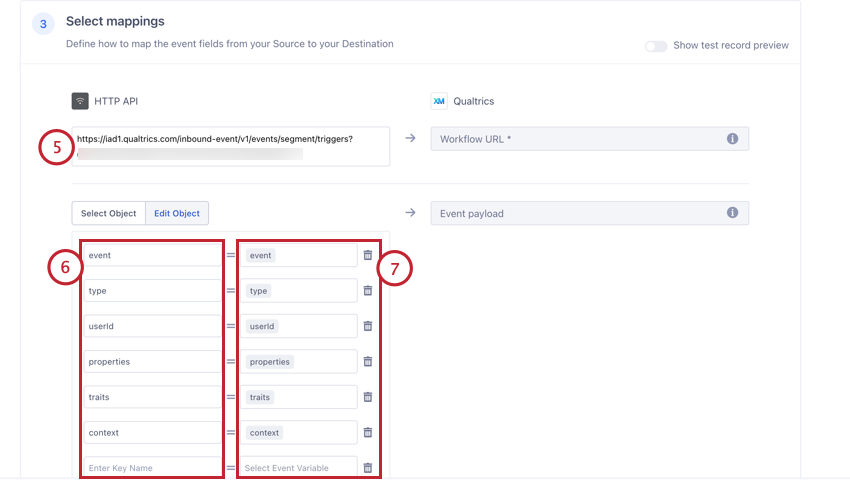
- Passen Sie bei Bedarf die Zuordnungen für die Felder an, die Sie an Qualtrics übergeben möchten. Geben Sie in der linken Spalte den Namen des Felds so ein, wie es in Qualtrics angezeigt werden soll.
- Wählen Sie in der rechten Spalte die Ereignis aus, die Sie an Qualtrics übergeben möchten, indem Sie auf das Feld klicken und ein Feld auswählen.
- Aktivieren Testdatensatzvorschau anzeigen.
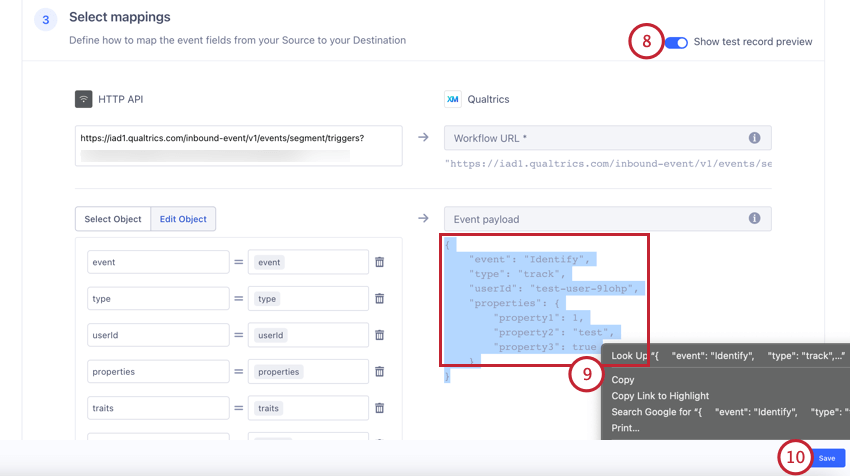 Tipp: Sie können diese Option nicht aktivieren, wenn Sie zuvor keine Testzuordnung generiert haben. Blättern Sie nach oben zum Ereignis hinzufügen , um ein Test-Mapping zu generieren.
Tipp: Sie können diese Option nicht aktivieren, wenn Sie zuvor keine Testzuordnung generiert haben. Blättern Sie nach oben zum Ereignis hinzufügen , um ein Test-Mapping zu generieren. - Hervorhebung der JSON-Nutzlast des Ereignisses und Kopie.
- Klicken Sie auf Speichern.
- Kehren Sie zum Ereignis in Qualtrics zurück. Navigieren Sie zum Erweiterte Einstellungen Abschnitt.
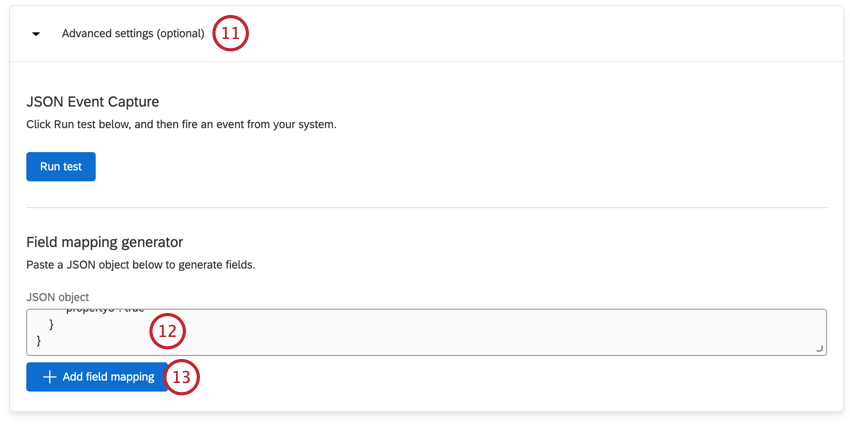
- Fügen Sie die zuvor kopierte JSON-Nutzlast für Ereignisse in das JSON-Objektfeld ein.
- Klicken Sie auf Feldzuordnung hinzufügen. Ihre Felder werden basierend auf der JSON automatisch für Sie zugeordnet.
- Navigieren Sie zum Felder zuordnen und überprüfen Sie, ob Ihre Felder korrekt zugeordnet sind. Sie können Ihre Felder nach Bedarf anpassen.
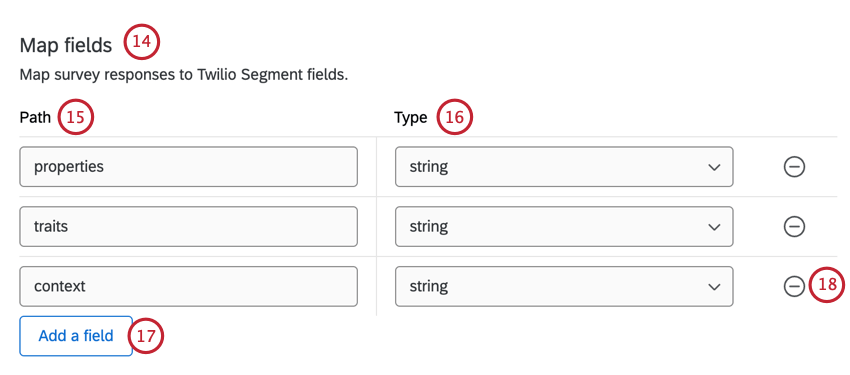
- Für die Pfadgeben Sie in das Feld Pfadnamen aus dem Twilio-Segment für die Felder ein, die Sie in Qualtrics speichern möchten.
- Für die Typwählen Sie die Art der Daten, die das Feld enthält:
- Zeichenfolge: Die Daten sind eine Textzeichenfolge.
- Anzahl: Die Daten sind ein numerischer Wert.
- Boolesch: Die Daten sind ein boolescher Wert (d.h. wahr oder falsch).
- Klicken Sie auf Feld hinzufügen um zusätzliche Felder zuzuordnen.
- Klicken Sie auf das Minuszeichen ( – ), um ein Feld aus Ihrer Zuordnung zu entfernen.
- Bei Bedarf können Sie die Integration testen, um zu prüfen, ob die richtigen Daten an Qualtrics übergeben werden, indem Sie auf die Schaltfläche Test ausführen und dann ein Ereignis aus dem Twilio-Segment auslösen. Siehe Ereignis erfassen für weitere Informationen.
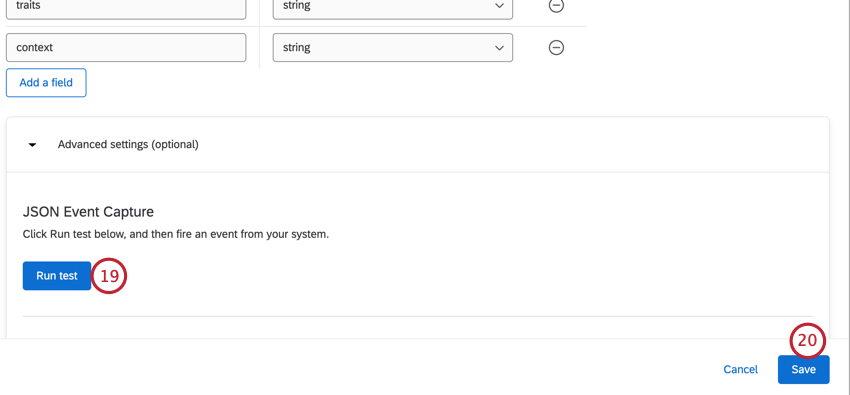 Tipp: Auschecken JSONPath-Syntax für weitere Hilfe bei der Interpretation Ihrer JSON.
Tipp: Auschecken JSONPath-Syntax für weitere Hilfe bei der Interpretation Ihrer JSON. - Klicken Sie auf Speichern.
- Vergessen Sie nicht, Ihrem Workflow eine Aufgabe hinzuzufügen. In der Regel ist dies eine Aufgabe des XM Directory zur Verteilung einer Umfrage.
Tipp: Informationen zum Sichern oder Aktualisieren von Kontakt finden Sie unter. Hinzufügen oder Aktualisieren von Kontakten in XM Directory.Beispiel: Angenommen, ein Kunde schließt seine Onboarding-Tour für neue Benutzer ab, wodurch sein Datensatz im Twilio-Segment aktualisiert wird. Diese Datenänderung kann dann einen Qualtrics-Workflow auslösen, mit dessen Hilfe wir eine Umfrage an den Kunden verteilen können, in der er um Feedback zu seiner Onboarding-Erfahrung gebeten wird.