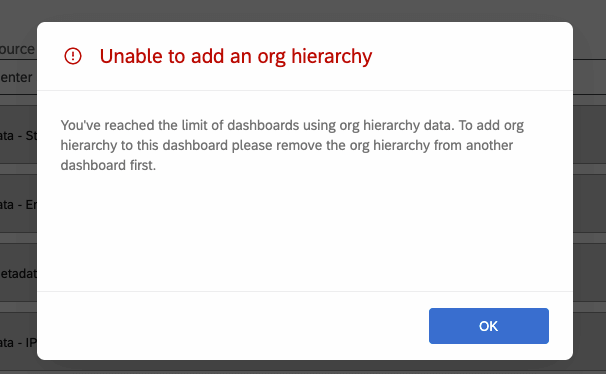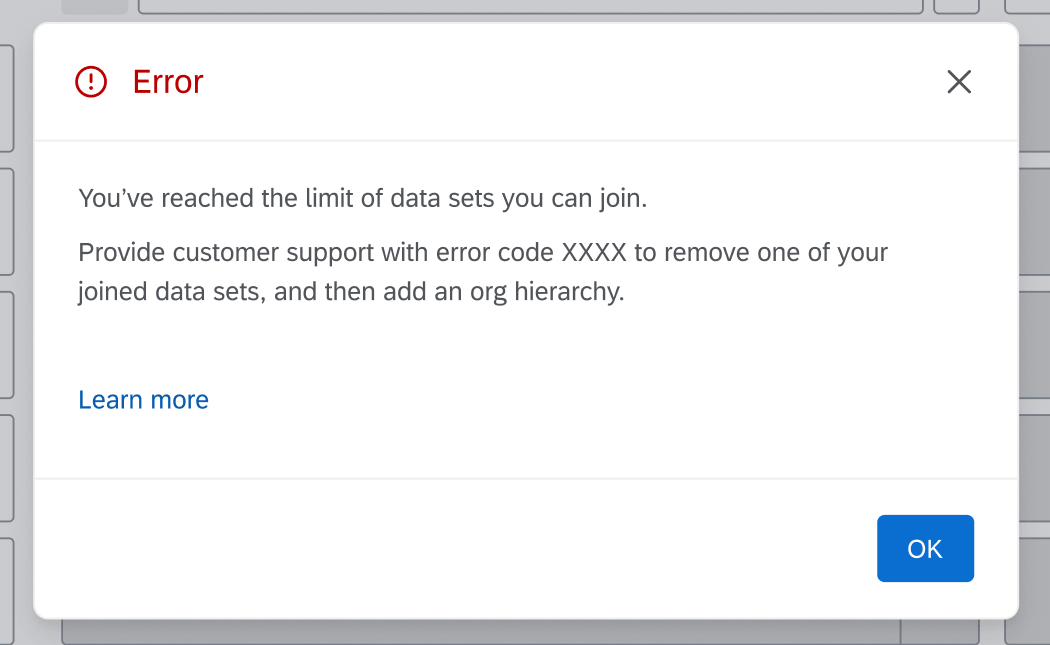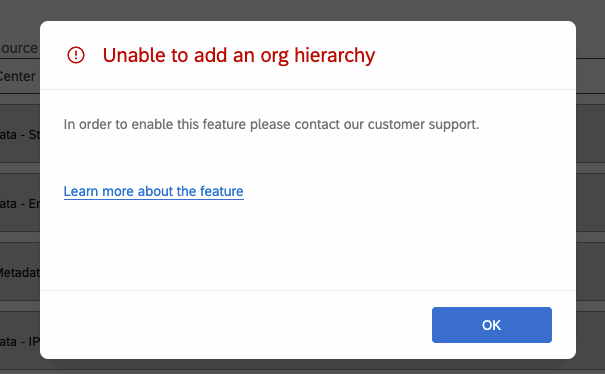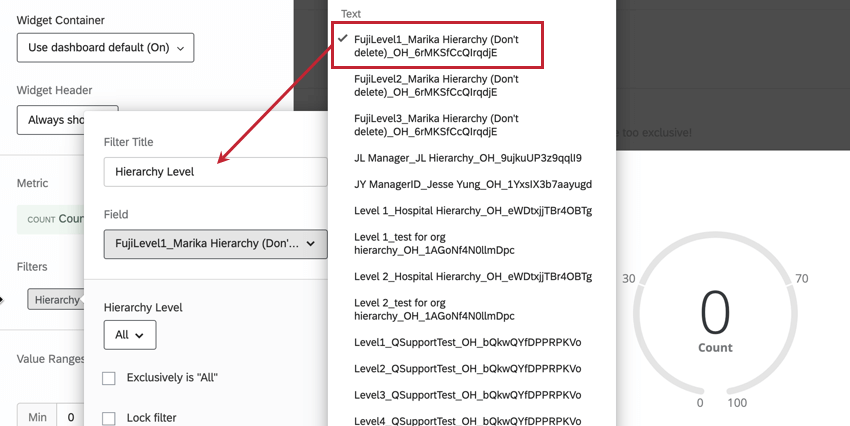Hinzufügen dynamischer Organisationshierarchien zu CX
Informationen zum Hinzufügen dynamischer Unternehmenshierarchien zu CX
Auf dieser Seite werden die Schritte zum Konfigurieren von dynamische Organisationshierarchien sodass sie zum Filtern von Daten in CX verwendet werden können. So können Dashboard-Benutzer nur die Daten sehen, die ihrer Ebene in der Hierarchie der Mitarbeitenden entsprechen.
Bevor Sie Ihrem Dashboard eine dynamische Hierarchie hinzufügen können, müssen Sie muss die folgenden Anforderungen erfüllen:
- Ihre Instanz verwendet eindeutige Identifikatoren.
- Sie haben Ihrem Dashboard über die Benutzeradministrator
- Sie haben hat eine Organisationshierarchie erstellt .
- Sie haben eine Umfrage, die Folgendes enthält: die eindeutigen IDs der Benutzer.
Bitte beachten Sie, dass diese Seite Funktionen beschreibt, die sich vom Dashboarding in Projekten der MITARBEITERERFAHRUNG unterscheiden.
Hinzufügen einer dynamischen Hierarchie zu einem Dashboard
Nachdem Sie sichergestellt haben, dass eindeutige IDs an Ihr Datenset angehängt sind, können Sie die dynamische Hierarchie mit den folgenden Schritten zum Dashboard hinzufügen.
- Navigieren Sie in Ihrem Dashboard zu den Einstellungen.

- Navigieren Sie zu Dashboard.
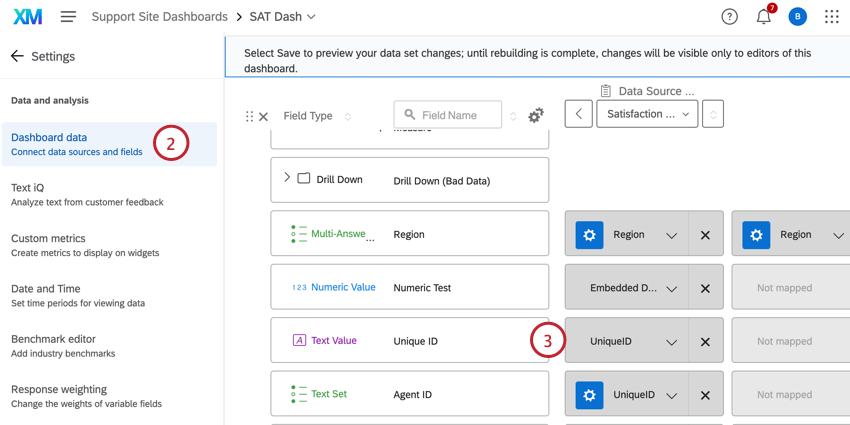
- Stellen Sie sicher, dass die eindeutige ID zu Ihrer Dashboard hinzugefügt als Textwert.
- Klicken Sie auf das Symbol Unternehmenshierarchien hinzufügen oben rechts im Datenmapper.
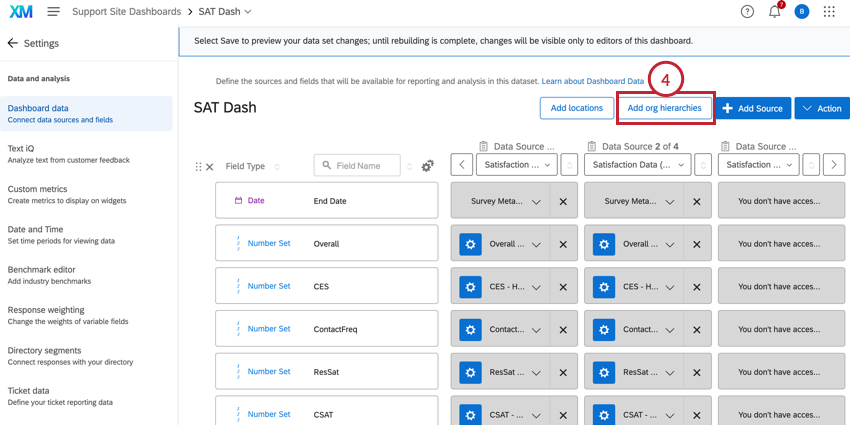
- Wählen Sie das Feld aus, in dem Sie Ihre eindeutige ID zugeordnet haben.
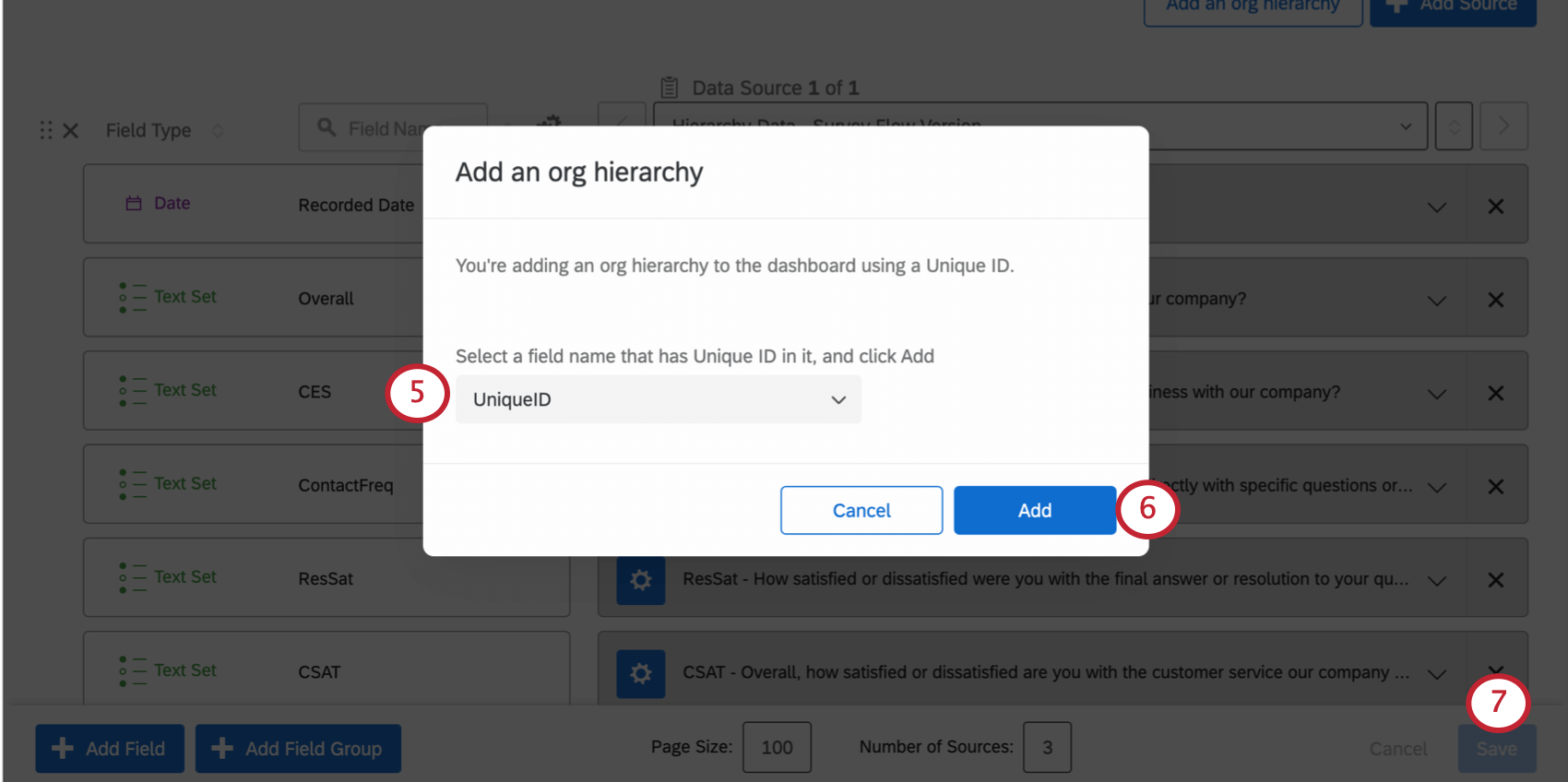
- Klicken Sie auf Zus.
- Wenn Sie fertig sind, klicken Sie auf Sichern in Ihren Dashboard.
Tipp: Sie können Hierarchie zu einem hinzufügen. maximal 7 verschiedene Dashboards für alle Benutzer in der Instanz (nicht pro Benutzer). Wenn das Limit der Dashboards erreicht ist, können Sie keine neuen Organisationshierarchien in Dashboards erstellen, und Sie können kein Dashboard kopieren, das eine Organisationshierarchie enthält. Sie müssen die Organisationshierarchie aus einem anderen Dashboard entfernen, um dieses Problem zu lösen.
Tipp: Wenn Sie benutzerdefinierte „verknüpfte Datensets“ haben, ist Ihr Dashboard auf drei solche Datenquellen beschränkt. Wenn Ihr Dashboard bereits drei verknüpfte Datenquellen enthält, können Sie die Organisationshierarchie nicht hinzufügen, und die Meldung wird unten angezeigt. Wenn Sie sich nicht sicher sind, ob Sie „zusammengefügt“ sind, wenden Sie sich an Ihren Kontakt in Engineering Services. Wenn Sie keine Engineering Services erworben haben, ist es sehr unwahrscheinlich, dass Sie Datensets beigetreten sind.
Hinzufügen eines Hierarchie zu einem Dashboard
Nachdem Sie Ihrem Dashboard eine Hierarchie hinzugefügt haben, können Sie die Hierarchie als Dashboard übernehmen.
- Klicken Sie in Ihrem Dashboard auf Bearbeiten.

- Klicken Sie auf Organisationshierarchie hinzufügen.
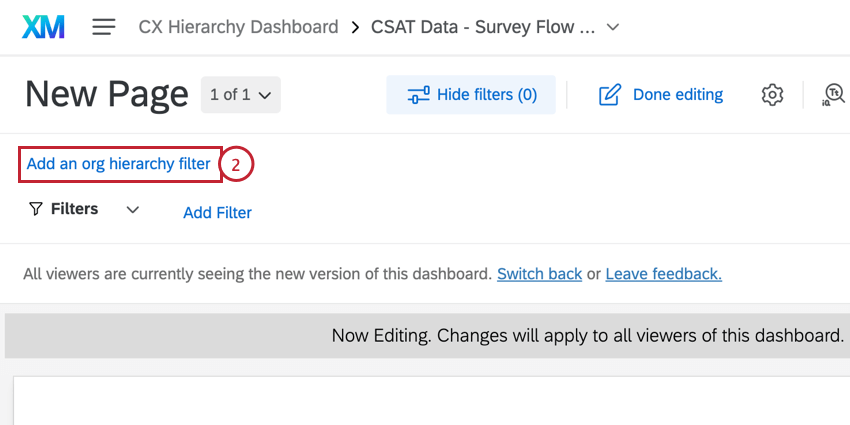
- Wählen Sie die gewünschte Hierarchie aus dem Menü aus.
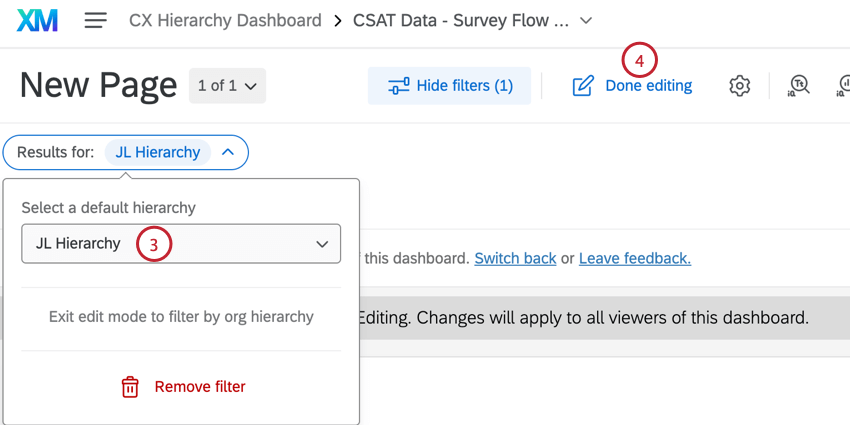
- Klicken Sie auf Bearbeitung abgeschlossen.
Verwenden eines Hierarchie
Die Verwendung eines Organisationshierarchie in einem CX-Dashboard funktioniert genauso wie die Verwendung eines Organisationshierarchie in einem Dashboard. mehr erfahren Sie auf den folgenden Seiten des Dashboard:
Entfernen einer Hierarchie aus einem Dashboard
- Navigieren Sie in Ihrem Dashboard zu den Einstellungen.

- Navigieren Sie zu Dashboard.
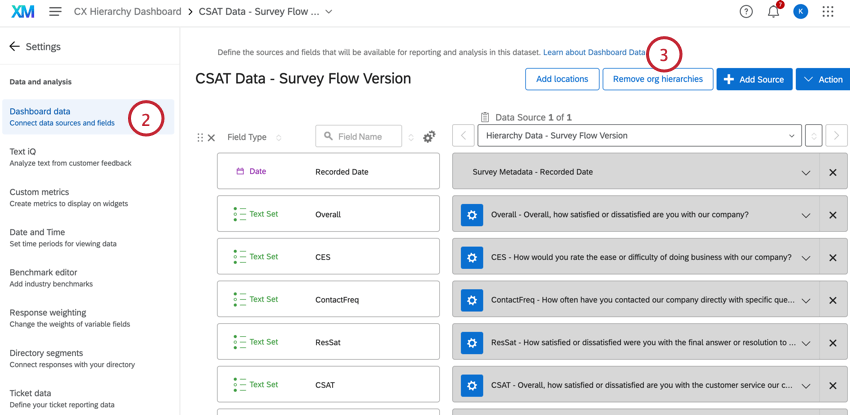
- Klicken Sie auf Unternehmenshierarchien entfernen in der oberen rechten Ecke.
- Lesen Sie die Warnung, und klicken Sie auf Bestätigen.
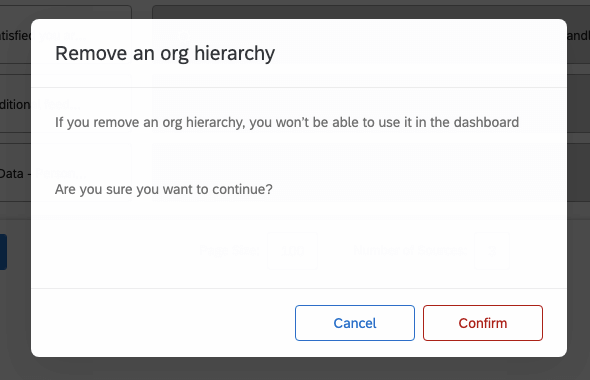
- Wenn Sie fertig sind, klicken Sie auf Sichern in Ihren Dashboard.
Verwenden von Metadaten der Hierarchie in einem Dashboard
Wenn Sie Ihrem Dashboard Unternehmenshierarchien hinzufügen, können Sie auf die Metadaten zugreifen, die zum Konfigurieren dieser Hierarchien in Ihrem Dashboard verwendet werden. Diese Felder sind in jedem Widget verfügbar, das mit eingebettete Daten kompatibel ist. Metadaten der Organisationshierarchie folgen der Syntax: [Feldname]_[Hierarchie]_[Hierarchie].
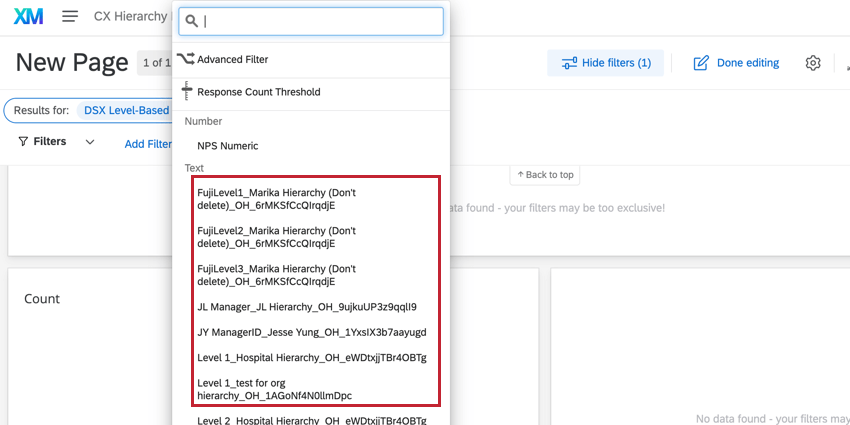
Bei der Verwendung von Hierarchie-Metadaten in Widgets oder Seitenfiltern kann die Funktion Etikett verwendet werden, um das Feld Organisationshierarchie umzubenennen, um mehr Klarheit für die Endbenutzer zu schaffen.
REFRESHING ORGANISATIONSHIERARCHIE DATA
Um auf neu hinzugefügte Metadaten zuzugreifen, müssen Sie Ihre Organisationshierarchien aktualisieren. Sie können Organisationshierarchien nur einmal alle 3 Stunden aktualisieren.
- Navigieren Sie zum Benutzeradministrator in Ihrem Dashboard-Projekt.
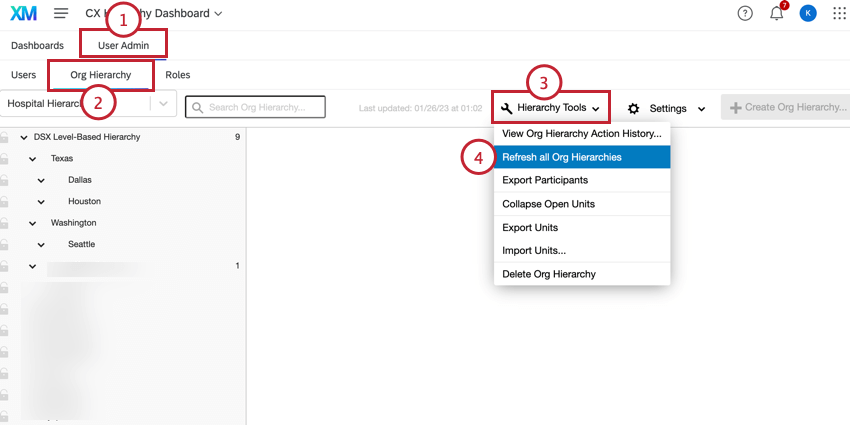
- Navigieren Sie zum Hierarchie Abschnitt.
- Klicken Sie auf die Dropdown-Liste Hierarchie Werkzeuge.
- Klicken Sie auf Alle Organisationshierarchien aktualisieren.
Tipp: Wenn der Alle Organisationshierarchien aktualisieren Die Schaltfläche ist grau, das Datenset wurde innerhalb der letzten drei Stunden regeneriert, und Sie müssen warten, um es erneut zu aktualisieren.