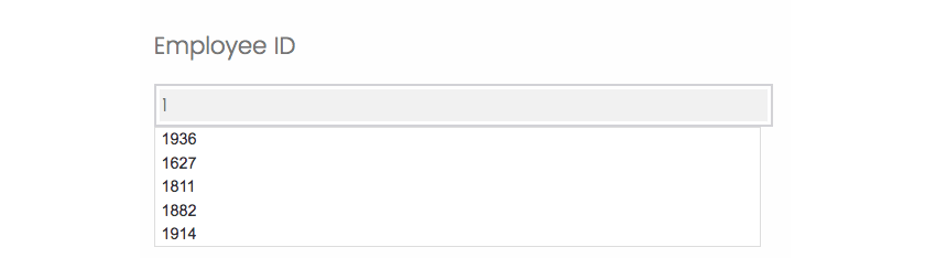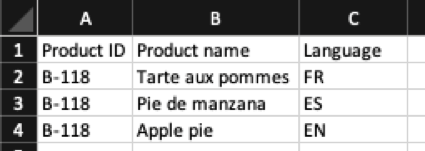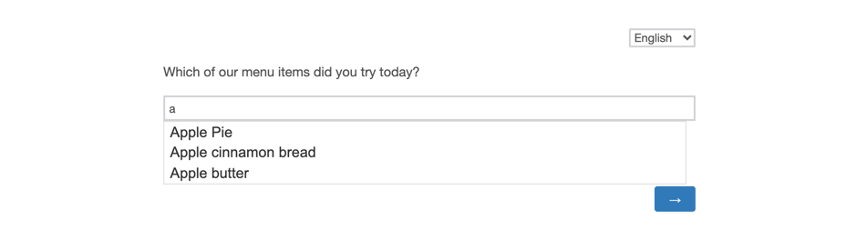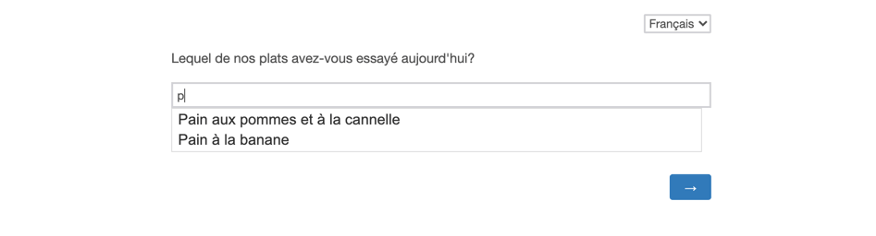Perguntas de preenchimento automático
Sobre as perguntas de preenchimento automático
O preenchimento automático é um tipo de pergunta entrada de texto que pode adivinhar a resposta que o respondente vai dar. Ele se baseia em uma lista de respostas preexistentes, que podem ser fornecidas como opções à medida que o respondente digita sua resposta. Você pode optar por permitir que o respondente forneça apenas uma resposta predeterminada ou que ele forneça a sua própria resposta, caso nenhuma aplicar.
Além de se basear em uma lista estática de opções, o preenchimento automático pode fornecer sugestões do Google Maps ou de um arquivo que você carregou no Qualtrics. A extração de um arquivo é conhecida como uso de uma fonte de dados suplementar.
Configuração de perguntas de preenchimento automático
- Clique em Adicionar nova pergunta.
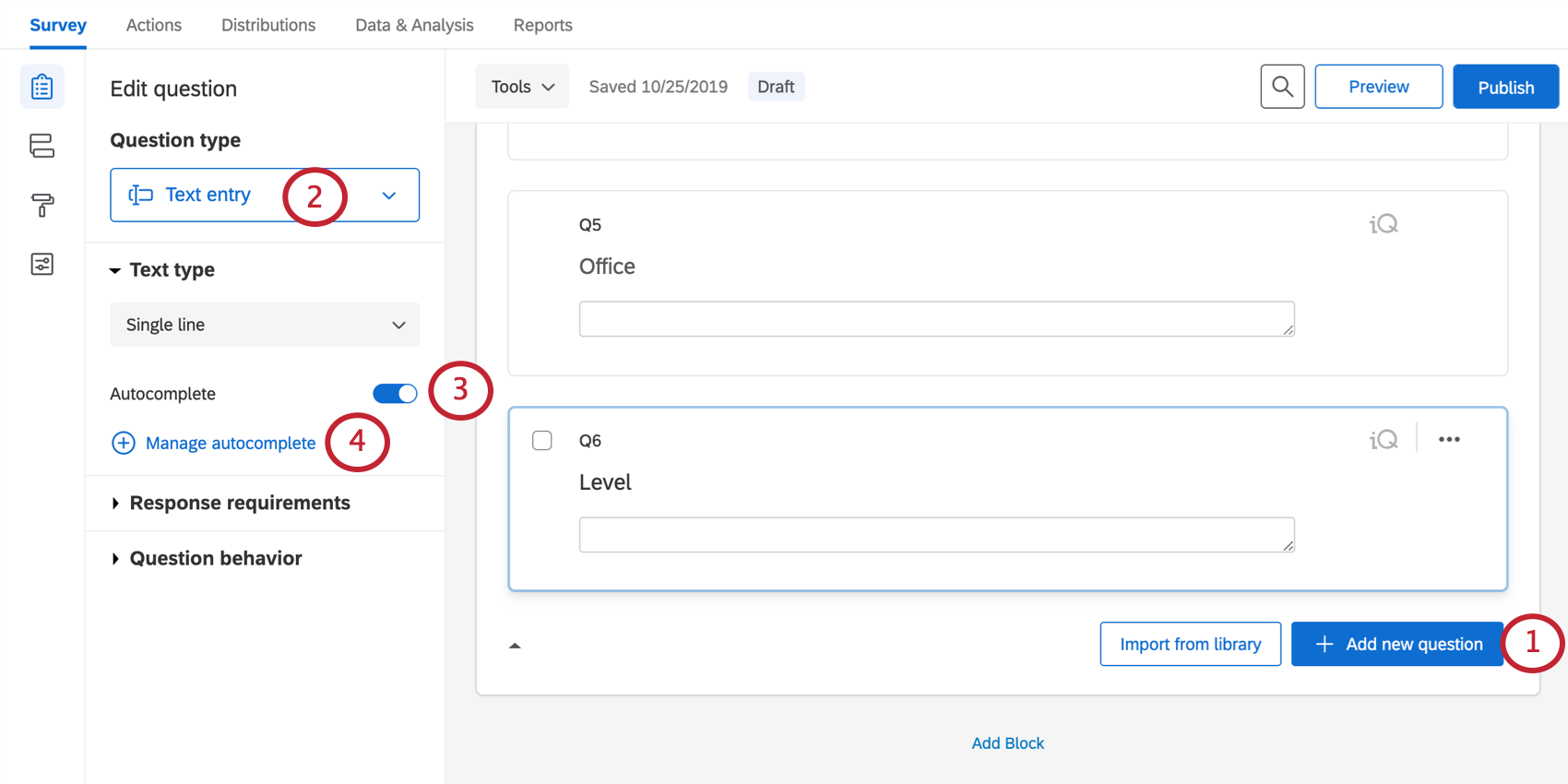
- Altere o tipo de pergunta para Entrada de texto.
- Em Tipo de texto, ative o Autocomplete.
- Selecione Gerenciar preenchimento automático.
- Selecione uma fonte de dados do Autocomplete. As opções são:
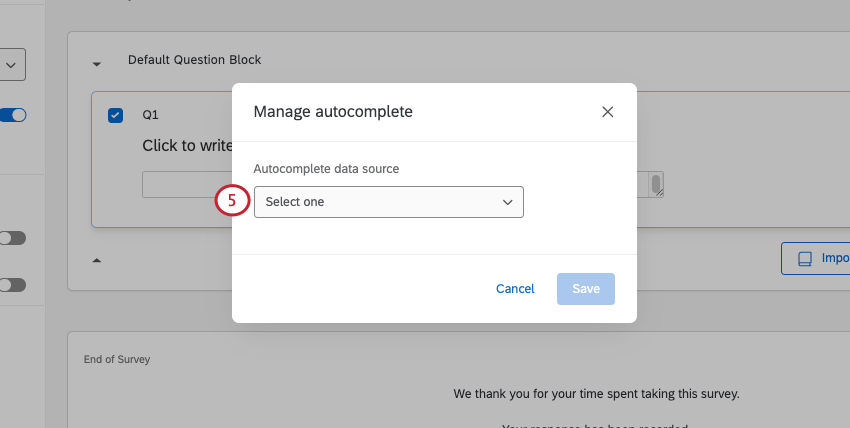
- Dados suplementares: O preenchimento automático é preenchido com dados de outra fonte no Qualtrics. Ótimo para quando você deseja extrair dados de um grande armazenamento de dados. Consulte Autocompletar com dados suplementares para obter uma lista detalhada das etapas.
- Lista estática: Escreva a lista de opções que sua pergunta de preenchimento automático deve ter. Cada opção da lista deve ser separada por uma linha. Se você já tiver uma lista separada por linhas em outro documento, poderá copiar e colar as opções na caixa.
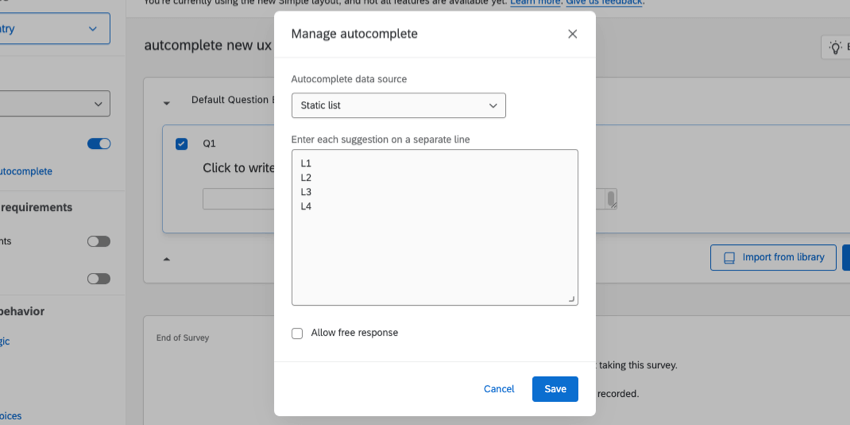 Qdica: se você tiver uma pequena lista de respostas e estiver procurando uma configuração simples, escolha Static Lista estática) como Data Source (Fonte de dados).
Qdica: se você tiver uma pequena lista de respostas e estiver procurando uma configuração simples, escolha Static Lista estática) como Data Source (Fonte de dados). - Google Maps: A pergunta de preenchimento automático faz sugestões do Google Maps. Consulte Tipos de local do Google Maps para obter uma explicação das opções disponíveis.
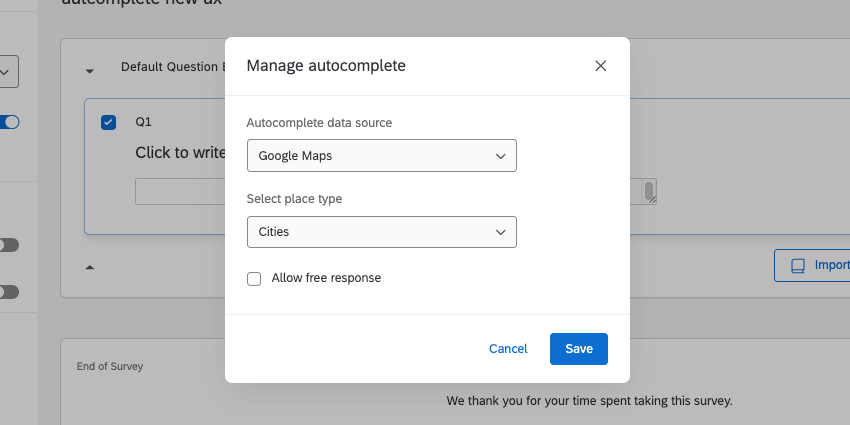
- Selecione Allow Free Response (Permitir resposta livre ) para permitir que os respondentes enviem respostas que não sejam da fonte definida.
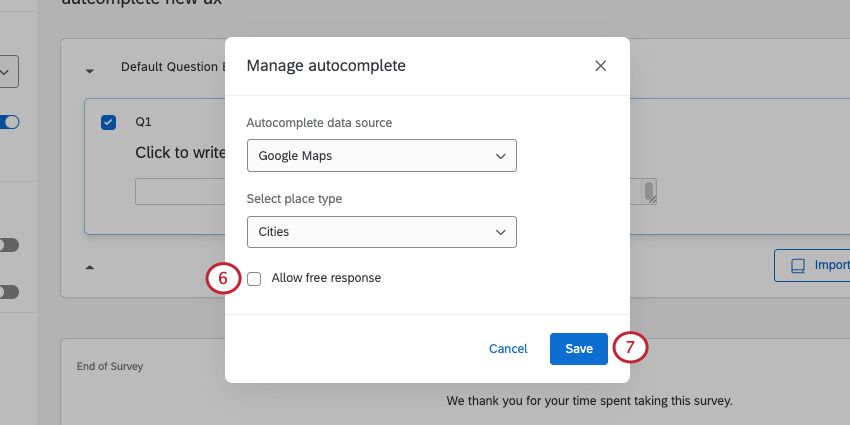 Qdica: você ainda pode definir um tipo Validação para essa resposta livre, o que significa que você ainda pode restringir o tipo de resposta dada. Por exemplo, no caso de IDs numéricas de Colaborador, você provavelmente só quer que o respondente forneça números. Nesse caso, selecione Content Validação de conteúdo) e , em seguida, Number (Número).
Qdica: você ainda pode definir um tipo Validação para essa resposta livre, o que significa que você ainda pode restringir o tipo de resposta dada. Por exemplo, no caso de IDs numéricas de Colaborador, você provavelmente só quer que o respondente forneça números. Nesse caso, selecione Content Validação de conteúdo) e , em seguida, Number (Número). - Clique em Salvar.
Tipos de local do Google Maps
Você pode obter respostas do Google Maps em suas perguntas de preenchimento automático. Abaixo está uma explicação dos diferentes tipos de local que você pode selecionar.
- Todos os tipos: Desenhe qualquer coisa, desde cidades até locais de negócios.
- Endereços: Extraia os endereços exatos. Isso pode ser útil para garantir que os entrevistados forneçam as informações corretas de remessa ou contato.
- Regiões: Embora as cidades e os estados estejam incluídos, isso é útil para se basear em outras regiões, como condados e províncias.
- Cidades: Extraia informações de cidades específicas.
- Estabelecimentos: Locais de negócios, com tudo, desde restaurantes a mercearias e parques de diversões.
Preencher automaticamente com dados comlementares
As fontes de dados suplementares são úteis quando sua pergunta de preenchimento automático fornecerá recomendações sobre grandes fontes de dados.
- Crie uma fonte de dados suplementar em sua biblioteca.
- Crie uma pergunta de preenchimento automático.
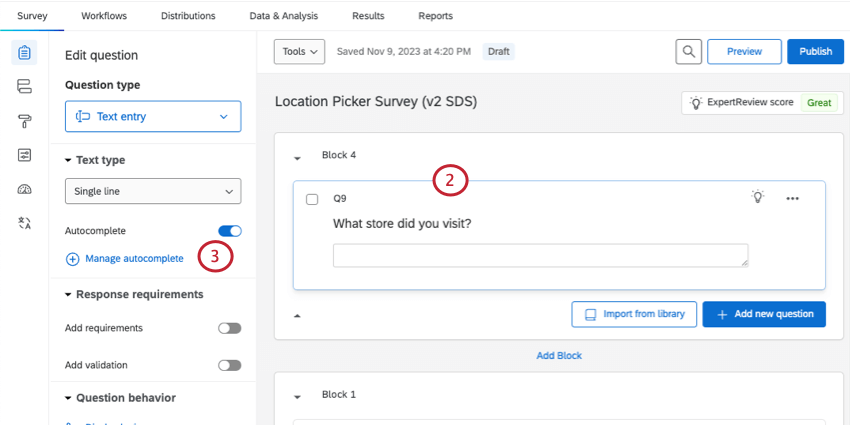
- Selecione Gerenciar preenchimento automático.
- Em Autocomplete Data Source (Fonte de dados de preenchimento automático), selecione Supplemental data (Dados suplementares).
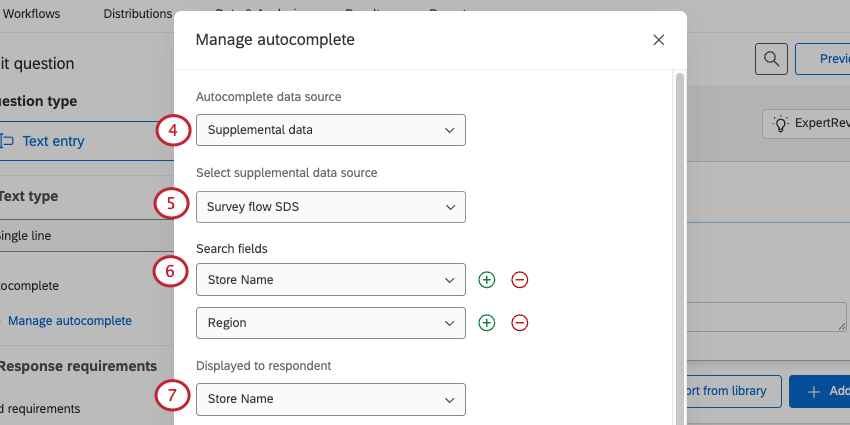
- Em Select supplemental fonte de dados (Selecionar fonte de dados suplementares), selecione o SDS que você criou na biblioteca.
Qdica: você também pode selecionar Criar nova fonte de dados suplementar para criar um novo SDS. Esse SDS será salvo em sua biblioteca se você quiser editá-lo posteriormente.
- Em Campos de pesquisa, defina o campo no SDS que deve ser pesquisado.
Qdica: você pode adicionar até 5.
- Em Displayed to respondent (Exibido para o entrevistado), selecione o campo que será exibido quando você pesquisar.
- Em Saved for analysis (Salvos para análise), selecione o campo a ser salvo com os dados com base nas outras seleções.
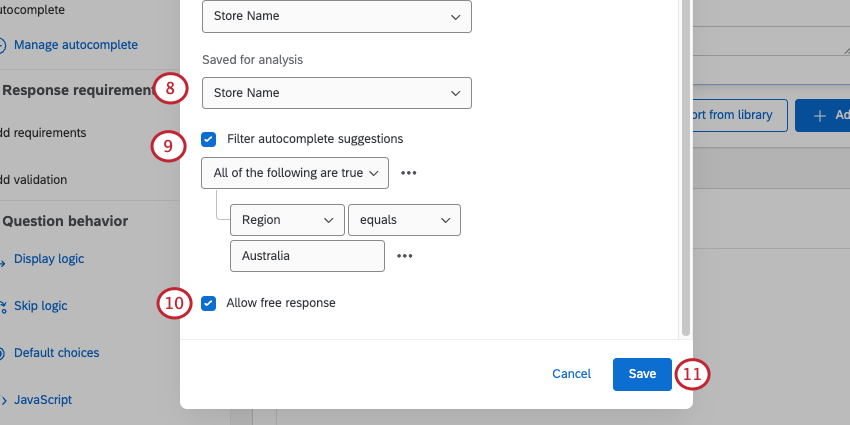 Qdica: normalmente, todos esses campos devem ter o mesmo valor. No entanto, há alguns casos de uso em que isso pode ser diferente. Por exemplo, Display e Search seriam diferentes se você quiser que alguém pesquise o sobrenome para encontrar o ID do Colaborador. Se você quiser analisar dados usando Divisões em vez de Funções, os campos Pesquisar e Exibir podem ser Função, enquanto o valor salvo é a Divisão correspondente à qual a Função pertence.
Qdica: normalmente, todos esses campos devem ter o mesmo valor. No entanto, há alguns casos de uso em que isso pode ser diferente. Por exemplo, Display e Search seriam diferentes se você quiser que alguém pesquise o sobrenome para encontrar o ID do Colaborador. Se você quiser analisar dados usando Divisões em vez de Funções, os campos Pesquisar e Exibir podem ser Função, enquanto o valor salvo é a Divisão correspondente à qual a Função pertence. - Para limitar os dados que podem aparecer nas sugestões, selecione Filtro autocomplete suggestions ( Filtrar sugestões de preenchimento automático).
Exemplo: Seu SDS tem dados de lojas internacionais, mas suas pesquisas variam de acordo com a região. Filtro o preenchimento automático em seu pesquisa australiano para mostrar apenas lojas australianas.Qdica: para obter ajuda na criação de filtros, consulte Noções básicas de criação de condições, Novas condições e conjuntos Condição, e All vs. All. Qualquer.
- Selecione Permitir resposta livre para permitir que os respondentes enviem respostas que não sejam da fonte definida.
- Clique em Salvar.
Configuração de traduções Pesquisa
Ao trabalhar com um pesquisa traduzido, certifique-se de que os dados que seus questionados veem sejam traduzidos para proporcionar a melhor experiência pesquisa possível. Para fazer isso, você precisará criar e traduzir um conjunto de dados suplementar.
Tradução de seus dados suplementares
Para exibir dados traduzidos aos respondentes pesquisa, é necessário adicionar o seguinte aos dados que deseja importar:
- Uma nova linha para cada tradução.
Exemplo: um de seus produtos é uma torta de maçã. Você está pesquisando clientes que falam inglês, francês e espanhol. Em vez de apenas uma linha que diz “Apple Pie”, você tem três linhas – Apple Pie, Tarte aux pommes e Pie de manzana – uma para cada tradução.
- Uma coluna Idioma que especifica o idioma da opção. Certifique-se de usar os códigos de idioma disponíveis, e não o nome do idioma.
Exemplo: Exibiremos o “Nome do produto” para nossos clientes em inglês (EN), francês (FR) ou espanhol (ES). Identificamos o “Idioma” de cada linha em nosso arquivo de conjunto de dados suplementar.
Cada um de nossos produtos de exemplo também tem um “ID do produto” exclusivo, independentemente do valor traduzido para “Nome do produto” Ao trazermos esses dados para o pesquisa dos nossos respondentes, exibiremos o “Nome do produto” para eles, mas podemos usar o “ID do produto” para vincular todas as respostas sobre um produto específico para análise, independentemente do idioma falado pelo respondente.
Quando estiver pronto, carregue o arquivo como um SDS em sua biblioteca.
Pergunta sobre o preenchimento automático
Configure sua fonte de perguntas de preenchimento automático para extrair do conjunto de dados suplementares traduzido.
Em nosso exemplo, queremos exibir e permitir que os entrevistados pesquisem por “Nome do produto” Para nossa análise, queremos o “ID do produto”. Isso garante que possamos agrupar respostas para o mesmo produto, independentemente do valor traduzido para nossos entrevistados.
Para garantir que os entrevistados franceses vejam apenas “Product Names” em francês, precisamos aplicar um filtro. Nas pesquisas Qualtrics, há um campo dados integrados automático criado chamado “Q_Language”. Esse campo é definido como o idioma em que o respondente está respondendo à pesquisa. Podemos filtro nossas opções usando o campo “Language” (Idioma) de nosso conjunto de dados suplementares e o campo “Q_Language” (Q_Idioma) na pesquisa produtos.
- Vá para sua pergunta de preenchimento automático.
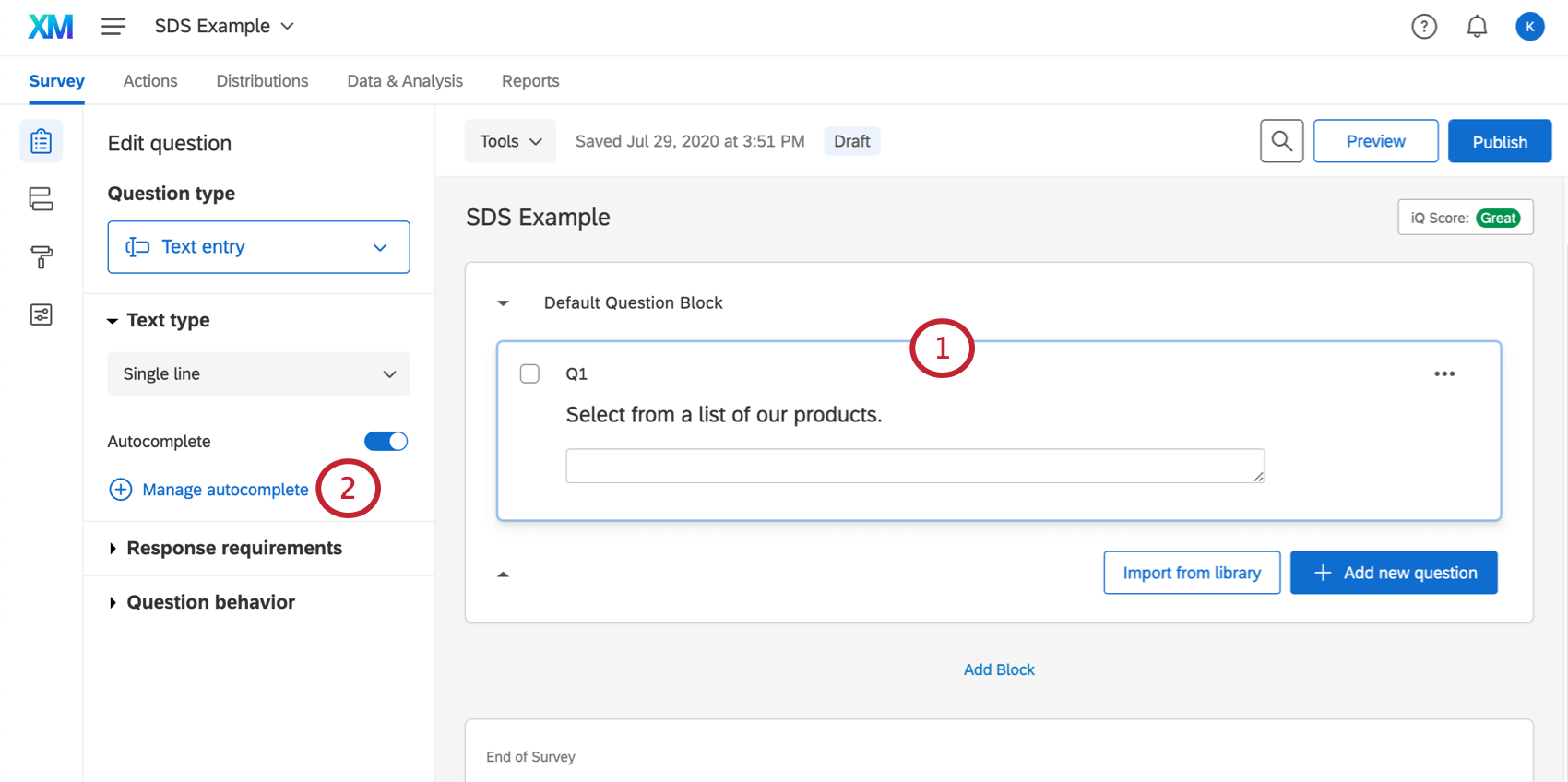
- Selecione Gerenciar preenchimento automático.
- Certifique-se de que você selecionou Supplemental Data (Dados suplementares ) em Autocomplete Data Source (Fonte de dados de preenchimento automático).
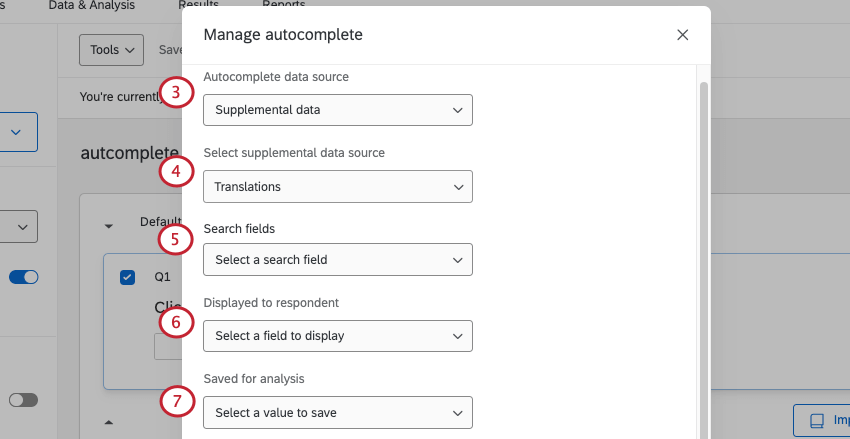
- Selecione o SDS que você carregou com as traduções.
- Defina os campos de pesquisa para o nome do produto.
- Defina Displayed to respondent como o nome do produto.
- Defina o Saved para análise como o ID do produto.
- Na parte inferior da janela, selecione Filtro sugestões de preenchimento automático.
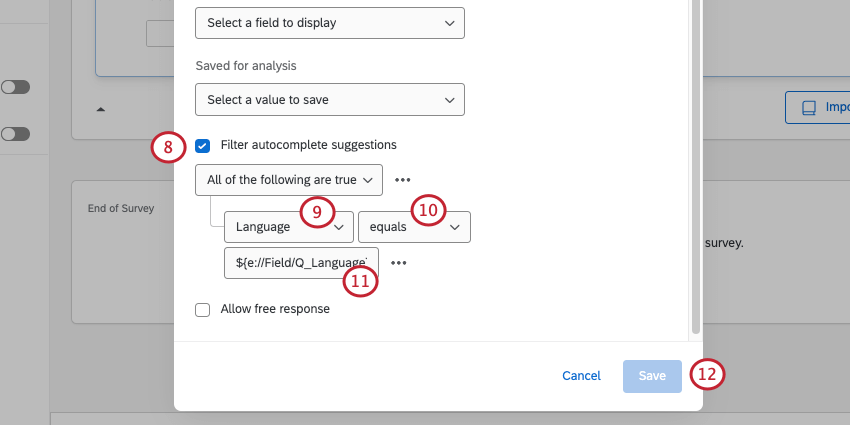
- Selecione a coluna Idioma que você adicionou aos seus dados suplementares.
- Selecionar iguais.
- Adicione o texto transportado para o campo dados integrados Q_Language
:${e://Field/Q_Language} - Clique em Salvar.
Agora, quando os clientes responderem à pesquisa, eles receberão os nomes dos produtos traduzidos.
Em inglês:
Em francês:
Como encontrar valores usando o elemento de dados suplementares
Em alguns casos, talvez você precise encontrar o valor de um campo nos dados suplementares pesquisando em um ou dois outros campos que já foram salvos. Por exemplo, você pode querer exibir o valor de um campo em seu pesquisa. O elemento de dados suplementares no fluxo da pesquisa pode ser usado para pesquisar e extrair esses valores.
- Vá para seu Fluxo da pesquisa.
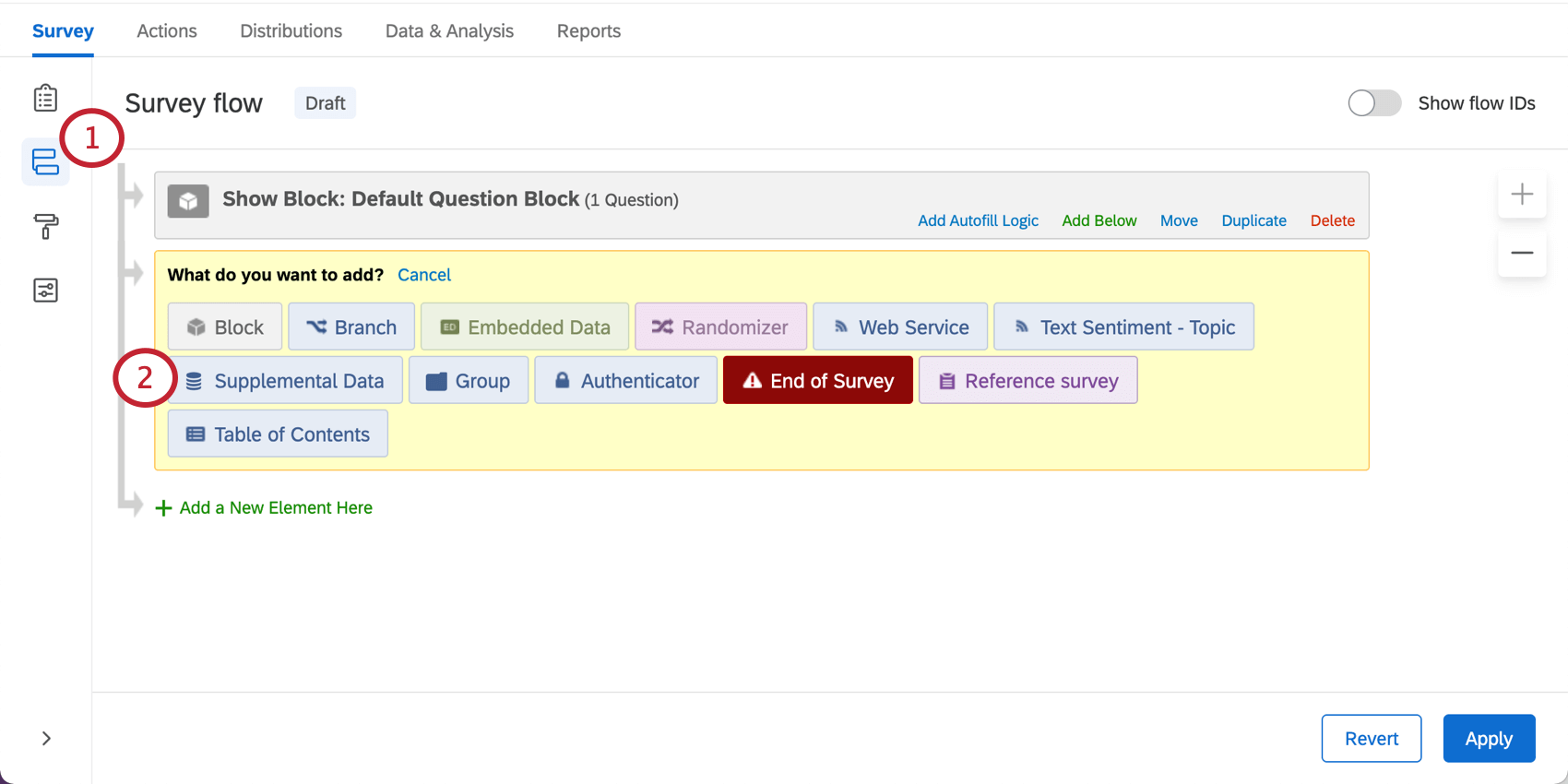
- Adicionar um elemento de dados suplementares.
- Em Banco de dados, selecione o projeto em que os dados suplementares estão armazenados.
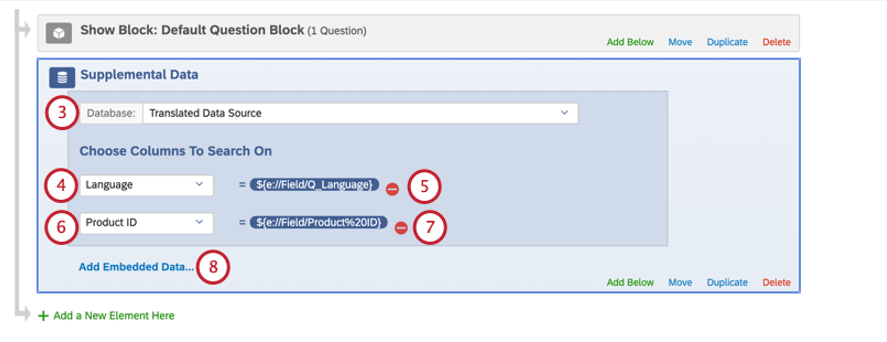
- Em Choose Columns to Search On (Escolher colunas para pesquisar), adicione o campo Language (Idioma).
- Defina o valor igual aos dados incorporados chamados Q_Language.
- Adicione o nome do outro campo que você está usando para pesquisar campos adicionais. Em nosso exemplo, esse é o ID do produto.
- Defina o valor igual ao campo nos dados suplementares dos quais isso obtém seus dados. Em nosso exemplo, isso também é chamado de ID do produto e é um Campo de dados incorporados.
- Clique em Adicionar dados incorporados.
- Selecione o campo que você deseja extrair. Em nosso exemplo, esse é o Nome do produto.
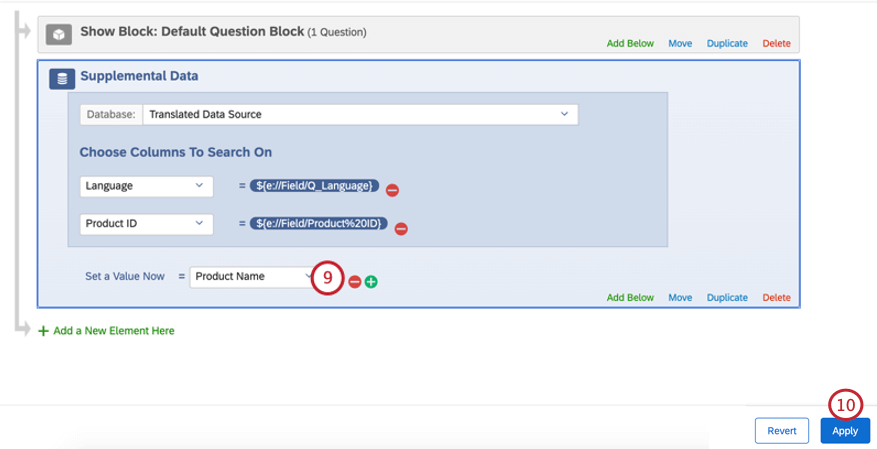
- Aplique as alterações no fluxo da pesquisa.