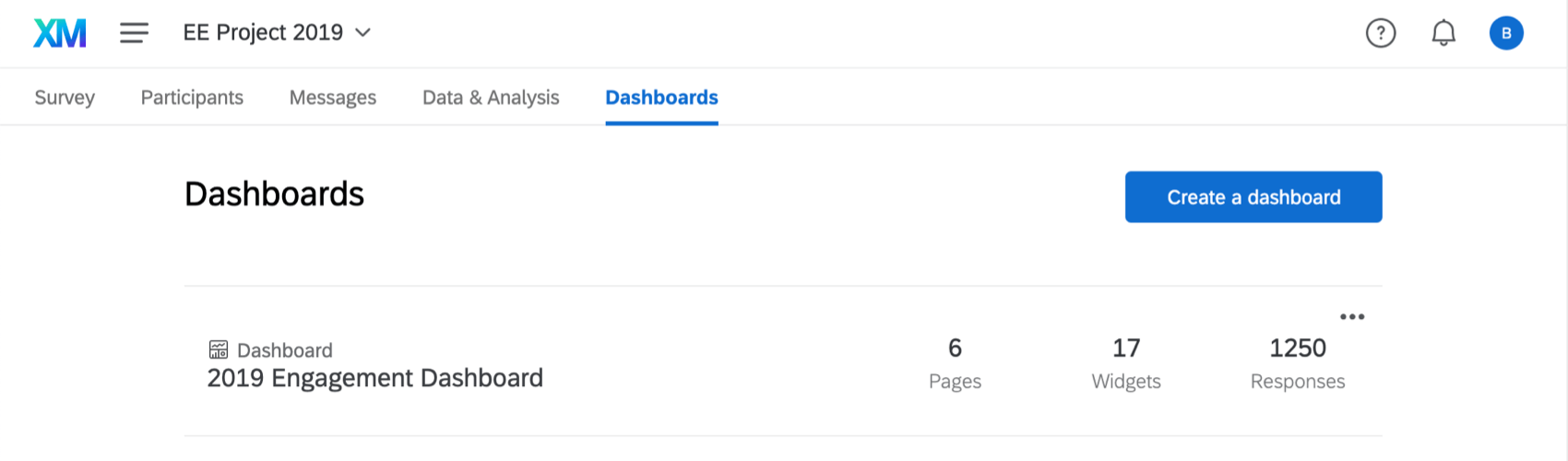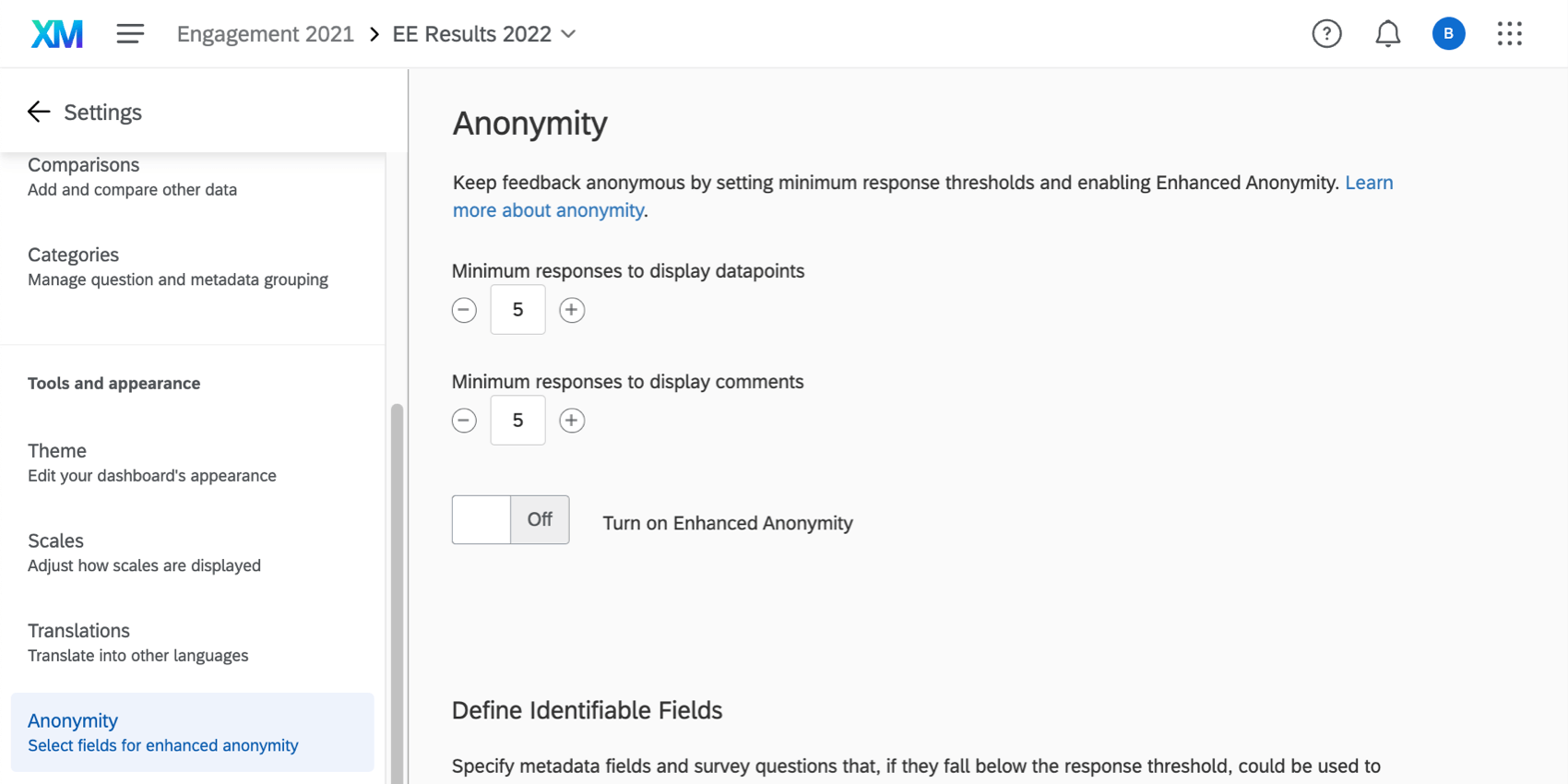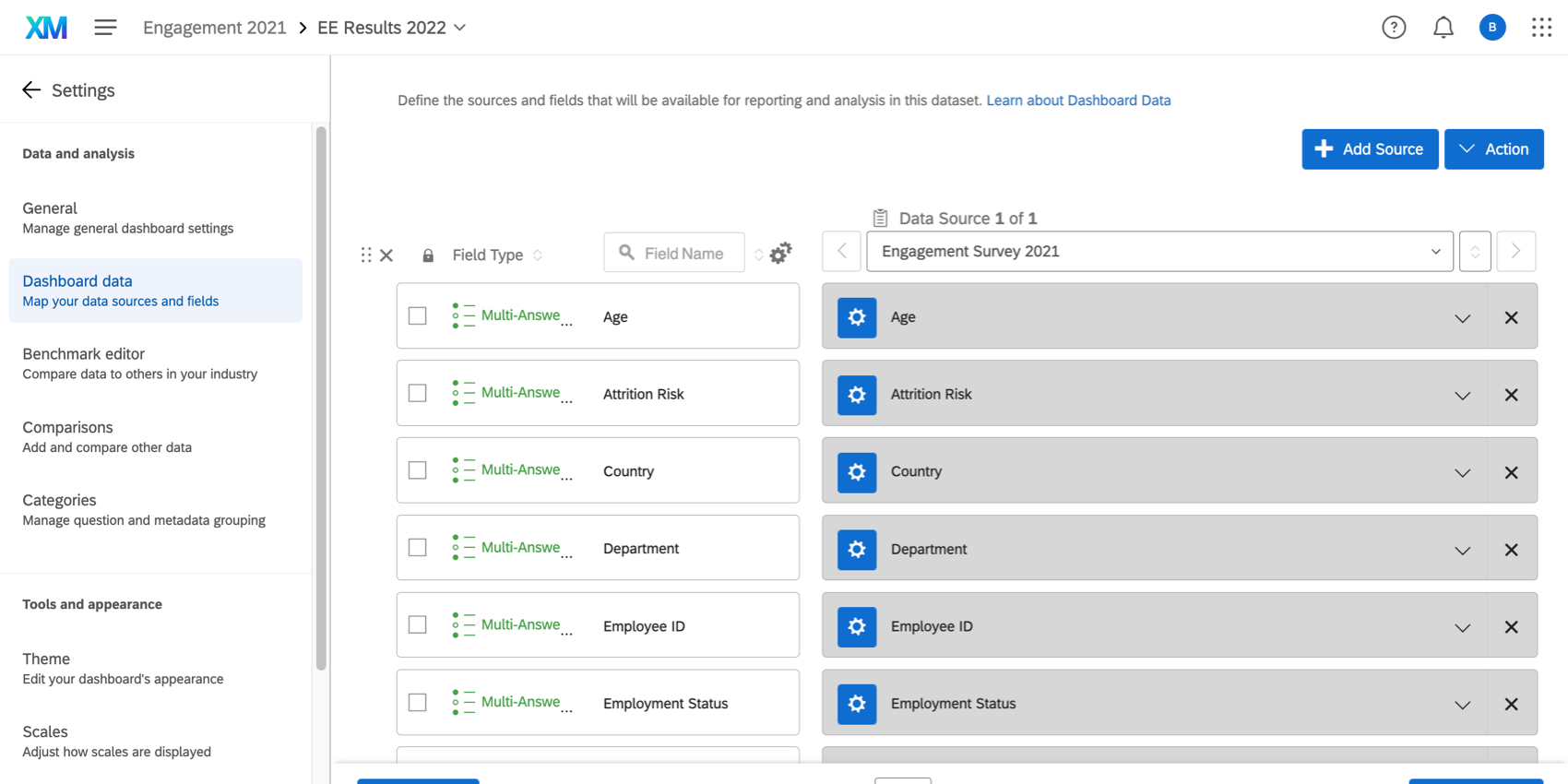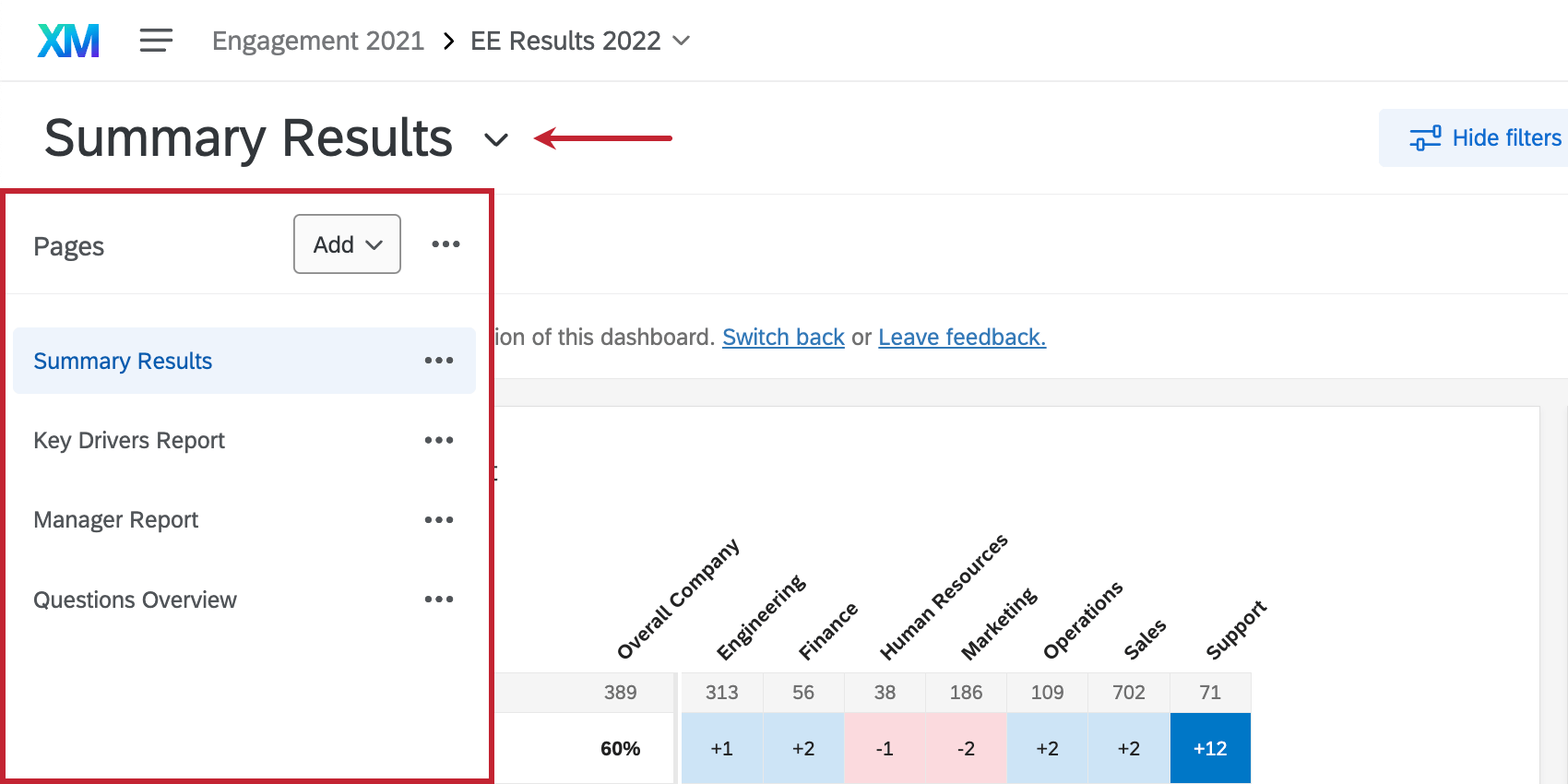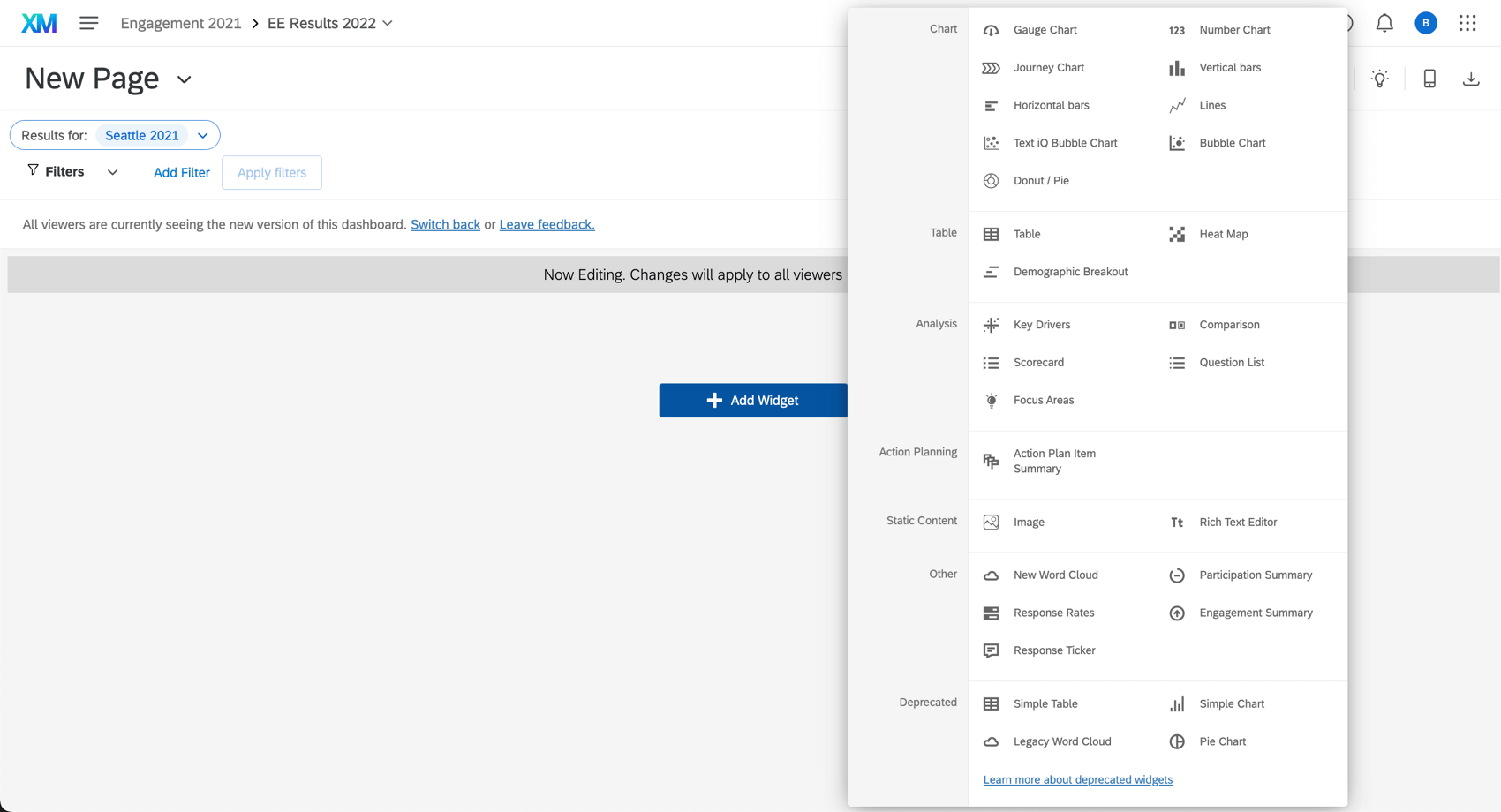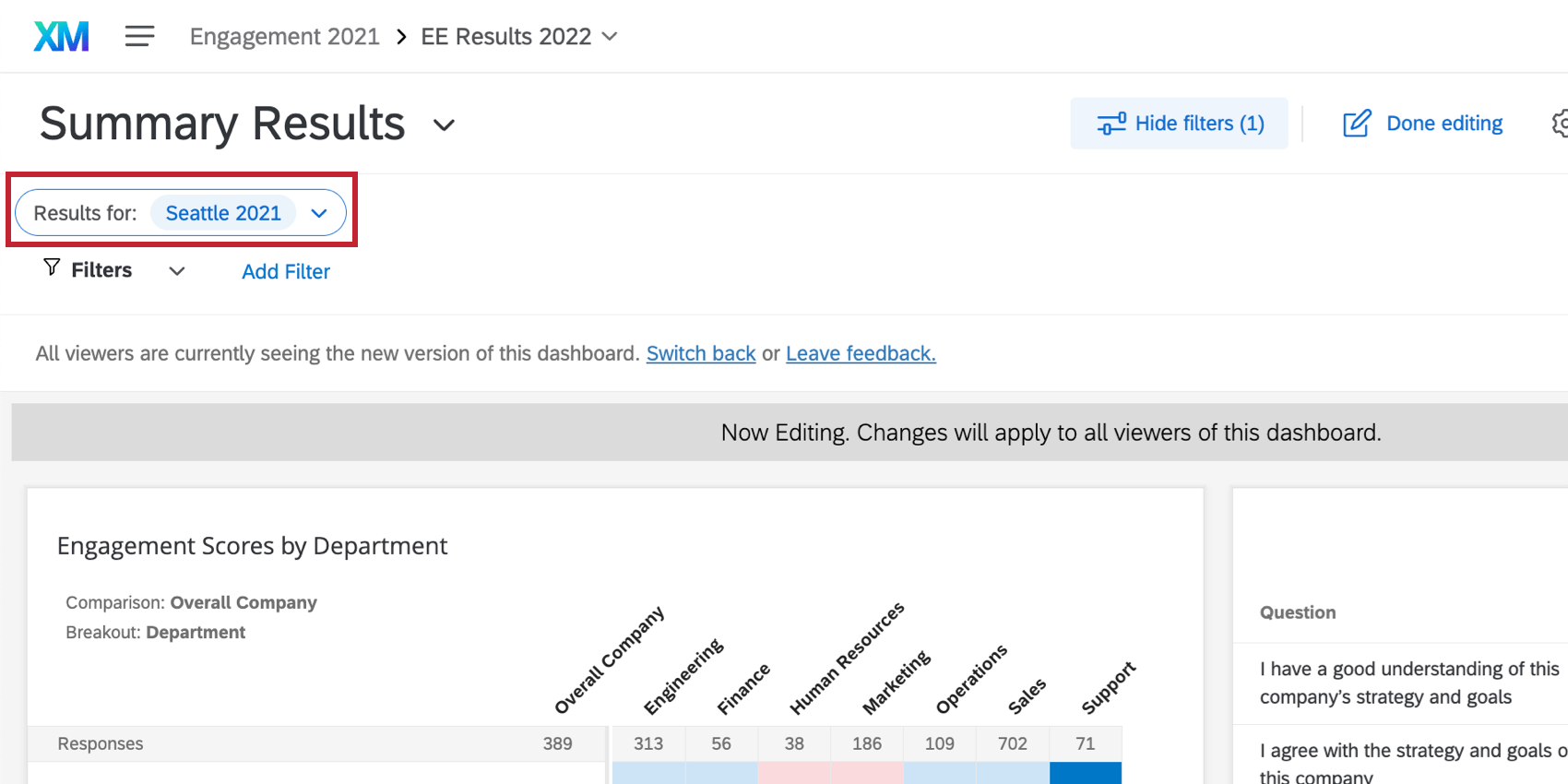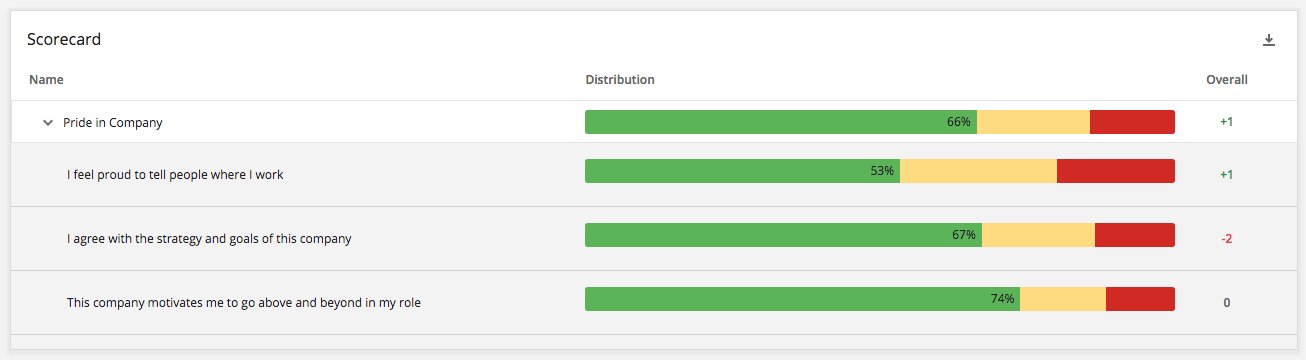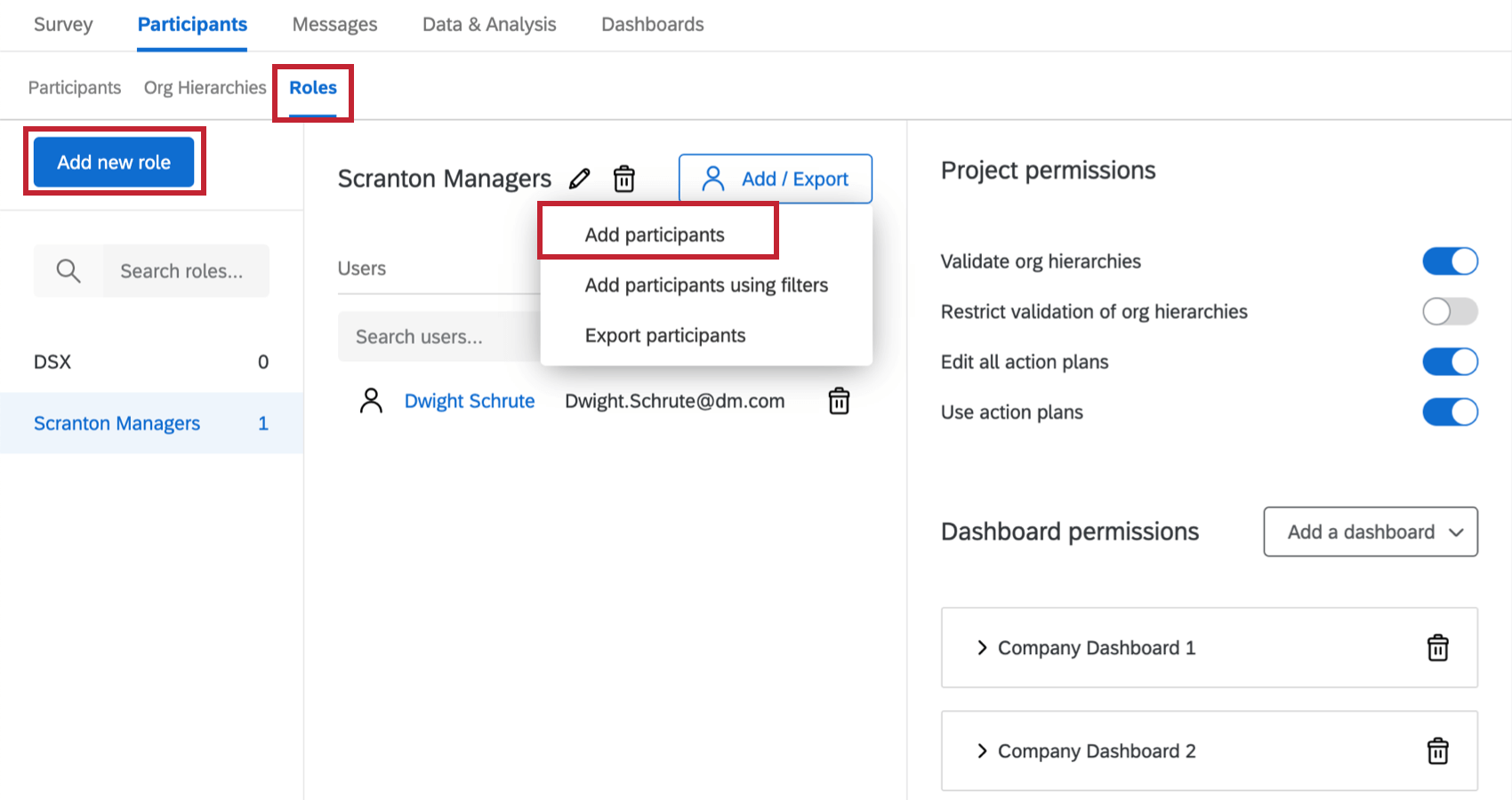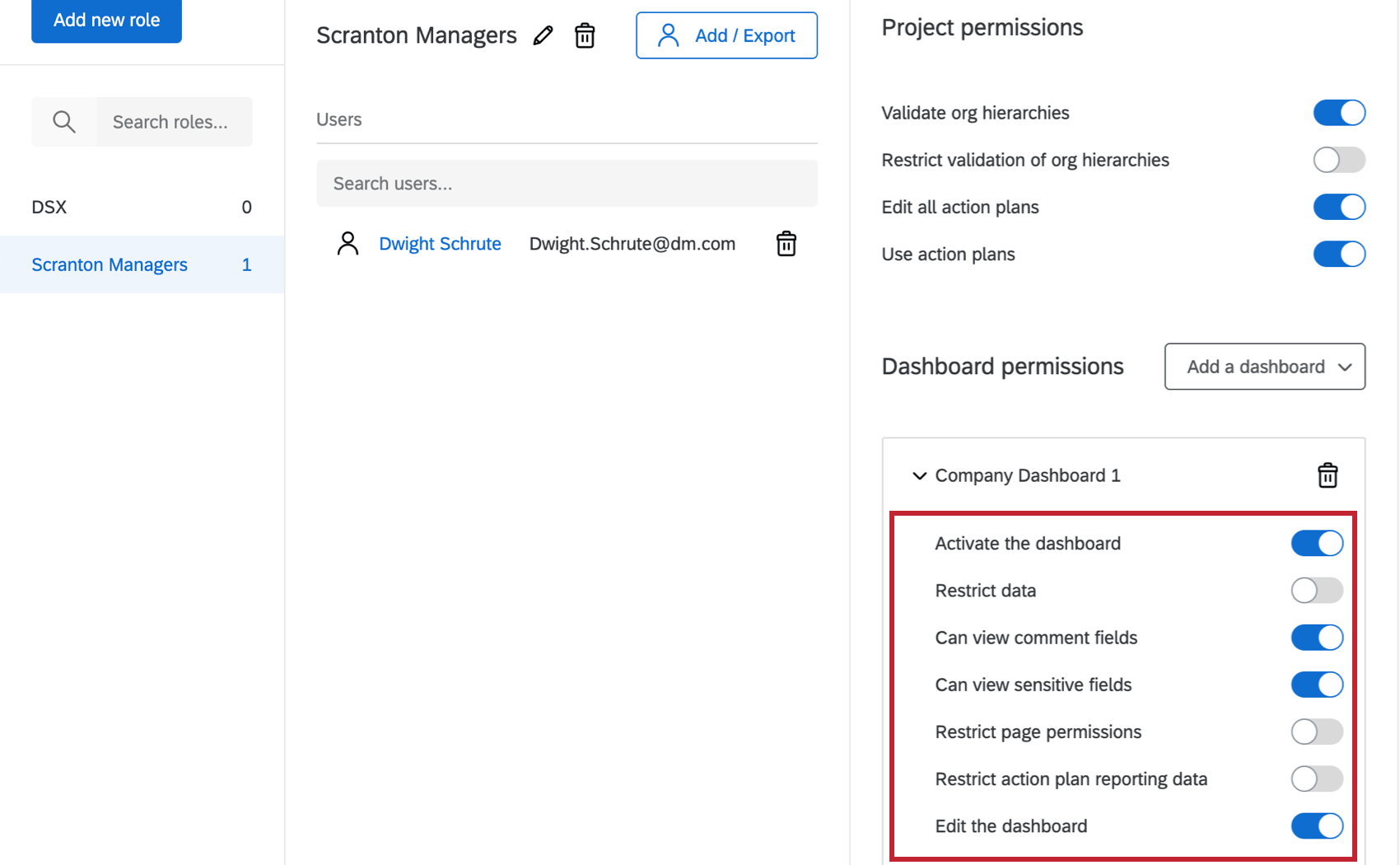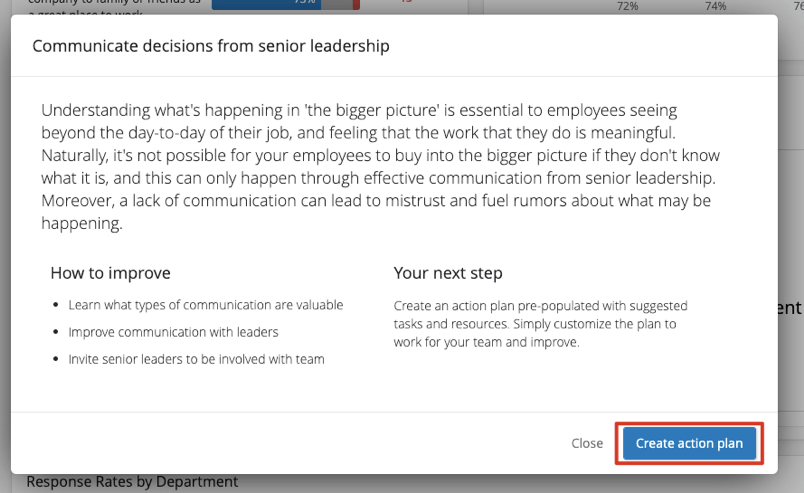Etapa 4: Relatórios sobre os Resultados do projeto de Engajamento dos colaboradores, Employee Engagement
Você configurou o pesquisa, os participantes, as mensagens e talvez até tenha coletado algumas respostas. Agora é hora de começar a obter algumas ideias a partir dos dados.
Esta é uma parte extremamente importante do seu projeto. Não basta apenas medir o engajamento; você precisa entender o que o impulsiona. Idealmente, você também poderá determinar quais funções internas têm controle sobre potenciais impulsionadores do engajamento.
Um resultado razoável para um projeto de engajamento dos funcionários deve ser identificar pelo menos uma área para melhoria em cada nível da organização. Os itens de ação podem ser os mesmos entre as diferentes unidades. Lembre-se de que o objetivo é a qualidade das ideias acionáveis, não a quantidade.
Nesta seção, mostraremos como analisar os seus dados de várias maneiras, a fim de encontrar as áreas de melhoria ou para o planejamento de ações.
Configurando o Seu Dashboard
Antes de começarmos a visualizar os dados, precisaremos revisar algumas configurações gerais dashboard.
Limites de anonimato
O número definido para o limite de anonimato determina quantas respostas precisam ser coletadas para que os dados sejam exibidos no dashboard; antes disso, todos os dados ficarão ocultos. (O limite de anonimato dos comentários é a mesma coisa, mas especificamente para feedbacks abertos.)
O motivo pelo qual ocultamos os dados dessa forma é simples: queremos proteger a identidade de nossos funcionários no início do processo de coleta de dados. Se Barnaby acabou de concluir sua pesquisa e o gerente de Barnaby vê em seu dashboard que apenas dois membros de sua equipe responderam, será muito fácil para o gerente adivinhar qual resposta veio de Barnaby. No entanto, os limites de anonimato impedem esse tipo de adivinhação.
Por padrão, você começa com um limite de anonimato e um limite de anonimato de comentários de 5.
Você também pode decidir se deseja ativar o anonimato aprimorado.
Usando os dados Dashboard
Dashboard Data (antes chamado de mapeador de projetos) é uma seção poderosa das configurações dashboard que permite personalizar nomes de campos, alterar tipos de campos ou marcar campos como sensíveis. Sempre que fizer alterações nessa seção, não se esqueça de selecionar Save (Salvar ) no canto inferior direito da tela.
Nome do campo: Você pode renomear um campo metadados ou uma pergunta simplesmente revisando o nome do campo na caixa e digitando um novo nome. Observe que você só está renomeando o campo nesse dashboard, não em outros painéis, nas perguntas pesquisa ou nas informações dos participantes.
Tipo de campo: Os campos são gerados de forma automática pela Qualtrics e provavelmente não precisarão de ajustes. No entanto, você pode alterar o tipo de campo para mudar a forma como um campo de pergunta ou metadados está disponível para uso em widgets. Use a tabela abaixo para ajudá-lo a determinar se você precisa alterar o tipo de campo de uma pergunta ou campo metadados.
Tipos de campos recomendados para o Engajamento dos colaboradores, Employee Engagement:
| Tipo de campo | Formato de dados | Widgets recomendados |
| Conjunto de números | Um intervalo de valores numéricos, usado com perguntas de escala | Listas de perguntas, scorecards, comparações, mapas de calor, resumos de engajamento, gráficos simples, tabelas simples |
| Data | Uma data, como data de início ou data de término da pesquisa | Filtros a nível de página e filtragem nos widgets |
| Conjunto de múltiplas respostas de texto | Um intervalo de valores de texto, como aqueles de um campo de metadados ou de uma pergunta de múltipla escolha de seleção múltipla | Filtros Dashboard, gráficos simples, tabelas simples |
| Texto aberto | Comentários de texto maior do que apenas algumas palavras | Nuvens de palavras, tickers de respostas |
Recodificação de valores de campo: Quando você cria um dashboard, os rótulos de metadados e os valores numéricos associados às perguntas são trazidos automaticamente. Se você precisar alterar o nome de um valor dentro de um campo, poderá recodificar esse valor. Clique no ícone da engrenagem para alterar os valores de recodificação.
Criando e Personalizando Widgets
Agora que você concluiu a configuração inicial dashboard, é hora de visualizar os dados.
Páginas Dashboard planejamento
Um dashboard é composto de páginas, e cada página contém widgets. Para um design limpo, deve haver um propósito para cada página. Ao projetar cada página, pense em como essa página ajudará o usuário dashboard a entender seus dados da maneira mais fácil. Normalmente, as páginas dashboard começam com informações resumidas na parte superior, ficando mais detalhadas à medida que você rola a tela para baixo. Não inclua muitas páginas em um dashboard, nem muitos widgets em uma página, ou os usuários dashboard poderão ficar sobrecarregados.
Para ajudá-lo a começar a planejar os tipos de páginas que deseja incluir em seu dashboard, tente preencher uma tabela como a que está abaixo.
| Nome da página | Objetivo | Quem terá acesso | Widgets |
| Resumo do engajamento | Uma rápida olhada na pontuação de engajamento e nos itens mais altos e mais baixos | Todos os gerentes | – widget Resumo de engajamento
– widget Lista de perguntas perguntas – widget Motivadores principais principais |
| Participação | Mostre a um gerente o detalhamento das taxas de resposta e os dados demográficos dos participantes | Todos os gerentes | – widget Resumo de participação
– widget Taxa de respostas resposta |
| Comparações e análises | Permitir que os gerentes comparem respostas de diferentes grupos a determinadas perguntas | Somente para diretores | – widget Comparação
widget Mapa de calor calor -Widget de divisão demográfica |
Widgets Engajamento dos colaboradores, Employee Engagement
Consulte a página de suporte Visão geral dos widgets para saber mais.
Filtros e comparações
Os filtros permitem que os usuários dashboard limitem o dashboard apenas aos dados que são relevantes para eles. O dashboard normalmente inclui a hierarquia como filtro principal; isso permite que os gerentes alternem rapidamente entre as unidades pelas quais são responsáveis e vejam resultados das diferentes áreas de seus negócios.
Posteriormente, filtros em nível de página podem ser configurados para detalhar resultados para diferentes segmentos de funcionários. Esses filtros podem vir de informações pré-codificadas ou de perguntas. Os exemplos típicos incluem posse, status de emprego, gênero e idade. Consulte Filtragem de painéis por perguntas, dados incorporados e Metadados para obter mais detalhes.
A adição de comparações a determinados widgets também pode ajudar os usuários a comparar seu desempenho com referências internas, como o desempenho do ano anterior ou o desempenho geral da empresa. Consulte a página de suporte do Comparisons para obter instruções sobre como configurá-los e quais widgets são compatíveis.
Configurando Acesso ao Dashboard
Após criar o seu dashboard, é hora de determinar quem receberá acesso aos dados e qual o nível de acesso que eles deverão ter. Para tanto, você precisa aprender sobre funções, permissões e mensagens do dashboard.
Funções Dashboard
Uma função é um grupo de usuários dashboard que permite alocar facilmente as permissões de uma só vez. Normalmente, os projetos incluirão uma função principal que engloba todos os gerentes da organização. Isso é feito através da criação de uma função e da adição de todos os gerentes na hierarquia organizacional para essa função. Para obter mais informações, visite a página de suporte de funções.
Permissões do dashboard
No lado direito da tela, você pode encontrar a lista de permissões disponíveis dashboard. ATIVE ou DESATIVE as permissões específicas e elas serão aplicadas a todos os usuários da função. Para obter informações adicionais, visite a seção Permissões da página de suporte da Janela de Informações Participante.
Planejamento de ação
O Action Planning permite que você feche o ciclo com o feedback colaborador, dando a cada líder e gerente o poder de gerar impacto nas áreas mais importantes para os funcionários. Os administradores podem até mesmo fornecer aos gerentes orientações sobre as melhores práticas e ações recomendadas específicas para cada áreas de enfoque, para que eles possam criar planos de ação. Além disso, você pode incorporar seu próprio conteúdo específico da cultura para associar a cada ação recomendada.
O planejamento de ações vem com seus próprios conjuntos de permissões. Consulte Planejamento de ação guiado para saber como configurar a orientação plano de ações e para obter instruções sobre como criar os próprios planos de ação. O Reporting on Action Plans (Relatórios sobre planos de ação ) pode ajudá-lo a aprender como criar páginas dashboard que iluminem resultados dos seus planos de ação.
Mensagens Dashboard
Na seção Mensagens, você encontrará o tipo de mensagem de convite de acesso ao dashboard. Esta mensagem só pode ser enviada para pessoas que tenham a permissão “Ativar dashboard” ativada. Se você está tentando enviar a mensagem de acesso ao dashboard e não vê nenhum ou poucos destinatários que receberão a mensagem, verifique as suas funções para garantir que a permissão “Ativar dashboard” esteja ativada.
Etapas para conceder acesso ao Dashboard

- Selecione Criar função.
- Adicione participantes à função selecionando Add Participants (Adicionar participantes).
- Ative as permissões adequadas para os usuários do dashboard.
- Ative a opção Ativar Dashboard como a etapa final para garantir que os membros da função tenham acesso ao dashboard.
- Envie um convite de login no Dashboard para os membros da função na seção Mensagens.
Para saber mais sobre como criar mensagens dashboard, consulte Mensagens de e-mail Dashboard.