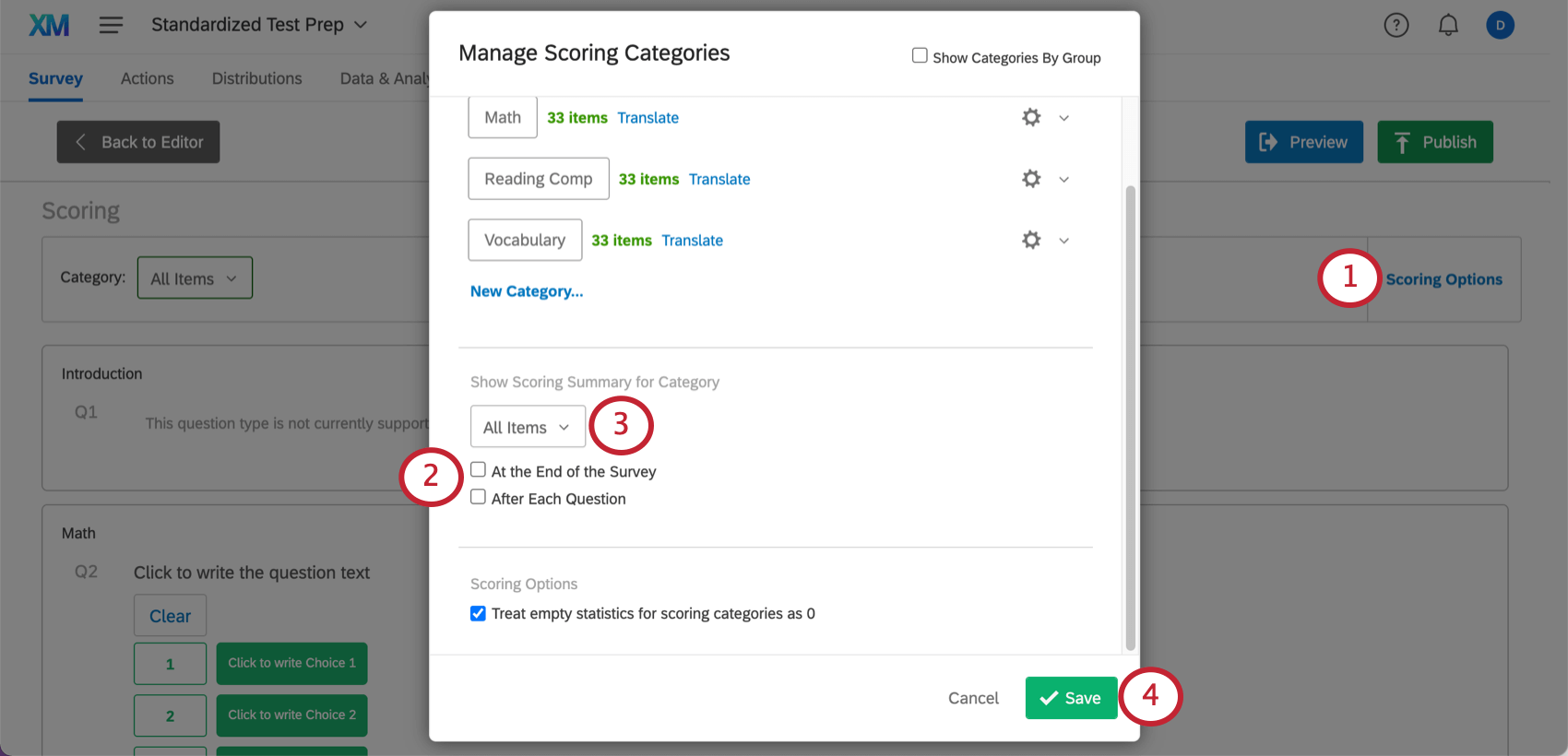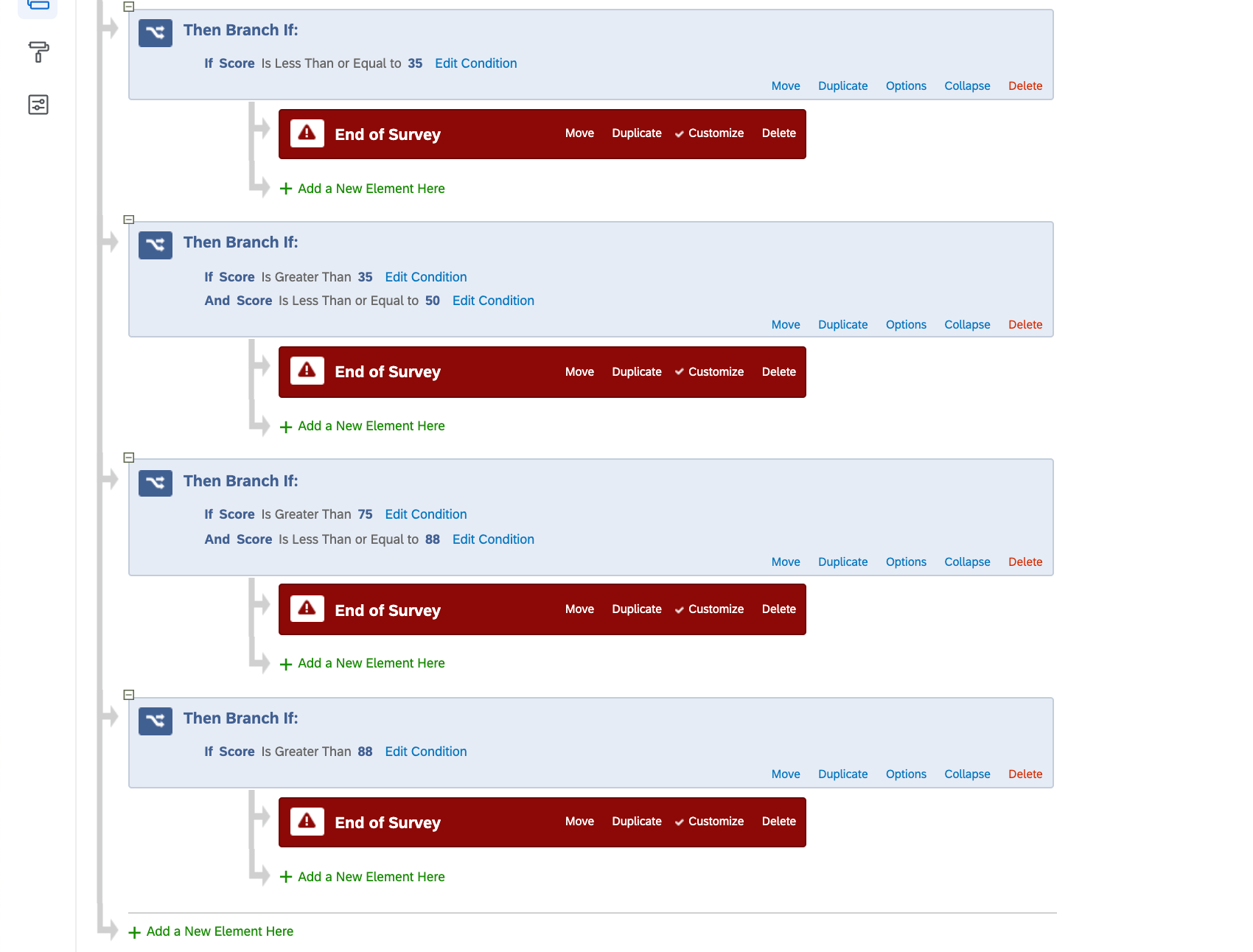Exibindo Mensagens Com Base na Pontuação
Sobre Exibindo Mensagens Com Base na Pontuação
O característica pontuação permite que você use o Qualtrics para criar testes, medir as habilidades dos respondentes e avaliar as pessoas de diversas maneiras. Mas quando se trata de avaliações, queremos comunicar coisas diferentes para as pessoas com base no desempenho delas. Podemos parabenizar as pessoas que pontuaram 100%, mas podemos fornecer orientações e guias de estudo para aquelas que obtiverem pontuações abaixo de 75%. Talvez estejamos realizando uma apreciação personalidade e queiramos informar ao entrevistado qual perfil corresponde aos seus resultados.
Esta página detalha como fornecer diferentes mensagens no final da pesquisa para os entrevistados de acordo com suas pontuações.
Pontuação
Antes de prosseguir, certifique-se de configurar pontuação em seu pesquisa. Consulte nossa página de suporte Pontuação para obter mais detalhes sobre esse processo.
Certifique-se de definir suas faixas de pontuação com antecedência, pois a configuração de cada um é um pouco diferente. Por exemplo, digamos que o número máximo de pontos que você pode ganhar em uma categoria seja 35. Convém observar as pessoas que marcaram de 1 a 15, 16 a 20 e 21 a 35 pontos.
Certifique-se também de não mostrar automaticamente as pontuações dos questionados no final do pesquisa. Essa configuração interferirá na mensagem que queremos criar, que também pode incluir a pontuação.
- Vá para Pontuação Options (Opções de pontuação).
- Certifique-se de que a opção No final da Pesquisa não esteja selecionada.
Qdica: Não há problema em selecionar After Each Question (Depois de cada pergunta )!
- Use o menu suspenso para garantir que nenhuma das suas categorias tenha isso selecionado.
- Clique em Salvar.
Configuração da Pesquisa
Neste exemplo, temos uma pesquisa cuja categoria de pontuação Todos os itens tem um máximo de 100 pontos. Estamos interessados em criar mensagens para quatro faixas de pontuação diferentes: 0-50, 50-75, 75-88 e 88-100.
- Verifique se a sua pontuação está configurada conforme descrito nesta seção.
- No editor pesquisa, navegue até o Fluxo da pesquisa.
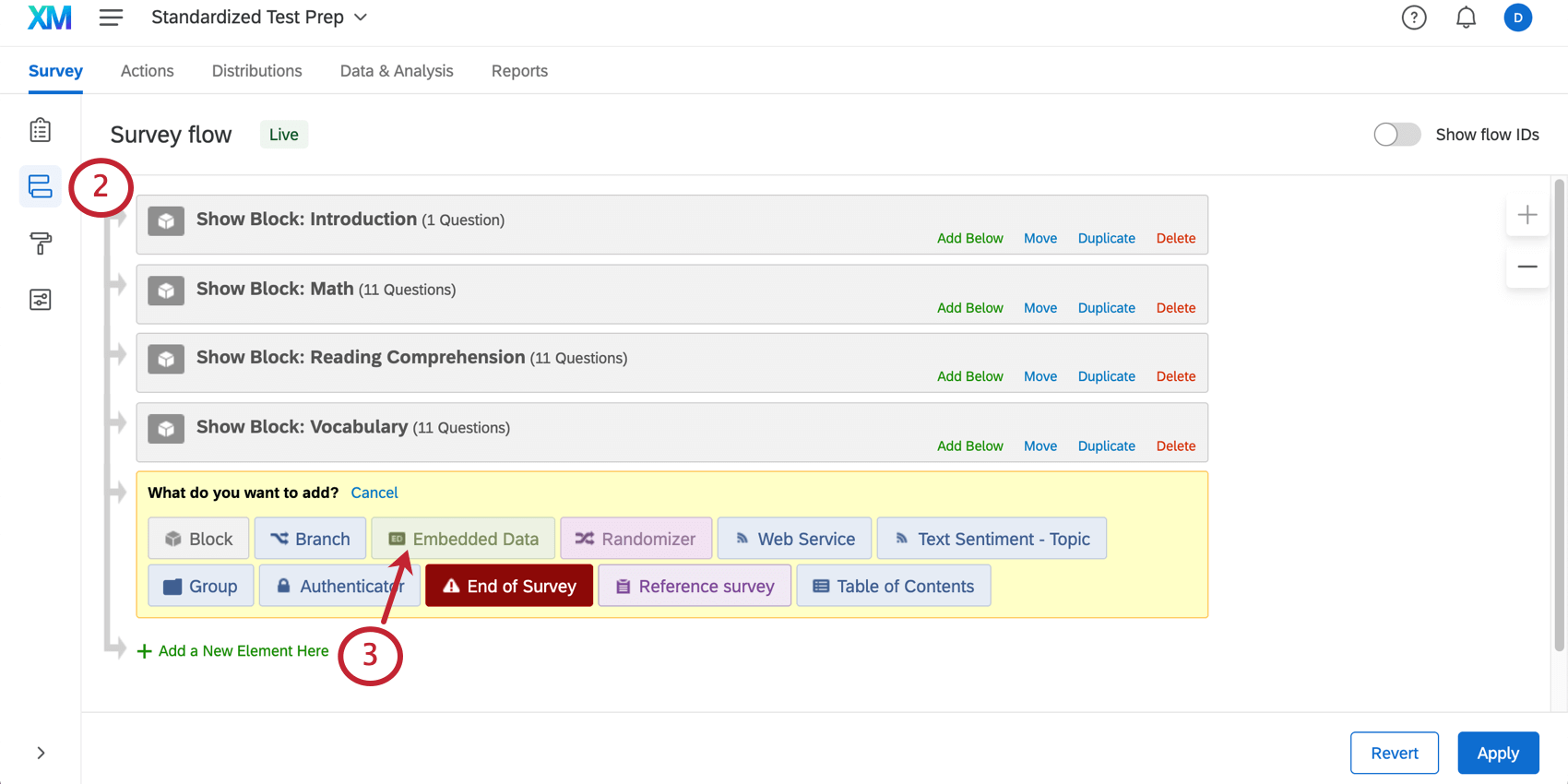
- Clique em Add a New Element Here (Adicionar um novo elemento aqui ) e selecione Embedded Data (Dados incorporados).
- Nomeie sua pontuação. Por exemplo, aqui apenas chamamos de Pontuação.
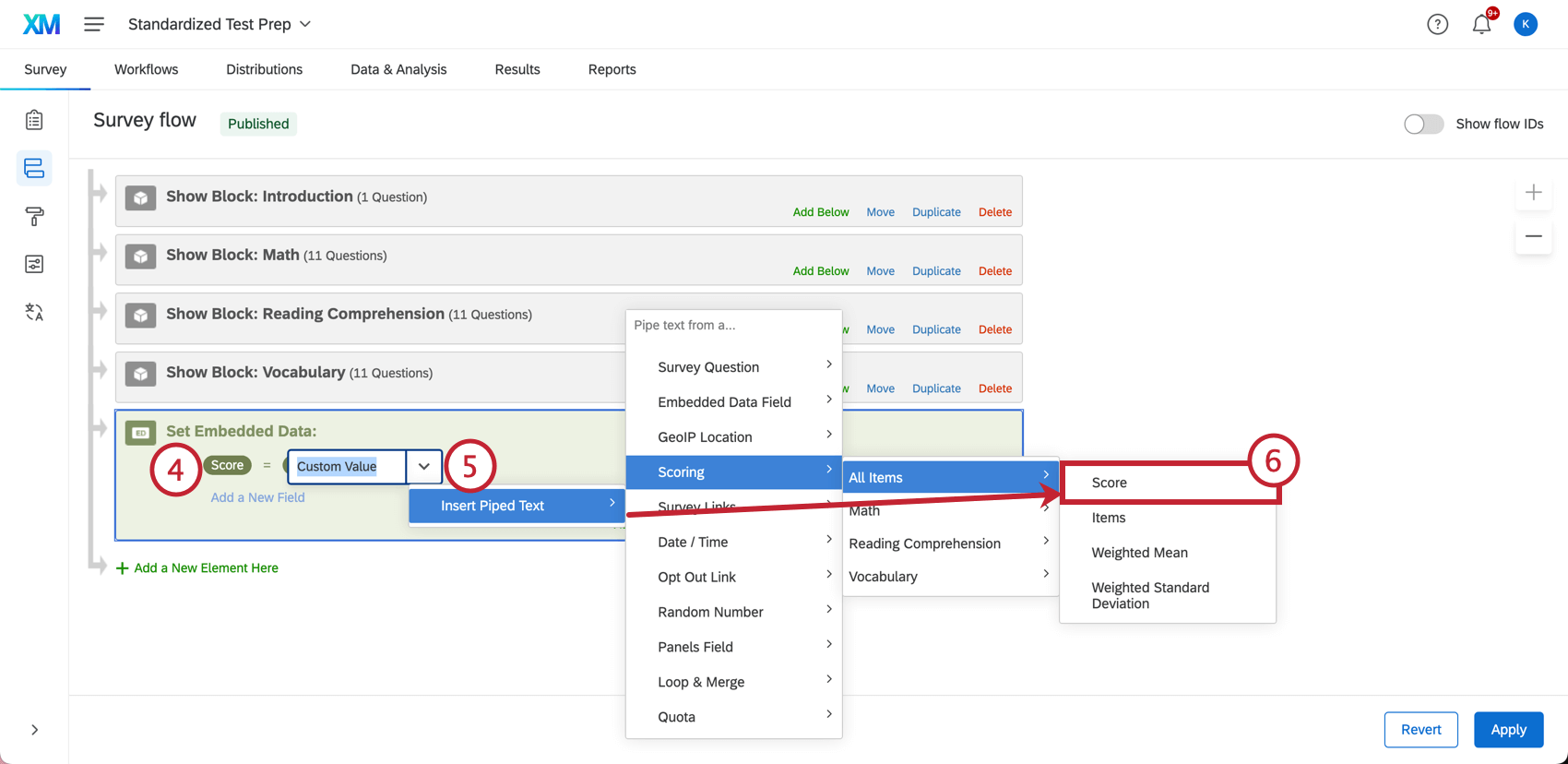
- Clique em Definir um valor agora. Clique no menu suspenso e destaque Insert Piped Text (Inserir texto canalizado). Em seguida, destaque Pontuação ) e selecione a categoria cuja pontuação você deseja exibir. Aqui, chamamos a categoria de Todos os itens.
- Clique em Pontuação.
- Seu valor agora será texto transportado. Esse é o código cercado por colchetes franceses ( { a } ).
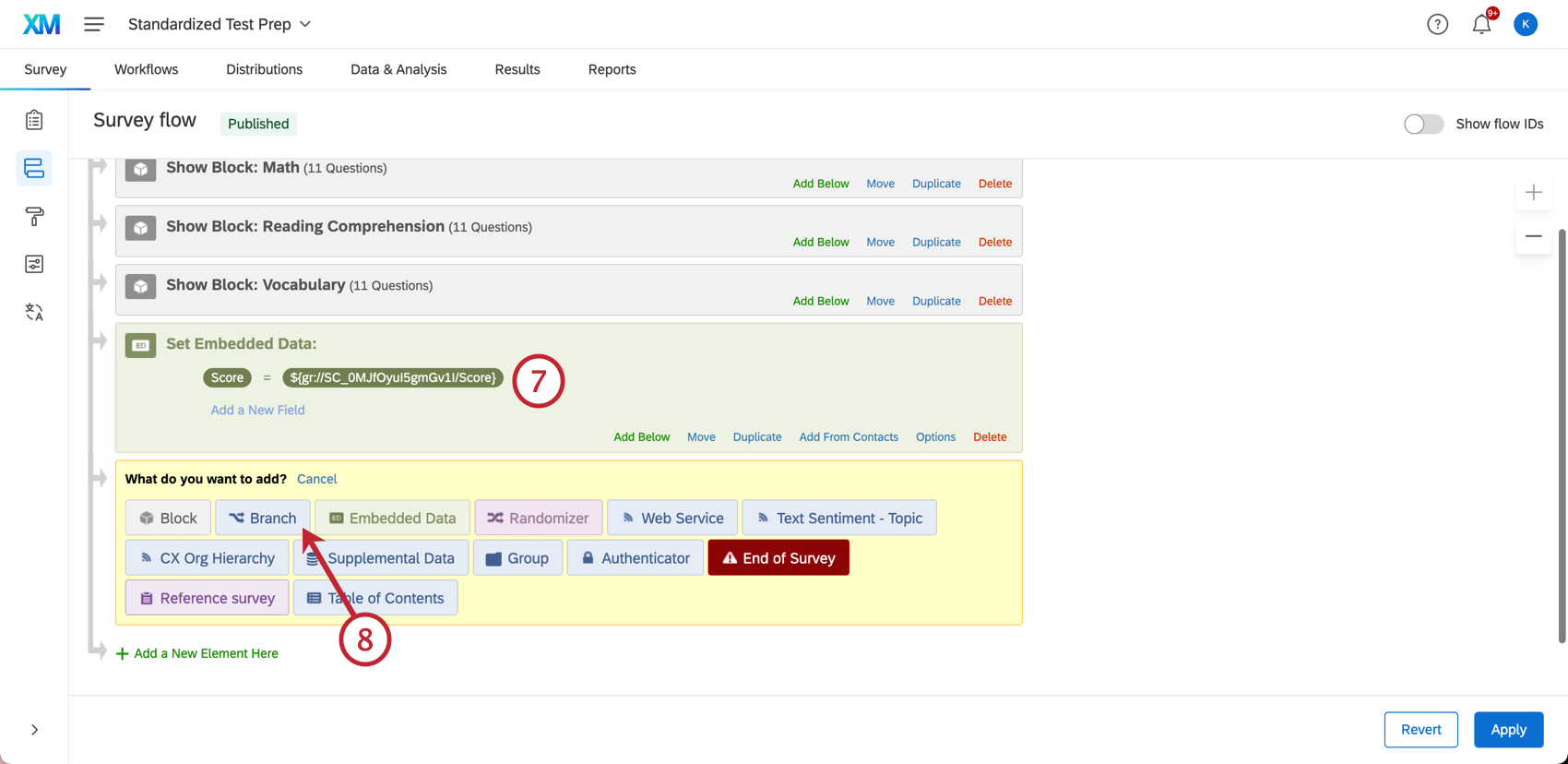
- Clique em Add a New Element Here e selecione Ramificação.
- Clique em Adicionar uma Condição.
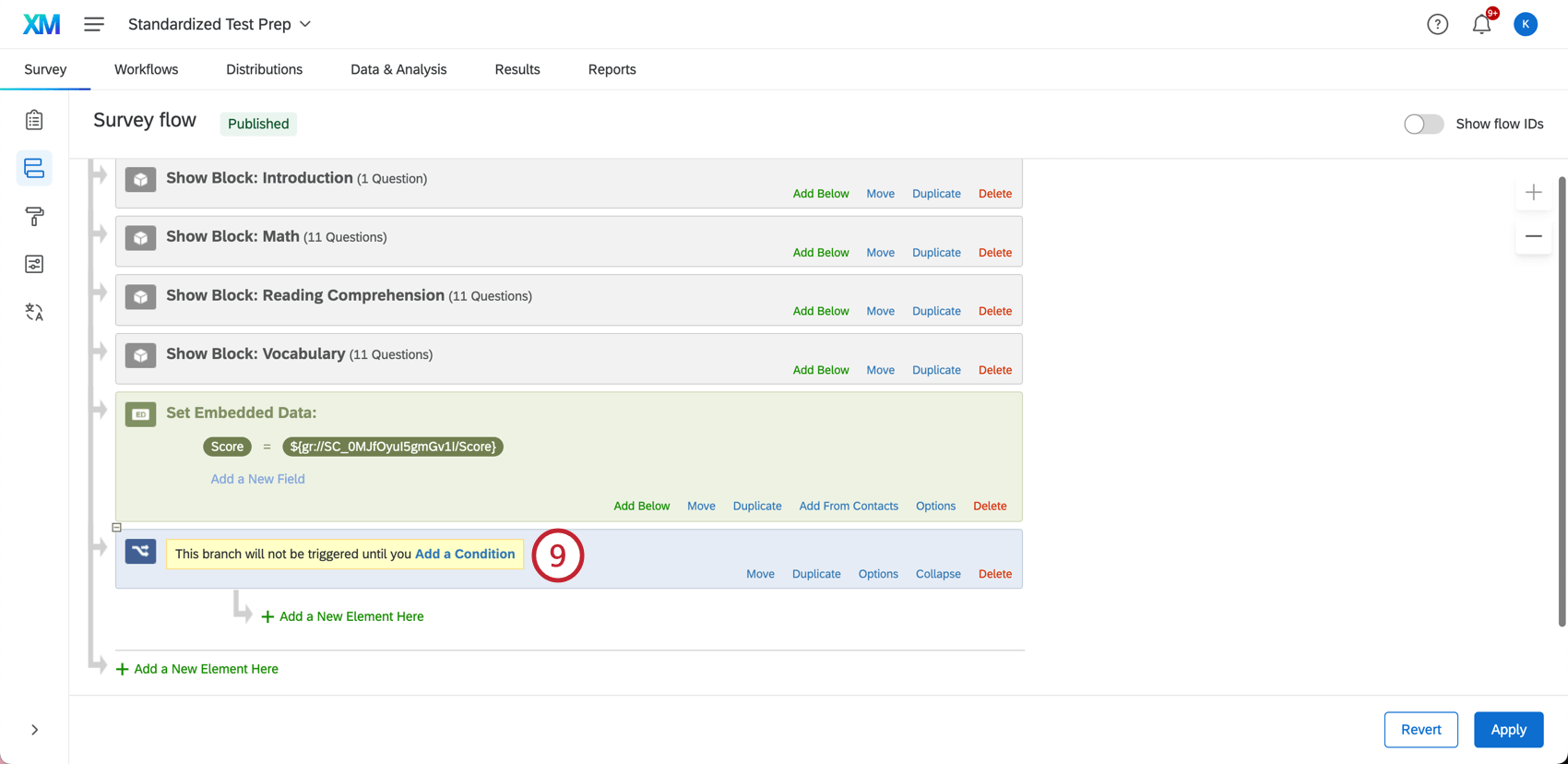
- Selecione Embedded Data (Dados incorporados ) no primeiro menu suspenso.
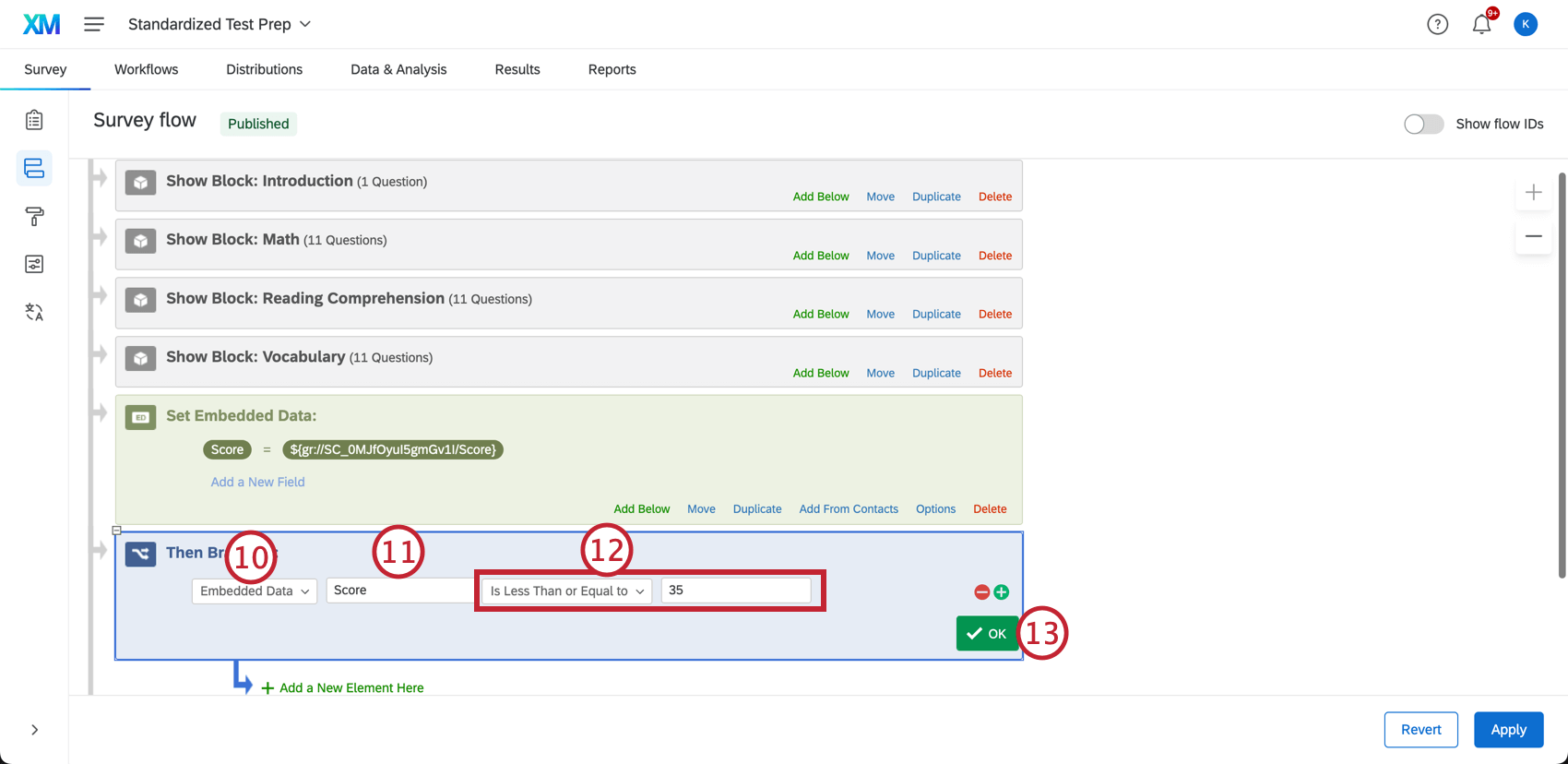
- Digite o nome de seu novo Dado integrado. Aqui, é o Score.
Qdica: não mova seu elemento de dados incorporados! Ele precisa ser posto depois dos blocos, mas antes das ramificações que vamos criar. Isso garantirá que a pesquisa saiba a pontuação completa antes de enviar pessoas para determinadas ramificações.
- Digite um valor e escolha se ele é menor que, maior que, igual a etc. Aqui, configuramos para ser “Menor ou igual a 35”
- Clique em OK.
- Na parte inferior da ramificação, clique em Adicionar um novo elemento aqui e selecione Fim da Pesquisa.
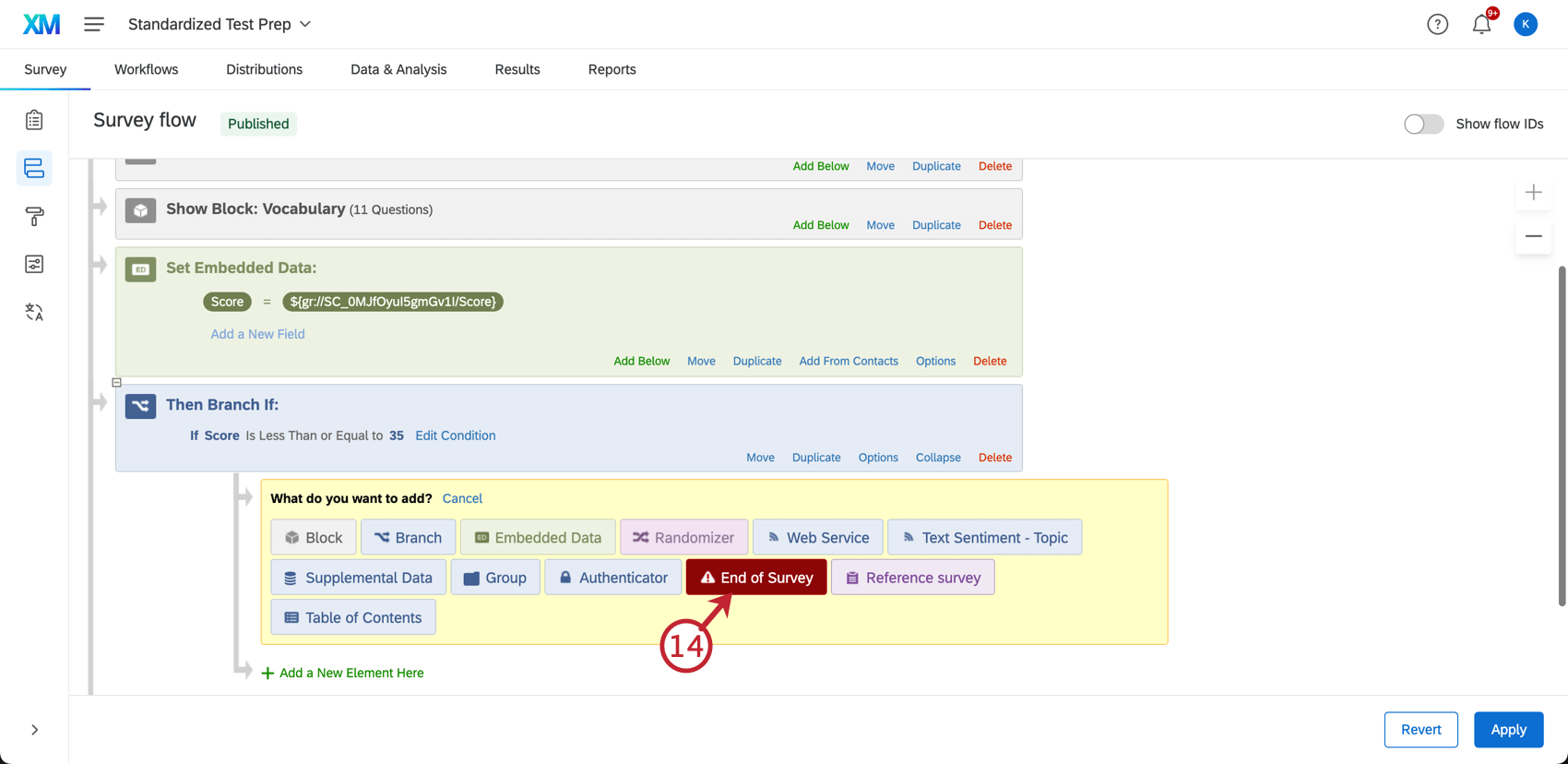 Qdica: É muito importante que você clique no link recuado sob o ramificação! Queremos que este elemento seja mostrado apenas aos entrevistados se eles passarem pela ramificação! Mova o elemento se você o criar no local errado.
Qdica: É muito importante que você clique no link recuado sob o ramificação! Queremos que este elemento seja mostrado apenas aos entrevistados se eles passarem pela ramificação! Mova o elemento se você o criar no local errado. - Clique em Customize (Personalizar).
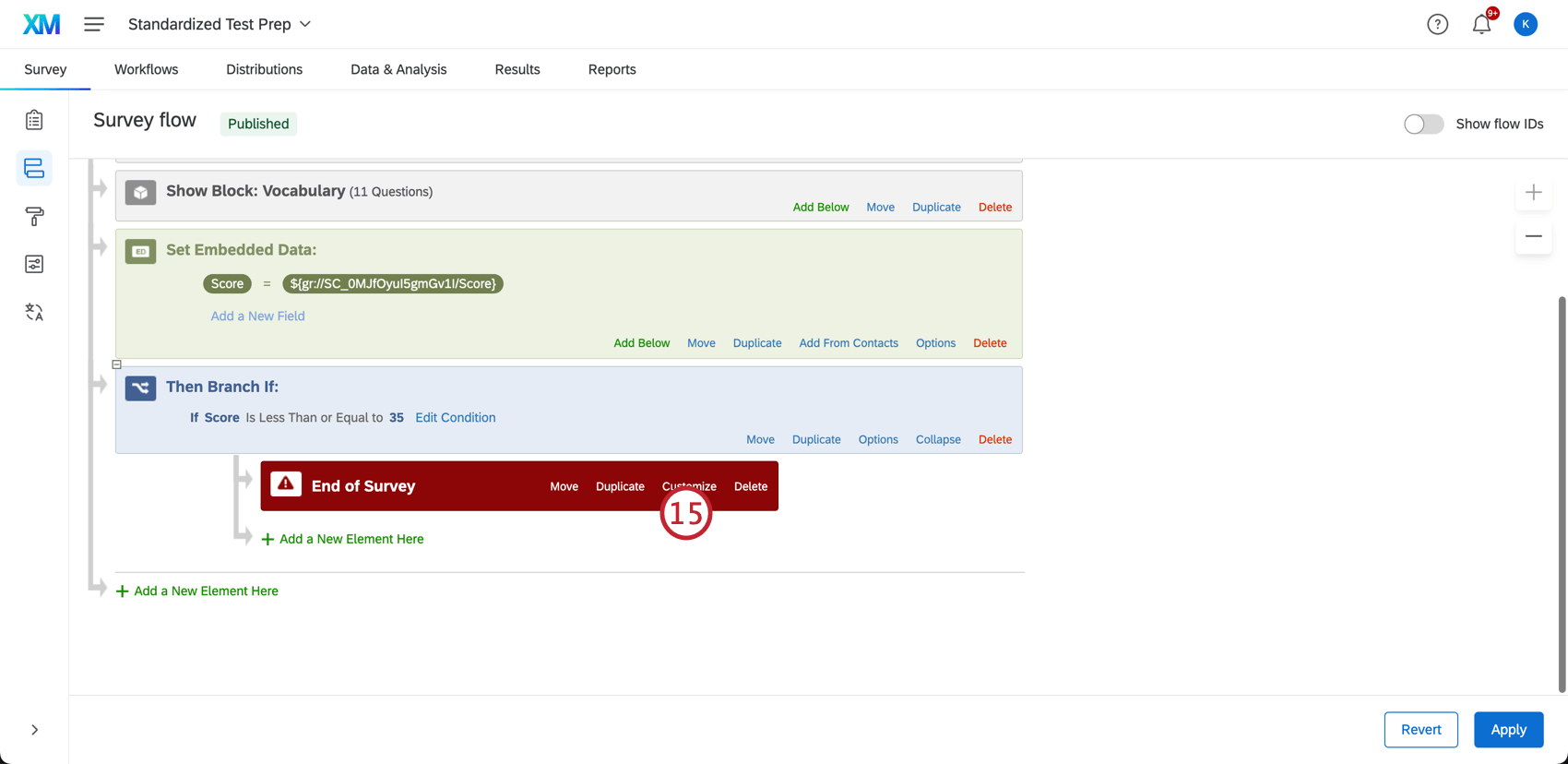
- Selecione Override Pesquisa Options (Substituir opções de pesquisa).
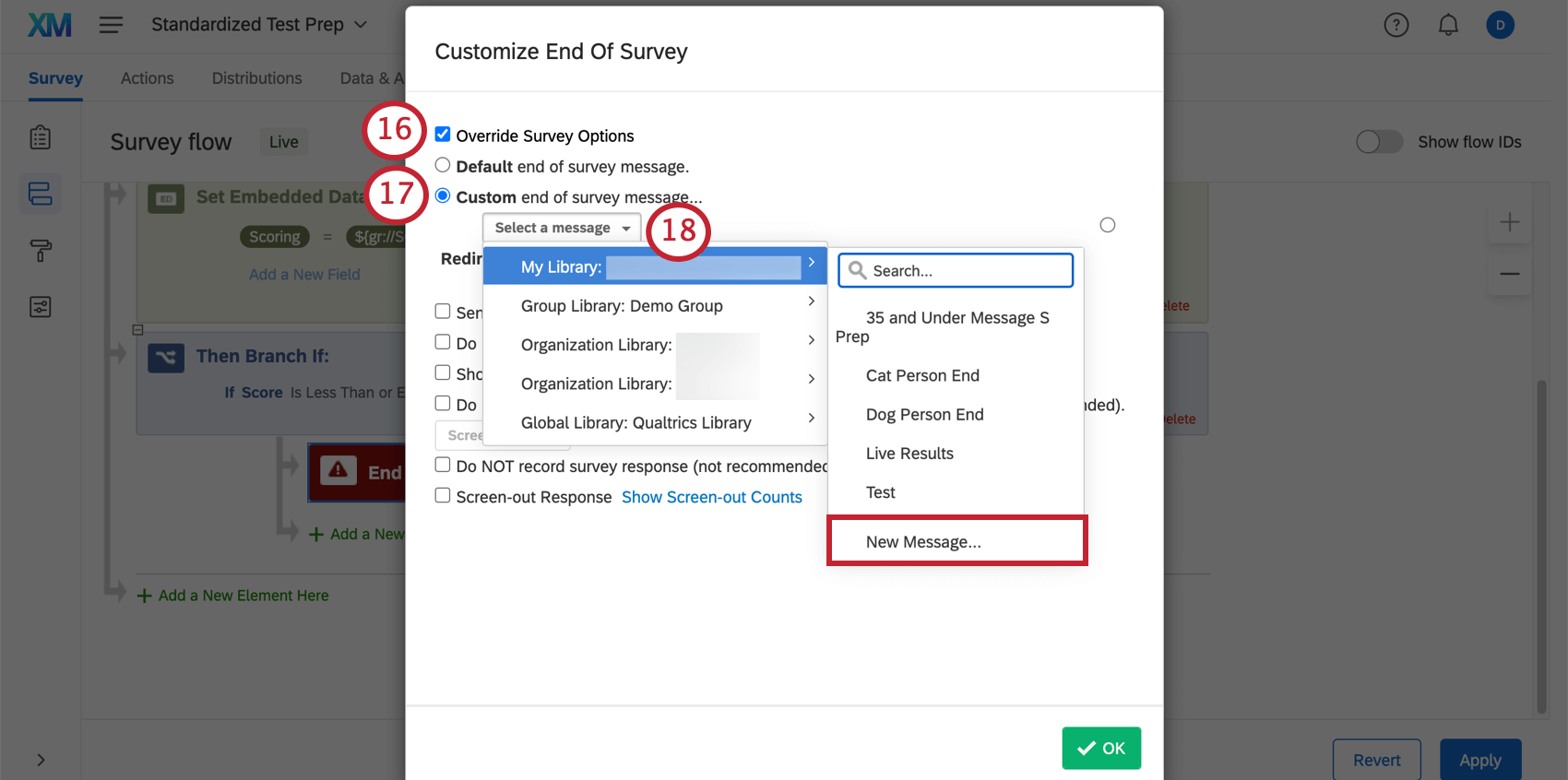
- Selecione Mensagem personalizada de fim da pesquisa.
- Clique em Selecionar uma mensagem, passe o mouse sobre sua biblioteca e clique em Nova mensagem.
- Crie uma mensagem no campo. Aqui estão algumas diretrizes gerais:
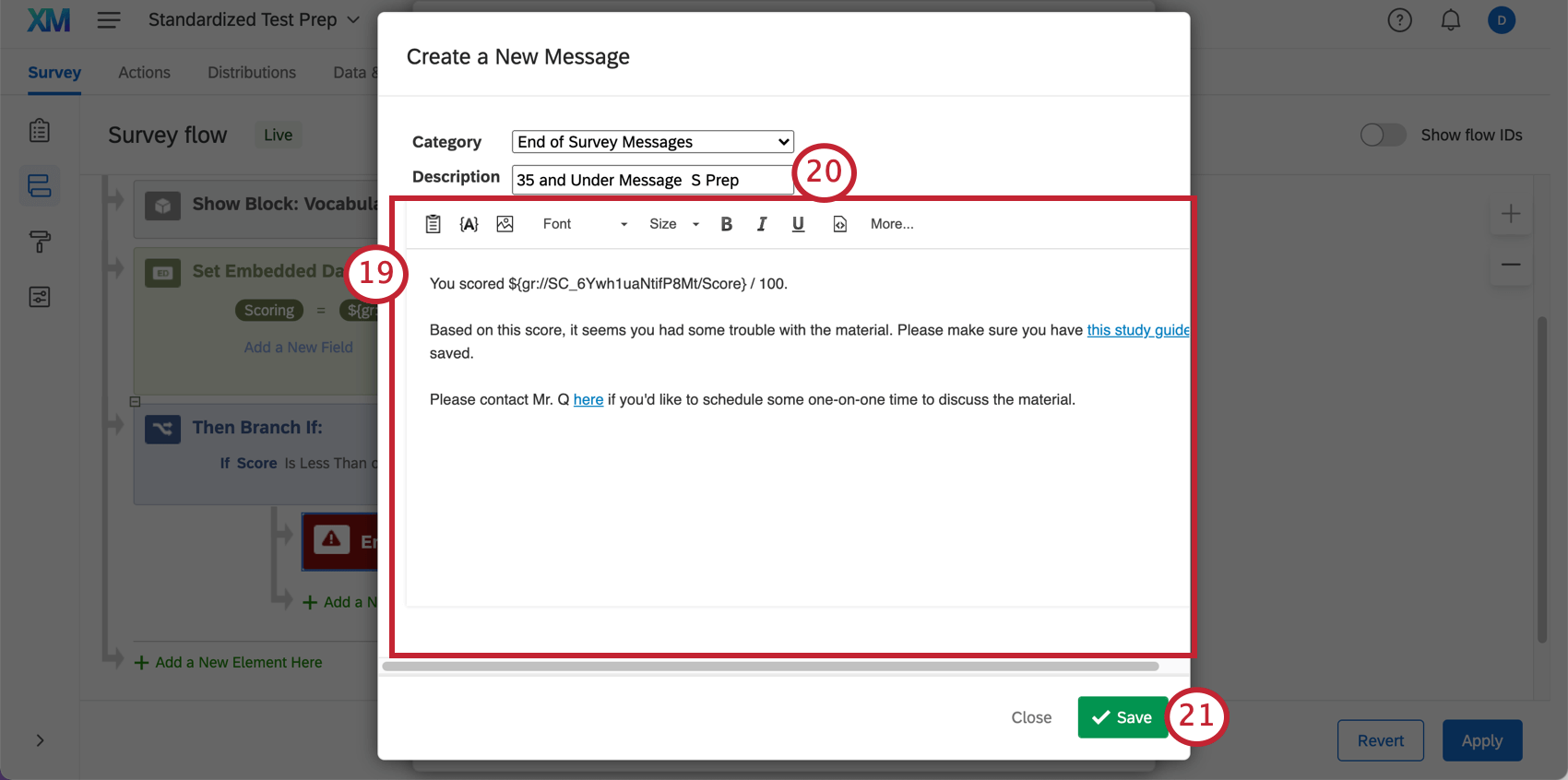
- Use o botão Texto canalizado ( {a} ) para exibir a pontuação do respondente.
- Se você quiser dar a pontuação máxima (por exemplo, você pontuou X de 100), você terá que digitar manualmente esse valor.

- Para saber mais sobre como adicionar efeitos a imagens e fontes usando o Editor de conteúdo, consulte a página de suporte vinculada.
- Se você quiser usar mensagens semelhantes em pesquisas diferentes, certifique-se de ajustar o texto transportado.
- Adicionar uma descrição. Este é o nome que aparecerá na biblioteca. Tente dar um nome que o ajude a lembrar o conteúdo da mensagem – por exemplo, adicionando o intervalo de pontuação para o qual ela se destina, bem como a pesquisa para a qual ela se destina.
- Clique em Salvar.
- Clique em OK.
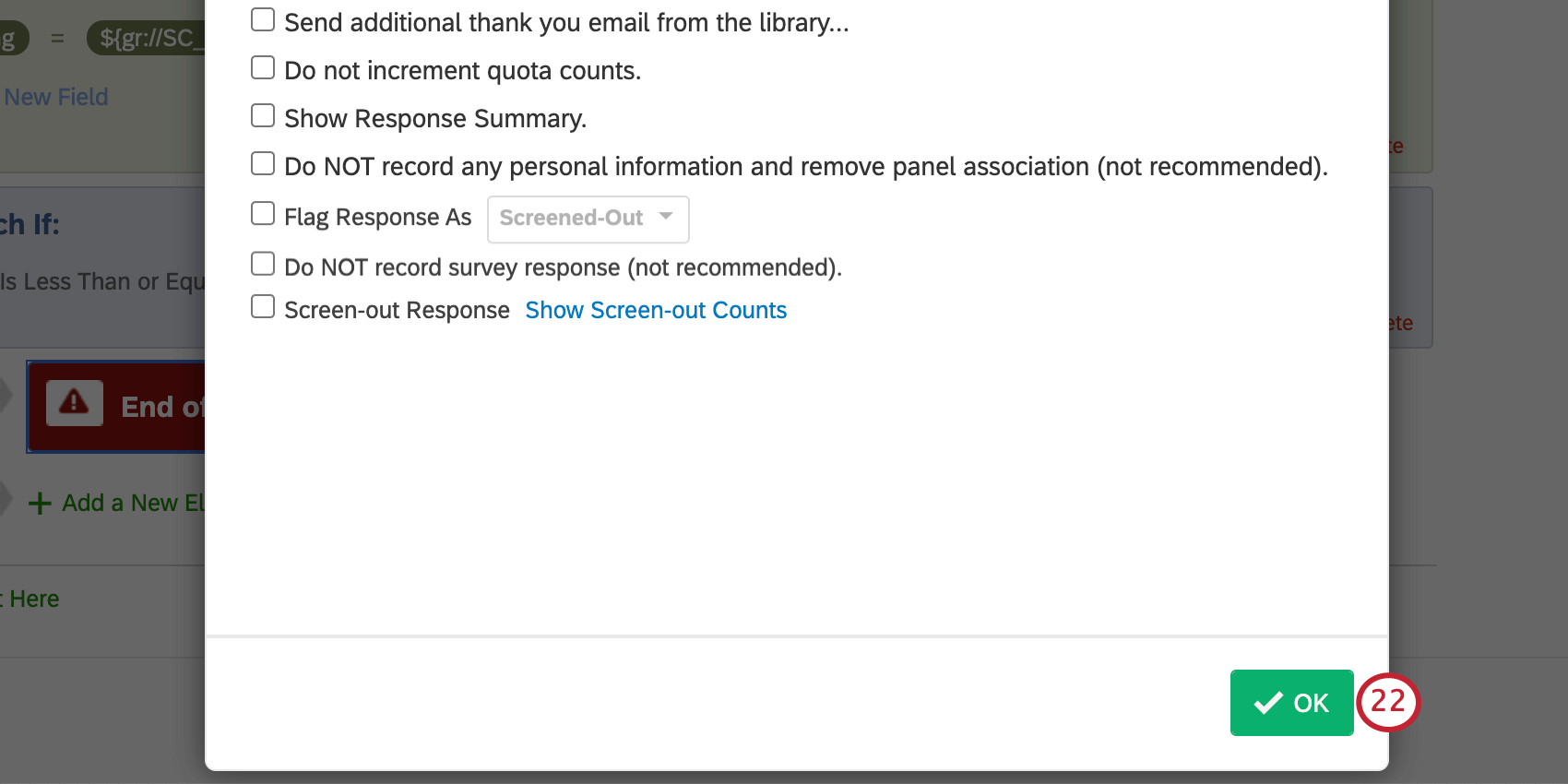
- Repita as etapas 8 a 22 para cada um dos seus intervalos de pontuação.
Exemplo: Para a segunda ramificação, fizemos a ramificação dizer “Greater Than 35” AND “Less Than or Equal to 50” Como a primeira ramificação inclui pontuações iguais a 35, dizemos “maior que” (e não “maior que ou igual a”) para garantir que não haja sobreposição.

Também nos certificamos de que as duas condições sejam unidas por E porque ambas devem ser verdadeiras – caso contrário, todos com pontuação maior que 35 OU menor que 75 serão incluídos. Isso significa que pessoas com menos de 35 pontos serão incluídas, o que estamos tentando evitar! - Quando terminar, clique em Aplicar.
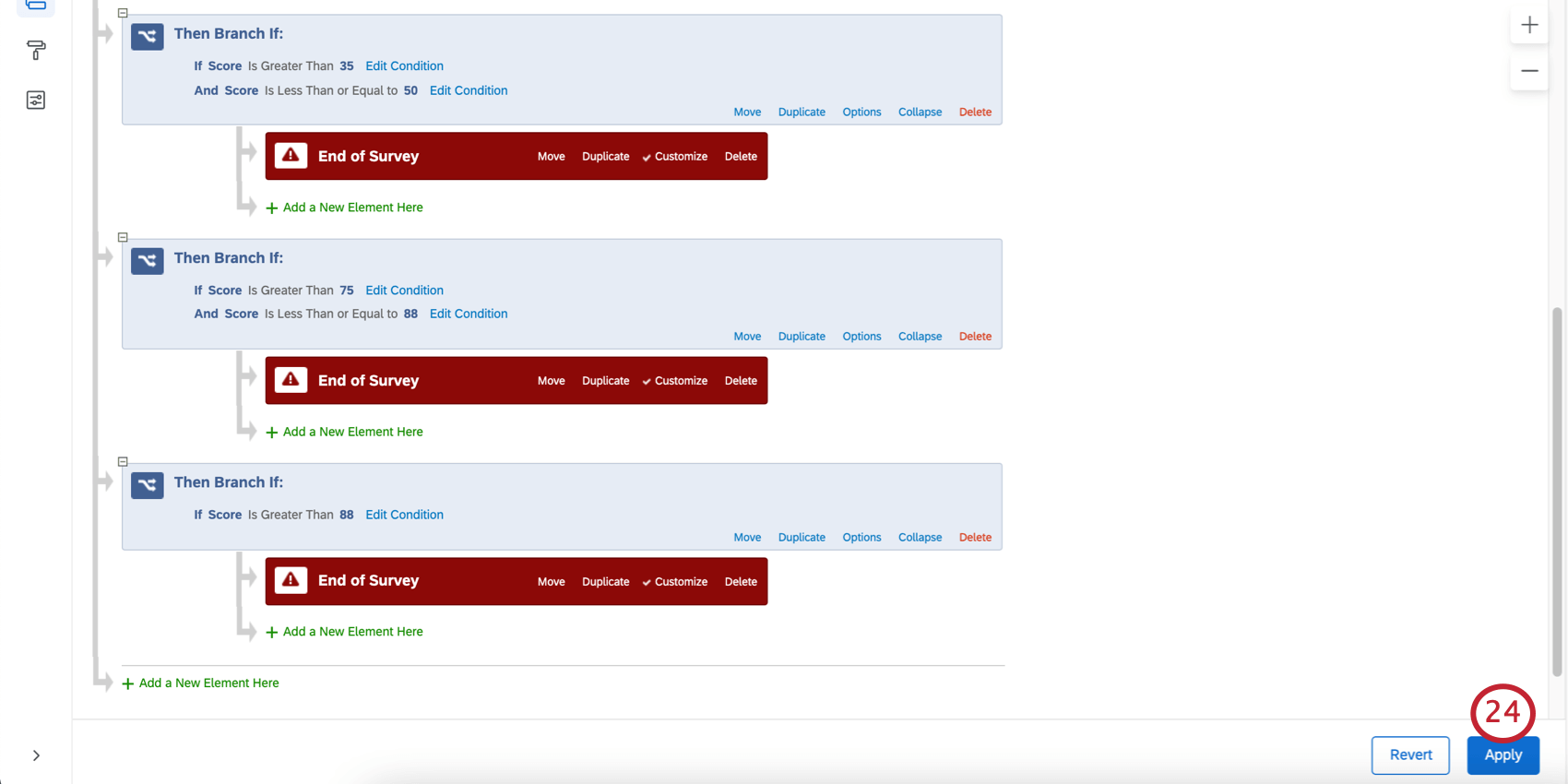
Veja a seguir como os nossos intervalos de pontuação são exibidos no exemplo:
Múltiplas Mensagens para Várias Categorias
Só pode haver um final de mensagem de pesquisa para cada entrevistado. Essa mensagem pode conter o que você quiser, incluindo várias categorias de pontuação ou informações adicionais salvas na pesquisa.
No entanto, digamos que você tenha 3 categorias: Matemática, Vocabulário e Leitura Comp. Os entrevistados podem ter bom desempenho em um e não no outro – por exemplo, talvez eu tenha tido dificuldades com vocabulário e compreensão de leitura, mas me saí bem em matemática. Eu talvez precise de recursos diferentes, ou falar com professores diferentes, dependendo do meu desempenho.
Se você quiser que mensagens diferentes sejam exibidas para cada intervalo dentro da categoria de pontuação, siga as etapas abaixo.
- Certifique-se de que cada uma de suas categorias pontuação esteja configurada.
- No editor pesquisa, navegue até Opções da pesquisa.
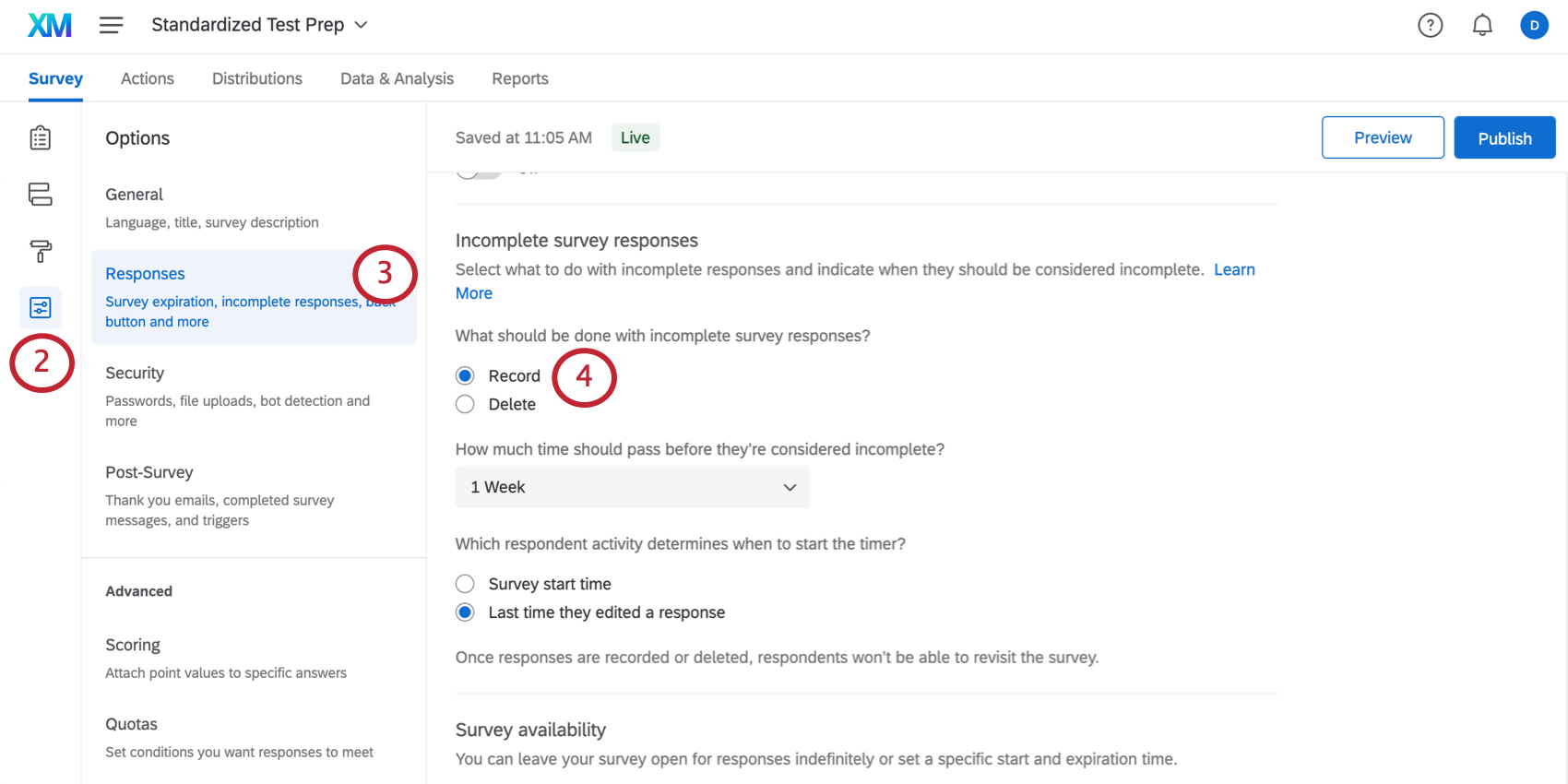
- Ir para Respostas.
- Em respostas incompletas pesquisa, verifique se está definido como Registrar. Você pode definir qualquer limite de tempo e outras configurações que quiser incluir.
- No gerador de pesquisas, role até a parte inferior e clique em Adicionar Bloco. Aqui é onde vamos criar todas as mensagens de final de pesquisa.
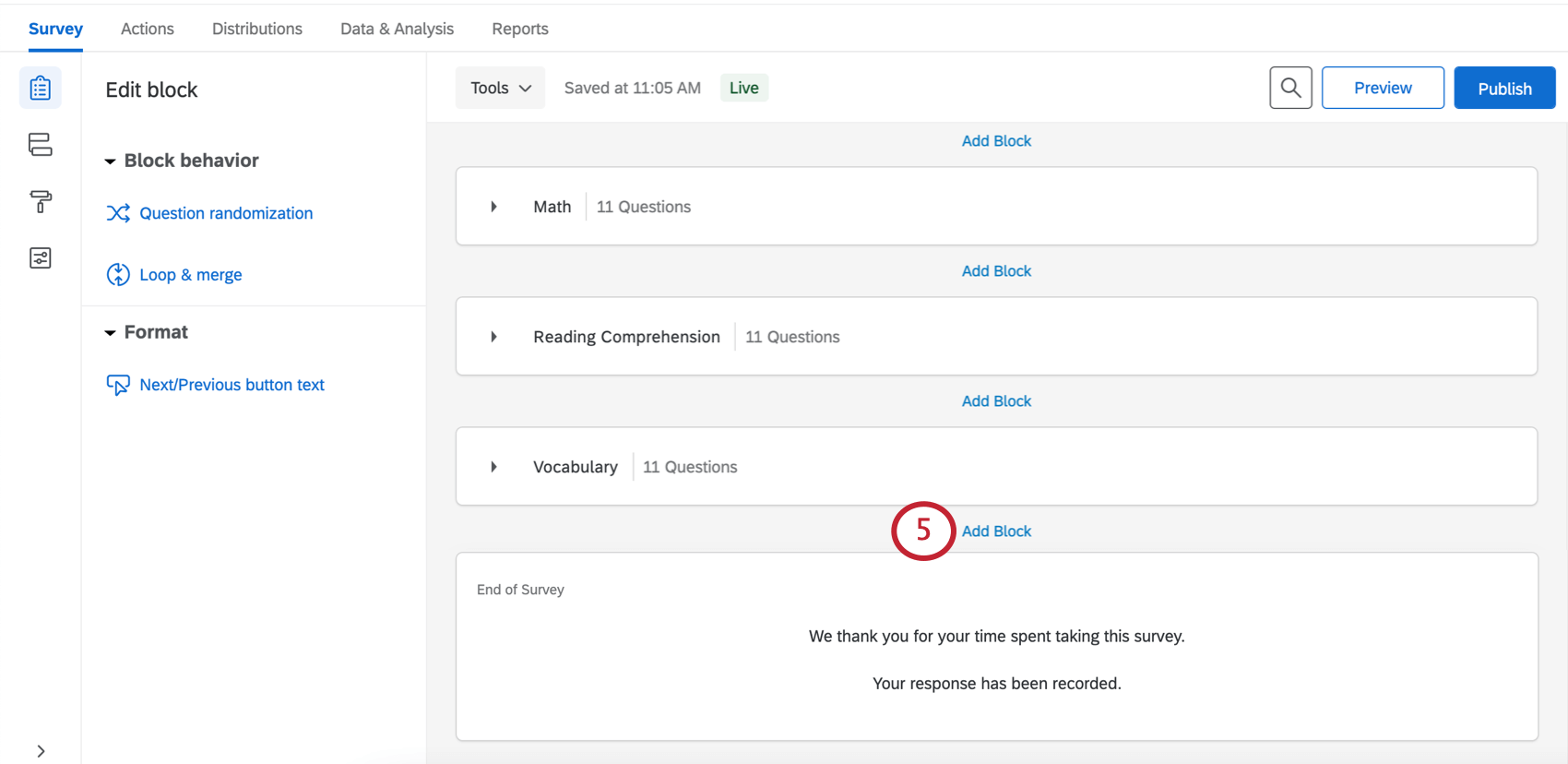
- Vá para o fluxo Pesquisa.
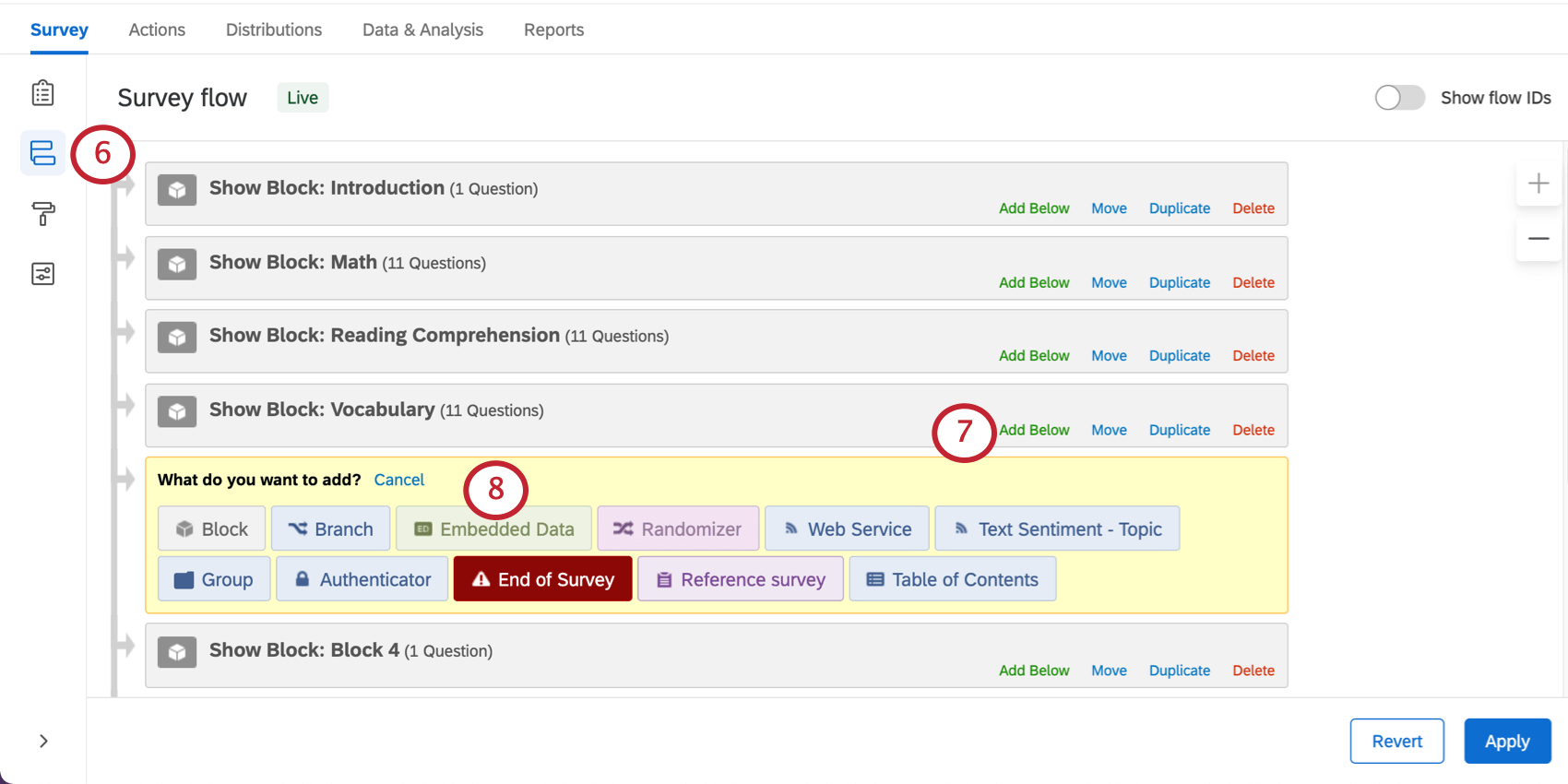
- Em seu penúltimo bloco, clique em Add Below.
- Selecione Embedded Data (Dados incorporados).
- Dê a esses dados integrados o nome de uma de suas categorias pontuação. Por exemplo, aqui é “Reading Comp.”
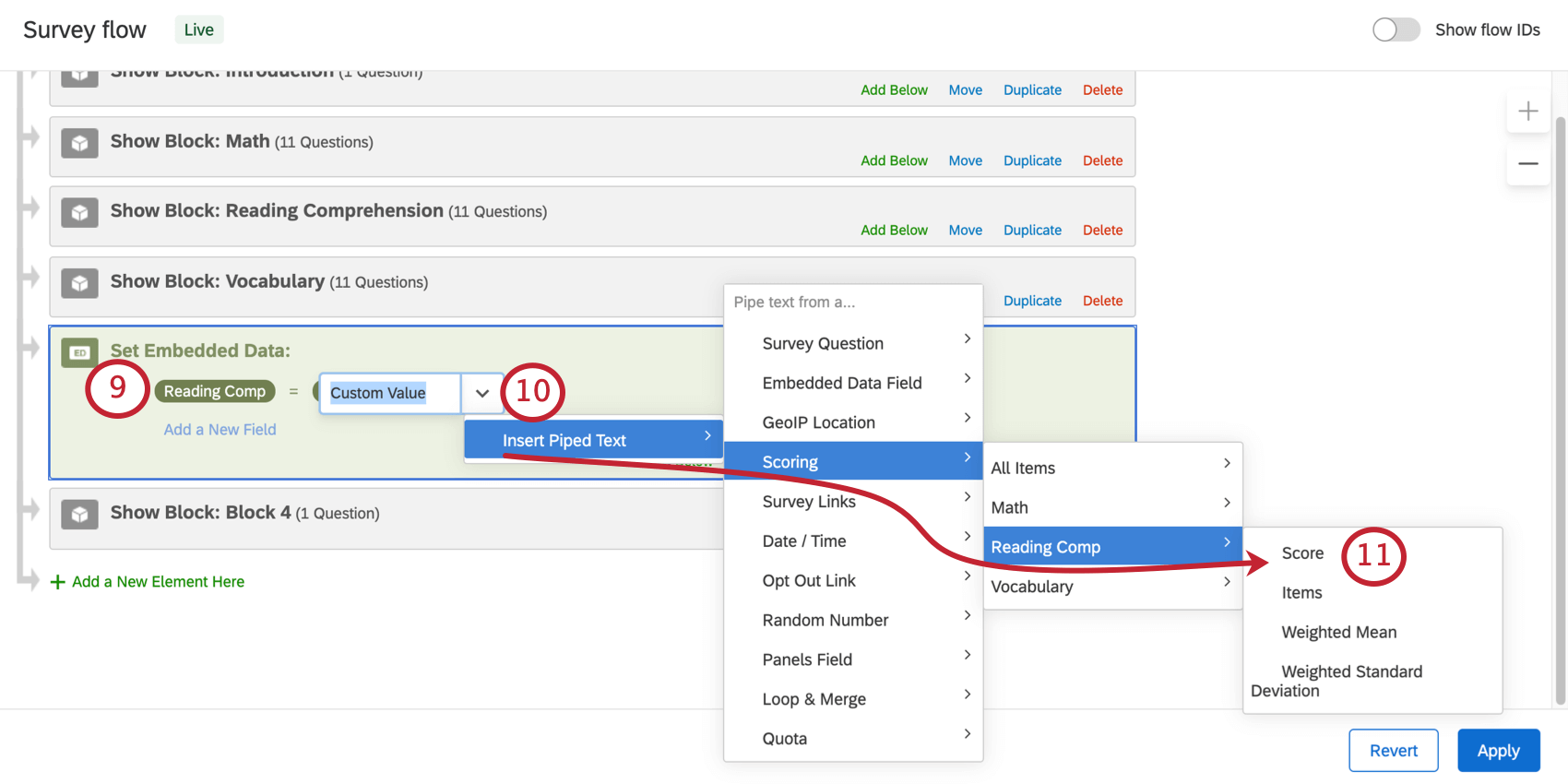
- Clique em Definir um valor agora. Clique no menu suspenso e destaque Insert Piped Text (Inserir texto canalizado). Em seguida, destaque Pontuação ) e selecione a categoria com o mesmo nome. Aqui, é “Reading Comp.”
- Clique em Pontuação.
- Seu valor agora será texto transportado. Esse é o código cercado por colchetes franceses ( { a } ).
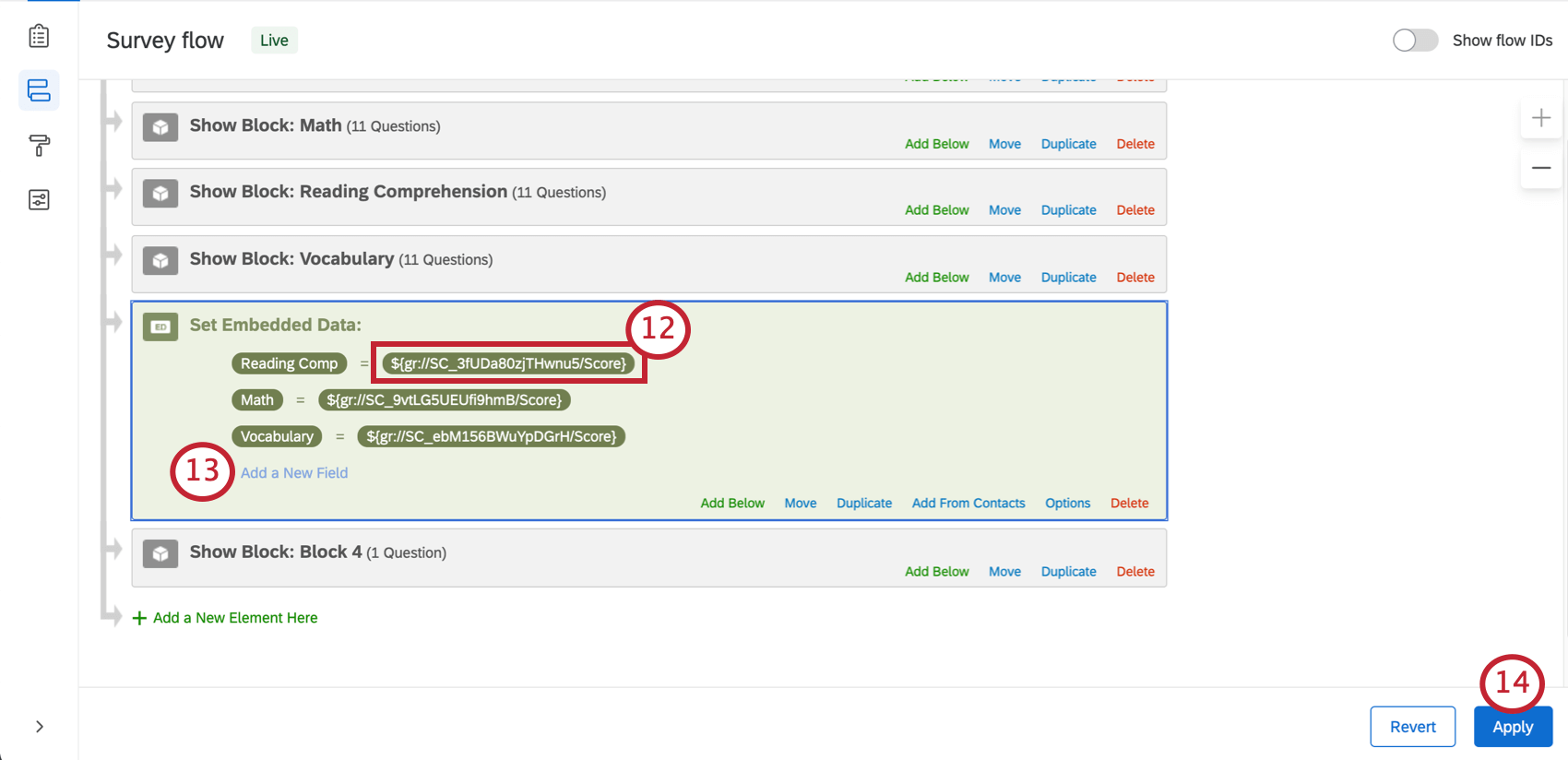
- Clique em Add a New Field (Adicionar um novo campo). Repita as etapas 9 a 13 para cada categoria de pontuação que você tiver.
- Clique em Aplicar ) quando terminar.
- Em seu novo e último bloco, clique no botão Add a new question (Adicionar uma nova pergunta ).
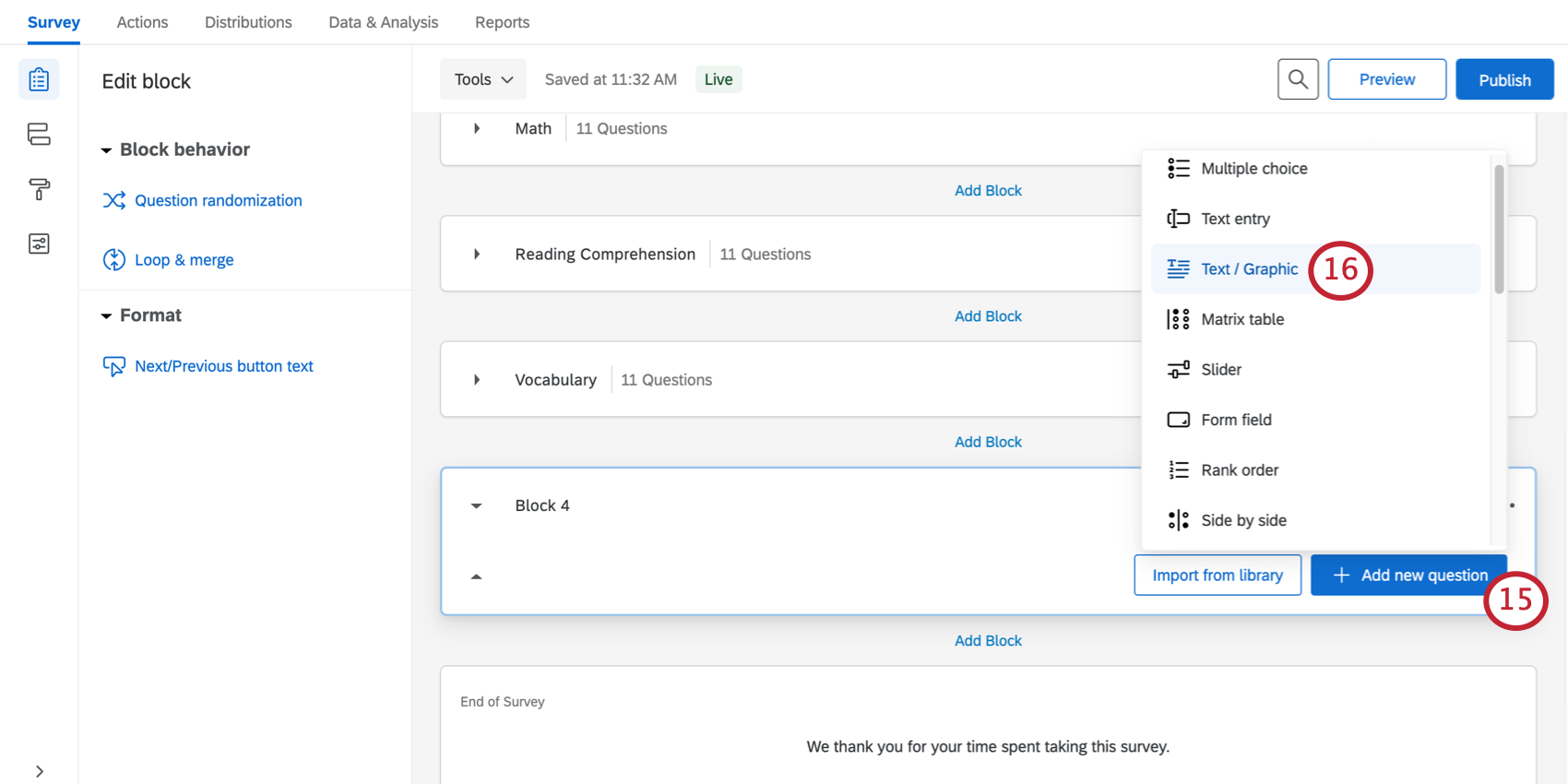
- Selecione Texto / Gráfico.
- Clique no conteúdo do texto/gráfico.
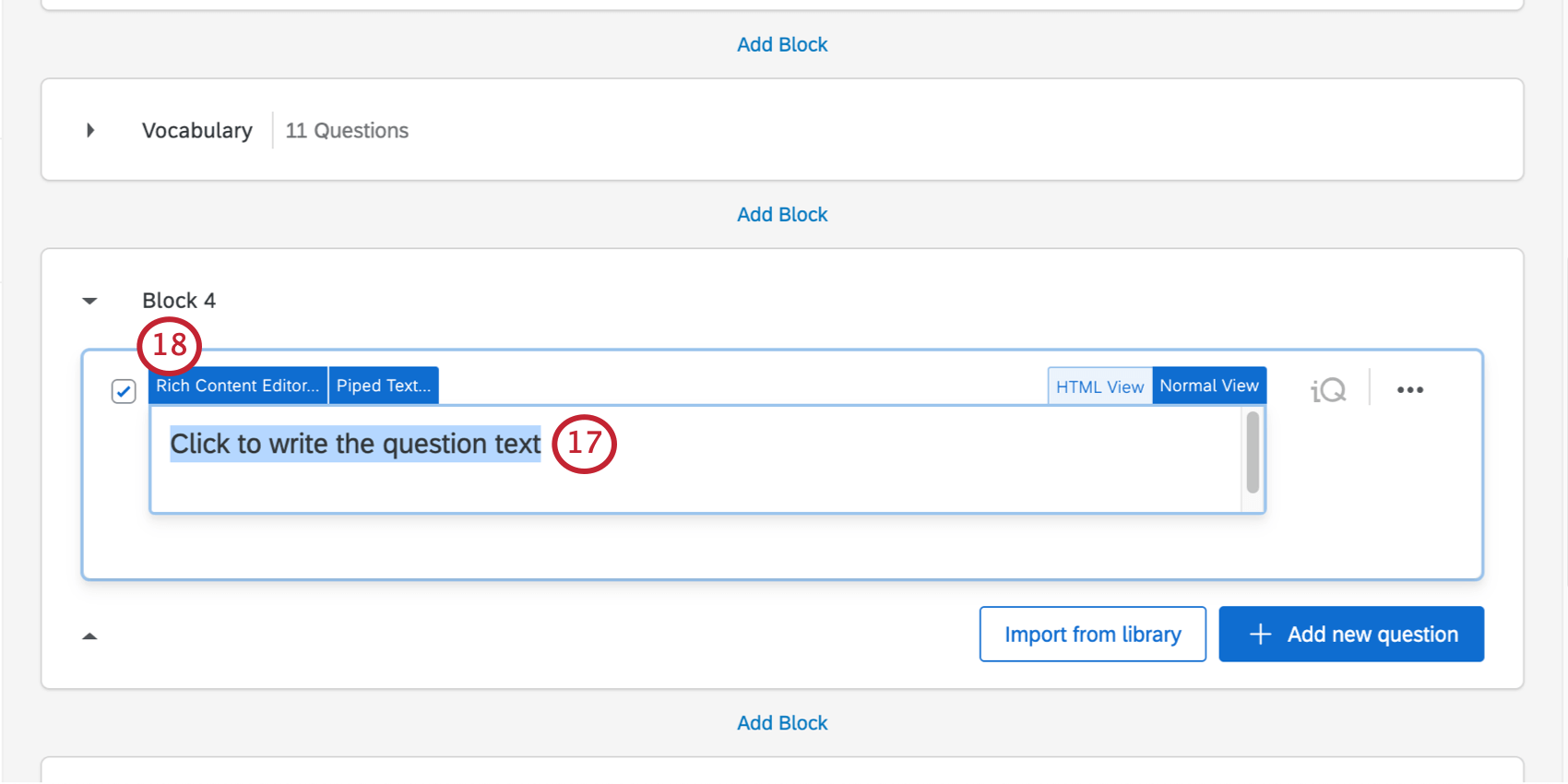
- Clique em Rich Content Editor.
- Escreva sua primeira mensagem aqui.
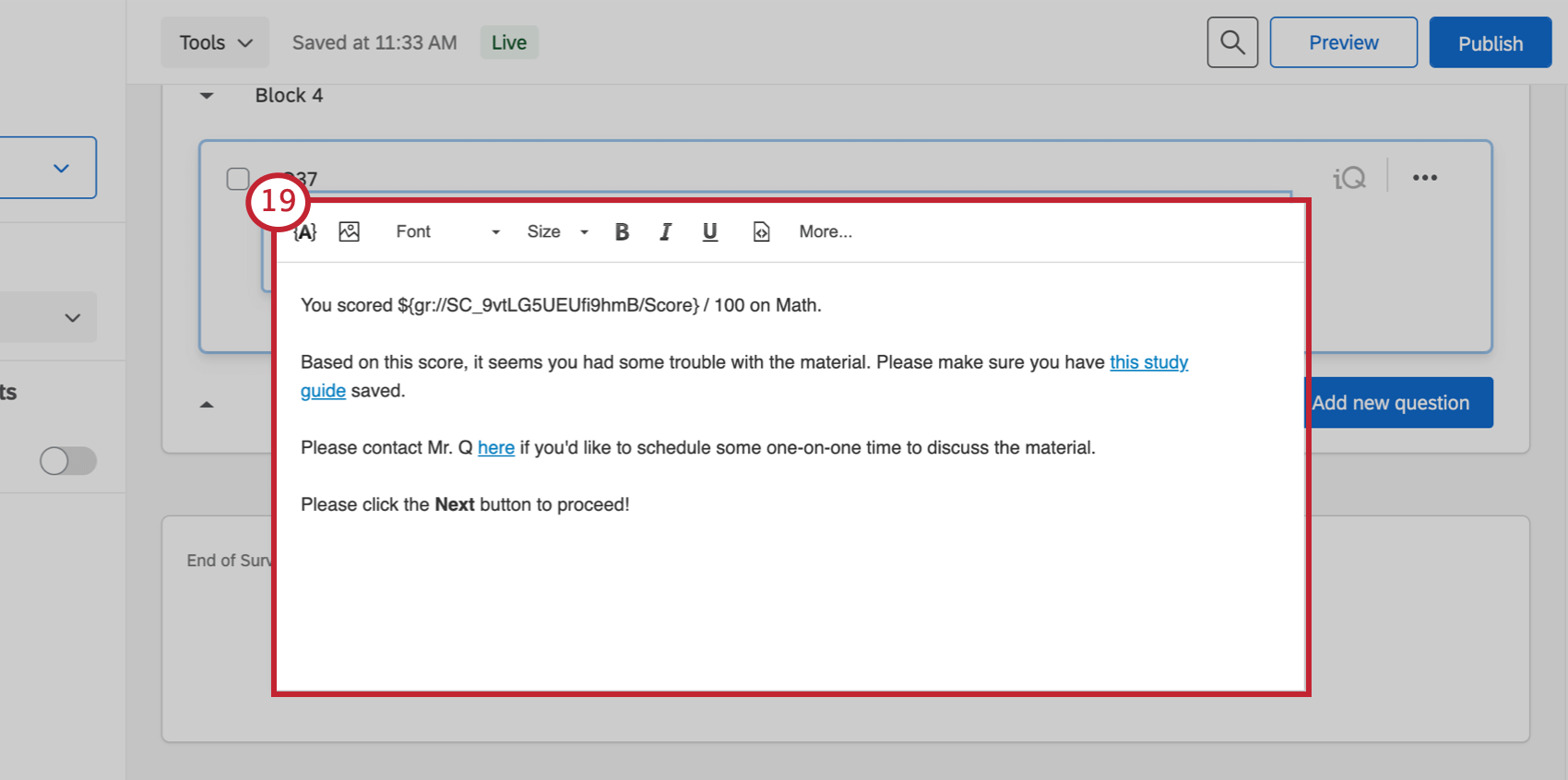 Aqui estão algumas diretrizes gerais:
Aqui estão algumas diretrizes gerais:
- Use o botão texto transportado ( {a} ) para exibir a pontuação do respondente.
- Se você quiser dar a pontuação máxima (por exemplo, você pontuou X de 100), você terá que digitar manualmente esse valor.

- Para saber mais sobre como adicionar efeitos a imagens e fontes usando o Editor de conteúdo, consulte a página de suporte vinculada.
- Se você quiser usar mensagens semelhantes em pesquisas diferentes, certifique-se de ajustar o texto transportado.
- Você deve instruir os alunos a clicar no botão “Avançar”).
- Selecione Lógica de exibição.
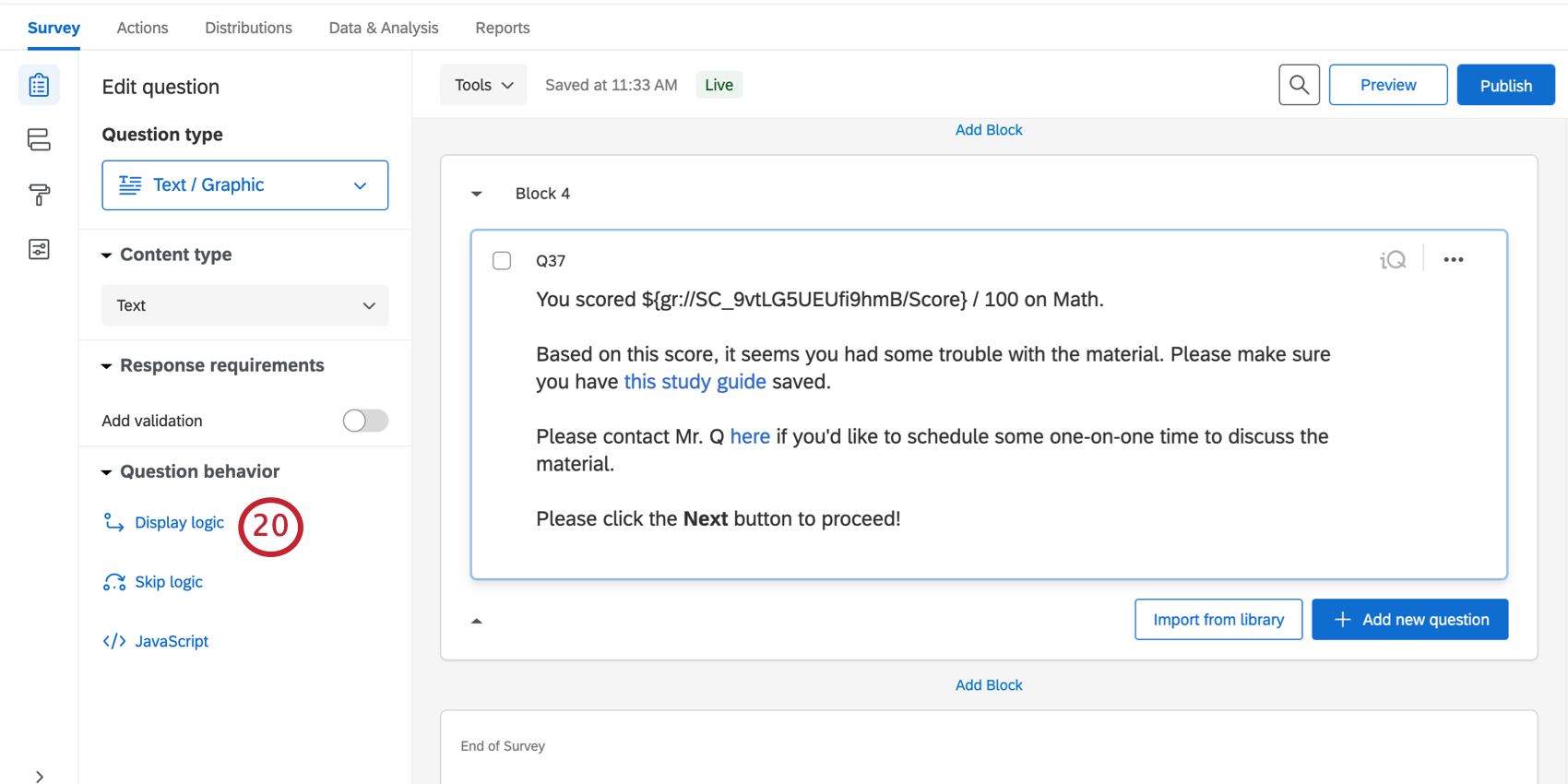
- Selecione Embedded Data (Dados incorporados ) no primeiro menu suspenso.
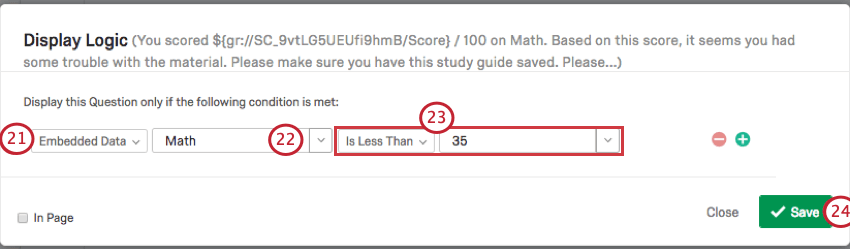
- Digite o nome da categoria (por exemplo, Matemática) correspondente à mensagem. Você pode usar a seta suspensa.
- Digite um valor e escolha se ele é menor que, maior que, igual a etc. Aqui, configuramos para ser “Menor ou igual a 35”
- Clique em Salvar.
- Repita as etapas 16 a 25 para cada categoria e cada faixa de pontuação para a qual você deseja criar uma mensagem especial.
Os participantes só verão as mensagens relevantes para eles. Por exemplo, se eu marcar uma boa pontuação em matemática e vocabulário, mas uma pontuação ruim em compreensão de leitura, verei três mensagens diferentes, uma para cada categoria.
As mensagens pontuação dos respondentes estarão em páginas separadas, e o respondente terá que clicar em Avançar para ler cada pontuação e enviar o pesquisa.