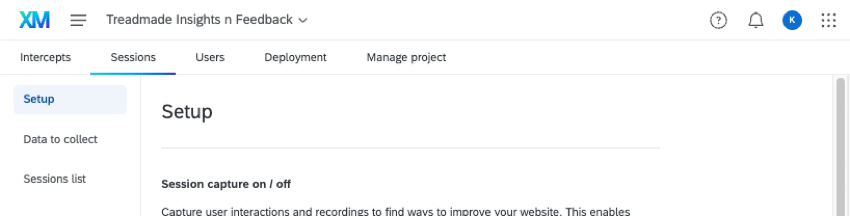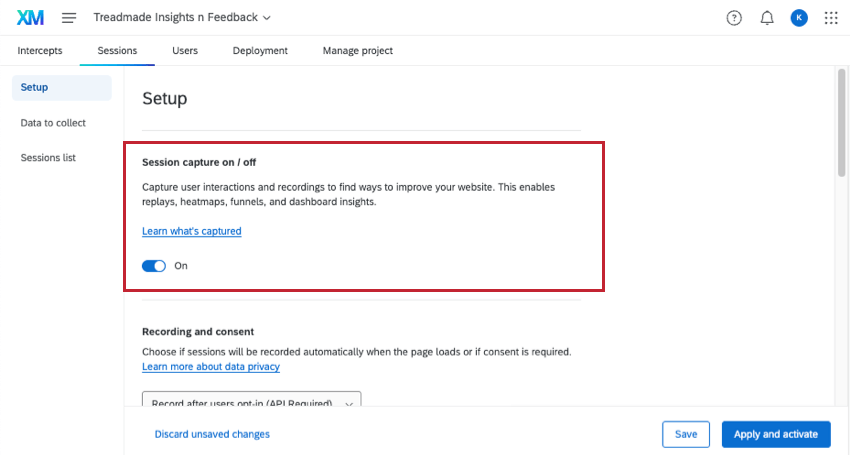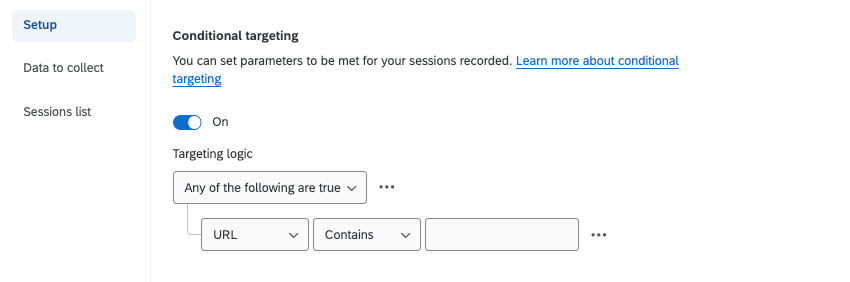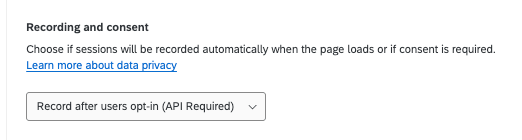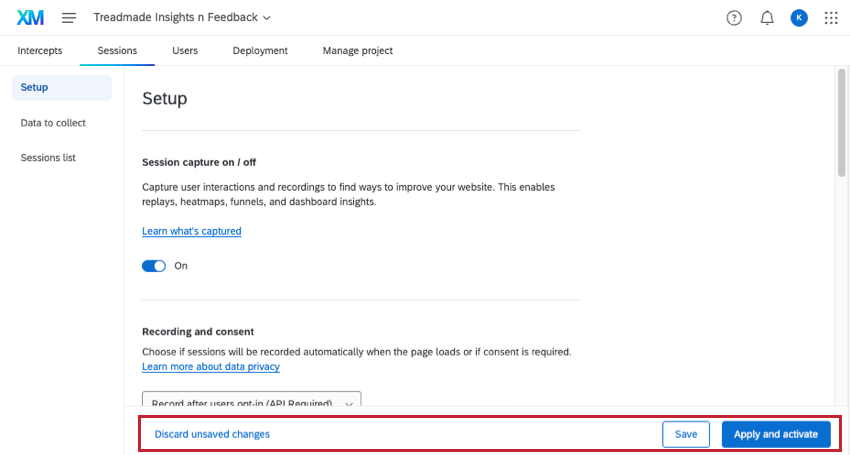Einrichten der Sitzungserfassung
Über die Sitzungseinrichtung
Auf dieser Seite zeigen wir Ihnen, wie Sie die Sitzungserfassung einrichten, damit Sie die Vorteile von Digital Experience Analytics voll ausschöpfen können. Zum Starten gehen Sie zu Sitzungen und dann zu Einstellungen.
Session-Erfassung
Um mit der Aufzeichnung von Sitzungen auf Ihrer Website zu beginnen, müssen Sie die Sitzungserfassung aktivieren.
Dies ist die minimale Einstellung, die Sie benötigen, um Digital Experience Analytics auf Ihrer Website zu verwenden. Wenn dies alles ist, was Sie tun möchten, können Sie Ihre Änderungen speichern oder aktivieren. Wir empfehlen jedoch, die anderen Einstellungen auf dieser Seite zu überprüfen, um das Erlebnis weiter zu verbessern.
Video-Durchgang
Benötigen Sie Hilfe beim Einstieg in die Sitzungserfassung? Schauen Sie sich dieses 2-minütige Video an, das Ihnen den Ablauf erklärt:
Bedingung für das Ziel
Nachdem Sie die Sitzungswiederholung aktiviert haben, können Sie die bedingte Zielsetzung aktivieren, um Bedingungen zu erstellen, die erfüllt sein müssen, damit Ihre Sitzungen aufgezeichnet werden.
Verwenden Sie die Dropdown-Listen, um die Bedingungen festzulegen, die beurteilt werden, um zu bestimmen, ob eine Sitzung aufgezeichnet wird. Weitere Informationen zur Erstellung von Bedingungen in QUALTRICS finden Sie unter Logik verwenden.
Bedingungen können auf der Grundlage der folgenden Kriterien festgelegt werden:
- URL: Ziel oder Ausschluss bestimmter URLs von der Aufzeichnung.
TIPP: Damit können Sie sicherstellen, dass Sie nur Sitzungen auf URLs aufzeichnen, die wichtig sind oder stark genutzt werden. Auf diese Weise kann die Nutzung der Quoten optimiert werden, indem man sich auf die wertvollsten Kundendaten und Erkenntnisse konzentriert.
- URL-Abfrageparameter: Ziel ist es, bestimmte URL-Parameter von der Aufzeichnung auszuschließen. Ein Parameter ist alles, was innerhalb der URL nach einem “?” hinzugefügt wird.
Beispiel: Für die URL https://website.com/?Language=EN ist die Sprache ein Parameter mit dem Wert EN.
- IP-Adresse: Ziel oder Ausschluss bestimmter Besuchersitzungen von der Aufzeichnung auf der Grundlage ihrer IP-Adresse.
Beispiel: Richten Sie ein Ziel für IP-Adressen ein, um Sitzungsaufzeichnungen von internen Büromitgliedern, die auf Ihre Website zugreifen und sie testen, auszuschließen.TIPP: Wenn Sie sich nicht sicher sind, wie Ihre IP-Adresse lautet, suchen Sie im Internet nach “What is my IP”, um dies herauszufinden.
Erfassung und Einwilligung
Nachdem Sie die Sitzungswiedergabe aktiviert haben, müssen Sie entscheiden, ob Sitzungen automatisch aufgezeichnet werden, wenn die Seite geladen wird, oder ob eine ausdrückliche Zustimmung erforderlich ist. Wählen Sie Ihre bevorzugte Option aus der Dropdown-Liste aus:
- Aufzeichnung nach Opt-in durch Benutzer: Aufzeichnen Sie Sitzungen nur, nachdem Benutzer ihre Einwilligung gegeben haben. Diese Einstellung ist standardmäßig ausgewählt.
Achtung: API ist für diese Option erforderlich. Sie können das API auch verwenden, um zu steuern, welche Seiten aufgezeichnet werden sollen und wann die Aufzeichnung gestartet und gestoppt werden soll. Weitere Informationen finden Sie in der Qualtrics API-Dokumentation. Siehe Integration von Consent Managern mit Digital Experience Analytics für die Integration mit OneTrust, einem gemeinsamen Anbieter für das Einwilligungsmanagement.
- Aufzeichnen, wann die Webseite geladen wird: Starten Sie Aufzeichnungssitzungen, sobald die Webseite geladen wird.
Sie können auch nur auf bestimmten Seiten aufzeichnen, indem Sie auswählen, auf welchen Seiten die Aufzeichnung gestartet, angehalten und gestoppt werden soll. Weitere Informationen finden Sie unter Integration von Consent Managern mit Digital Experience Analytics.
Maskierung
Mit der Maskierung können Sie Eingabefelddaten wie Benutzernamen, Adressen und Telefonnummern für Sitzungswiedergaben ausblenden. Dies ist ein wichtiger Schritt, um zu verhindern, dass private Informationen von Benutzern erfasst und in Aufzeichnungen angezeigt werden.
Beim Einrichten der Maskierung haben Sie drei Möglichkeiten:
- Alle Inhalte maskieren: Standardmäßig werden alle Texte, Bilder und Videos maskiert. Bei Bedarf können Sie CSS für alle Elemente hinzufügen, die Sie von der Maskierung ausschließen möchten. Eine Liste der Elemente, die standardmäßig maskiert sind, finden Sie unten im Unterabschnitt „In Maskierung enthaltene Elemente“.
 Achtung: Wenn Sie verhindern möchten, dass unnötige personenbezogene Daten gesammelt werden, wählen Sie diese Option. Sie können dann selektiv alle Elemente entmaskieren, an denen Sie interessiert sind. Alle an Ihrer Website vorgenommenen Änderungen, einschließlich neuer hinzugefügter Elemente, können mit dieser Option nicht maskiert werden. Testen Sie Ihre Einstellungen immer vor der Veröffentlichung und nach Änderungen an Ihrer Website.
Achtung: Wenn Sie verhindern möchten, dass unnötige personenbezogene Daten gesammelt werden, wählen Sie diese Option. Sie können dann selektiv alle Elemente entmaskieren, an denen Sie interessiert sind. Alle an Ihrer Website vorgenommenen Änderungen, einschließlich neuer hinzugefügter Elemente, können mit dieser Option nicht maskiert werden. Testen Sie Ihre Einstellungen immer vor der Veröffentlichung und nach Änderungen an Ihrer Website. - Wählen Sie aus, was maskiert werden soll: Standardmäßig werden alle in Eingabefelder eingegebenen Texte maskiert. Bei Bedarf können Sie die Eingabefeldmaskierung entfernen, indem Sie das Ankreuzfeld Alle Eingabefelder maskieren Darüber hinaus können Sie CSS für bestimmte Elemente hinzufügen, die Sie maskieren möchten.
 Achtung: Da diese Option standardmäßig nur Eingabefelder maskiert, kann es vorkommen, dass einige PII nicht maskiert werden, wenn sie direkt auf der Seite enthalten ist. Beispiele hierfür sind eine E-Mail-Adresse auf der Seite als Nur-Text und PII-Adressen, die in beliebigen Profilfeldern angezeigt werden.
Achtung: Da diese Option standardmäßig nur Eingabefelder maskiert, kann es vorkommen, dass einige PII nicht maskiert werden, wenn sie direkt auf der Seite enthalten ist. Beispiele hierfür sind eine E-Mail-Adresse auf der Seite als Nur-Text und PII-Adressen, die in beliebigen Profilfeldern angezeigt werden. - Keine Maskierung: Alle Inhalte in Benutzersitzungen, mit Ausnahme von Kennwortfeldern, werden erfasst und in Aufzeichnungen angezeigt.
 Achtung: Wenn Sie diese Option auswählen, werden alle PII außer Kennwörtern in Aufzeichnungen angezeigt.
Achtung: Wenn Sie diese Option auswählen, werden alle PII außer Kennwörtern in Aufzeichnungen angezeigt.
In Maskierung enthaltene Elemente
Wenn Sie Alle Inhalte maskierenwerden die folgenden Elemente aus Ihren Sitzungsaufzeichnungen maskiert:
- HTML: img, svg, Video, Objekt, Bild, einbetten, Karte, Audio
- Alle Eingabearten
Achtung: Platzhalter-Hilfetext, der in Eingabefeldern und Hintergrundbildern angezeigt wird, die Teil der “Stylesheets” sind, wird nicht maskiert, aber Sie können sie mit CSS ausblenden.
- Gesamter Text
Testsitzungen
Beim Testen können Sie sehen, wie die Sitzungswiedergabe mit Ihren zuletzt gesicherten Änderungen funktioniert.
- Wählen Sie die Einstellungen für die Sitzungswiedergabe oder die Datenerfassung aus, die Sie testen möchten. Sie müssen die Sitzungserfassung selbstnichtaktivieren, um Testsitzungen durchzuführen.
TIPP: Aufnahme und Zustimmung und Stichprobenahme die Einstellungen werden nicht für Testsitzungen übernommen.
- Klicken Sie auf Sichern Sie.
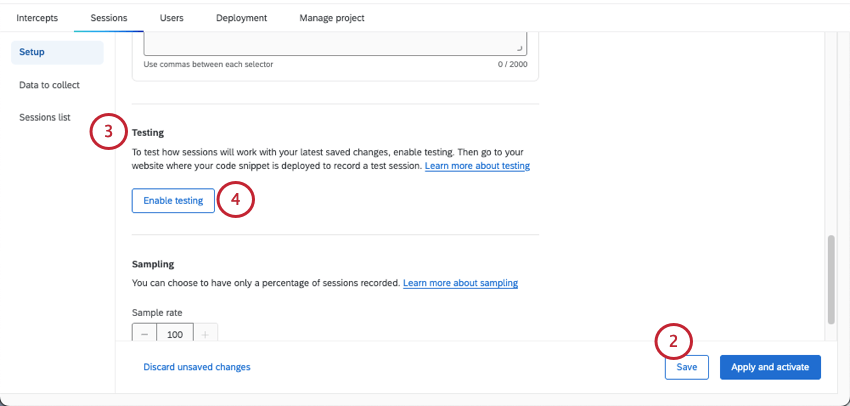
- Innerhalb des Einrichtung nach unten zur Registerkarte Testen Abschnitt.
- Wählen Sie Testen aktivieren. Dadurch wird das Testsitzungs-Cookie Ihrem Browser hinzugefügt.
- Navigieren Sie zu Ihrer Website, um eine Testsitzung aufzuzeichnen.
- Auf Ihrer Website sollte ein Testsitzungsbanner angezeigt werden. Klicken Sie auf Aufzeichnung starten um eine neue Sitzung zu starten.

- Testen Sie Ihre Website, einschließlich Klicken, Interagieren mit Elementen und Ausführen von Frustrationsverhalten.
- Wenn Sie mit Ihrer Sitzung fertig sind, klicken Sie auf Aufzeichnung stoppen und beenden um die Aufzeichnung zu stoppen und die Sitzung zu beenden.

- Wenn Sie die Tests abgeschlossen haben, klicken Sie auf Beenden Sie den Test.
- Navigieren Sie zum Sitzungswiedergabe Registerkarte Ihres Website-/Erkenntnisse.
- Bestätigen Sie, dass es Sitzungen gibt, die in der Sitzungsliste.
Testen der Sitzungserfassung bei Vanity-URLs
Wenn Ihre Qualtrics-Lizenz mit einer Vanity-URL versehen ist, hosten Sie Qualtrics-Konten, Umfragen, Dashboards und mehr von einer benutzerdefinierten Website-Domäne aus, anstatt qualtrics.com zu verwenden. Ihre Umfrage kann zum Beispiel eine URL wie feedback.treadmade.org/SV_XXXXXX haben.
Wenn Ihre ORGANISATION eine Vanity-URL mit Qualtrics verwendet, können Sie die Standardschritte zum Testen der Sitzungserfassung nicht verwenden und sollten stattdessen die folgenden Schritte befolgen:
- Wählen Sie die Einstellungen für die Sitzungswiedergabe oder die Datenerfassung aus, die Sie testen möchten. Sie müssen die Sitzungserfassung selbstnichtaktivieren, um Testsitzungen durchzuführen.
Tipp: Erfassung und Einwilligung und Stichprobenahme Einstellungen übernehmen Testsitzungen.
- Speichern Sie Ihre Änderungen (nicht veröffentlichen).
- Kopieren Sie die ID Ihres Projekts.
- Legen Sie ein Lesezeichen in Ihrem Browser an.
- Fügen Sie für die URL des Lesezeichens den folgenden Code ein. Ersetzen Sie ZN_XXXXXXXXXXXXXX durch die kopierte Projekt-ID.
javascript:(funktion(){document.cookie = 'QSI_TestSessions_ZN_XXXXXXXXXXXXXXX=true;domain=.qualtrics.com;samesite=none;secure=true';})() - Besuchen Sie https://www.qualtrics.com.
- Klicken Sie auf das Lesezeichen.
- Rufen Sie die Website auf, auf der Sie die Sitzungserfassung testen möchten. Nach ein paar Sekunden sollten die Testkontrollen am unteren Rand des Browsers erscheinen.

Stichprobenahme
Mit Stichprobenahme können Sie nur einen Prozentsatz der Sitzungen erfassen. Standardmäßig werden alle Sitzungen aufgezeichnet. Um die Stichprobenahme zu aktivieren, wählen Sie eine Stichprobe von 1 bis 100 aus, um den Prozentsatz der Sitzungen zu ermitteln, die aufgezeichnet werden.
Sichern und Anwenden von Änderungen
Wenn Sie Änderungen an den Einstellungen für die Sitzungswiedergabe vornehmen, müssen diese Änderungen gesichert oder übernommen werden, bevor Sie an einer anderen Stelle in Ihrem Projekt oder Benutzerkonto navigieren. Wenn Sie die Seite verlassen, ohne Ihre Änderungen zu sichern oder zu übernehmen, werden alle neuen Änderungen rückgängig gemacht.
Sie können Ihre Bearbeitungen absichtlich entfernen, indem Sie auf Nicht gespeicherte Änderungen verwerfen klicken.
Klicken Sie auf Speichern, um die Änderungen zu speichern, ohne sie live in Ihre Website zu übertragen . Dadurch wird Ihre Konfiguration gesichert, und Sie können sie beim Testen verwenden. Ihre Änderungen werden jedoch nicht auf Sitzungswiedergaben oder andere angewendet. Dashboards mithilfe von Sitzungswiedergabedaten.
Klicken Sie auf ÜBERNEHMEN und aktivieren, um die Änderungen zu übernehmen, die Sie an den Sitzungswiederholungen und allen Dashboards vorgenommen haben, die Sitzungswiederholungsdaten verwenden .