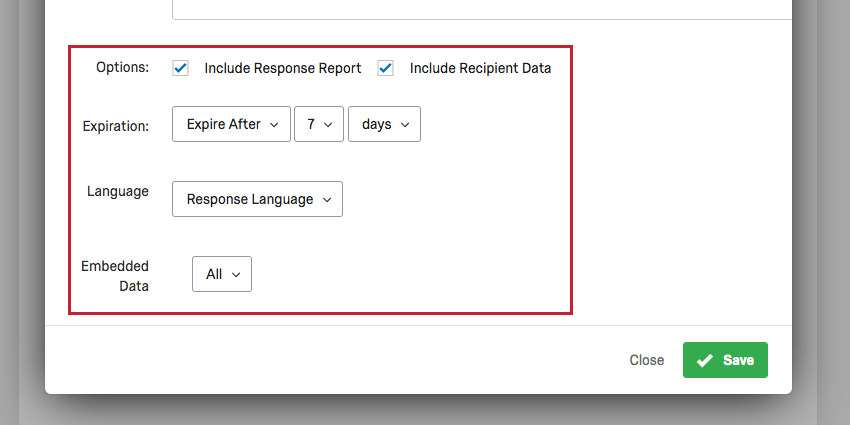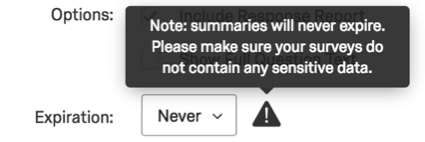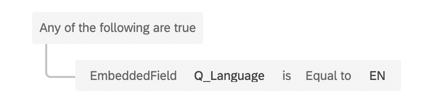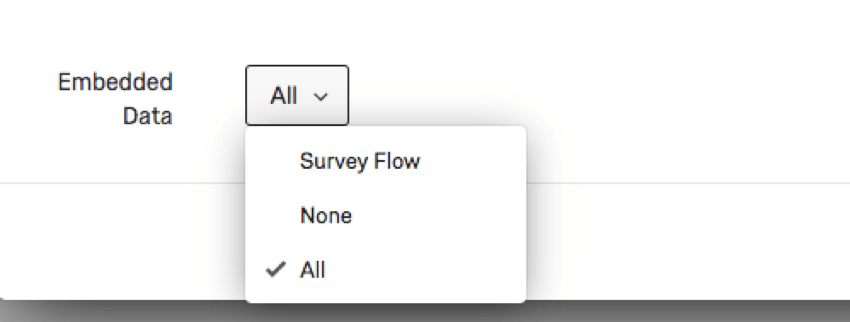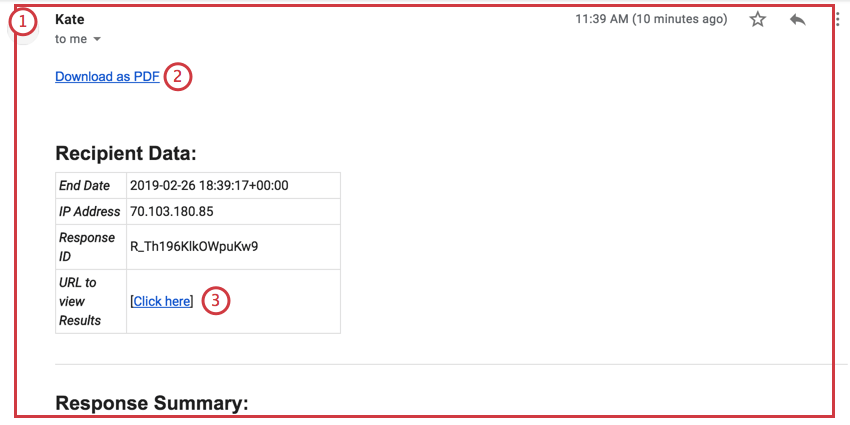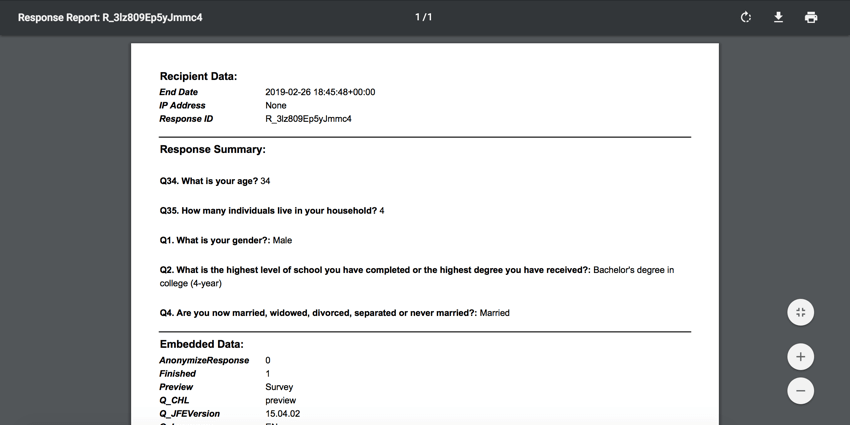Tâche d’e-mail
À propos de la tâche de-mail
Les tâches d’e-mail vous permettent d’envoyer une notification par e-mail en réaction à divers événements dans Qualtrics. L’exemple le plus courant consiste à envoyer un e-mail à une personne ou à un groupe de personnes chaque fois qu’une réponse à une enquête est validée.
La tâche e-mail est une excellente alternative aux déclencheurs e-mail et présente les améliorations suivantes :
- Possibilité d’utiliser des messages issus de la bibliothèque (et donc de fournir des traductions de message) pour le corps de l’e-mail et la ligne d’objet.
- Accessibilité aux rapports des FLUX DE TRAVAIL à des fins de dépannage.
- Évènement pouvant être déclenché non seulement par la réponse complète à l’enquête, mais aussi par les modifications de la réponse à l’enquête, les évènements dans Salesforce, un calendrier en cours, les modifications apportées aux tickets, et d’autres évènements.
Configurer une tâche d’e-mail
- Allez dans l’onglet Flux de travail.

- Cliquez sur Créer un flux de travail.
- Déterminez si le courriel doit être envoyé selon un calendrier ou en fonction d’un évènement. Consultez les pages mises en lien pour plus d’informations.
Astuce : Le choix de Commencer à la réception d’un évènement et ensuite l’évènement de réponse à l’Enquête est le plus courant, bien que vous soyez libre de choisir un autre choix.
- Cliquez sur le signe plus ( + ), puis sur Ajouter une condition pour établir l’ensemble des conditions d’envoi du courriel.
 Exemple : Nous voulons uniquement envoyer un courriel de suivi aux clients qui ont été mécontents du service qu’ils ont reçu. Ainsi, nous avons paramétré une condition selon laquelle seuls les répondants ayant déclaré être légèrement insatisfaits ou extrêmement insatisfaits recevront un e-mail de suivi.
Exemple : Nous voulons uniquement envoyer un courriel de suivi aux clients qui ont été mécontents du service qu’ils ont reçu. Ainsi, nous avons paramétré une condition selon laquelle seuls les répondants ayant déclaré être légèrement insatisfaits ou extrêmement insatisfaits recevront un e-mail de suivi.
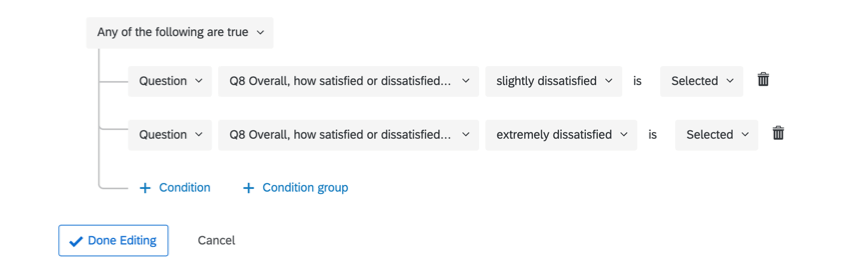
- Cliquez sur le signe plus ( + ) et sélectionnez Ajouter une tâche.

- Sélectionnez Tâche e-mail.
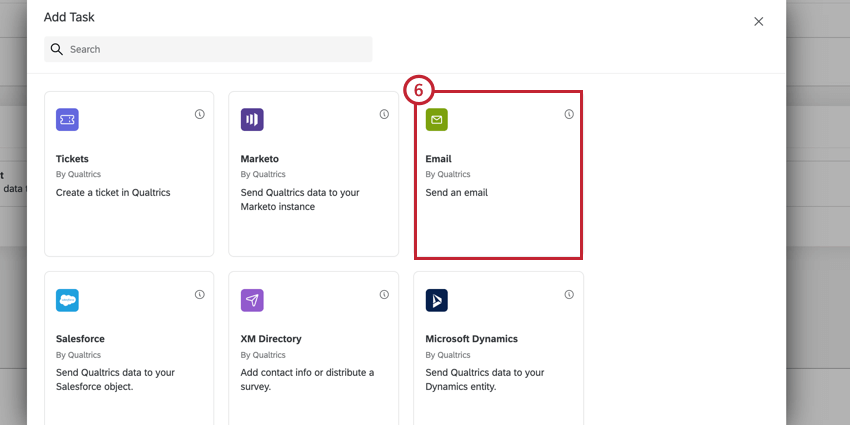
- Choisissez le destinataire de l’e-mail. Vous pouvez envoyer votre e-mail à plusieurs adresses en dressant une liste des e-mails séparés par des virgules. Vous pouvez ajouter jusqu’à 30 e-mails ici.
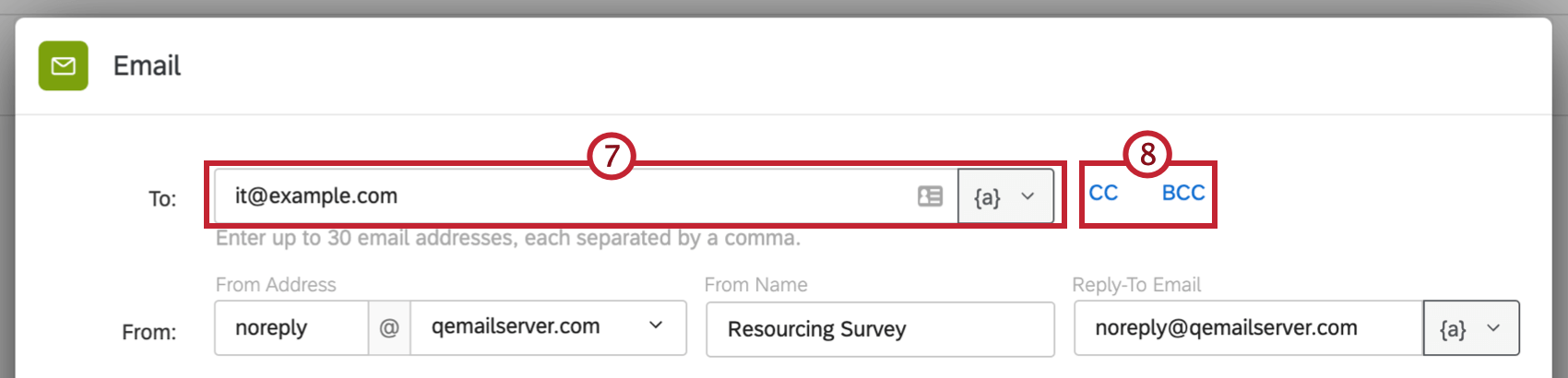 Astuce : Si vous avez demandé aux personnes interrogées leur adresse e-mail, ou si cette enquête a été initialement distribuée par e-mail, vous pouvez cliquer sur le bouton de texte inséré et sélectionner la question de l’Enquête ou le champ du Panel où l’adresse de la personne interrogée est stockée.
Astuce : Si vous avez demandé aux personnes interrogées leur adresse e-mail, ou si cette enquête a été initialement distribuée par e-mail, vous pouvez cliquer sur le bouton de texte inséré et sélectionner la question de l’Enquête ou le champ du Panel où l’adresse de la personne interrogée est stockée.
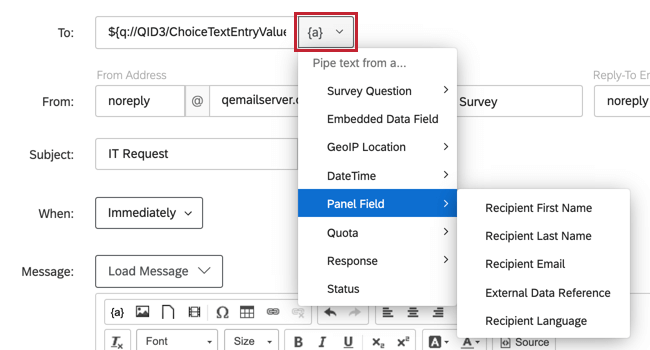
- Si vous souhaitez ajouter des destinataires CC ou BCC à l’e-mail, cliquez sur CC ou BCC .
Astuce : Le champ CC sera visible par tous les destinataires, tandis que le champ BCC ne le sera pas.Astuce : Le champ BCC ne sera pas affiché au destinataire du BCC. Voir le document RFC 2822 Internet Message Format pour plus d’informations sur les différentes façons dont le champ BCC peut être utilisé.
- Saisissez une adresse électronique pour le CC ou le BCC. Une seule adresse électronique peut être saisie dans chaque champ.
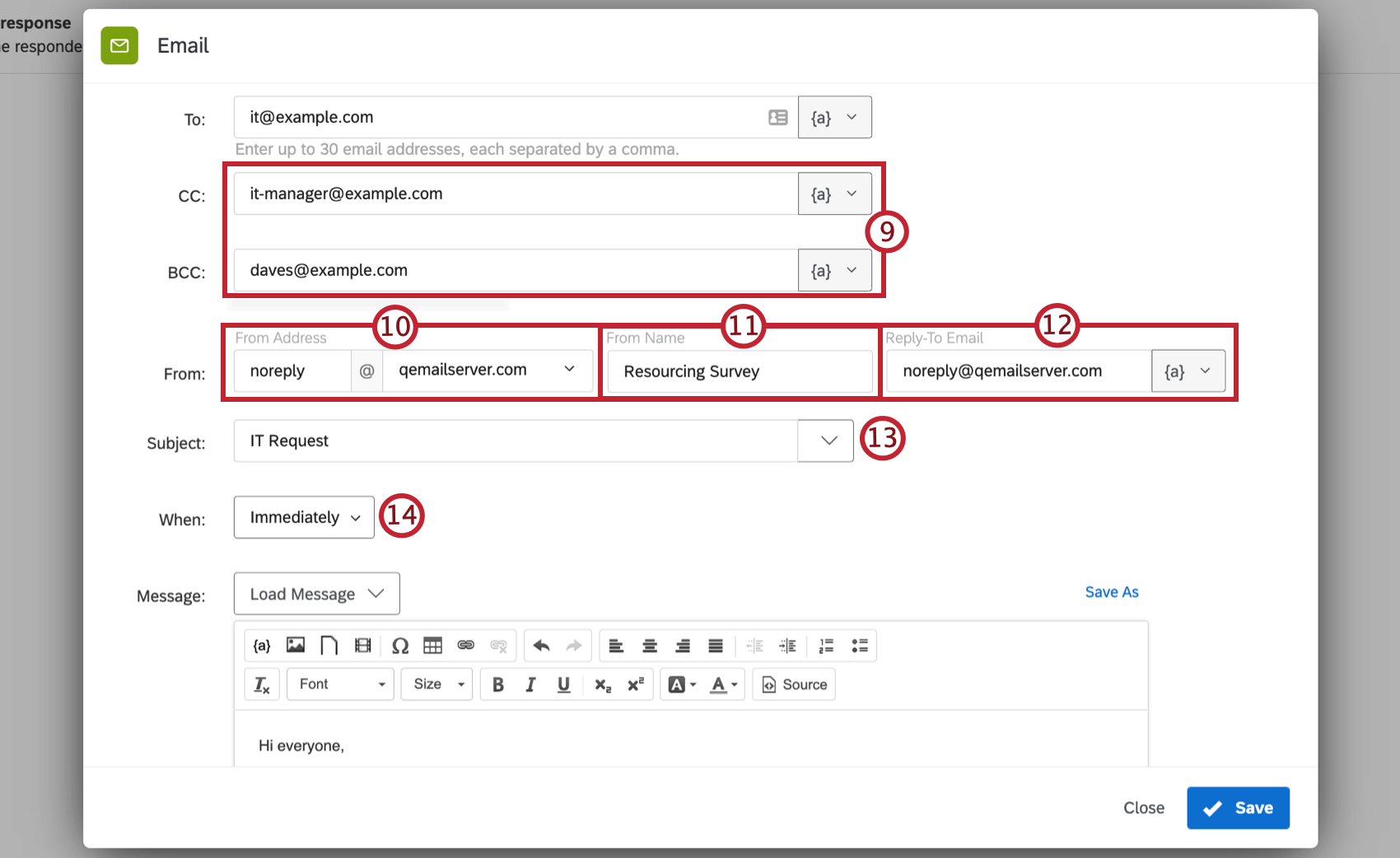 Attention : Si une adresse e-mail BCC a été spécifiée pour votre division utilisateur, cette adresse e-mail sera automatiquement BCCée sur tous les e-mails de la tâche.
Attention : Si une adresse e-mail BCC a été spécifiée pour votre division utilisateur, cette adresse e-mail sera automatiquement BCCée sur tous les e-mails de la tâche.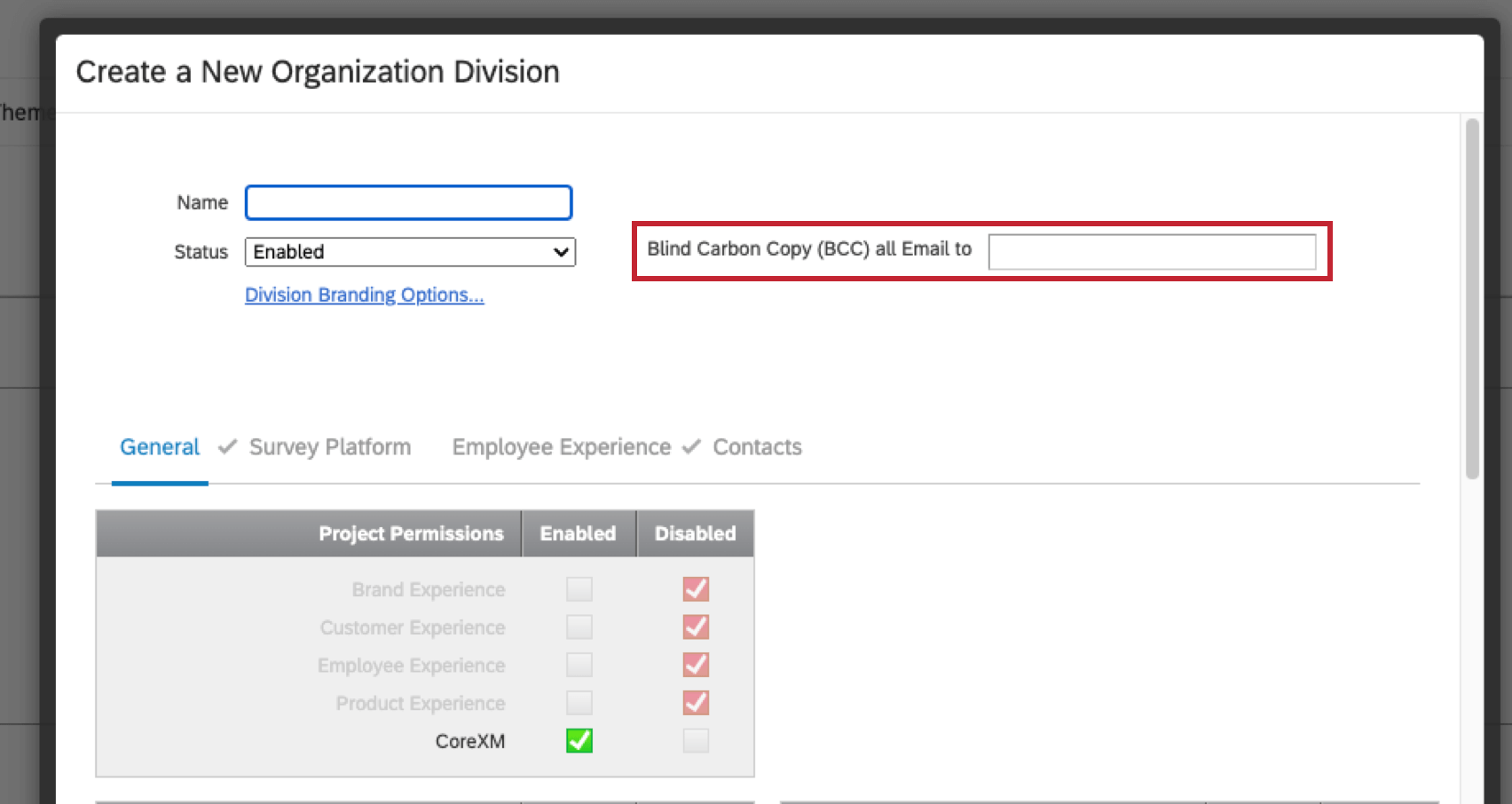 Si vous ne faites pas partie d’une division ou si aucune adresse e-mail BCC n’est spécifiée pour votre division, l’adresse e-mail BCC spécifiée pour l’organisation, s’il y en a une, sera automatiquement BCCée sur tous les e-mails de la tâche.
Si vous ne faites pas partie d’une division ou si aucune adresse e-mail BCC n’est spécifiée pour votre division, l’adresse e-mail BCC spécifiée pour l’organisation, s’il y en a une, sera automatiquement BCCée sur tous les e-mails de la tâche. - Modifiez l’adresse de départ comme vous le souhaitez. Utilisez le menu déroulant du domaine pour sélectionner les domaines d’envoi disponibles.
Astuce : Souvent, une marque possède une série de domaines FROM personnalisés qu’un Administrateur de l’Organisation et l’équipe informatique de votre organisation mettront en place. Ces domaines valides vous permettent d’utiliser n’importe quelle adresse e-mail avec un domaine valide en tant qu’adresse e-mail d’expéditeur. Par exemple, si vous étudiez à la Qualtrics University (Université Qualtrics), vous pouvez utiliser n’importe quelle adresse e-mail se terminant par @qualtricsuniversity.edu. Si vous ne parvenez pas à définir votre adresse électronique “De”, adressez-vous à votre Administrateur de l’Organisation.
- Modifiez le nom du destinataire comme vous le souhaitez.
- Saisissez le nom d’utilisateur et le domaine de l’e-mail de réponse. Il s’agit de l’adresse e-mail qui recevra les réponses de vos répondants. Si vous ne souhaitez pas recevoir de réponses, vous pouvez utiliser l’un des domaines de messagerie électronique par défaut de Qualtrics. Sinon, vous pouvez utiliser un domaine configuré pour être utilisé dans votre licence, ou un texte inséré pour faire venir un e-mail de l’enquête ou du panel.
Astuce : l’adresse électronique que vous utilisez n’a pas besoin d’être réelle. Par exemple, si vous ne souhaitez pas recevoir de réponses mais souhaitez que l’adresse ait l’air officielle, vous pouvez définir l’adresse de réponse sur YourCompany@qemailserver.com.Attention : Une seule adresse électronique peut être introduite dans le champ ” reply-to” .
- Ajoutez un Objet à votre courriel.
Astuce: les lignes évaluées doivent comporter moins de 254 caractères.Astuce : Si vous cliquez sur la liste déroulante située à côté du champ Objet, vous pouvez choisir une personne évaluée dans votre bibliothèque (qui peut avoir des traductions) ou ajouter un texte inséré.
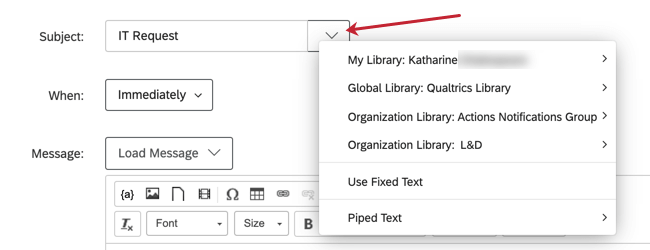
- Choisissez combien de temps après l’événement déclencheur (par exemple, combien de temps après l’envoi d’une réponse à l’enquête) l’e-mail sera envoyé. La période la plus courte que vous pouvez choisir est immédiatement et la plus longue est de 30 mois.
- Rédigez votre e-mail. Vous pouvez utiliser le menu déroulant Charger un message pour utiliser un message de votre bibliothèque ou, si vous écrivez un message que vous souhaitez réutiliser, cliquer sur Enregistrer sous en haut à droite pour l’enregistrer dans votre bibliothèque pour plus tard. Pour plus d’informations sur la personnalisation de ce message, voir la page de l’éditeur de contenu riche.
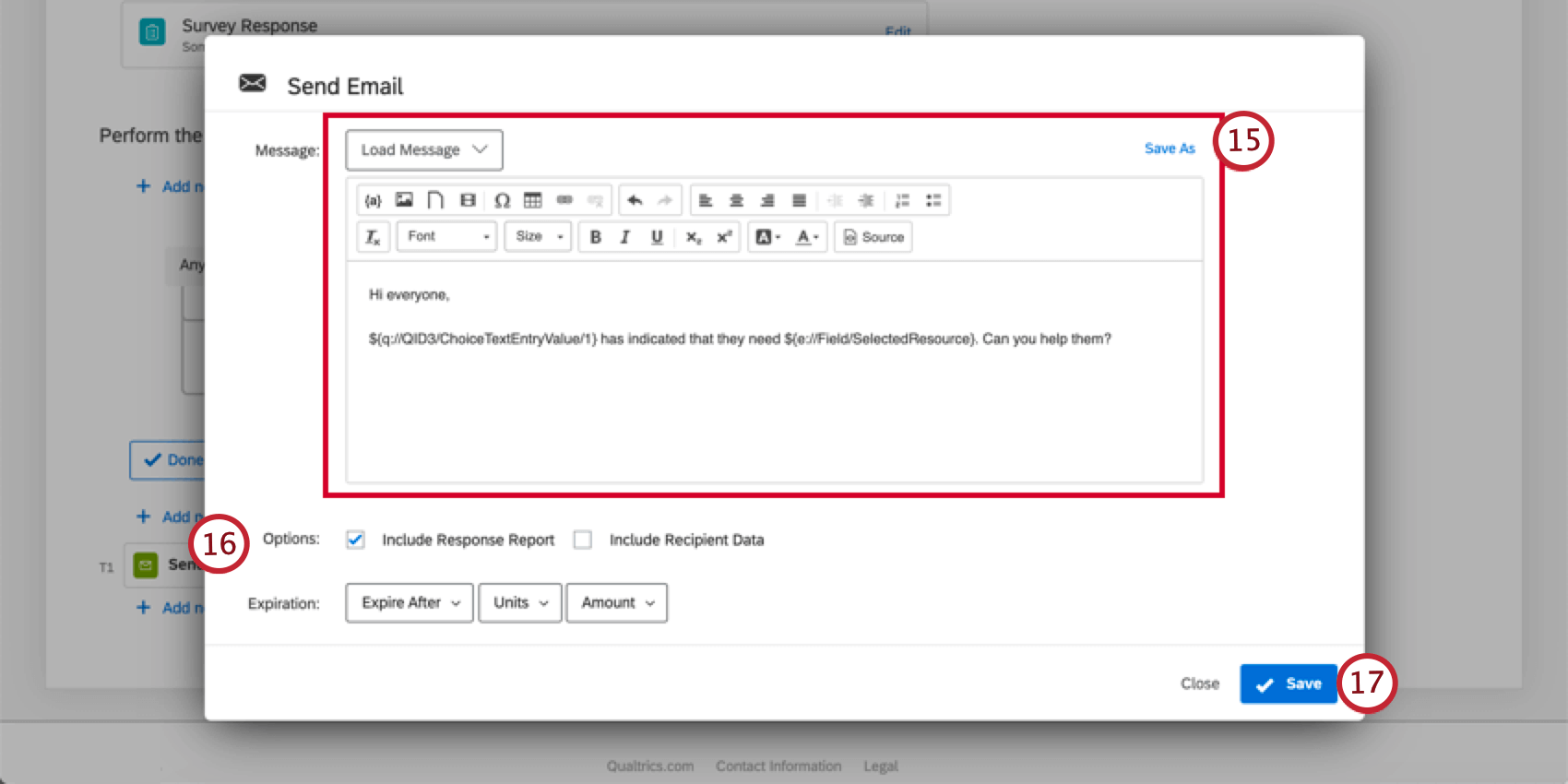 Astuce : Si vous cliquez sur le menu déroulant suivant le champ Message, vous pouvez choisir un message général enregistré dans votre bibliothèque ou ajouter un texte inséré. Si vous ajoutez du texte inséré, les champs d’autres tâches de votre flux de travail seront disponibles dans le menu. Par exemple, si vous avez une tâche tickets dans le flux de travail avant votre tâche e-mail, les champs tickets seront disponibles dans le menu de texte inséré.
Astuce : Si vous cliquez sur le menu déroulant suivant le champ Message, vous pouvez choisir un message général enregistré dans votre bibliothèque ou ajouter un texte inséré. Si vous ajoutez du texte inséré, les champs d’autres tâches de votre flux de travail seront disponibles dans le menu. Par exemple, si vous avez une tâche tickets dans le flux de travail avant votre tâche e-mail, les champs tickets seront disponibles dans le menu de texte inséré.
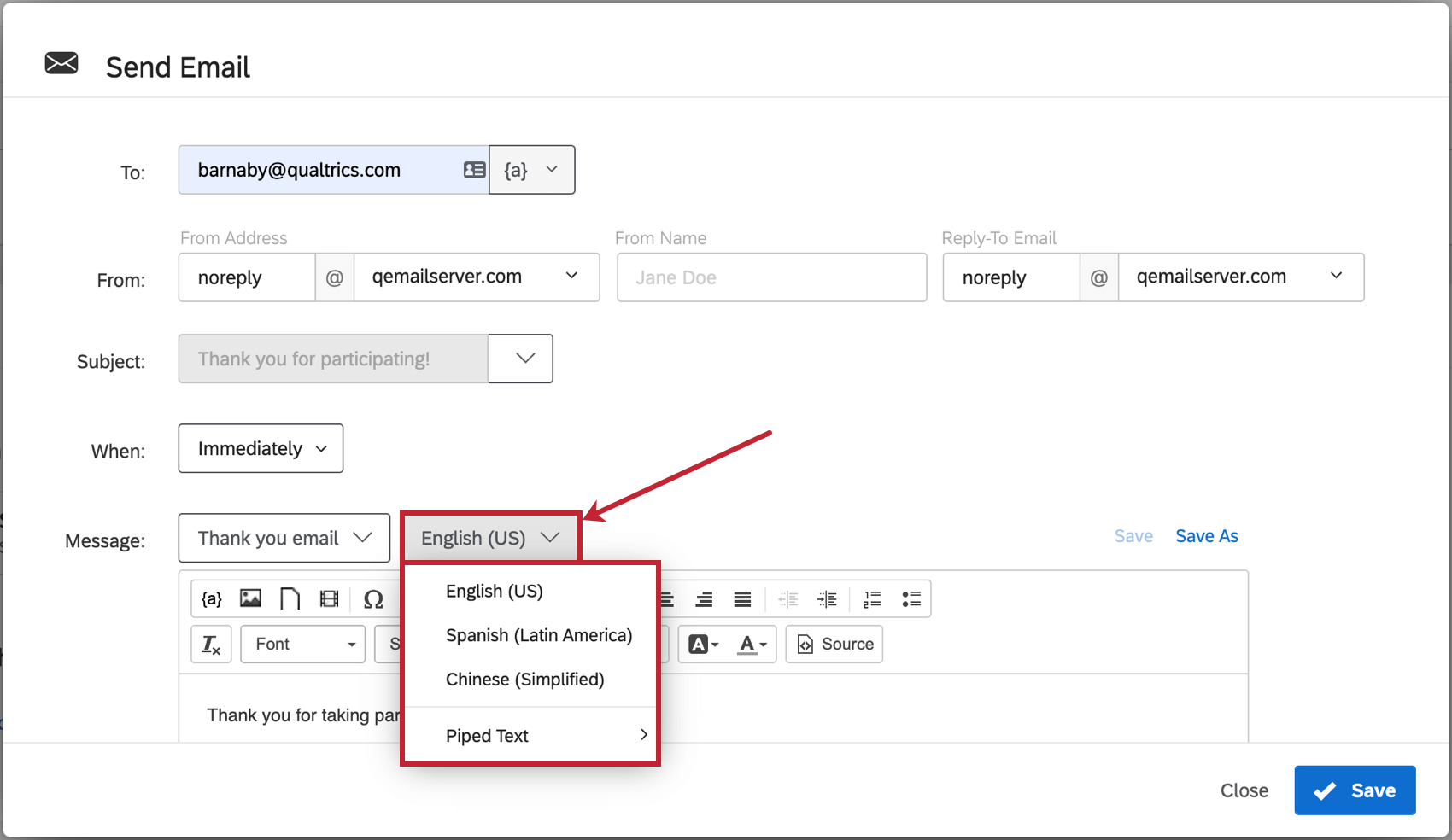 Astuce : Par défaut, les messages de la tâche e-mail sont rédigés en anglais. Vous pouvez traduire votre tâche en utilisant des données intégrées et des messages traduits provenant de votre bibliothèque de messages. Tout d’abord, vous devez vous assurer que vous disposez d’un champ de données intégré Q_Language dans votre flux d’enquête. Une fois que vous l’avez fait, vous devez sélectionner Texte inséré > ; Champ Données intégrées dans le champ déroulant Message et saisir Q_Language dans la boîte qui s’affiche. Cela vous permettra d’extraire dynamiquement votre message dans la langue dans laquelle votre répondant a répondu à l’enquête.
Astuce : Par défaut, les messages de la tâche e-mail sont rédigés en anglais. Vous pouvez traduire votre tâche en utilisant des données intégrées et des messages traduits provenant de votre bibliothèque de messages. Tout d’abord, vous devez vous assurer que vous disposez d’un champ de données intégré Q_Language dans votre flux d’enquête. Une fois que vous l’avez fait, vous devez sélectionner Texte inséré > ; Champ Données intégrées dans le champ déroulant Message et saisir Q_Language dans la boîte qui s’affiche. Cela vous permettra d’extraire dynamiquement votre message dans la langue dans laquelle votre répondant a répondu à l’enquête.
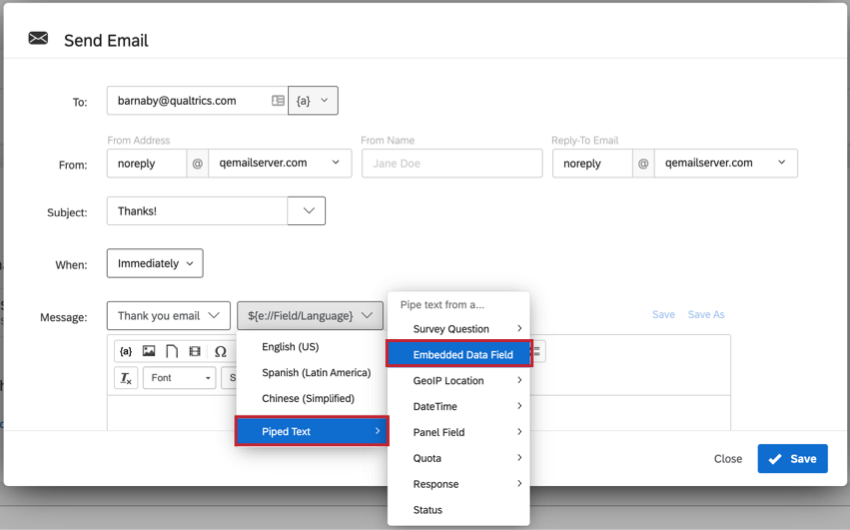 Attention : Si vous incluez des images dans votre message électronique, vous devez insérer les images via l’icône d’image dans l’éditeur de contenu riche. Vous pourrez choisir n’importe quelle image enregistrée dans votre bibliothèque (et ajouter de nouvelles images à votre bibliothèque à partir de l’éditeur de courrier électronique). Si vous collez manuellement une image dans votre e-mail, la tâche de-mail échouera.
Attention : Si vous incluez des images dans votre message électronique, vous devez insérer les images via l’icône d’image dans l’éditeur de contenu riche. Vous pourrez choisir n’importe quelle image enregistrée dans votre bibliothèque (et ajouter de nouvelles images à votre bibliothèque à partir de l’éditeur de courrier électronique). Si vous collez manuellement une image dans votre e-mail, la tâche de-mail échouera. - Décidez si les options Inclure le rapport de réponses et Inclure les données du destinataire sont appropriées pour cet e-mail. Voir les rapports de réponses pour plus de détails.
Astuce : “Inclure le rapport des réponses” ajoute un récapitulatif des questions et des réponses du répondant dans le corps de l’e-mail (ainsi qu’un lien vers une version en ligne). « Inclure les données du destinataire » affiche des informations sur la réponse du répondant à l’enquête.
- Cliquez sur Enregistrer.
Importer des rapports
Lors de la création d’une tâche e-mail, vous avez la possibilité de sélectionner Inclure le rapport de réponses. Les rapports de réponse sont un résumé des questions et des réponses du répondant. Ils figurent dans le corps de l’e-mail, dans une page Web liée et dans un export PDF.
Texte inséré
Au lieu d’activer l’option “Inclure le rapport de réponse”, vous pouvez ajouter un lien vers le rapport de réponse unique dans votre tâche e-mail en utilisant le texte inséré suivant. Cela vous permet de contrôler l’endroit où le lien du rapport de réponse apparaît dans votre message.
${srr://SingleResponseReportLink}
En outre, vous pouvez ajouter les paramètres suivants pour personnaliser votre lien de rapport de réponse.
- ttl : L’expiration de votre lien en secondes. La valeur par défaut est de 7 jours (604800 secondes). L’expiration du lien est calculée à partir du moment où la tâche e-mail est envoyée.
Exemple : ${srr://SingleResponseReportLink?ttl=60} génère un lien qui expire dans 60 secondes.
- edata : Le type de données intégrées à afficher dans le rapport. Les options validées sont “tous”, “aucun” et “utilisateur” La valeur par défaut est “utilisateur”
Exemple : ${srr://SingleResponseReportLink?edata=none} exclura toutes les données intégrées du rapport.
- mot de passe : Le mot de passe nécessaire pour accéder au lien. Par défaut, il n’y a pas de protection par mot de passe.
Exemple : ${srr://SingleResponseReportLink?password=test123} obligera toute personne accédant au lien à saisir le mot de passe “test123” avant de pouvoir consulter le rapport.
Vous pouvez combiner ces paramètres en un seul lien. Le premier paramètre doit être précédé d’un point d’interrogation ( ? ). Joindre tous les paramètres suivants par une esperluette ( & ).
Exemple : Si je veux inclure les 3 paramètres dans le lien, cela ressemblerait à ceci :
${srr://SingleResponseReportLink?ttl=60&edata=none&password=test123}
Expiration
Par mesure de sécurité, vous pouvez définir quand le lien du rapport de réponse expire. Cela n’affecte que la page web et l’exportation en PDF, pas le corps du message. Cette expiration peut être déterminée en heures, jours ou mois à partir de la tâche de-mail envoyée.
Astuce : Si vous sélectionnez Jamais pour l’expiration, vous recevrez un avertissement. Si vous décidez de ne jamais laisser les rapports de réponses expirer, vous devez vous assurer que votre enquête ne demande pas de données sensibles aux personnes interrogées.
Langue
Déterminez la langue du rapport de réponse. Cela vous permet de composer différentes tâches e-mail pour différents répondants en fonction de la langue ; en utilisant Q_Language et les codes de langue correspondants, vous pouvez établir les conditions dans lesquelles les tâches e-mail avec des corps de message traduits et des langues de rapport de réponse spécifiées sont envoyées.
Données intégrées
Le rapport de réponse peut contenir les données intégrées qui sont sauvegardées avec la réponse. Vous pouvez choisir d’inclure toutes les données intégrées, uniquement les données intégrées définies dans votre flux d’enquête ou aucune donnée intégrée.
Affichage et exportation des rapports de réponse
Lorsque les rapports de réponse sont activés dans une tâche d’e-mail, ils apparaissent sous trois formats :
- Texte dans l’e-mail lui-même.
- Un export PDF.
- Un lien en direct.
Astuce : N’oubliez pas que le paramètre d’expiration de la tâche e-mail définit le moment où ce lien est désactivé.
Les rapports de réponses comportent trois en-têtes d’information : Données Destinataire, Récapitulatif des réponses et Données intégrées.
Les données du destinataire contiennent des informations telles que la date à laquelle la réponse à l’enquête a été terminée, l’adresse IP, l’ID de réponse interne et l’URL pour afficher le rapport de réponse. Le résumé des réponses contient toutes les questions du enquête et leurs réponses. Enfin, les Données intégrées contiennent toutes les données intégrées que vous avez définies dans votre Flux d’Enquête, en plus de plusieurs champs par défaut.
Astuce : Par défaut, toutes les réponses à toutes les questions et toutes les données intégrées sont incluses dans un rapport de réponses. Cependant, notre équipe de services d’ingénierie peut créer des rapports de réponse personnalisés pour répondre à vos besoins. Contactez votre Commercial si cette solution vous intéresse.
Pour une solution plus manuelle, envisagez d’utiliser un texte inséré dans une tâche e-mail. Cela nécessitera de créer des rapports à partir de zéro, qui n’auront pas l’option d’export PDF ni de lien en direct.
Mappage d’un lien de rapport de réponse dans Salesforce
Vous pouvez mapper un lien de rapport de réponse à Salesforce afin qu’il apparaisse sur les pages d’enregistrement. Pour mapper un lien de rapport de réponses vers Salesforce, voir Mappage d’un lien de rapport de réponses.

Quand les tâches d’e-mail sont envoyées
Tous les types de réponses à une enquête peuvent entraîner l’envoi de tâches d’e-mail dans certaines conditions.
- Les réponses complètes (les personnes qui sont allées jusqu’à la fin de l’enquête) généreront des tâches e-mail pour lesquelles elles remplissent les conditions.
- Les réponses incomplètes à une enquête (les personnes qui n’ont pas terminé leur enquête) ne génèrent pas d’e-mail , sauf si une condition a été ajoutée à la tâche et que la réponse est enregistrée.
- Les réponses importées ne génèrent des courriels que si elles sont sélectionnées comme condition de réponse.
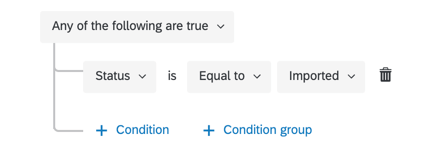
- Les réponses aux applications hors ligne ne génèrent des courriels que si elles sont sélectionnées comme condition de réponse et sont ensuite téléchargées.
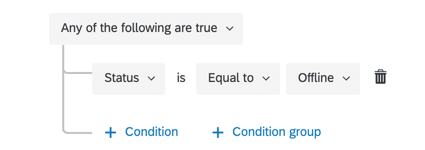
- Les réponses de prévisualisation génèrent toujours les courriels pour lesquels les conditions sont remplies, sauf s’il existe une condition spécifique indiquant qu’elles ne doivent pas générer de réponse.
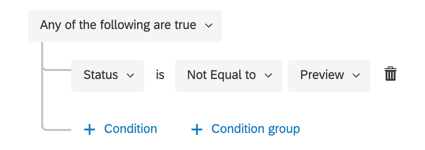
- Les réponses test génèrent toujours les courriels pour lesquels les conditions sont remplies, sauf s’il existe une condition spécifique indiquant qu’elles ne doivent pas générer de réponse.
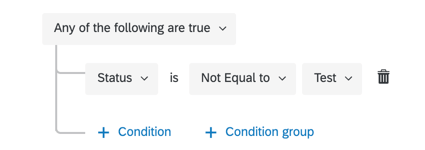
Dépannage des tâches d’e-mail
Cette section contient des liens vers des ressources supplémentaires qui peuvent vous aider à résoudre les problèmes liés aux tâches d’e-mail.
- Déterminer si les tâches e-mail ont échoué : Flux de travail Rapports vous permet de vérifier le statut des tâches dans votre enquête, et d’identifier si elles ont abouti. Cet outil de dépannage est idéal pour vérifier les problèmes liés à la configuration des tâches mais ne vous aidera pas à avoir plus de détails sur les problèmes de délivrabilité des e-mails, tels que dans le cas de destinataires non valides.
- Résolution des problèmes de délivrabilité des e-mails : Certaines règles peuvent être appliquées à toutes les distributions d’e-mails dans Qualtrics. Vous trouverez un guide complet dans la section Dépannage des distributions par courrier électronique.
- Dépannage des conditions : La formulation d’une condition dans une tâche e-mail peut changer lors de l’exécution de la tâche e-mail. Tout d’abord, n’oubliez pas de vérifier les règles générales concernant les destinataires des tâches e-mail et le moment où ils les reçoivent. Si vous avez besoin d’aide pour résoudre la façon dont les conditions sont rédigées, consultez ces ressources :
- Création de conditions (avec un exemple étape par étape)
- Nouvelles conditions et ensembles de conditions
- Tous vs. N’importe
- Logique d’imbrication
Exemples de cas d’utilisation des tâches e-mail
Il est parfois difficile de décider comment ou quand utiliser une fonctionnalité jusqu’à ce que vous sachiez comment d’autres utilisateurs en ont déjà tiré parti. Nous proposons une liste de cas d’utilisation courants qui incluent des tâches d’e-mail.
- Évènement d’une confirmation par e-mail à une enquête d’inscription à un rendez-vous ou à un évènement
- E-mail de suivi affichant l’ID aléatoire attribué à un répondant
- Création de rapports de réponse personnalisés avec du texte inséré
- Envoi de liens pour répondre à nouveau à l’enquête à la fin de l’enquête
- Envoi de diverses alertes aux clients ou aux intervenants internes, ou demande de commentaires, dans une configuration « boucle fermée »